숨겨진 iPhone 기능으로 통화 중 대화를 더욱 명확하게 들을 수 있습니다

헤드폰을 착용하고 음성 통화 및 영상 통화를 하는 동안 상대방의 목소리가 들리지 않거나 특정 연락처의 목소리가 들리지 않는다면, iPhone에는 대화에서 상대방이 말하는 모든 단어를 포착하는 데 도움이 되는 잘 알려지지 않은 숨겨진 도구가 있습니다. 통화 중에 일반적으로 모든 사람의 소리를 들을 수 있더라도 이러한 헤드폰 기본 설정을 사용자 정의하면 대화가 매우 명확해질 수 있습니다.
시도해 볼 수 있는 방법은 다양하지만, 통화 중에 더 나은 소리를 듣는 데 도움이 되는 가장 큰 요소는 iOS 14에 처음 도입된 헤드폰 조절 설정입니다 . 이 도구는 나온 지 수년이 지났지만, 주로 청각 문제가 있는 사람들을 위해 설계된 접근성 설정 에 숨겨져 있기 때문에 이 유용한 도구에 대해 여전히 많은 iPhone 사용자가 알지 못합니다 . 그럼에도 불구하고 모든 iPhone 사용자가 시도해 봐야 할 것입니다.
요구사항
연결된 헤드폰 외에도 iOS 14 이상을 실행하는 iPhone 또는 iPadOS 14 이상을 실행하는 iPad가 필요합니다. 그러나 헤드폰 조정은 타사 헤드폰에서는 작동하지 않는다는 점에 유의하는 것이 중요합니다. 그 이점을 활용하려면 Apple 또는 Beats 헤드폰이 필요합니다.
- 에어팟(2세대)
- 에어팟(3세대)
- AirPods Pro(1세대)
- AirPods Pro(2세대)
- 에어팟 맥스
- Apple EarPods(3.5mm 헤드폰 플러그 포함)
- Apple EarPods(Lightning 커넥터 포함)
- 파워비트
- 파워비츠 프로
- Beats Solo Pro
- 비츠 핏 프로
이는 Apple의 공식 목록이지만 Apple의 EarPods(USB-C 커넥터 포함) 또는 최신 Beats와 같은 다른 헤드폰 모델은 헤드폰 조정을 지원할 수 있습니다.
오디오 설정을 수동으로 조정
시작하려면 헤드폰 조정 설정으로 이동하세요. 그곳에 가는 방법은 다양합니다:
- 설정을 열고 접근성을 탭한 다음 오디오 및 영상을 탭하고 헤드폰 조정을 탭합니다.
- 제어 센터를 열고 청각(추가된 경우)을 누르거나 길게 누른 다음 헤드폰 조절을 탭하고 헤드폰 오디오 설정을 탭하십시오.
- 설정을 열고 [Your AirPods]를 탭한 다음 손쉬운 사용, 오디오 접근성 설정, 헤드폰 조절을 차례로 탭하십시오.
- 설정을 열고 Bluetooth를 탭한 후 헤드폰 옆에 있는 (i)를 탭하고 접근성, 오디오 접근성 설정, 헤드폰 조절을 차례로 탭합니다.
“헤드폰 조절”을 켜면 오디오 설정을 수동으로 조정할 수 있는 옵션이 아래에 표시됩니다. 다음 세 가지 옵션 중 하나로 오디오를 조정할 수 있습니다.
- 균형 잡힌 톤은 다양한 주파수에 걸쳐 부스트를 제공합니다.
- 보컬 범위는 중간 주파수를 향상시킵니다. 전화 통화, FaceTime 통화 및 기타 오디오/비디오 통화 중에 사람들의 소리를 더 잘 듣는 것이 목표인 경우 이 방법이 가장 좋습니다.
- 밝기는 고주파수를 향상시킵니다.
그런 다음 슬라이더를 사용하여 부드러운 사운드를 약간, 중간 또는 강하게 강화할 수 있습니다. 레벨 설정은 목소리에 도움이 될 수 있지만 작은 목소리부터 큰 소리까지 다양하므로 “보통”으로 설정하면 균형이 유지될 수 있습니다.
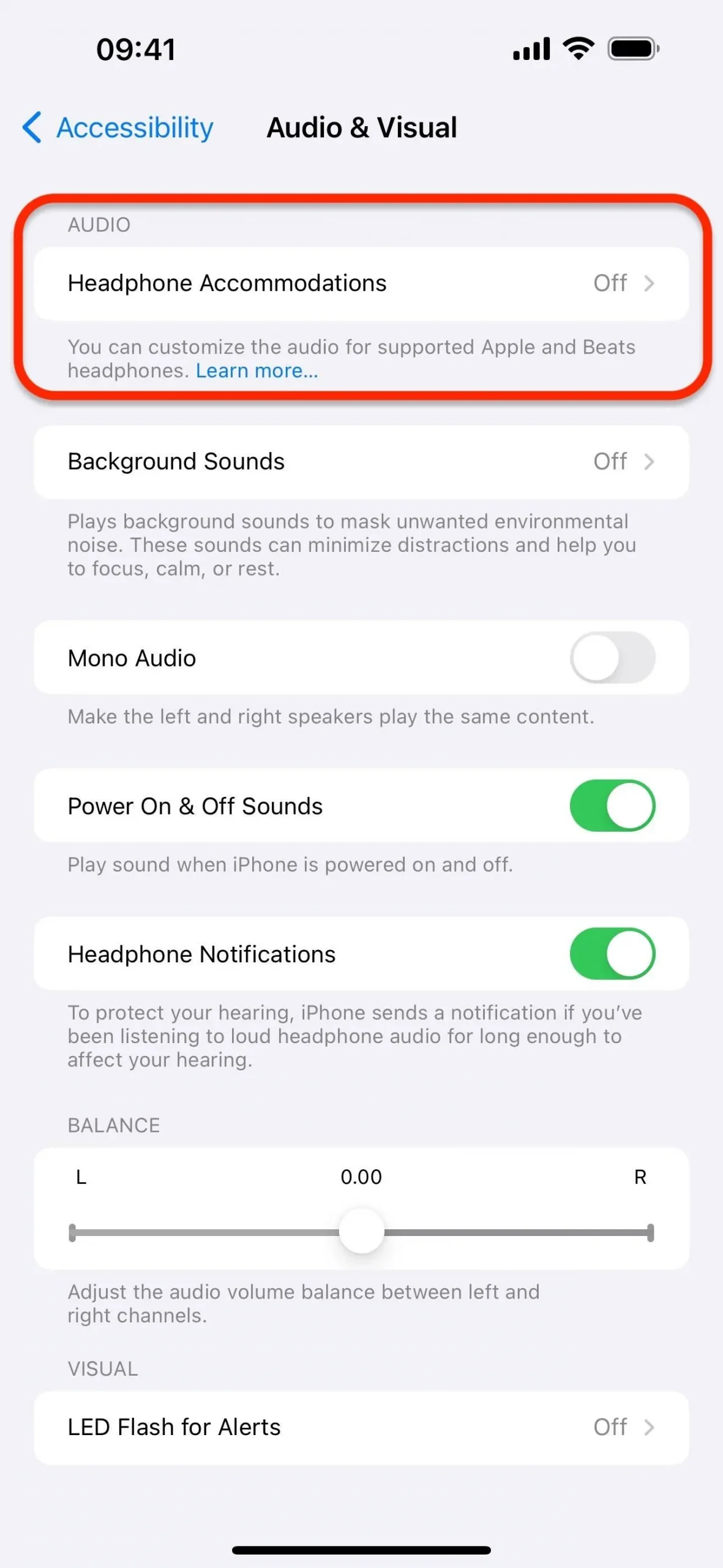
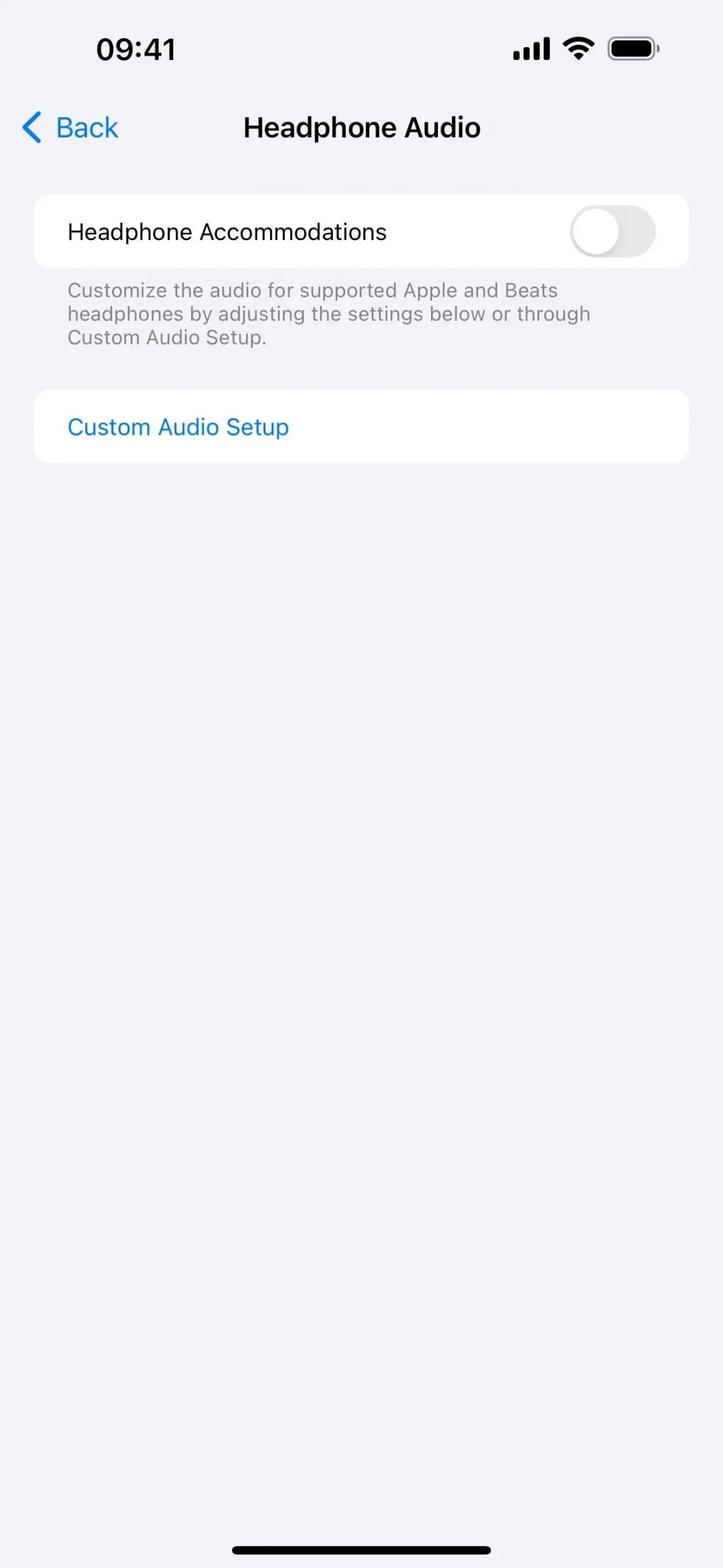
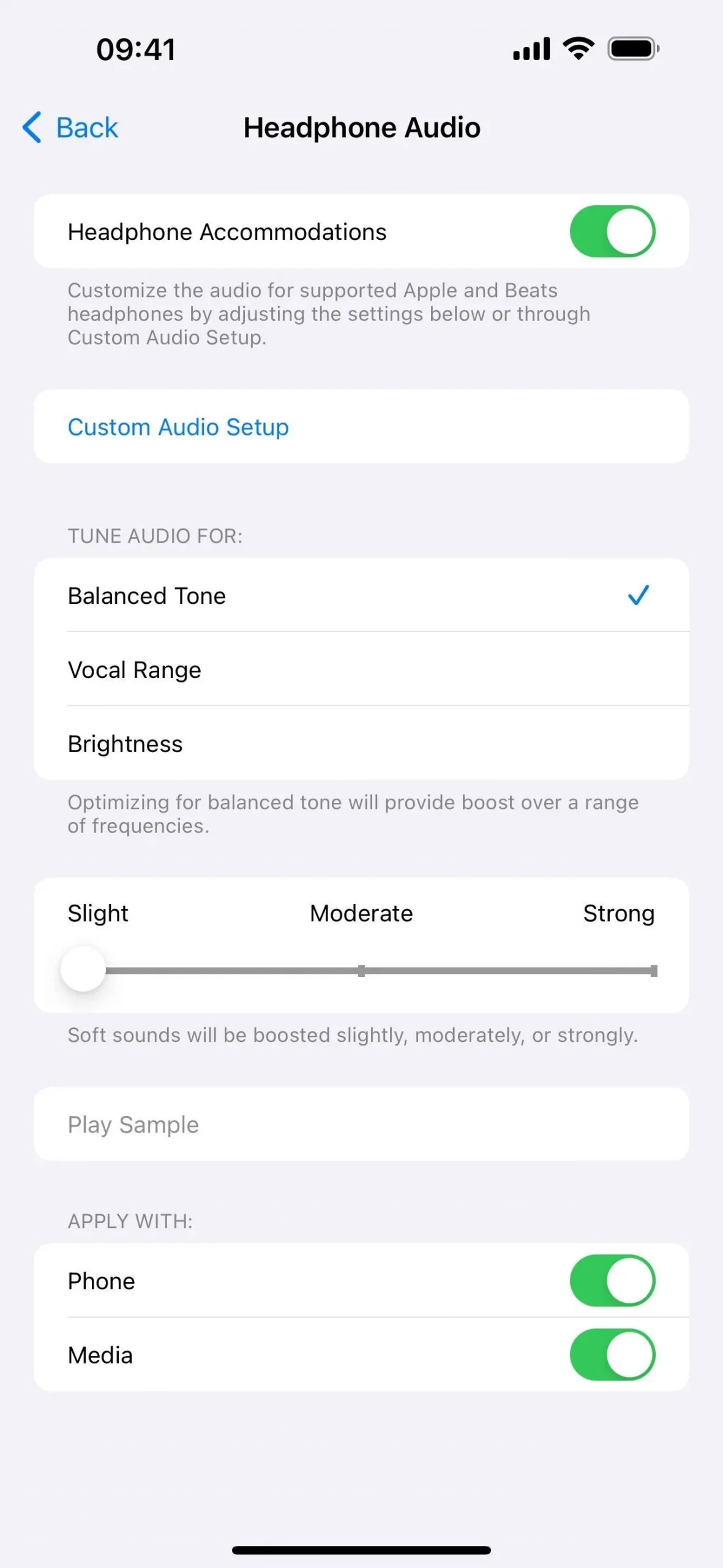
새로 조정된 설정이 마음에 드는지 확인하려면 “샘플 재생”을 탭하여 결과를 들어보세요. 회색으로 표시되면 헤드폰이 연결되지 않은 것일 수 있습니다. 샘플이 재생되는 동안 실시간으로 튜닝과 부드러운 사운드를 조정할 수 있으며 그에 따라 샘플이 조정되는 것을 들을 수 있습니다. 완료하려면 “중지”를 탭하세요.
마지막으로 하단의 토글을 통해 오디오 사용자 정의를 전화 통화, 미디어 또는 둘 다에 적용할지 여부를 선택할 수도 있습니다. 제어 센터의 청각 제어를 통해 언제든지 조정할 수도 있습니다.
투명도 모드 사용자 정의
AirPods Pro를 사용하는 경우 헤드폰 조절에 ‘투명도 모드’라는 또 다른 옵션이 표시됩니다. 이 메뉴 옵션에서 “사용자 정의 투명도 모드”를 누른 다음 필요에 맞게 증폭, 밸런스 및 톤을 조정하십시오.
“주변 소음 감소”를 켜서 주변 소리를 차단할 수도 있습니다. “Conversation Boost”와 “Conversation Awareness”도 있지만 오디오나 비디오 통화가 아닌 대면 대화 중에 바로 앞에 있는 사람에 집중하는 데 사용됩니다.
일부 AirPods Pro 모델에는 적응형 소음 제어, 개인화된 볼륨 및 대화 인식을 위한 적응형 오디오 기능도 있습니다.
이러한 AirPod Pro 설정은 제어 센터에서도 사용할 수 있습니다.
사용자 정의 오디오 설정 도구 실행
헤드폰 조정 설정의 “사용자 정의 오디오 설정”을 사용하면 다양한 샘플을 테스트하고 가장 잘 들리는 것을 선택하여 iPhone 또는 iPad를 개인 요구에 가장 적합하게 조정할 수 있습니다. 지침에 따라 설정을 완료하면 됩니다.
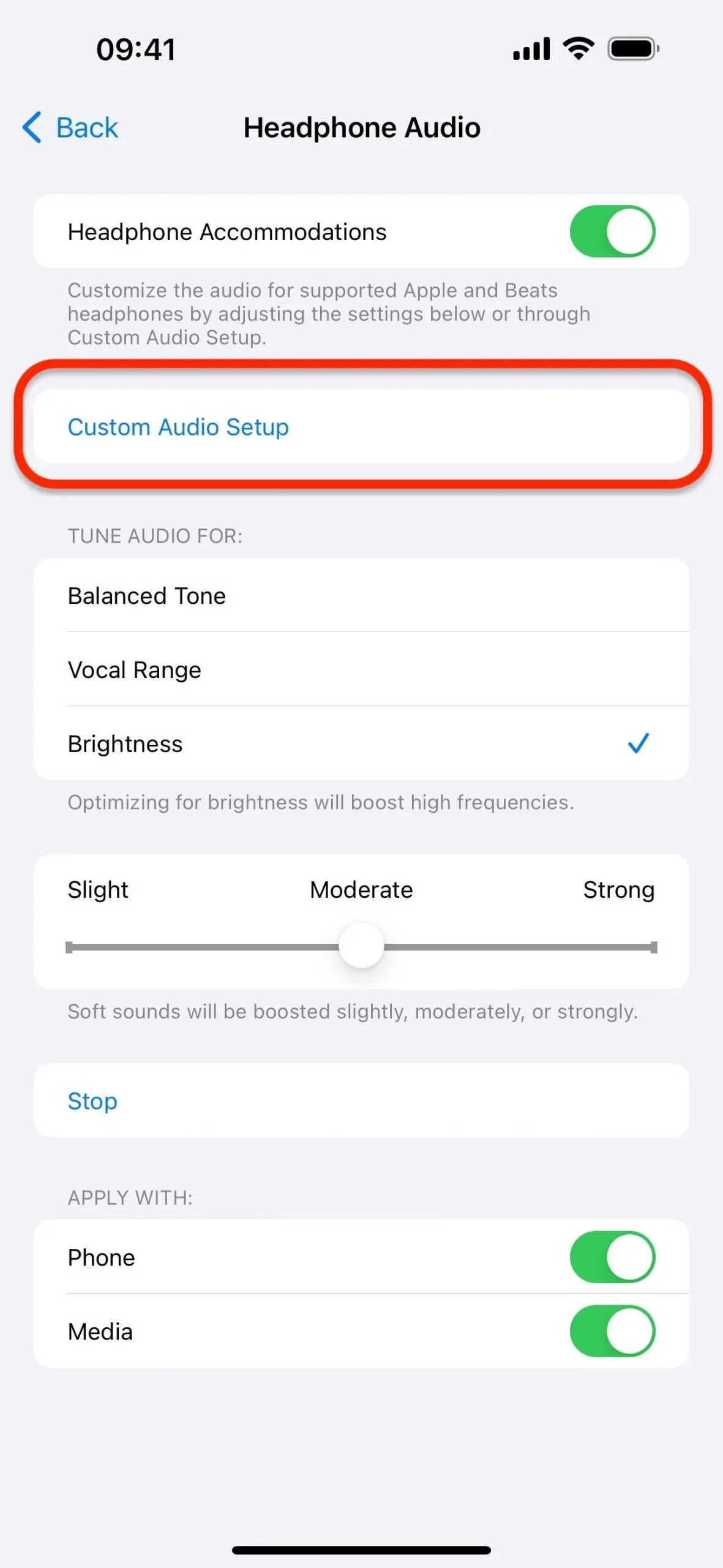
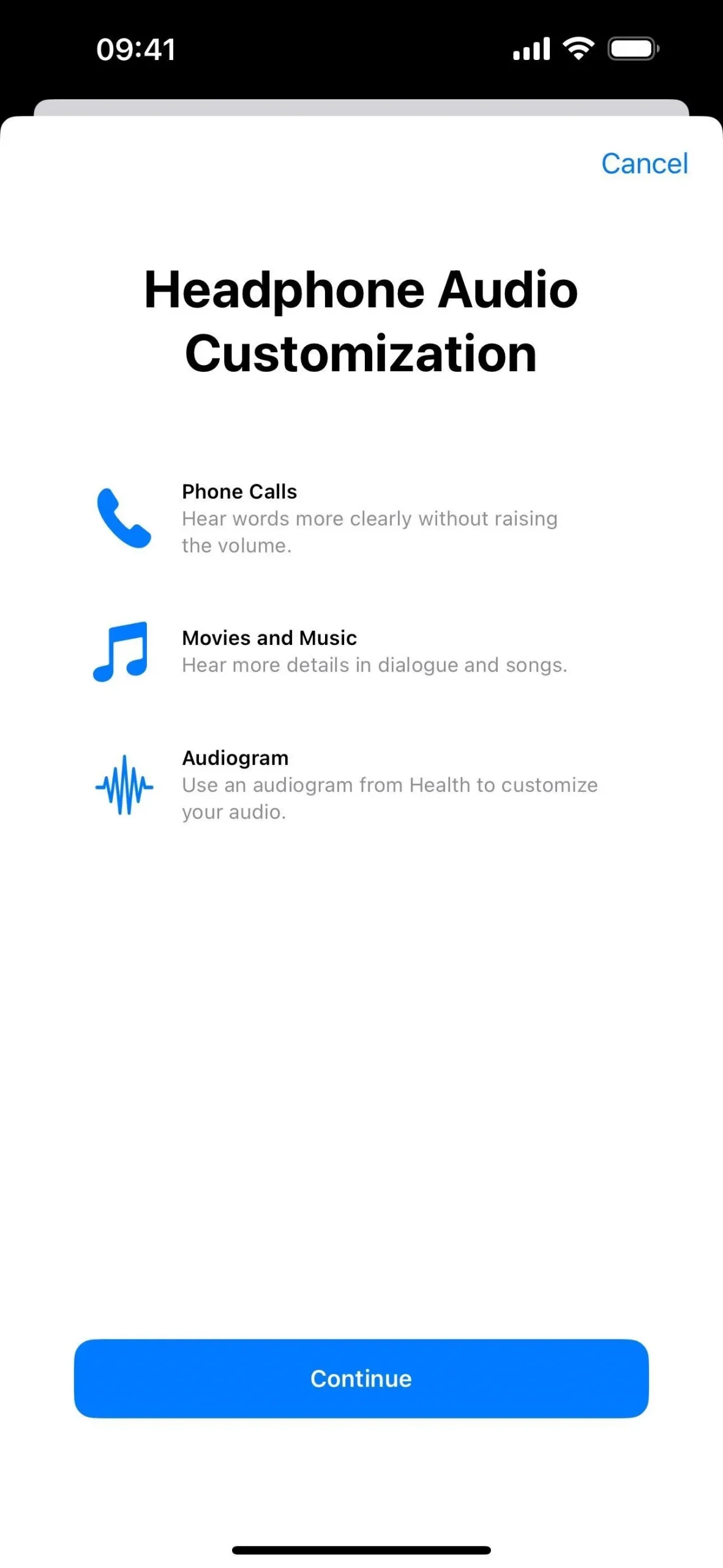
더 나은 개인화를 위해 청력 검사의 청력도를 사용할 수도 있습니다. 건강 앱 데이터에 이미 청력도가 있는 경우 “청력도 사용”을 탭하세요. 그렇지 않은 경우 “청력도 추가”를 탭하면 새 사진, 저장된 사진 또는 저장된 파일을 통해 추가할 수 있습니다. 이 단계를 수행하지 않으려면 “청력도 사용 안 함”을 누르십시오.
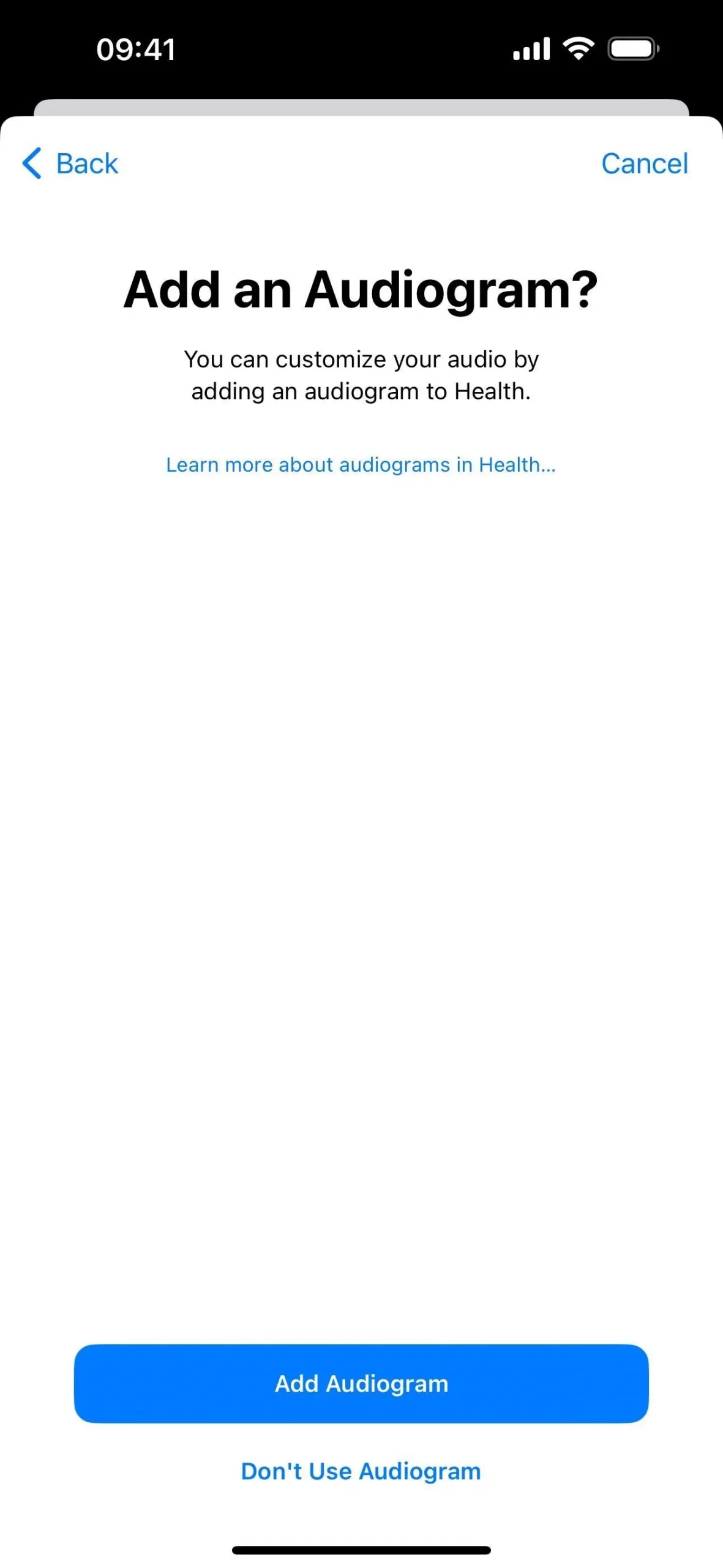
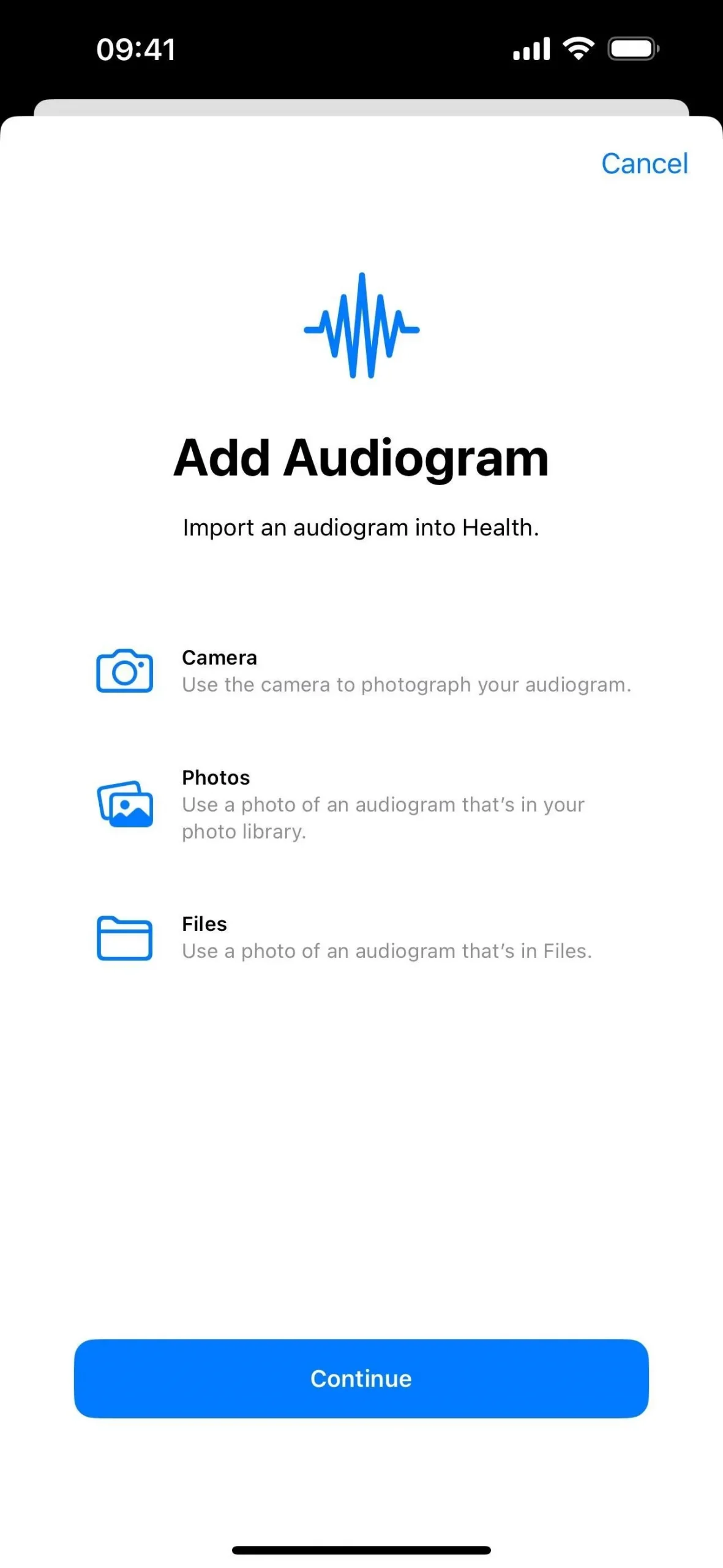
다음에는 조용한 곳으로 가라고 합니다. 그런 다음 말하는 사람이 재생되며, 할 수 있는지 여부에 따라 예 또는 아니요를 선택해야 합니다. 그런 다음 음악 조정으로 이동합니다.
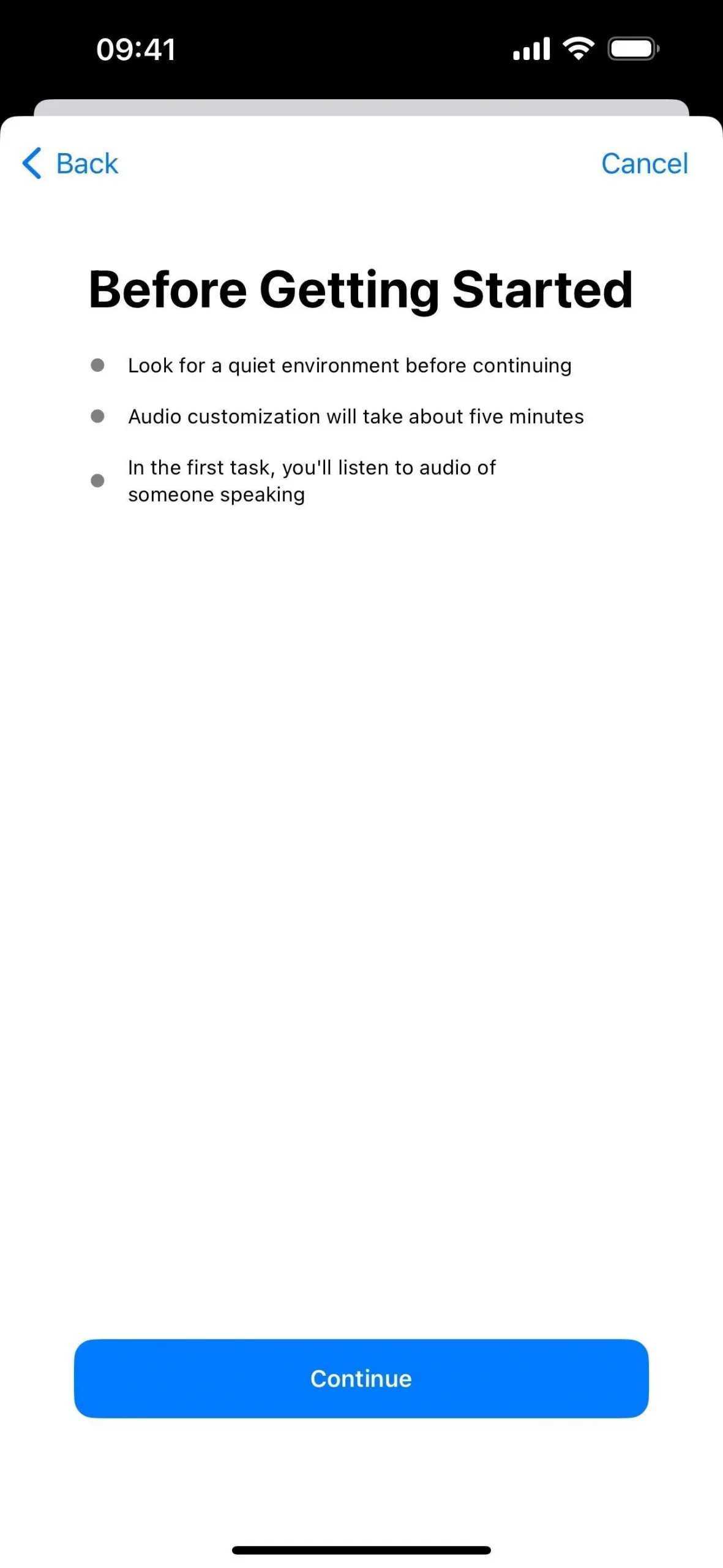
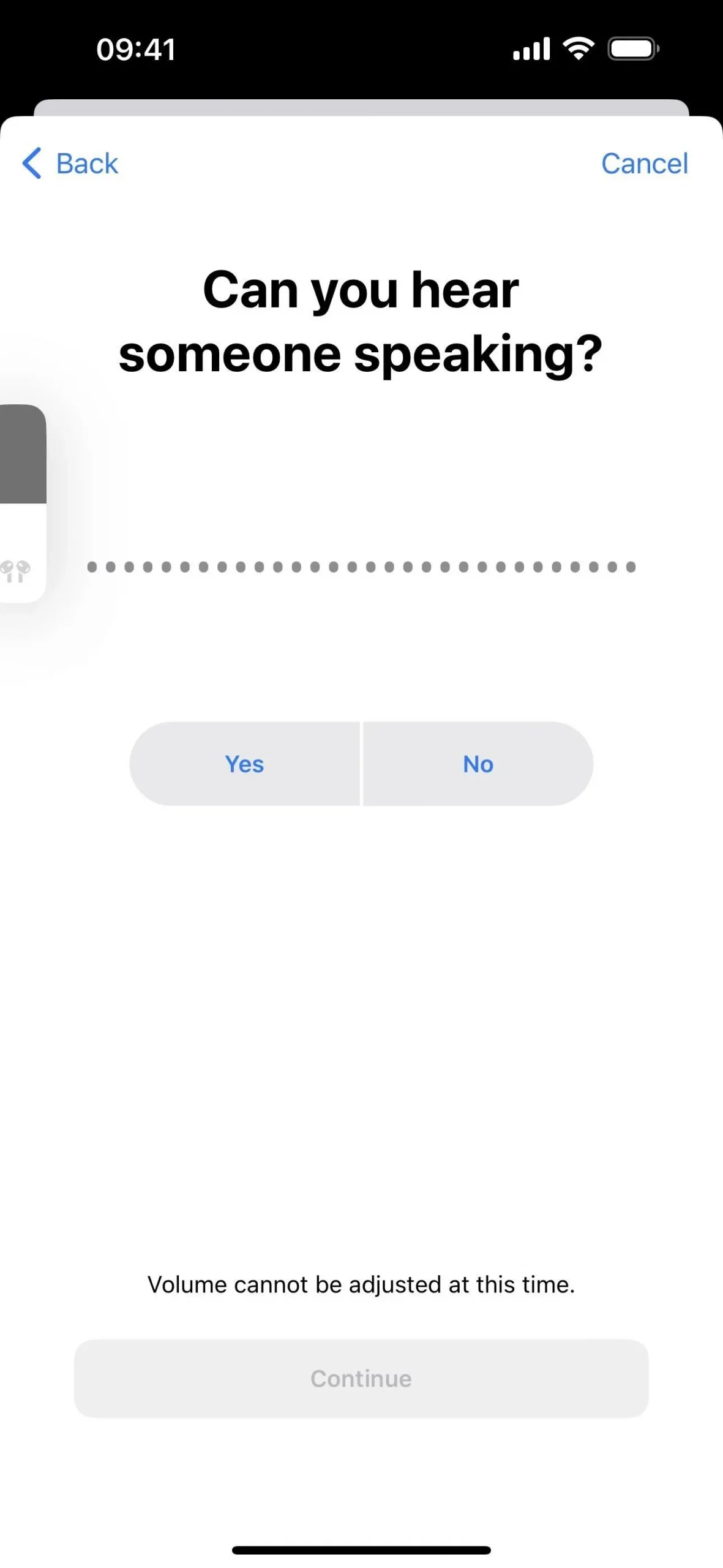
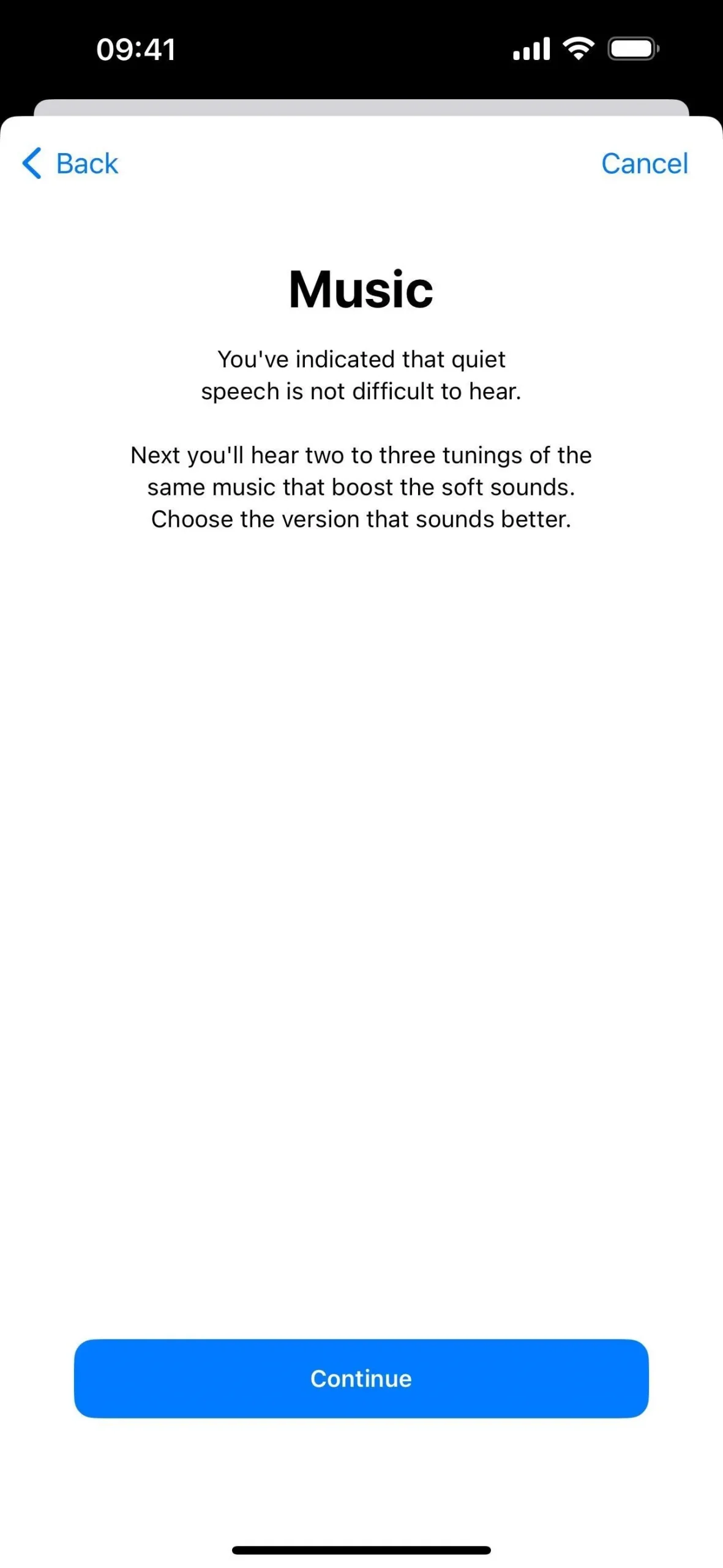
세 가지 다른 비교를 수행하게 됩니다. 마지막에 ‘사용자 정의 설정 사용’을 눌러 완료하세요.
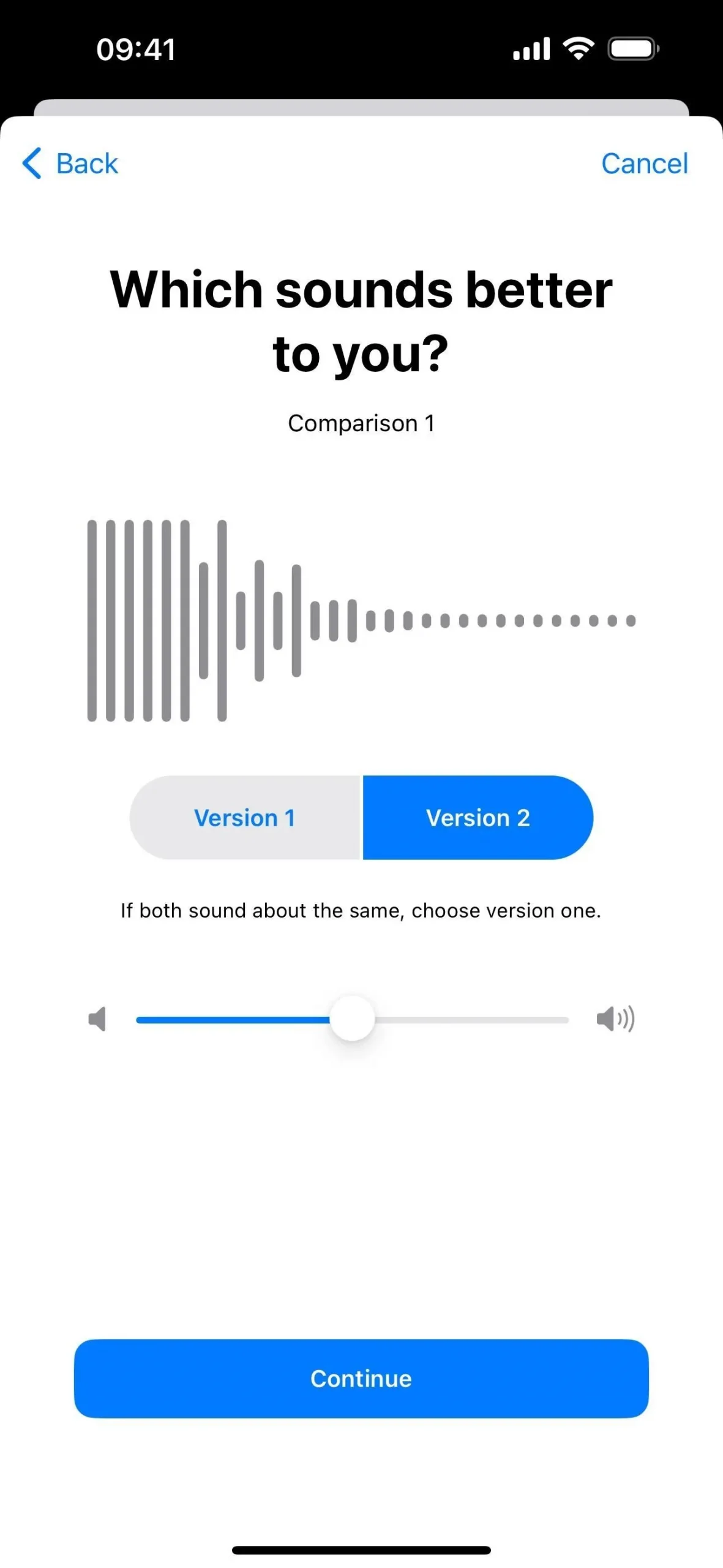
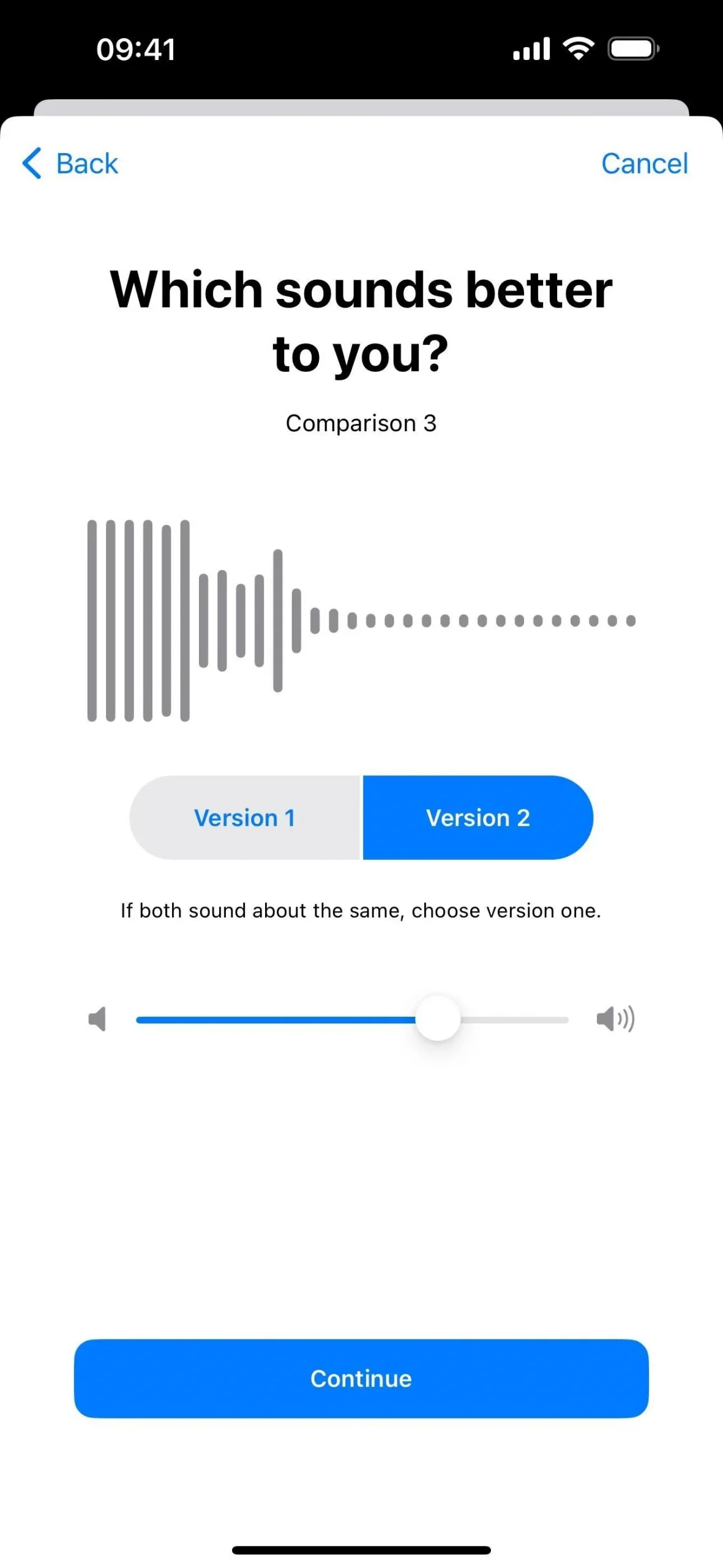
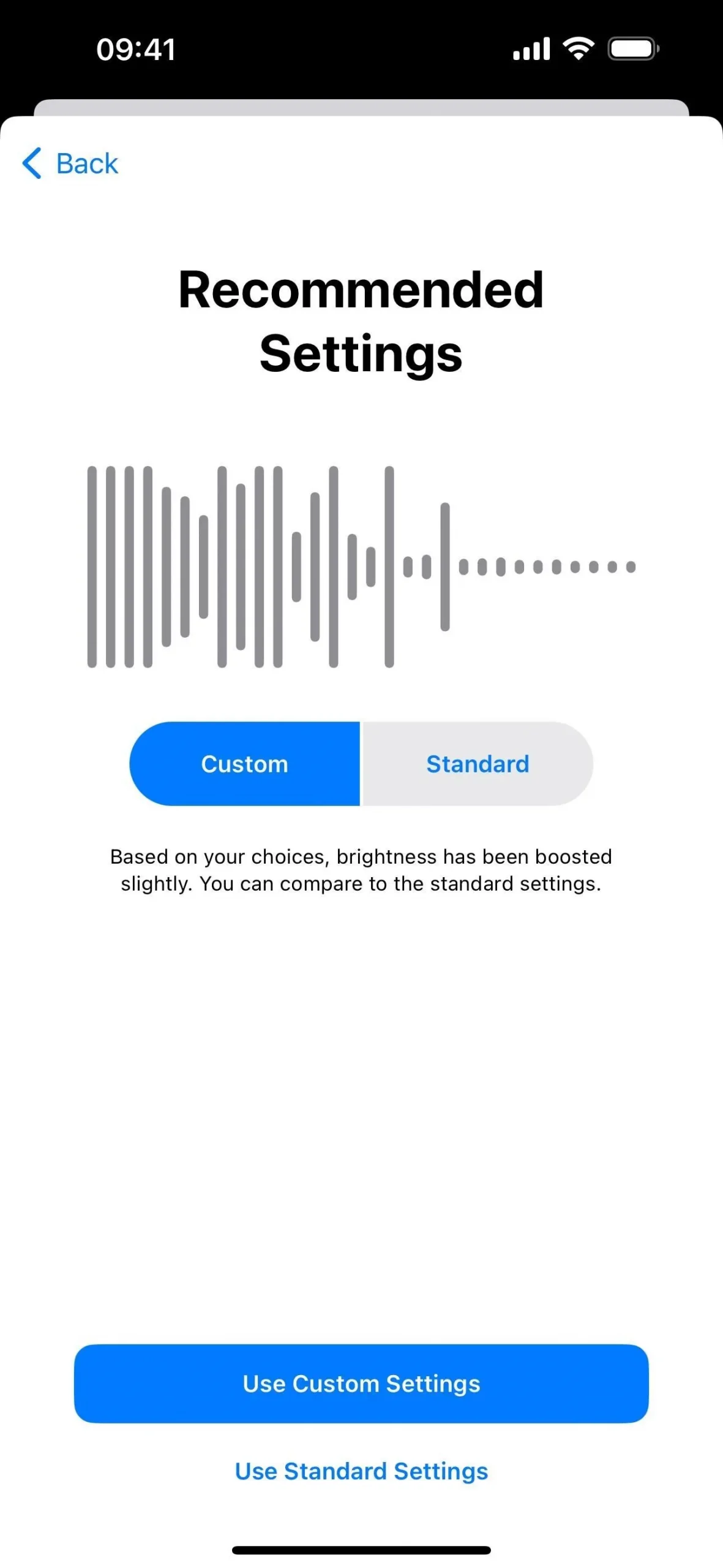
당신이 알아야 할 다른 것들
- 자동 장치 전환을 사용하면 AirPods의 사용자 정의 오디오 설정이 iPhone, iPad 및 페어링된 Apple Watch 간에 전송되지만 Mac에서는 전송되지 않습니다.
- 다른 사람이 내 말을 더 잘 들을 수 있도록 통화 중에 음성 격리를 사용해 보세요. 상대방이 iPhone이나 iPad를 가지고 있다면, 더 잘 들을 수 있도록 똑같이 해달라고 요청할 수도 있습니다. 음성 격리는 통화 중에 제어 센터를 통해 켜고 끌 수 있습니다.
답글 남기기