Mac의 웹 브라우저에서 여러 Google 계정을 추가하는 방법
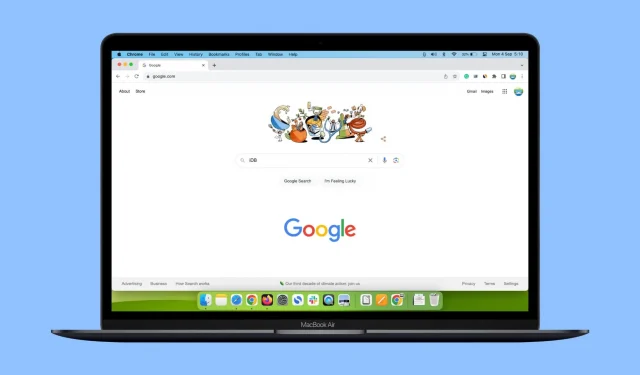
Google, Gmail, YouTube, Drive 또는 Docs 계정이 두 개 이상 있고 Mac의 동일한 브라우저 내에서 모두 사용하고 싶습니까? 이 튜토리얼에서는 Safari, Chrome 또는 Firefox와 같은 하나의 웹 브라우저에서 여러 Google 계정을 추가, 전환 및 사용하는 세 가지 쉬운 방법을 공유합니다.
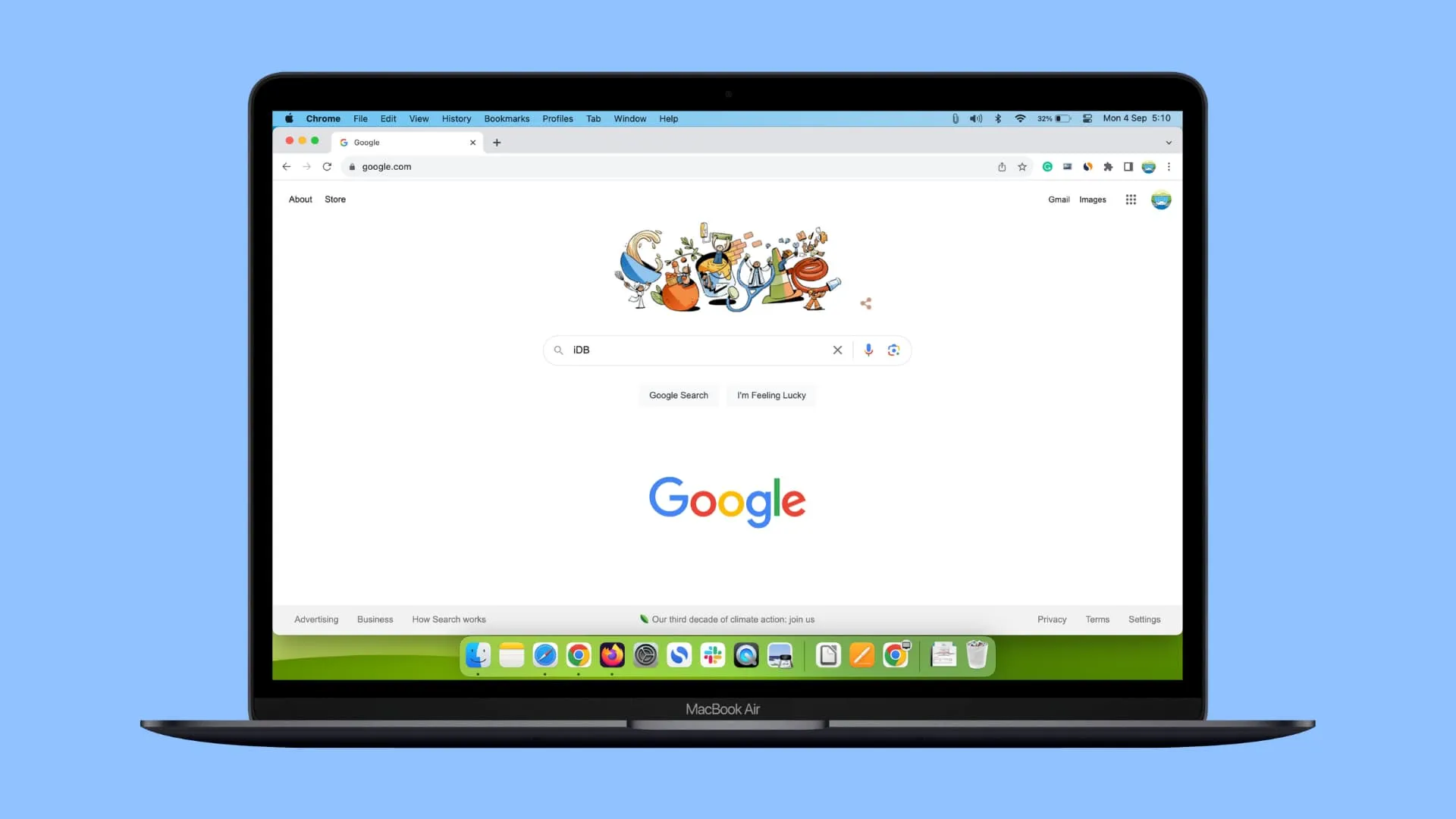
여기의 단계와 스크린샷은 Mac용이지만 Chrome 및 Firefox용 프로세스는 Windows PC에서도 작동합니다.
1. 동일한 브라우저에 두 번째 Google 계정 추가
- 모든 브라우저에서 작동합니다.
- 하나의 브라우저 창에서 여러 Google 계정을 사용할 수 있습니다.
Google에서는 동일한 브라우저에 더 많은 계정을 추가할 수 있습니다. 이를 통해 모든 것이 하나의 탭에서 관리되므로 두 개 이상의 계정을 사용하기 위해 다른 창이나 브라우저 프로필을 열 필요가 없습니다.
컴퓨터 브라우저에서 두 번째 Google 계정에 로그인하는 방법은 다음과 같습니다.
1) 구글 크롬의 시작 페이지를 엽니다. Safari, Firefox 또는 다른 브라우저를 사용하는 경우 Google.com을 방문하세요 . 첫 번째 Google 계정에 로그인했는지 확인하세요.
2) 오른쪽 상단에서 Google 프로필 사진을 클릭한 다음 계정 추가를 클릭하세요 .
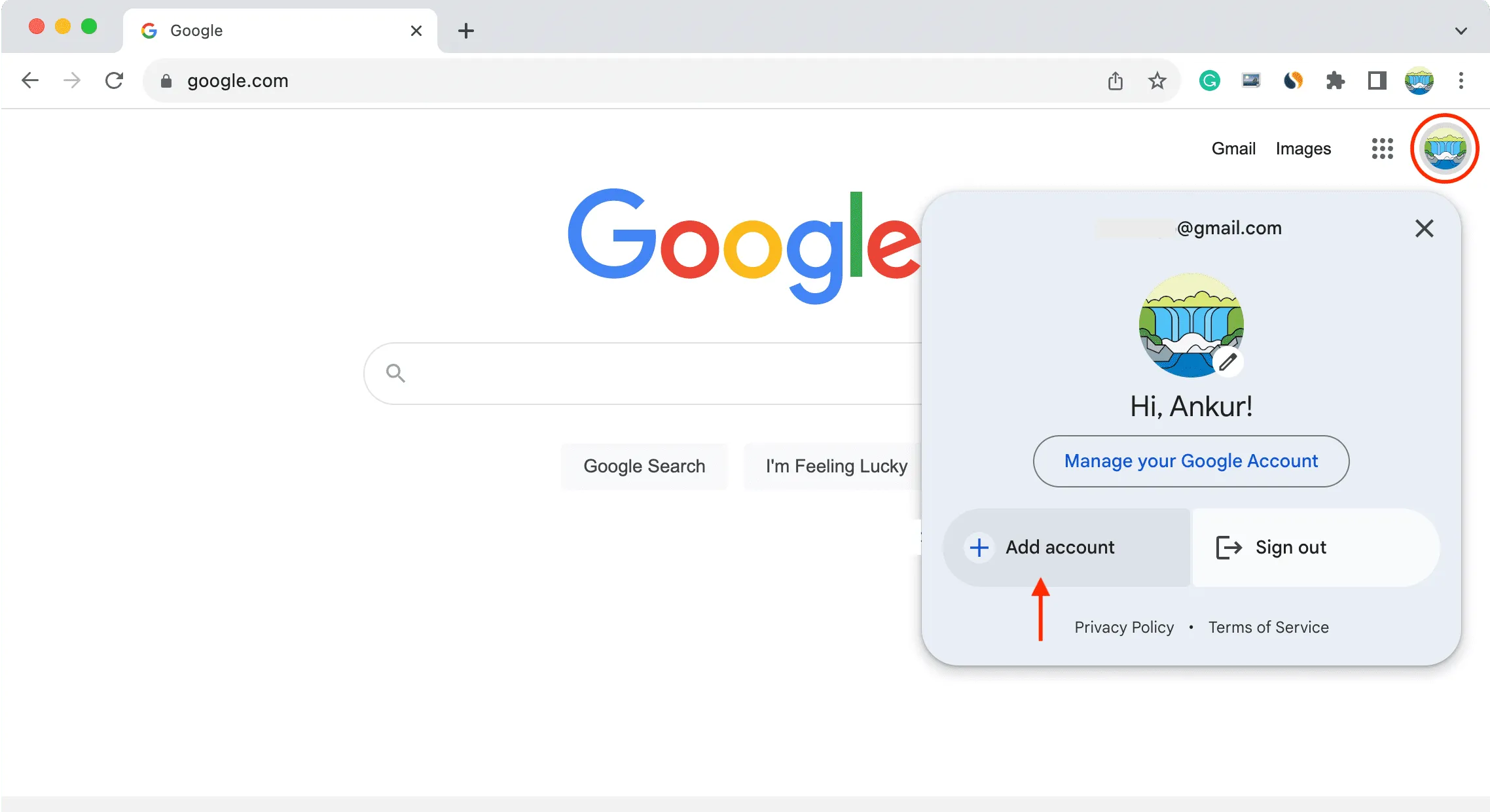
3) 두 번째 Google 계정의 세부정보를 입력하고 로그인하세요.
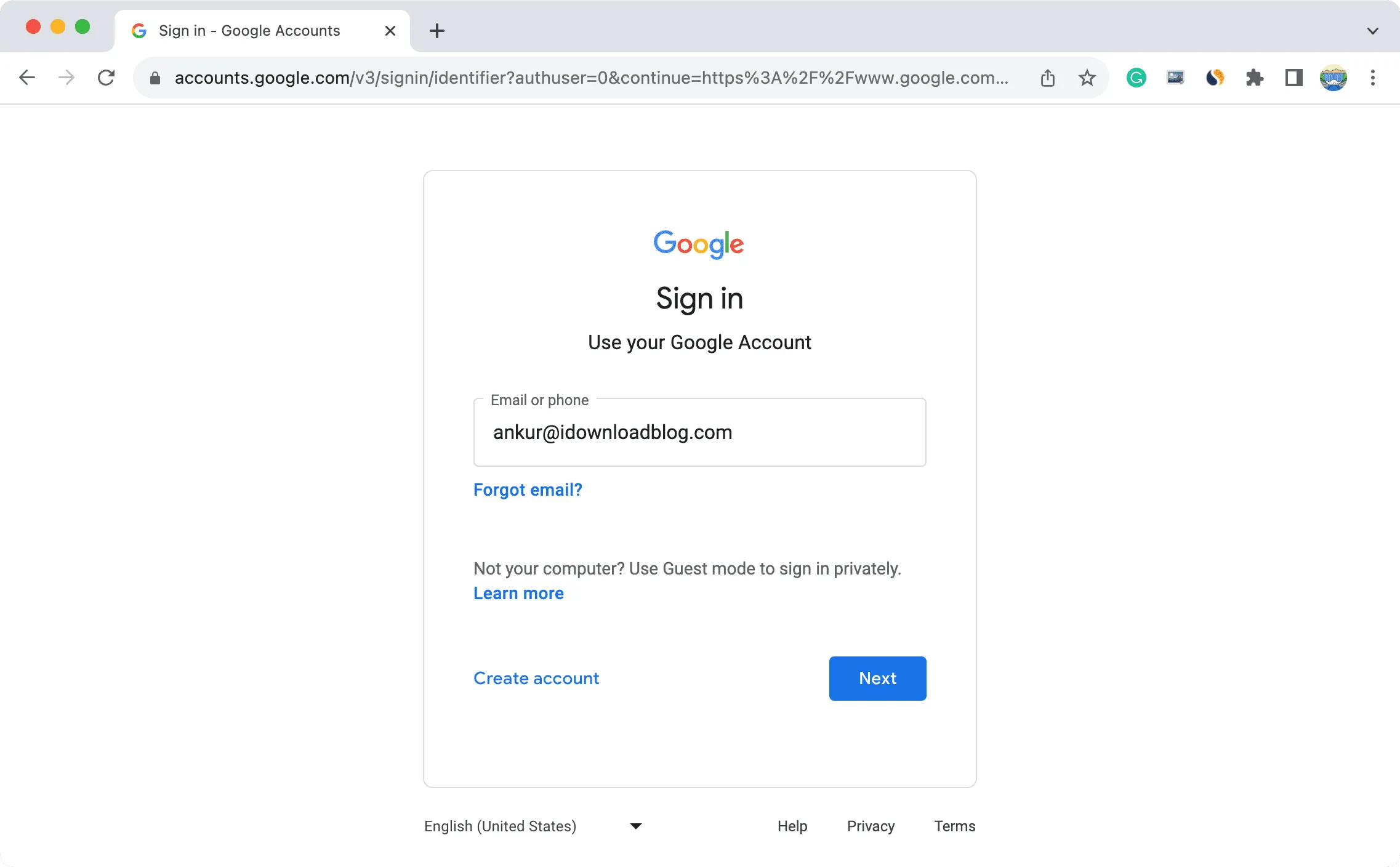
4) 완료되면 동일한 브라우저에서 두 번째 계정을 사용할 수 있습니다. Chrome 시작 페이지에서 프로필 사진 아이콘을 클릭 하고 다른 계정을 선택하여 추가된 계정 간에 전환할 수 있습니다. 표시되지 않으면 더 많은 계정 표시 를 클릭하세요 .
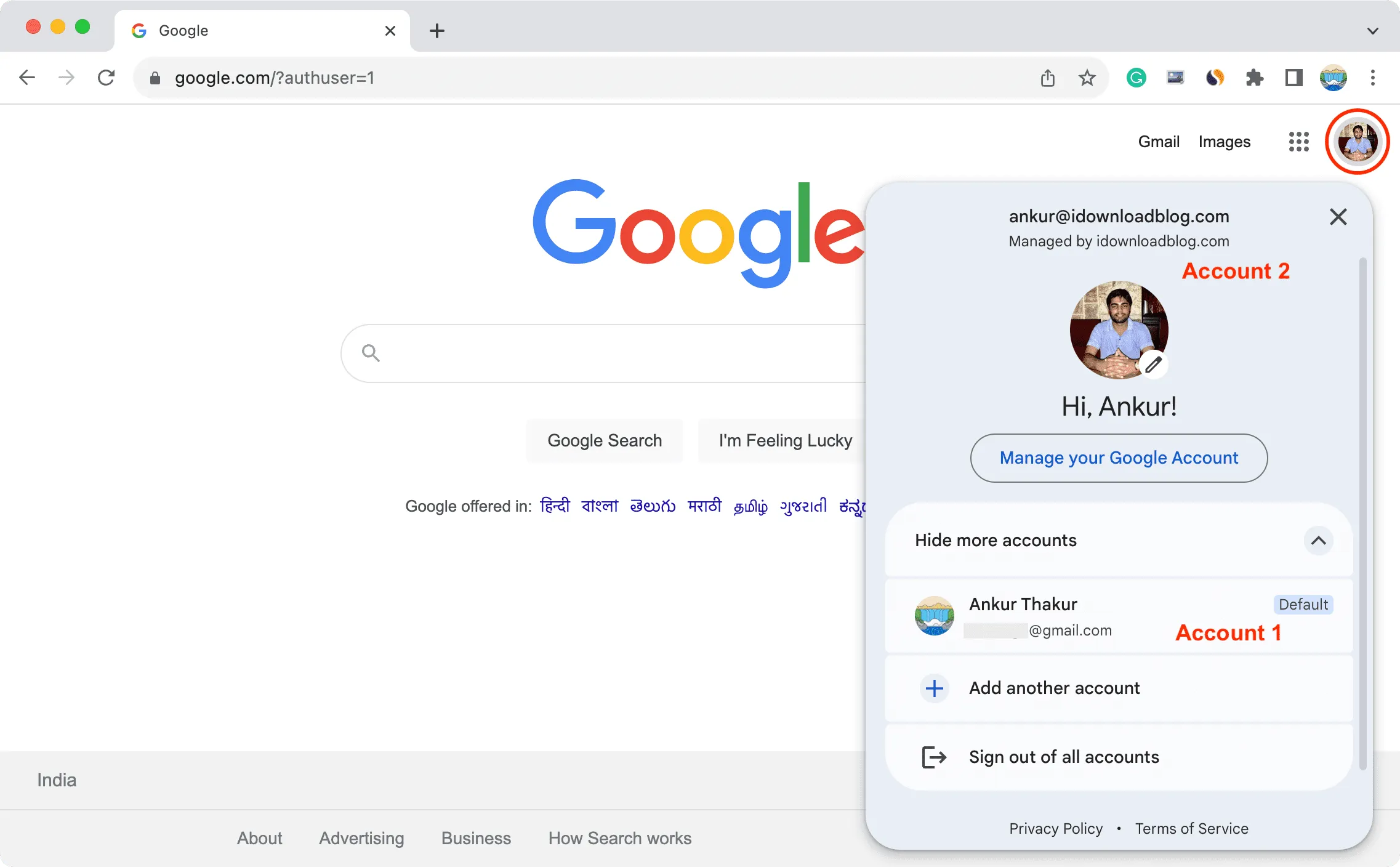
계정 전환은 Docs, Gmail, Sheets 등과 같은 거의 모든 다른 Google 서비스에서도 직접 볼 수 있습니다. 하지만 YouTube에서는 계정 전환을 클릭 한 다음 다른 Google 계정을 선택해야 합니다.
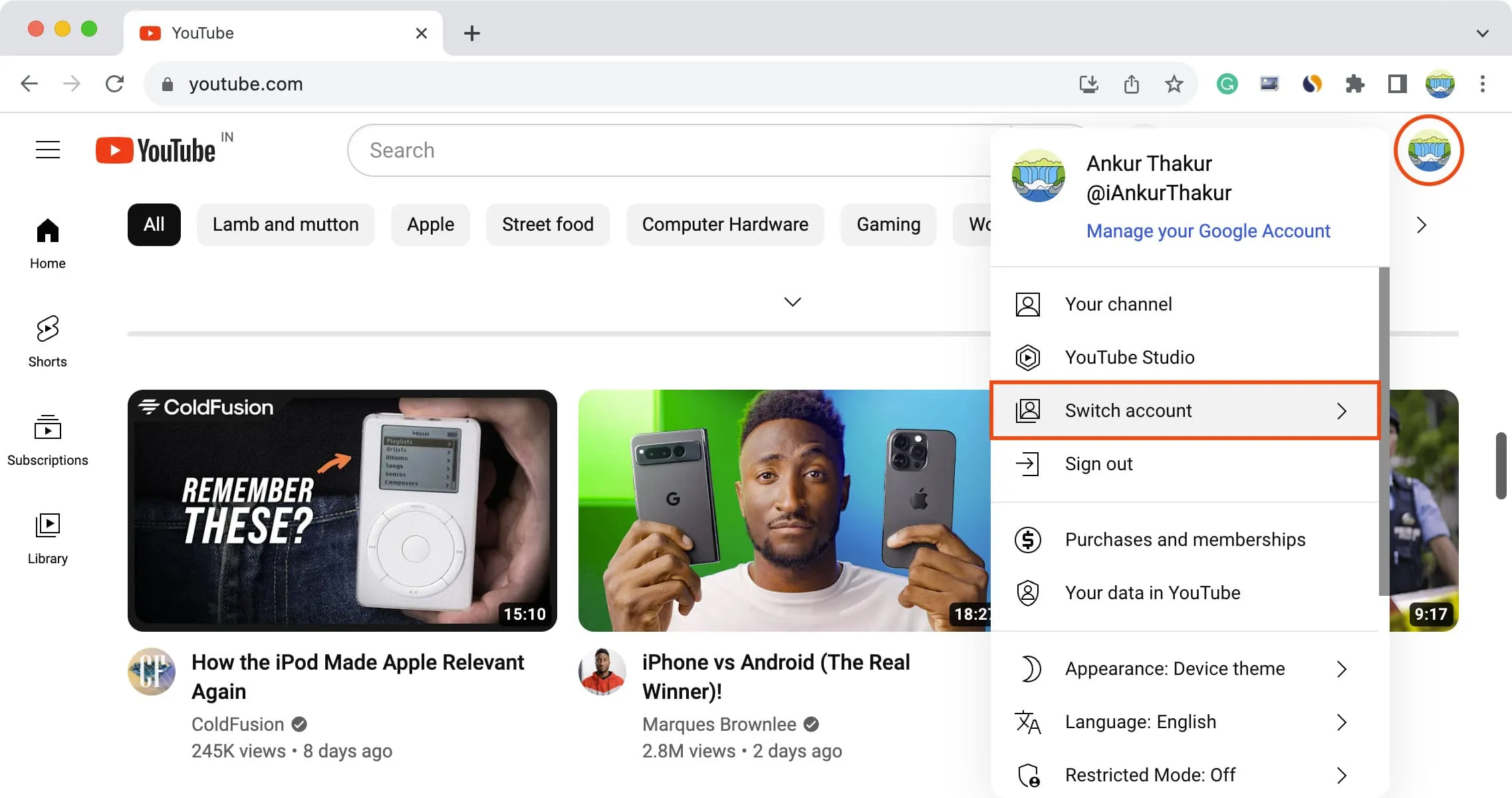
5) 추가할 계정이 더 있으면 위 단계를 반복하세요.
2. 다른 브라우저 프로필 사용
- Safari, Chrome 및 Brave와 같은 기타 Chromium 브라우저에서 작동합니다.
- 다양한 Google 계정이 별도의 창에서 열립니다.
위의 방법은 훌륭하지만 여전히 프로필을 사용하여 다양한 Google 계정을 별도로 유지하면서도 동일한 브라우저 내에서 유지하고 싶을 수 있습니다.
가장 중요한 것은 프로필이 다르면 Chrome 확장 프로그램이 분리된다는 점입니다. 또한 저장된 비밀번호, 북마크 등에 쉽게 액세스할 수 있습니다.
둘째, 프로필을 사용하면 업무와 개인 생활을 더 잘 관리하는 데 도움이 됩니다. 예를 들어 다음에 대해 별도의 브라우저 프로필을 가질 수 있습니다.
- 업무: 여기에는 Slack, 사무실 Gmail 계정, 스프레드시트 등이 있습니다.
- 개인 프로젝트
- 취미
- 실험: 여기에서는 모든 종류의 확장 기능과 기타 항목을 자유롭게 설치할 수 있습니다.
- 은행, 결제 등: 확장 프로그램에는 웹페이지에 액세스하고 데이터를 읽으려면 권한이 필요한 경우가 많습니다. 따라서 확장 기능을 설치하지 않거나 몇 가지 필수 기능만 추가하는 프로필을 가질 수 있습니다. 이 프로필을 사용하여 은행 웹사이트, PayPal 및 유사한 사이트에 액세스할 수 있습니다.
- 각 프로필은 별도의 창으로 나타납니다. 멀티태스킹 방식에 따라 서로 다른 프로필에서 여러 Google 계정을 동시에 사용해야 하는 것은 좋은 일이 될 수도 있고 바쁜 일이 될 수도 있습니다.
- 둘째, 다른 Chrome 프로필을 만들고 사용하기 위해 반드시 Google 계정으로 로그인해야 하는 것은 아닙니다.
프로필 작업 방법은 다음과 같습니다.
사파리에서
Mac의 Safari 내부 프로필을 사용하려면 macOS Sonoma로 업그레이드해야 합니다. iOS 및 macOS의 Safari에서 프로필을 생성하고 사용하는 방법을 설명하는 쉬운 튜토리얼이 있습니다 . 확인해 보세요.
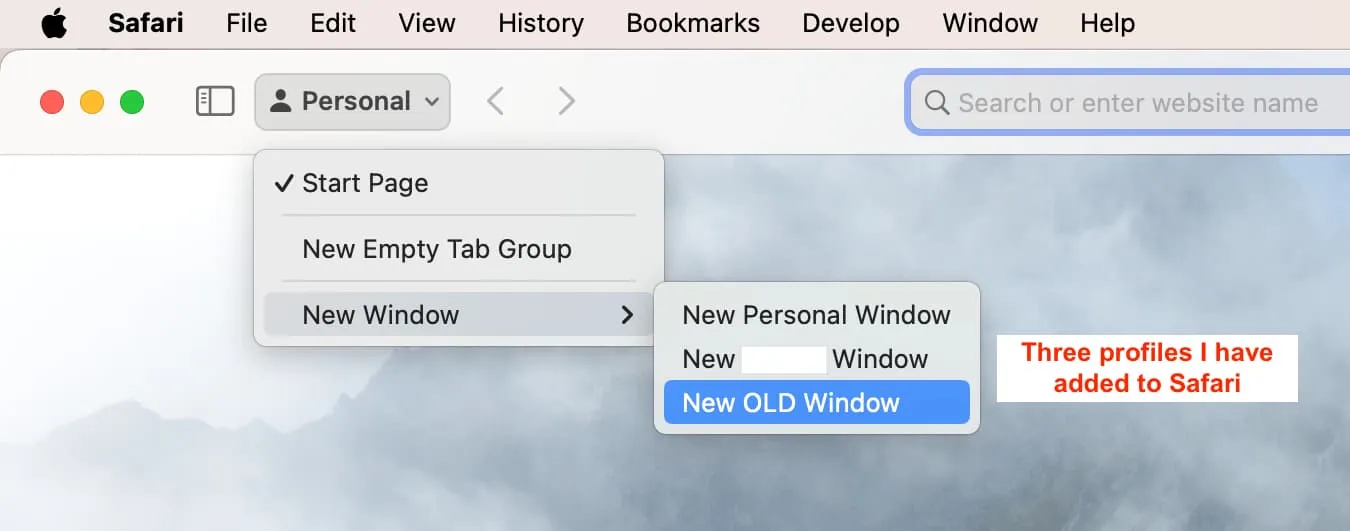
크롬에서
저는 수년 동안 Chrome에서 프로필을 사용해 왔으며 이는 제가 가장 좋아하는 기능 중 하나입니다. Mac에서 여러 Google 계정을 사용하기 위해 계정을 만드는 방법은 다음과 같습니다.
1) 크롬을 엽니다. 이미 첫 번째 Google 계정에 로그인되어 있습니다.
2) 상단 메뉴 표시줄에서 프로필을 클릭 하고 프로필 추가를 선택합니다 .
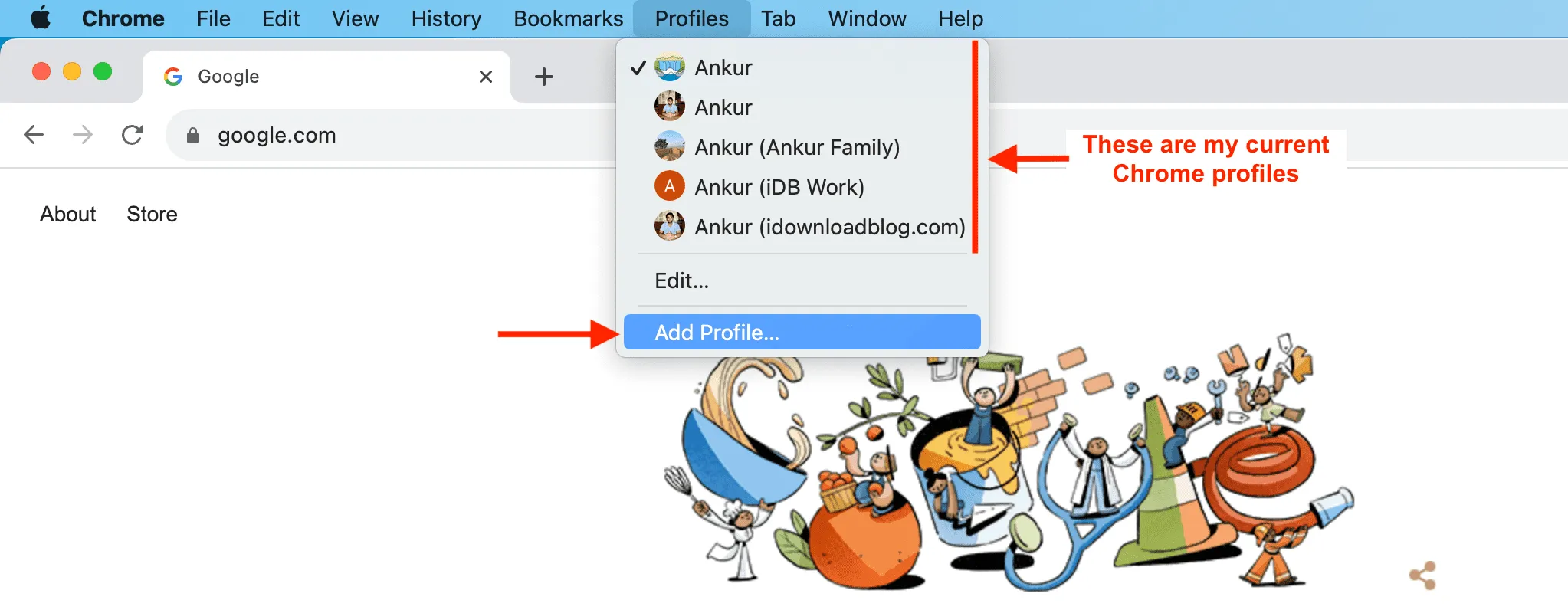
3) 로그인 을 클릭 하고 Google 계정을 사용하여 로그인한 후 화면에 표시되는 간단한 지침에 따라 프로필을 맞춤 설정하고 추가를 완료하세요.
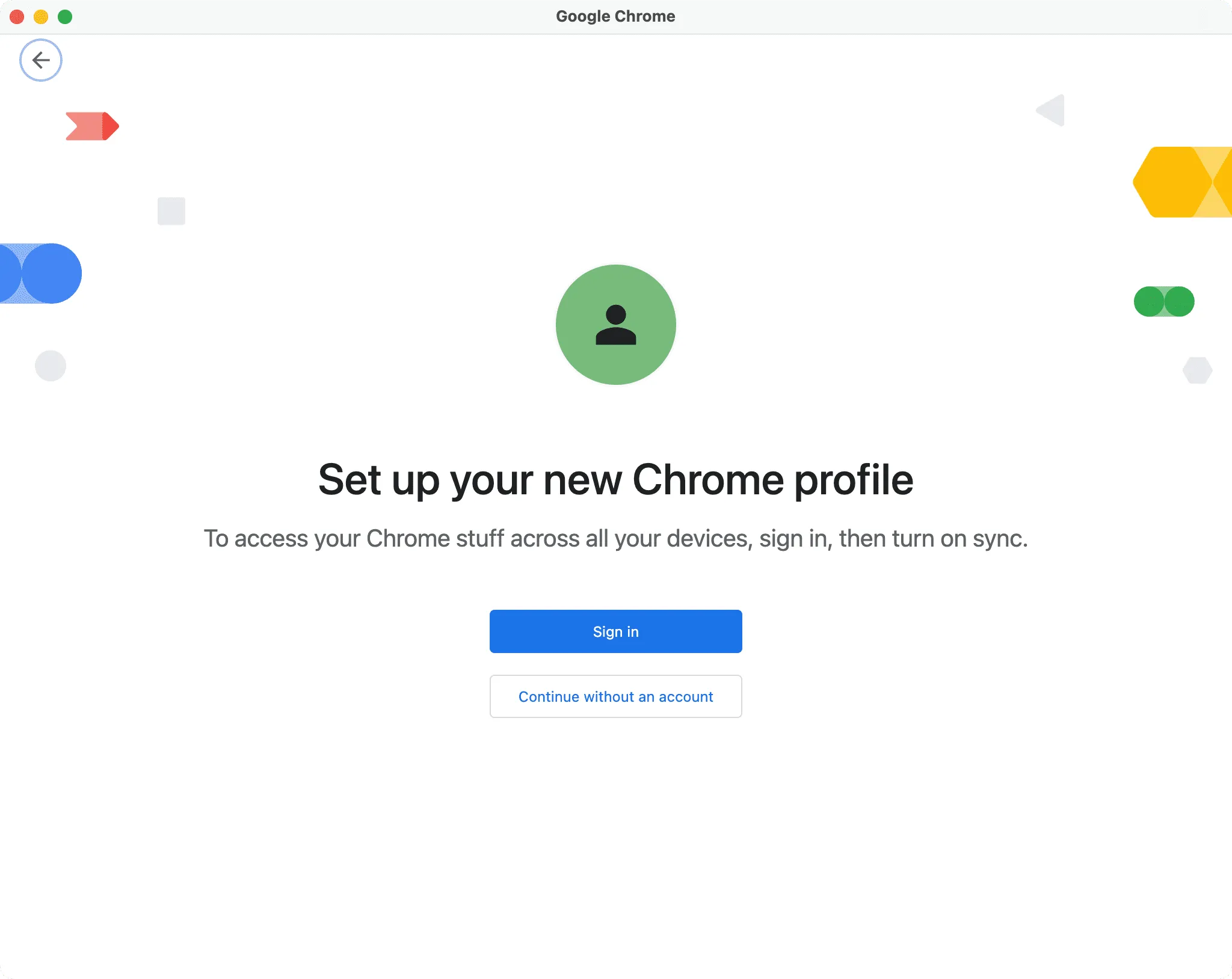
4) 앞으로는 메뉴 표시줄에서 프로필을 클릭하거나 Chrome 창 오른쪽 상단에 있는 작은 프로필 사진 아이콘을 사용하여 Chrome 프로필 간에 전환할 수 있습니다.
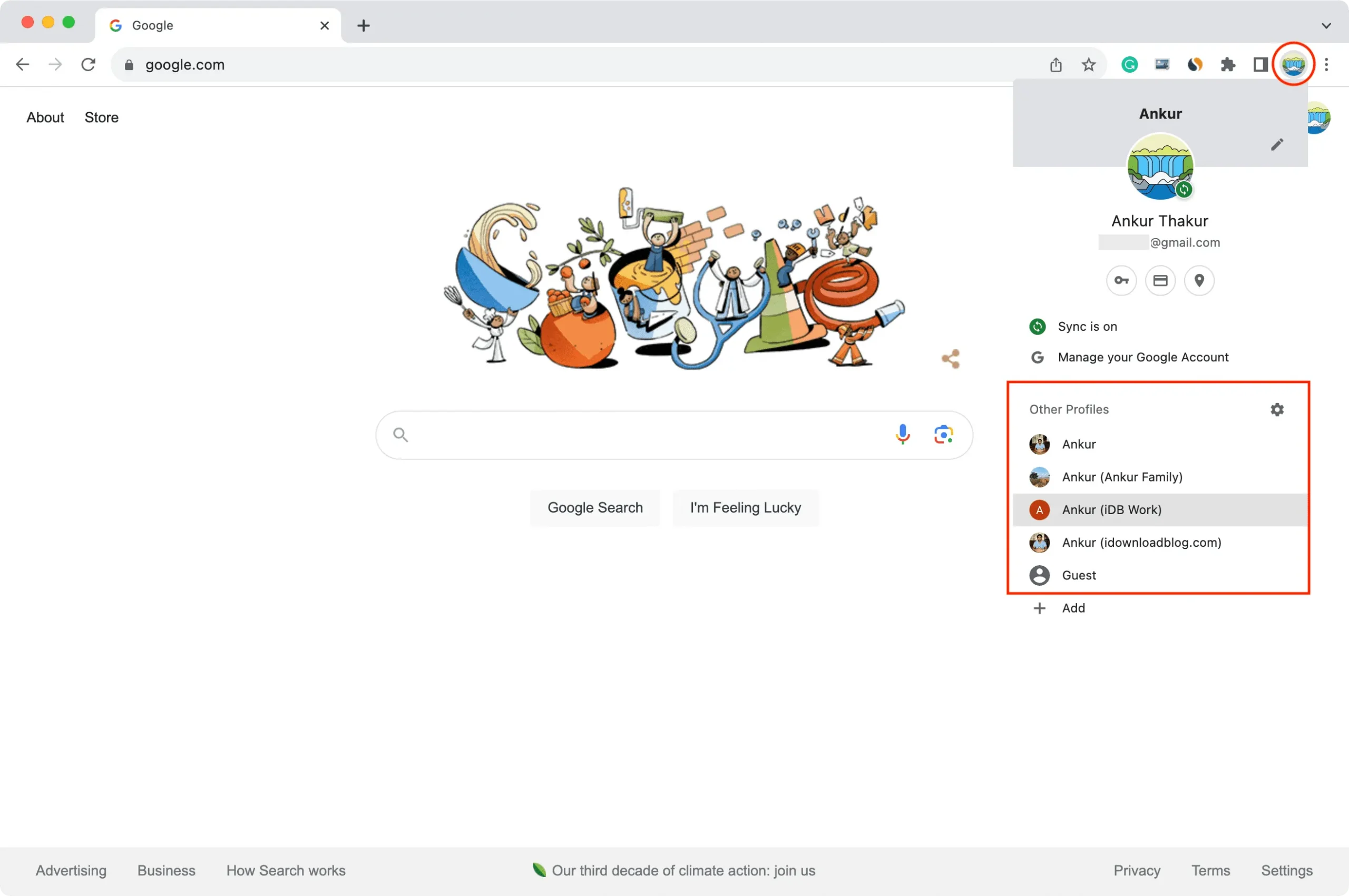
3. 브라우저 컨테이너 사용
- 파이어폭스에서 작동합니다.
- 하나의 브라우저 창에서 여러 Google 계정을 사용할 수 있습니다.
컨테이너를 사용하면 Firefox 브라우저 내에 별도의 환경을 만들고 다른 Google(또는 기타 서비스) 계정에 로그인할 수 있습니다. 방법은 다음과 같습니다.
1) Firefox에서 다중 계정 컨테이너 추가 기능 페이지를 방문하여 설치하십시오.
2) 컨테이너 아이콘을 클릭 하고 환영 지침을 따릅니다.
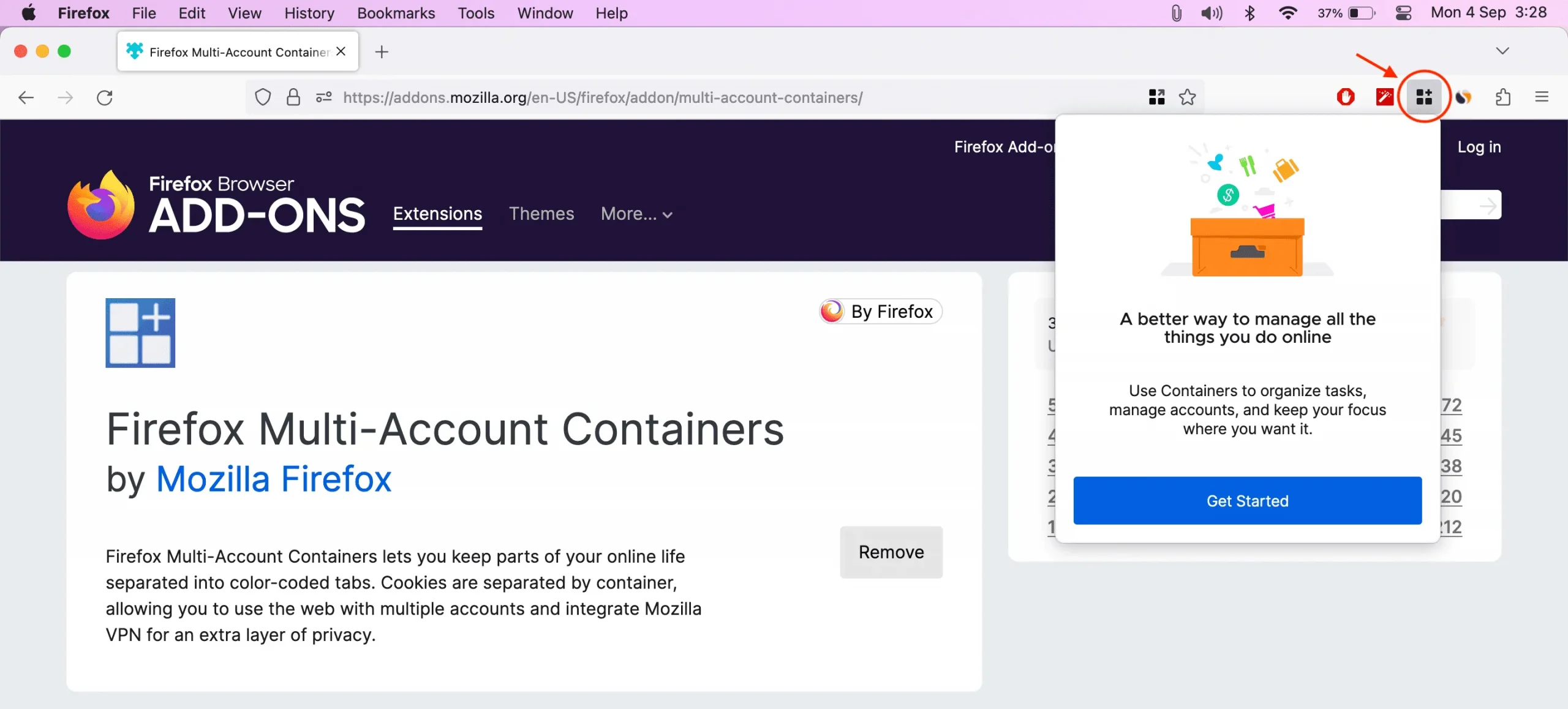
3) Firefox는 Personal , Work , Banking 및 Shopping 이라는 네 개의 컨테이너를 생성합니다 . 컨테이너 관리를 클릭하여 새 컨테이너를 추가하거나 현재 컨테이너를 편집하세요.
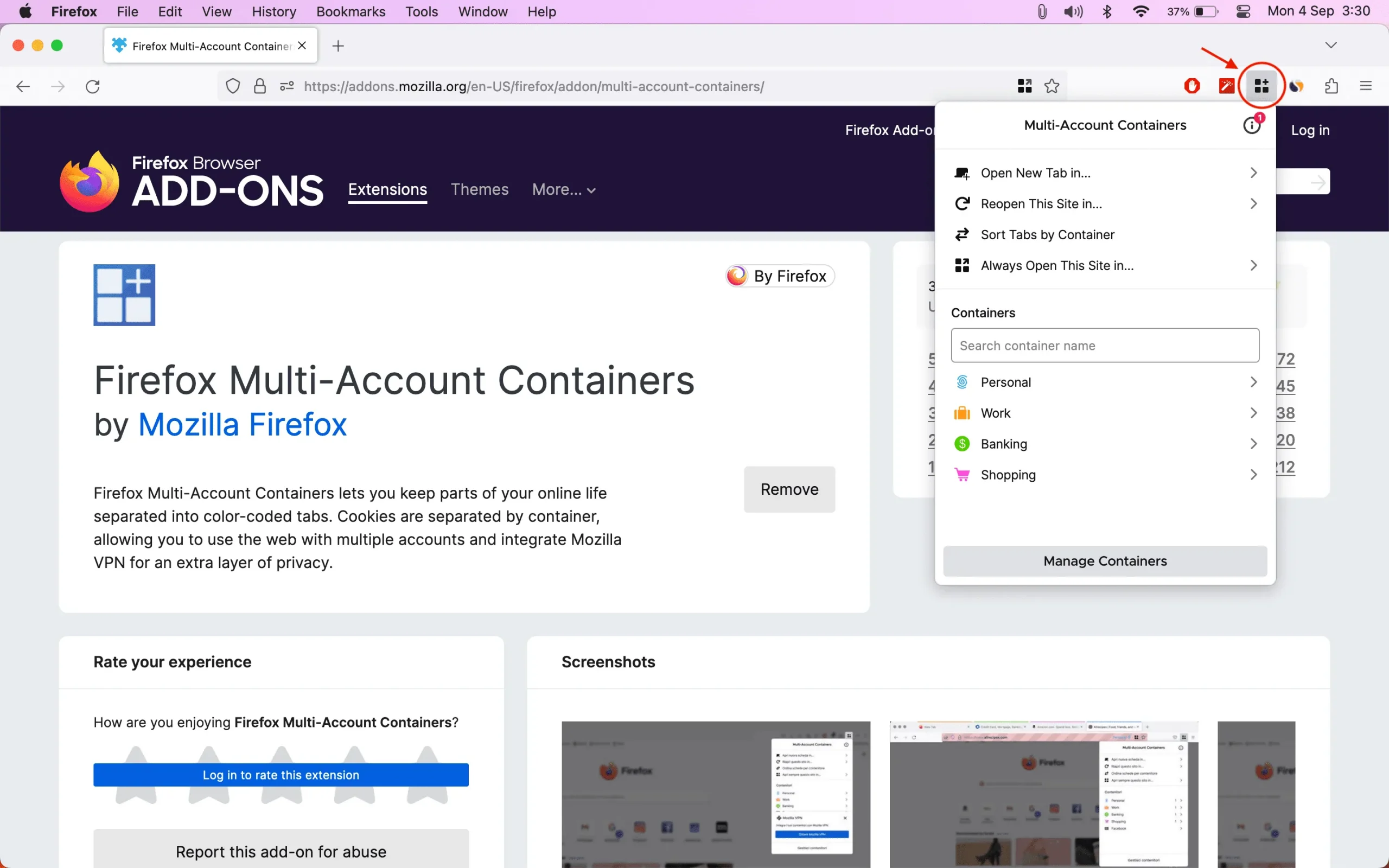
4) 새 컨테이너를 사용하여 다른 컨테이너를 추가하거나 기존 컨테이너를 클릭하여 이름, 색상, 아이콘 등을 편집합니다.
5) 컨테이너가 준비되면 Firefox 창 오른쪽 상단에서 해당 아이콘을 클릭하고 하나를 선택하여 컨테이너 탭을 엽니다. 이제 Google.com을 방문하여 로그인하세요. 각 컨테이너는 탭 상단에 해당 색상(예: 파란색, 노란색, 녹색, 분홍색 등)을 표시합니다.
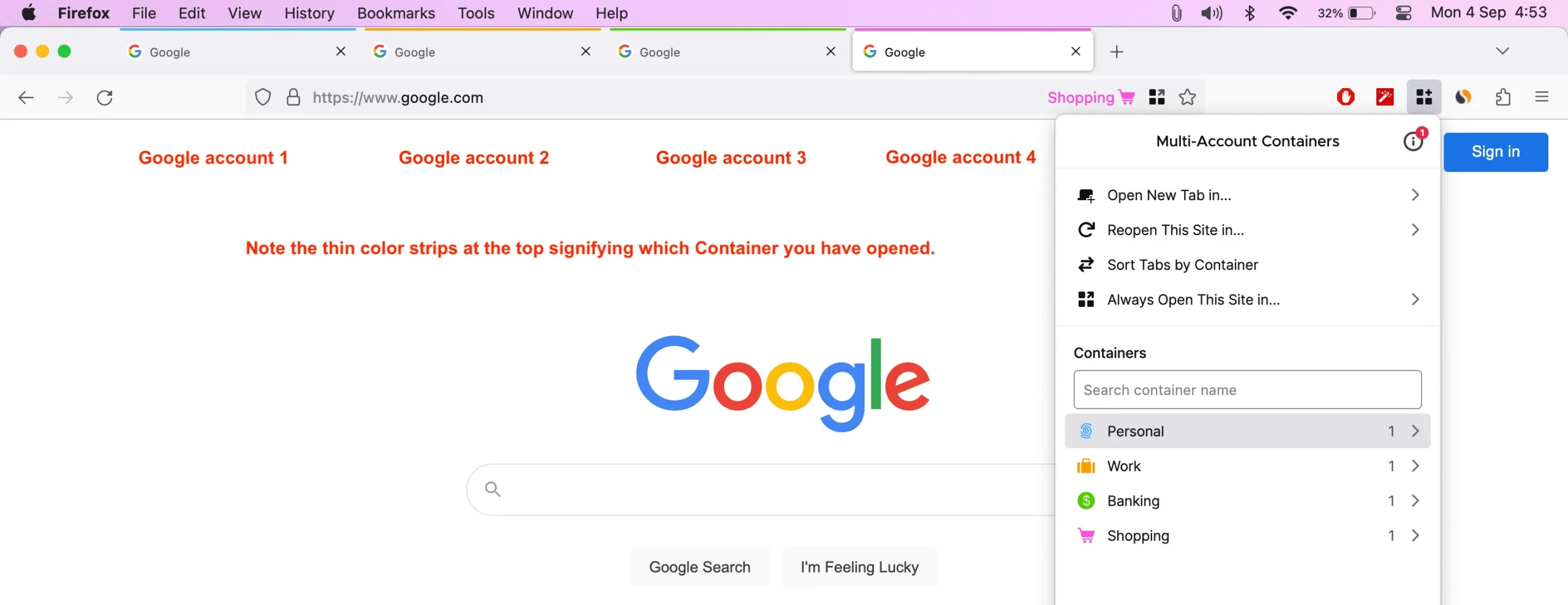
6) 다른 컨테이너에 다른 Google 계정을 추가하려면 5단계를 반복하세요.
다음을 확인하세요: Mac에서 Google, Gmail 또는 Android 연락처를 얻는 방법
답글 남기기