iPhone에 마우스를 연결하고 사용하는 방법
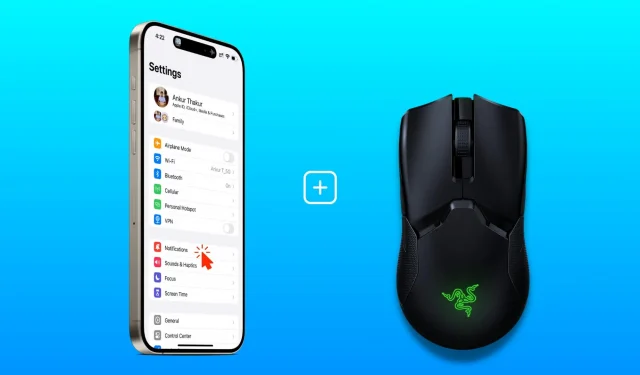
이 튜토리얼에서는 유선 또는 Bluetooth 마우스를 iPhone에 연결하고, 마우스 버튼을 사용자 정의하고, 터치 입력과 함께 사용하는 방법을 설명합니다.
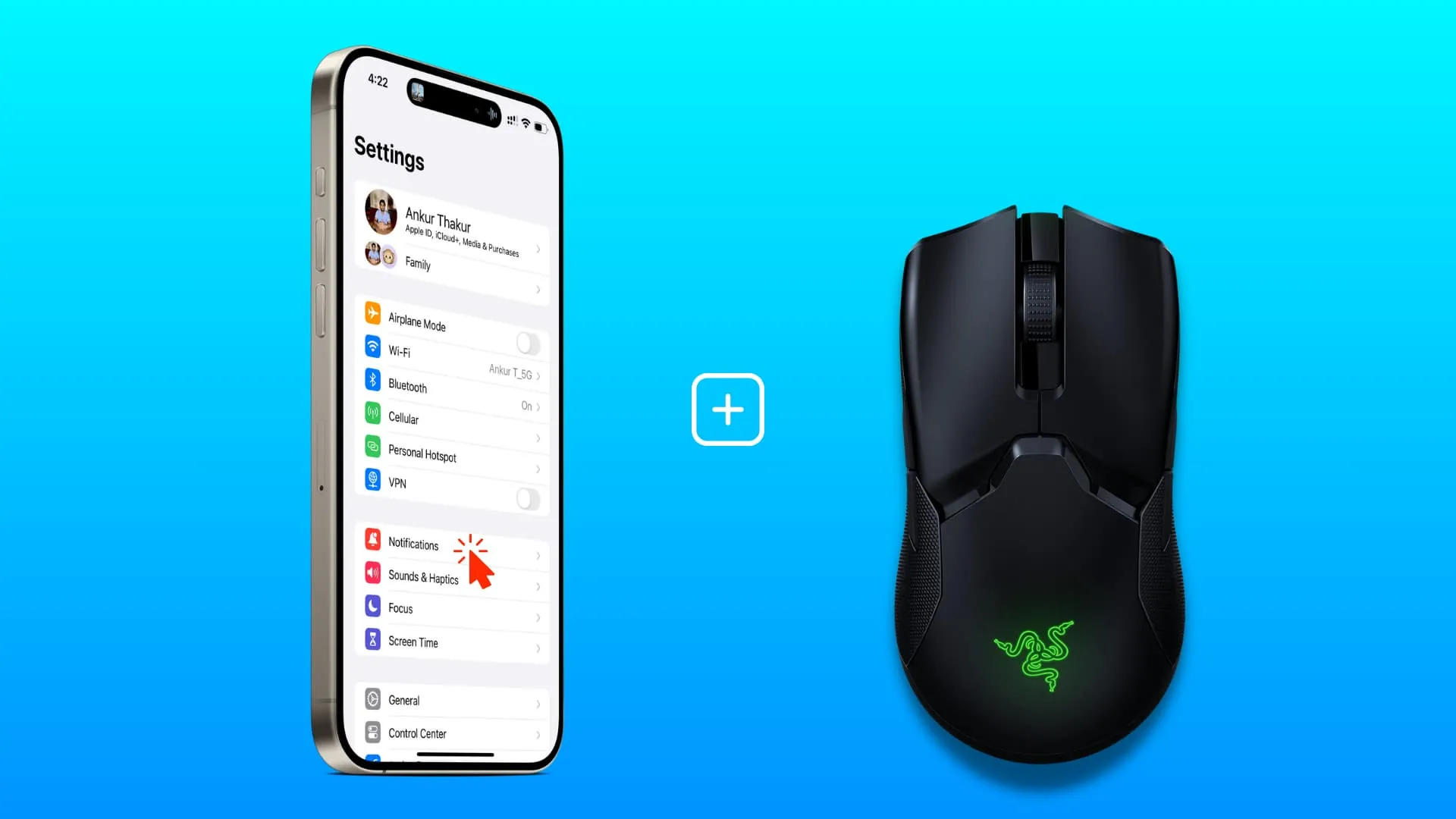
마우스를 iPad와 페어링하는 것은 쉽지만 iPhone의 경우 단계가 간단하지 않습니다.
신체 장애로 인해 터치스크린을 사용할 수 없거나 iMovie 또는 기타 앱에서 비디오를 편집하는 동안 정밀한 스크러빙 및 정밀 제어가 필요한 경우 iOS 장비에서 마우스를 사용할 수 있습니다.
iPhone에서는 어떤 종류의 마우스를 사용할 수 있나요?
iPhone에서는 유선 또는 무선 Bluetooth 마우스를 사용할 수 있습니다. 그러나 Apple 자체 Magic Mouse는 iPhone Bluetooth 설정에서 페어링 장치로 표시되지 않으므로 사용할 수 없습니다.
유선 마우스 연결 정보
USB-C 마우스를 iPhone 15 시리즈에 연결하는 것은 생각할 필요도 없는 일입니다. iPhone의 USB-C 포트에 연결하기만 하면 되기 때문입니다.
그러나 마우스에 일반 USB-A 커넥터가 있는 경우 iPhone 15 이하 모델에 연결하려면 적합한 USB-C-USB 어댑터 또는 Lightning-USB 어댑터가 필요합니다 . 내 설정은 다음과 같습니다.
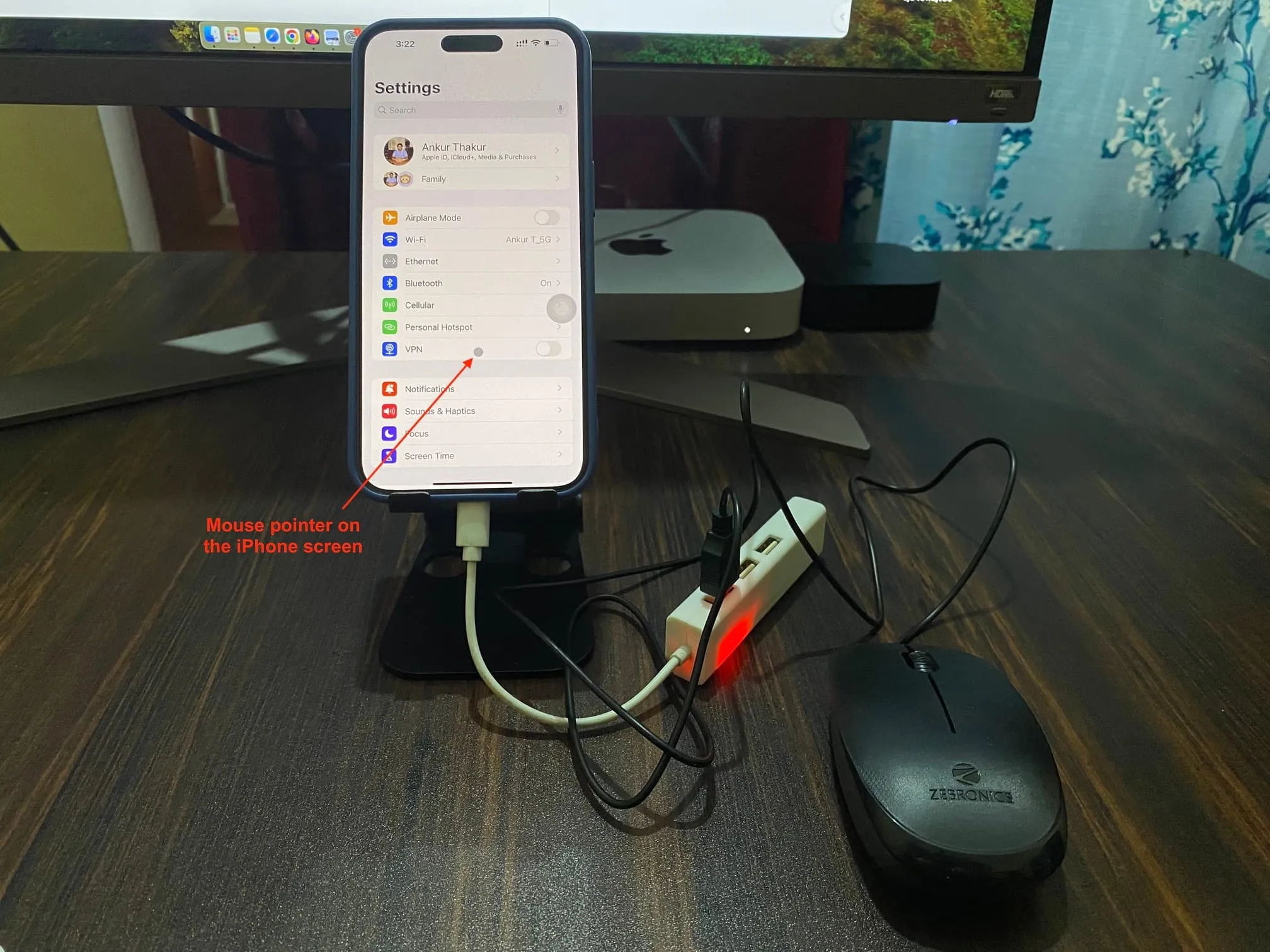
iPhone 15 이하에서 마우스를 사용하는 방법
간단한 세 단계만 거치면 됩니다.
1단계: iPhone에 마우스 연결
유선 마우스를 휴대폰에 연결하세요. 무선 마우스를 페어링하려면 먼저 페어링 모드로 전환하세요. 그런 다음 iPhone 설정 > Bluetooth 로 이동하여 기타 장치 제목 아래에서 마우스를 탭합니다.
2단계: AssistiveTouch 켜기
연결되거나 페어링된 마우스를 사용하려면 iPhone에서 AssistiveTouch를 켜는 것이 필수입니다 .
그렇게 하려면 iPhone 설정 > 접근성 > 터치 > AssistiveTouch 로 이동하세요 . 여기에서 AssistiveTouch를 켜면 이제 화면에 일반 AssistiveTouch 가상 버튼과 함께 작은 둥근 마우스 포인터가 표시됩니다.
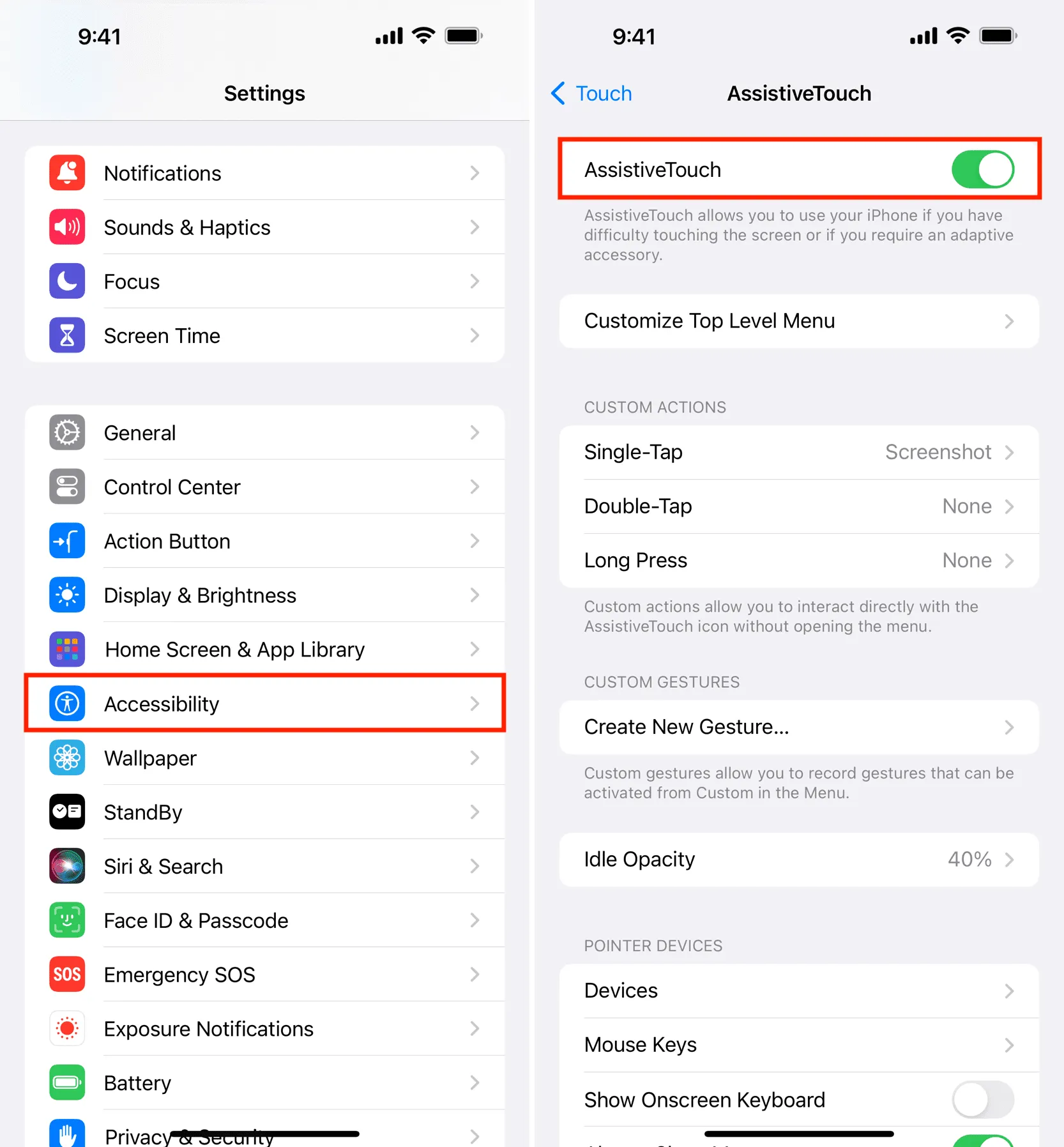
iPhone에서 마우스를 사용할 준비가 되었습니다. 대부분의 경우 왼쪽 마우스 버튼은 한 번의 클릭/탭을 수행해야 합니다. 마우스에 스크롤 휠이 있으면 작동합니다.
그러나 버튼이 제대로 작동하지 않는 것 같거나 경험을 개인화하고 싶다면 계속해서 읽어서 마우스 버튼을 사용자 정의하십시오.
3단계: 마우스 버튼 구성
1) iPhone 설정 > 접근성 > 터치 > AssistiveTouch 로 이동합니다 .
2) 이제 포인터 장치 제목 아래에 있는 장치를 탭하고 연결된 마우스를 탭합니다 .
3) 추가 버튼 사용자 정의를 탭합니다 .
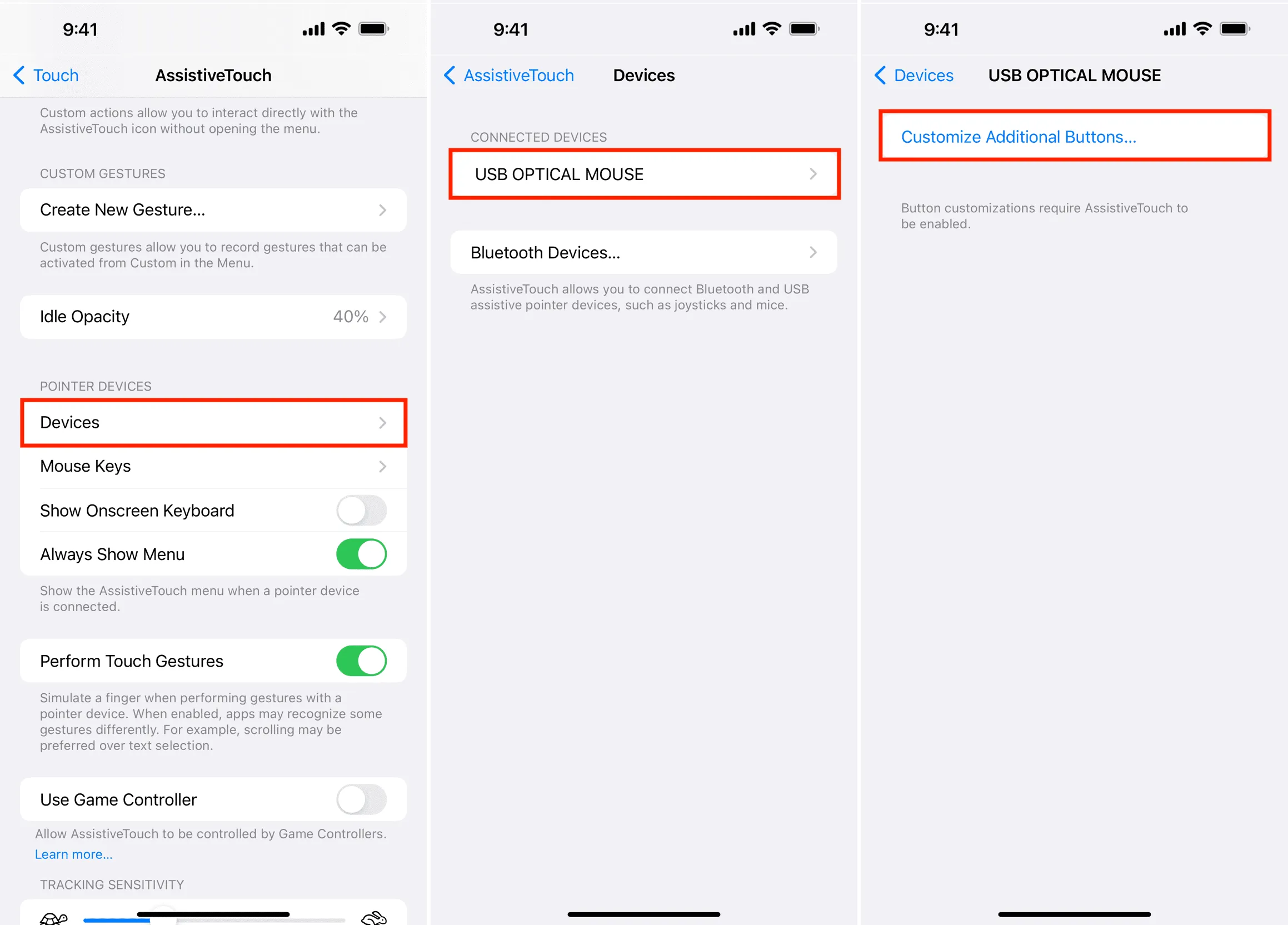
4) “ Customize Button” 이라는 팝업이 나타납니다 . 작업을 선택하려면 포인터 장치의 버튼을 누르세요.’ 취소를 탭하지 마세요. 연결된 마우스의 마우스 버튼 중 하나를 누르면 이제 iPhone에 이 마우스 버튼을 구성할 수 있는 시스템 작업 목록이 표시됩니다.
5) 마우스 왼쪽 버튼은 한 번 탭 하기(한 손가락 탭)로 설정 하고 마우스 오른쪽 버튼으로는 길게 누르기 (터치 & 홀드)로 설정했습니다. 두 개 이상의 버튼이 있는 Logitech MX Master 와 같은 마우스가 있는 경우 3단계와 4단계를 반복하고 모든 마우스 키를 다른 동작으로 구성할 수 있습니다.
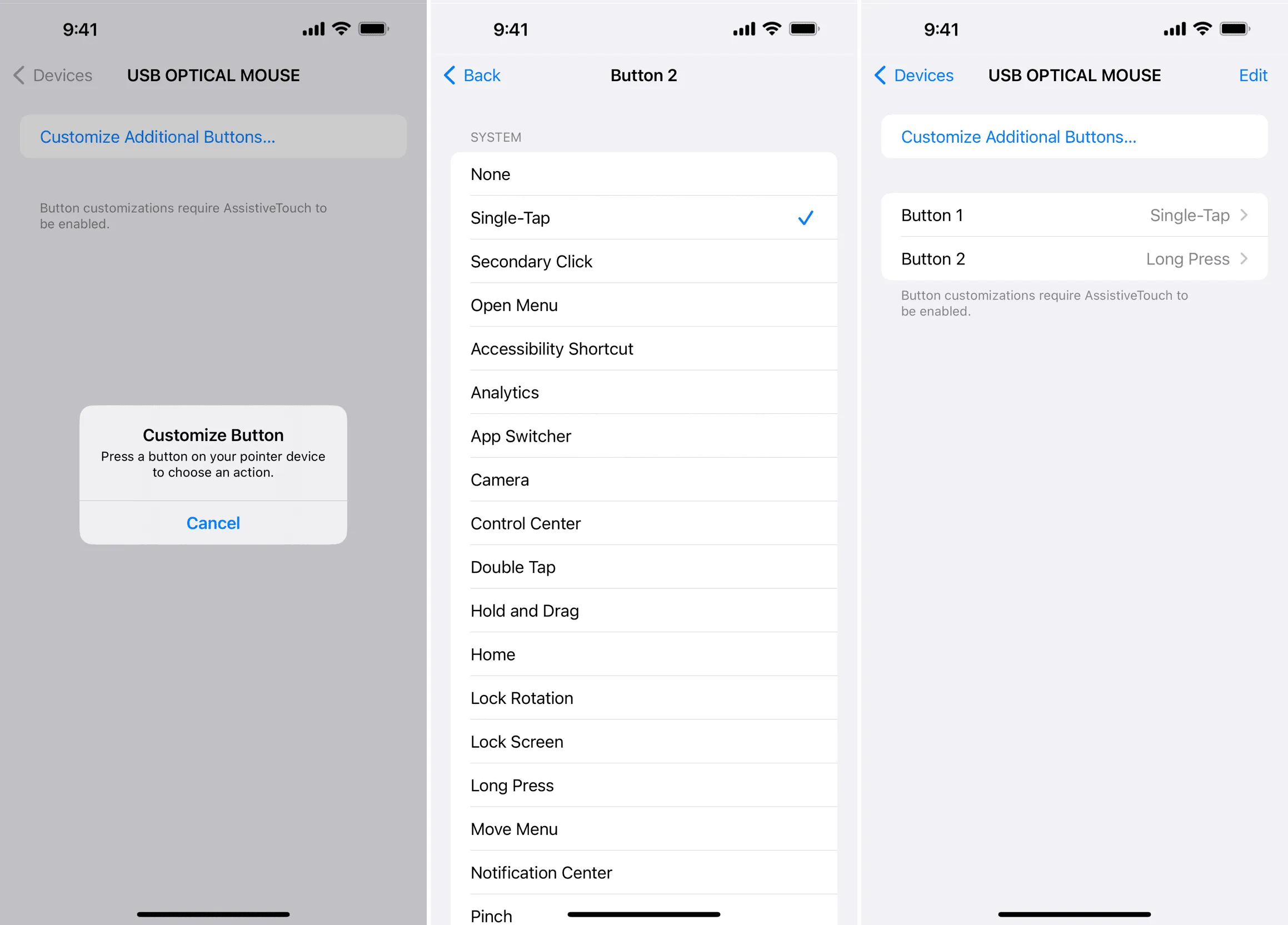
AssistiveTouch 설정 화면에서 다른 옵션을 조정할 수도 있습니다.
iOS에서 마우스 사용하기
대부분의 경우 컴퓨터에서와 마찬가지로 마우스를 정상적으로 사용할 수 있으며 마우스 버튼을 사용하여 손가락 동작을 모방할 수 있습니다.
그러나 도움이 필요한 경우 마우스를 사용하여 iOS 전체에서 몇 가지 필수 작업을 수행하는 방법은 다음과 같습니다. 왼쪽 마우스 키는 한 번 누르기(Single-Tap)로 설정되어 있고 오른쪽 마우스 키는 길게 누르기(Long Press)로 설정되어 있다는 점만 기억하세요. 게다가 내 마우스에도 스크롤 휠이 있습니다.
- 홈 화면으로 이동: 포인터를 iPhone 화면 맨 아래로 가져간 후 마우스 왼쪽 버튼을 누른 상태에서 위로 끌어 홈으로 이동합니다.
- 앱 전환기 입력: 홈으로 이동하려면 끝까지 스와이프하는 대신 위 단계를 따르고 잠시 기다리세요.
- 알림 센터 및 제어 센터 열기 : 마우스 포인터를 iPhone 화면의 상단 중앙 또는 오른쪽 상단에 놓고 마우스 왼쪽 키를 누른 상태에서 아래로 끕니다.
- 길게 누르기: 마우스 왼쪽 키를 길게 누르거나, 나처럼 길게 누르도록 구성한 경우 마우스 오른쪽 키를 누르기만 하면 됩니다.
- 다른 홈 화면 페이지로 스와이프 : 도크 위의 점에 마우스 포인터를 놓고 마우스 왼쪽 키를 누른 채 왼쪽이나 오른쪽으로 드래그합니다.
- 스포트라이트 열기: 마우스에 스크롤 휠이 있는 경우 홈 화면에서 스와이프하면 iOS 스포트라이트 검색이 열립니다. 그렇지 않은 경우 홈 화면에서 마우스 왼쪽 키를 누른 상태에서 아래로 스와이프하세요.
다음은 iPhone 15 Pro Max와 함께 일반 5달러 유선 마우스를 사용하는 모습을 보여주기 위해 책상에서 녹화한 빠른 비디오입니다.
다음을 확인하세요:
답글 남기기