Mac에서 앱이 삭제되지 않거나 삭제 후에도 계속 표시되는 문제를 해결하는 방법
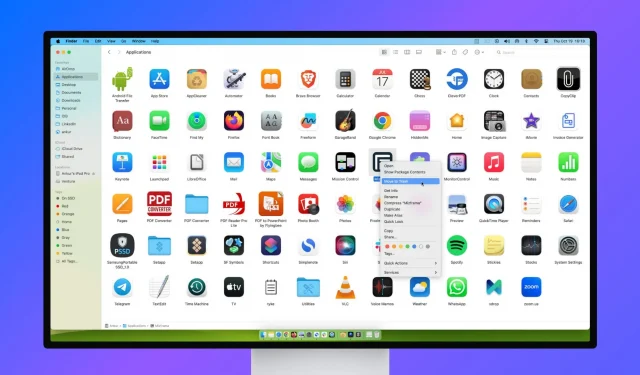
Mac 데스크탑 또는 MacBook에서 앱을 삭제할 수 없거나 앱을 제거한 후에도 앱 아이콘이 계속 표시되는 경우 수행할 작업에 대해 알아봅니다.
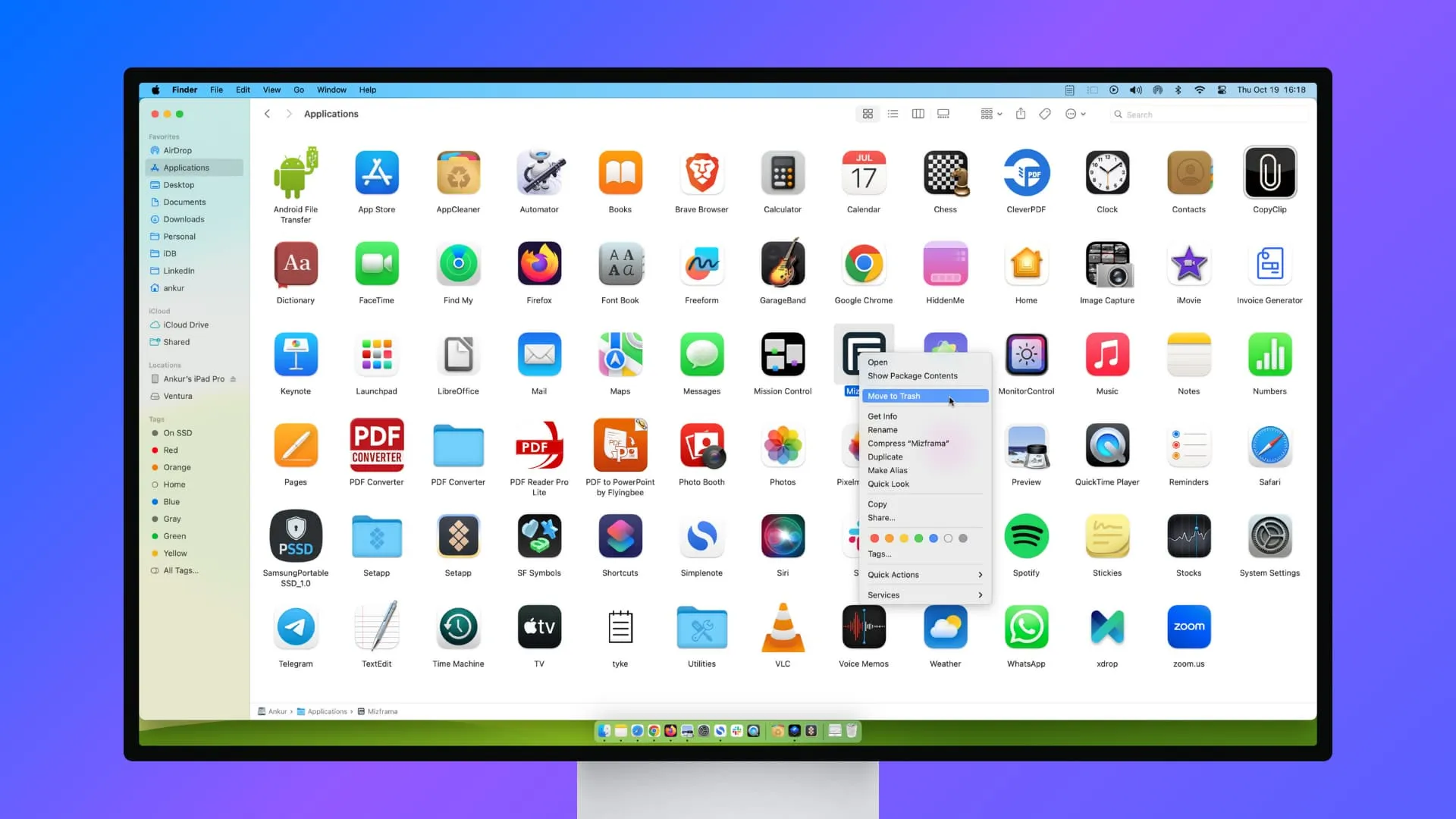
Mac 앱을 삭제할 수 없나요?
Mac에서 앱을 제거할 수 없는 경우 고려해야 할 몇 가지 해결 방법은 다음과 같습니다.
런치패드를 사용하지 마세요
Launchpad에서 모든 앱을 삭제할 수 있는 것은 아닙니다. 런치패드에서 Option 키를 길게 눌러 Apple Mac App Store에서 다운로드한 앱만 삭제할 수 있습니다 .
따라서 Launchpad에 X 아이콘이 표시되지 않으면 다양한 다른 방법 중 하나를 사용하여 Mac 앱을 삭제하세요 . 가장 주목할만한 옵션은 응용 프로그램 폴더로 이동하여 불필요한 앱을 휴지통으로 옮긴 다음 거기에서 삭제하는 것입니다.
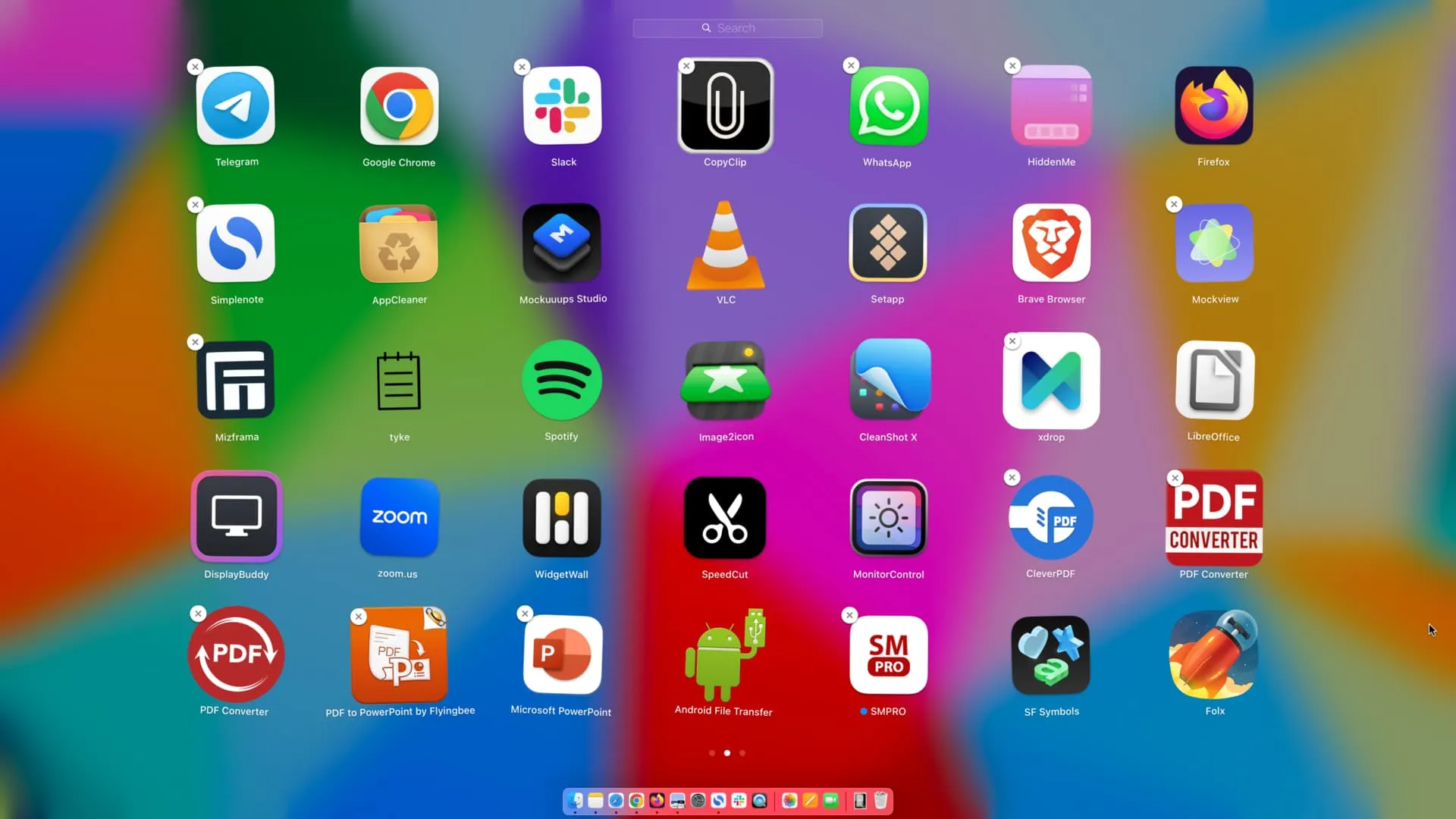
X 아이콘이 표시되지 않는 앱은 App Store에서 다운로드되지 않으며, Launchpad에서 삭제할 수 없습니다.
앱을 종료하세요
Mac 앱이 열려 있으면 삭제할 수 없습니다. 따라서 먼저 다음 6가지 방법 중 하나를 사용하여 종료 하고, 앱을 종료할 수 없는 경우 강력한 강제 종료 옵션을 사용하세요 .
Mac의 메뉴 표시줄 확인
일부 열려 있는 앱은 화면에 표시되지 않으며, Dock에 있는 해당 앱 아이콘에는 열려 있음을 나타내는 점이 없으며 강제 종료 메뉴에도 표시되지 않습니다! 이 모든 것들은 앱이 열려 있지 않다는 인상을 줄 수 있습니다.
그러나 이러한 앱 또는 해당 앱 확장은 열려 있고 상단 메뉴 표시줄에만 표시될 수 있습니다. 따라서 거기에 주의를 기울이고 앱 아이콘이나 기호가 보이면 마우스 오른쪽 버튼으로 클릭하거나 거기에 있는 설정 옵션을 사용하여 종료하세요. 그 후에는 일반적인 방법을 사용하여 앱을 삭제할 수 있습니다.
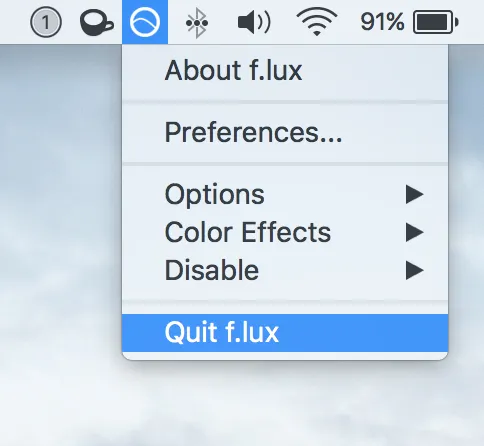
Mac을 재시동하세요
때로는 시스템 결함으로 인해 앱을 삭제할 수 없으며 Mac을 다시 시작하면 도움이 됩니다.
관리자 계정을 사용하고 있는지 확인하세요.
관리자 계정 으로 로그인하면 Mac 앱을 삭제할 수 있습니다 . 관리자 계정으로 로그인하지 않은 상태에서 앱을 삭제하려고 하면 관리자 계정의 이름(사용자 이름)과 비밀번호를 입력해야 합니다.
최신 macOS로 업데이트한 후 다시 시도하세요.
드문 경우지만 macOS 버그로 인해 앱을 제거하고 다른 사항을 변경하지 못할 수 있습니다. 이 경우 시스템 설정에서 업데이트를 찾아 컴퓨터에 사용 가능한 최신 버전의 macOS를 설치하세요. 그런 다음 불필요한 앱을 다시 제거해 보세요.
앱의 제거 프로그램 사용
일부 앱은 제거 앱을 사용하여 적절하게 삭제할 수 있습니다. 함께 제공되는 제거 프로그램을 찾으려면 앱을 다운로드한 웹사이트를 살펴봐야 합니다.
앱 개발자에게 문의
일부 앱의 경우 몇 가지 특별한 방법을 따라야 할 수도 있으며, 그러한 방법이 있는 경우 앱 개발자가 웹사이트에서 이를 언급했을 수도 있습니다. 따라서 FAQ나 관련 사이트 페이지를 탐색하여 지침을 찾으십시오. 도움이 더 필요하면 앱 개발자에게 문의하세요 .
삭제된 앱이 Mac에 계속 표시되는 경우 해결 방법
앱을 삭제한 후에도 Dock, Launchpad 또는 응용 프로그램 폴더에 앱 아이콘이 계속 표시된다면 앱이 삭제되지 않았거나 시스템 경고음이 들렸을 가능성이 있습니다. 또는 앱이 삭제되었지만 계속 표시되는 경우도 있습니다. 이 경우 아래의 간단한 팁이 문제를 해결하는 데 도움이 될 것입니다.
잠시만 기다려주세요
때로는 앱이 몇 분 동안 계속 표시될 수도 있습니다. Mac을 계속 사용할 수 있으며 Mac은 자동으로 사라집니다.
휴지통에서 앱 파일 삭제
Mac의 휴지통을 열고 거기에 보이는 앱을 삭제하세요. 전체 휴지통을 비워서 그 안의 모든 항목을 제거 할 수도 있습니다 .
Mac을 껐다가 다시 켜세요.
삭제된 앱의 모든 흔적을 즉시 제거하려면 Mac을 다시 시작하면 해당 앱 아이콘이 사라집니다.
앱의 폴더 및 데이터를 검색하여 삭제하세요.
위 해결 방법을 따른 후에도 앱 아이콘이 계속 표시되는 경우 Finder를 열고 앱 이름을 검색하세요. 이 이름의 파일과 폴더가 있으면 휴지통으로 이동하고 비우세요.
캐시 지우기
위의 팁이 효과가 없다면 잠시 시간을 내어 Mac의 캐시 파일을 삭제해 보세요 .
런치패드 재설정
경우에 따라 앱 업데이트 진행률 표시줄이 Launchpad에 계속 표시되거나 삭제된 앱 아이콘이 여기에 계속 표시되고 Mac을 다시 시작한 후에도 사라지지 않을 수 있습니다. 이 문제를 해결하려면 간단한 터미널 명령을 사용하여 Launchpad를 재설정하세요 .
defaults write com.apple.dock ResetLaunchPad -bool true; killall Dock
Mac Dock 및 Launchpad에 표시되는 물음표 수정
Mac 앱을 성공적으로 삭제한 후 이전에 이 앱이 배치된 Dock 또는 Launchpad에 회색-검은색 물음표가 표시될 수 있습니다.
이 불필요한 물음표가 있다고 해서 앱이 삭제되지 않았다는 의미는 아닙니다. macOS는 이 슬롯의 앱 아이콘이 없음을 알리기 위해 물음표만 표시하며, 당분간은 물음표를 자리 표시자로 사용합니다.
지금은 무시해도 됩니다. Mac을 다시 시작하면 물음표가 사라집니다. 또는 Mac의 Dock에서 물음표 아이콘을 데스크탑으로 끌어서 제거할 수도 있습니다.
AppCleaner를 사용하고 있는데 오류가 표시됩니까?
Mac 앱과 잔여 파일을 제거하는 가장 깔끔한 방법 중 하나 는 AppCleaner 와 같은 앱을 사용하는 것입니다 . 이 앱은 실제 애플리케이션을 삭제할 뿐만 아니라 선택하고 제거할 수 있는 해당 데이터와 디렉터리도 나열합니다.
그러나 macOS Sonoma에서는 AppCleaner를 사용하여 앱을 삭제한 후에도 실패 오류 메시지가 표시될 수 있습니다. 이 메시지를 무시하고 앱을 삭제한 후 AppCleaner를 닫으세요. AppCleaner를 종료하면 앱이 실제로 삭제되어 더 이상 Launchpad 또는 응용 프로그램 폴더에 표시되지 않는 것을 확인할 수 있습니다.
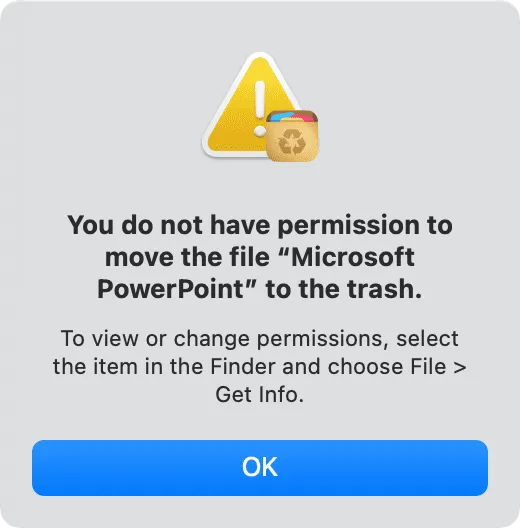
답글 남기기