MacBook을 연결해도 충전되지 않는 문제를 해결하는 방법
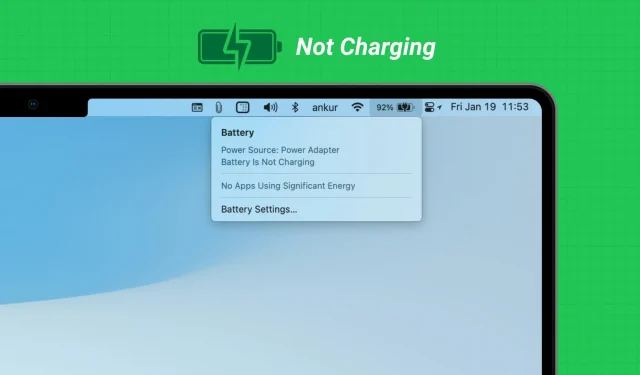
MacBook Air 또는 MacBook Pro를 연결하여 충전했지만 배터리 비율이 증가하지 않고 배터리 아이콘을 클릭하면 ” 충전되지 않음 ” 또는 ” 배터리가 충전되지 않음 “이 표시되는 경우 수행할 작업에 대해 알아봅니다.
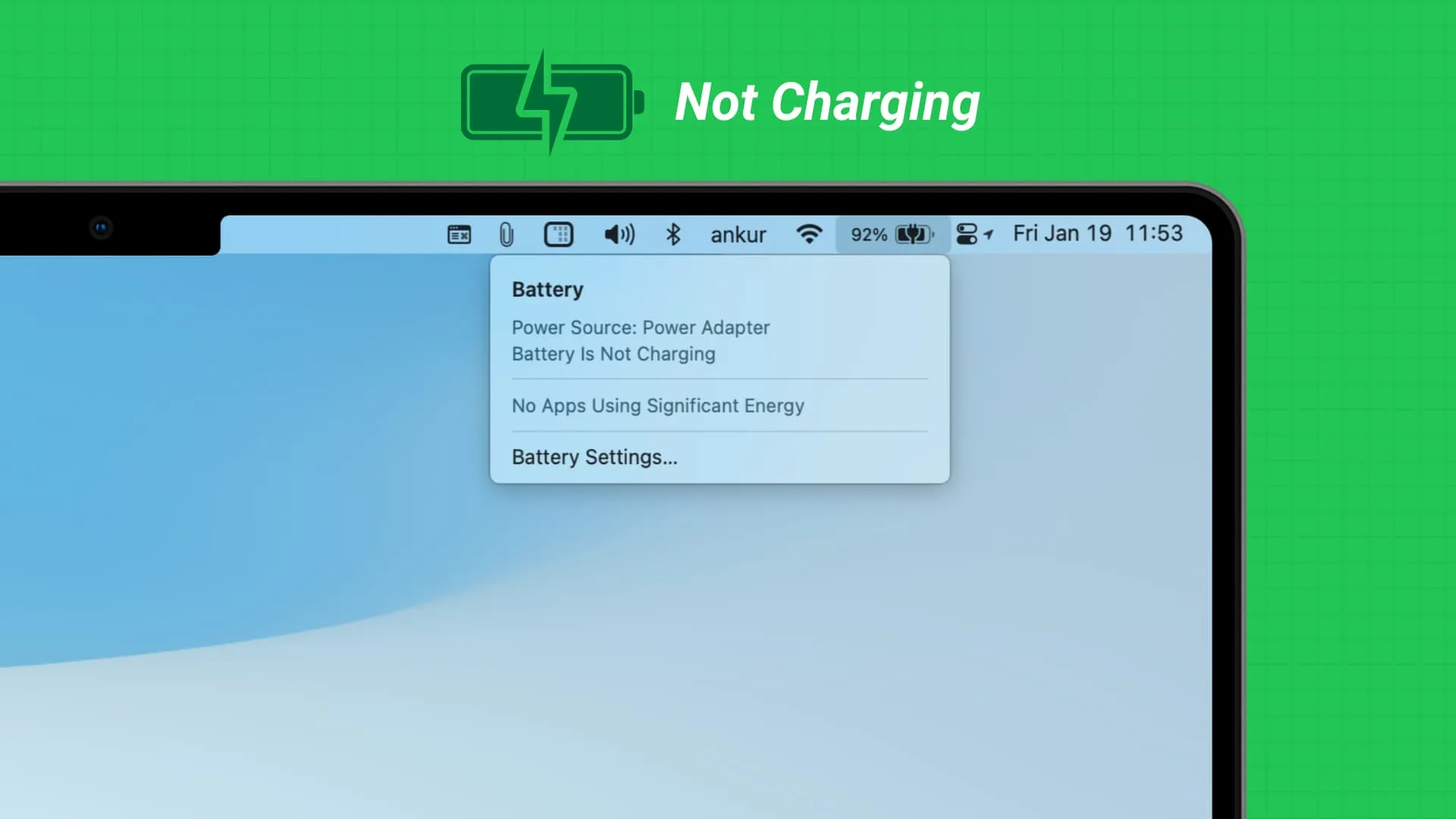
1. 다른 전원 어댑터를 사용하세요
모든 MacBook은 배터리를 충전하기 위해 일정량의 전력이 필요합니다. Mac이 배터리를 충전할 만큼 충분한 전력을 공급할 수 없지만 계속 작동할 만큼만 공급하는 충전기 또는 전원에 연결되어 있는 경우 상단 메뉴 막대에서 배터리 아이콘을 클릭하면 ” 배터리가 충전되지 않음 ” 상태가 표시됩니다. .
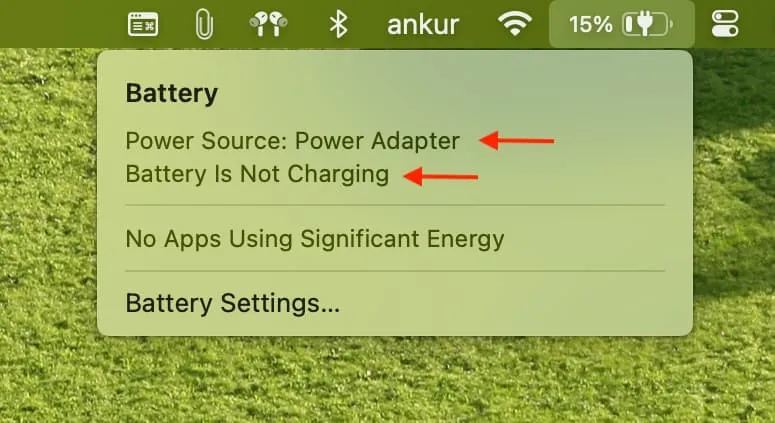
이런 일이 발생하면 MacBook은 배터리를 소모하지 않고 이 전원으로 계속 작동하지만 충전되지는 않습니다. 컴퓨터를 종료하거나 절전 모드로 전환해도 충전되지 않습니다.
예를 들어, MacBook Pro를 Android 휴대폰의 충전기나 Mac mini에 연결된 USB-C 케이블에 연결하면 전원이 전원 어댑터인 것으로 표시되지만 배터리가 충전되지 않습니다. 비행기 전원 소켓이나 모바일 배터리 보조 배터리를 사용하여 Mac을 충전하려고 할 때도 비슷한 일이 발생할 수 있습니다.
이 문제를 해결하는 유일한 방법은 적절한 전원 어댑터를 사용하는 것입니다. MacBook과 함께 제공된 어댑터나 동급/동등한 와트수를 사용하는 것이 좋습니다. 충전기가 없으면 충전하지 않고도 이 방법으로 컴퓨터를 계속 사용할 수 있습니다.
2. 최적화된 배터리 충전 끄기
배터리를 보호하고 수명을 연장하기 위해 MacBook은 때때로 다음을 수행합니다.
- 올바른 충전기를 연결하더라도 최대 80%까지만 충전되며 그 이상은 충전되지 않습니다.
- 충전에 연결해도 배터리가 93% 또는 90% 이하로 소모된 후 자동으로 다시 충전이 시작됩니다.
이 두 가지 옵션 모두 완전히 정상입니다 . macOS는 사용 패턴에 따라 이러한 작업을 수행하여 노화를 줄이고 배터리 상태가 장기적으로 최적으로 유지되도록 합니다.
그러나 랩탑에서 이 최적화를 일시적으로 무시 하려면 배터리 아이콘을 클릭하고 지금 완전 충전을 선택하십시오 . 자주 짜증이 나서 이러한 사려 깊은 기능을 끄고 싶은 경우에도 그렇게 할 수 있습니다.
- 시스템 설정을 열고 배터리 를 선택합니다 .
- 배터리 성능 상태 옆에 있는 정보 아이콘 ⓘ을 클릭하세요 .
- 최적화된 배터리 충전을 끄고 끄기 를 선택합니다 .
- 마지막으로 완료 를 클릭합니다 .
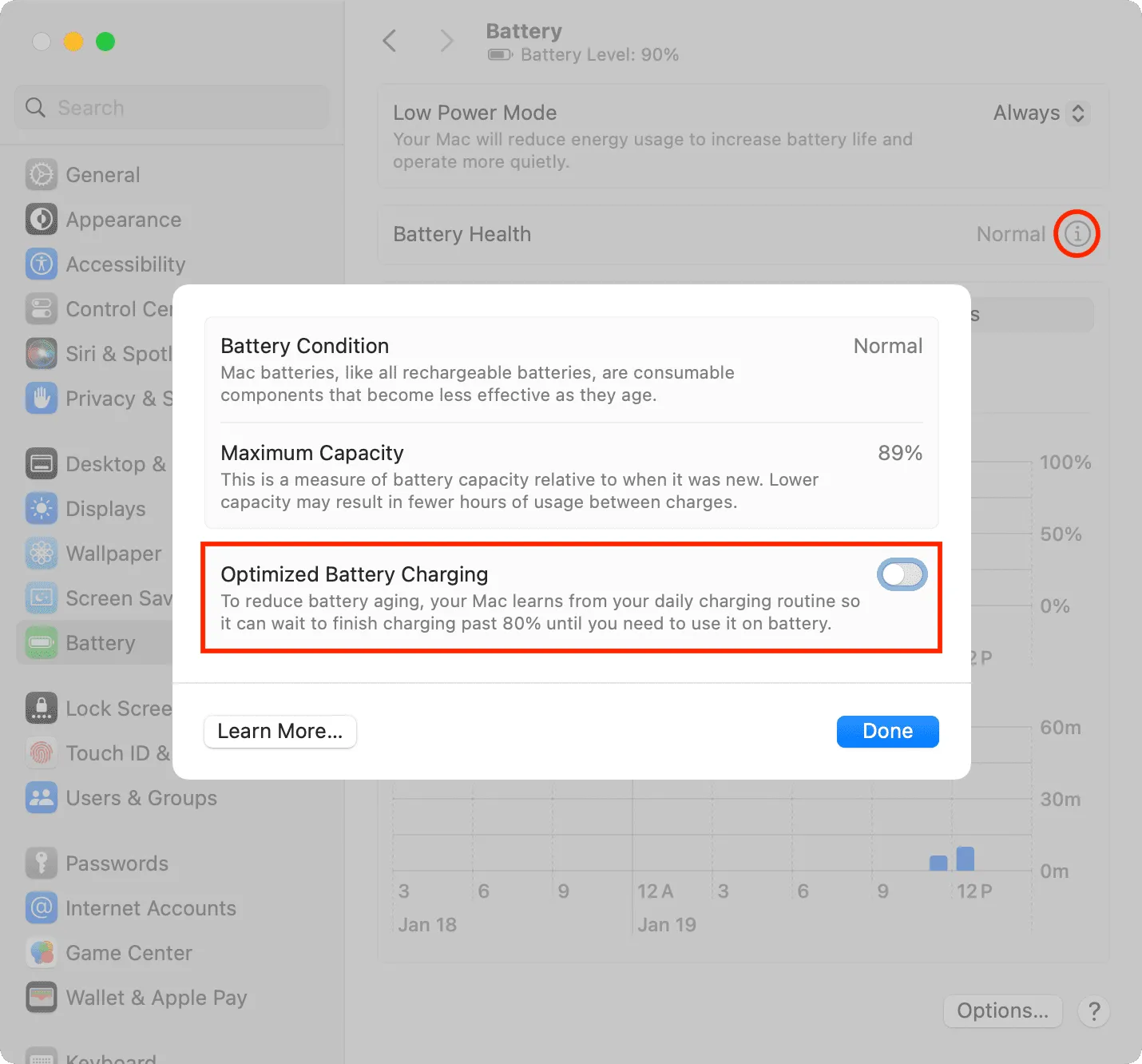
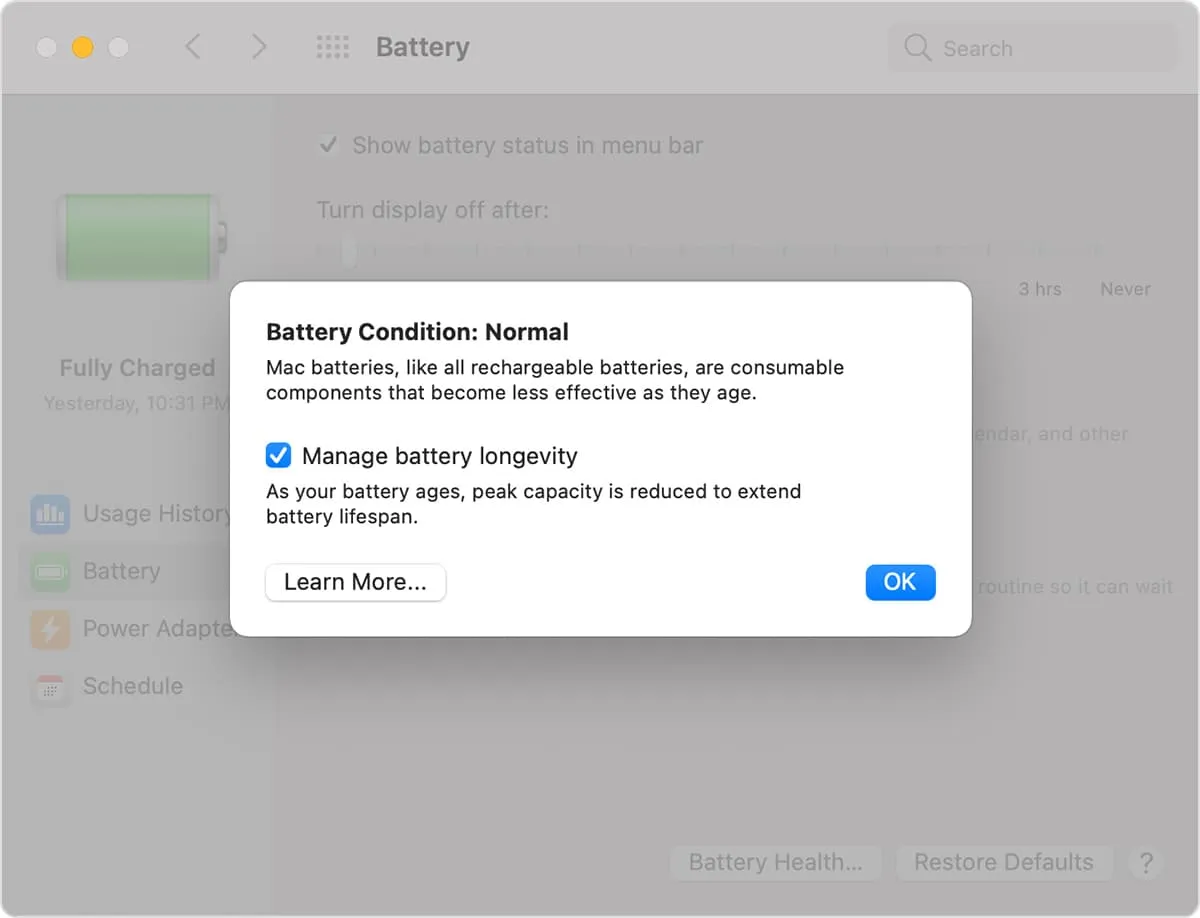
3. 까다로운 앱을 종료하세요
일부 무거운 비디오 및 사진 편집 앱이나 3D 모델링, 음악 제작, 그래픽 집약적인 게임에 사용되는 앱은 충전 어댑터에서 제공하는 것보다 더 많은 전력을 소비할 수 있습니다.
이러한 조건에서는 다음과 같은 옵션이 있습니다.
- 적극적으로 작업하지 않는 경우 까다로운 앱을 종료 할 수 있습니다 .
- 배터리가 충전되지 않는 경우에도 전원을 끄고 계속 작업하거나 게임을 즐길 수 있습니다. 전력이 충분하지 않으면 배터리가 방전될 수 있다는 점을 기억하세요.
- 마지막으로 전원이나 충전 어댑터를 변경할 수 있습니다. 다시 한 번 말씀드리지만, 상자에 들어 있는 충전기로 충분합니다. 그래도 충분하지 않다면 Apple이나 유명한 타사 제조업체에서 더 강력한 어댑터를 구입하는 것이 도움이 될 것입니다. 예를 들어, 일반적으로 30W 또는 35W 충전기와 함께 제공되는 MacBook Air에 강력한 60W 또는 70W MacBook Pro 충전기를 사용할 수 있습니다.
4. Mac이 너무 뜨겁지 않은지 확인하세요
컴퓨터 내부가 지나치게 뜨거울 경우 macOS는 자동으로 배터리 충전을 잠시 일시 중지할 수 있습니다. 이런 경우에는 MacBook을 냉각시키는 조치를 취하십시오 . 가장 좋은 방법은 불필요한 앱을 종료하거나, 기기의 전원을 끄거나, 선풍기나 에어컨이 있는 방으로 이동하는 것입니다.
5. MagSafe 충전기를 올바르게 다시 장착하세요.
이 문제를 해결하기 위해 충전기를 몇 번 다시 연결하고 커넥터에 주황색 표시등(녹색 대신)이 표시되면 MacBook이 충전을 시작하고 잠시 후 배터리 비율도 증가하기 시작합니다.
6. 케이블이 손상되지 않았는지 확인하십시오
충전 케이블이 파손되었거나 내부에 손상이 있는 경우 필요한 전원을 제대로 공급하지 못할 수 있습니다. 이 문제를 해결하려면 다른 USB-C 또는 MagSafe 케이블을 사용하세요.
7. 충전 포트를 청소하세요
MacBook의 USB-C 또는 MagSafe 포트에 밝은 빛을 비추고, 거기에 많은 쓰레기가 끼어 있으면 부드럽고 마른 브러시를 사용하여 청소하십시오. 더 큰 충전 문제로 이어질 수 있으므로 포트의 핀 하나라도 손상시키지 않도록 조심하고 주의하십시오!
8. 컴퓨터를 다시 시작하세요
시스템 결함으로 인해 충전을 방해하거나 최소한 컴퓨터가 충전 중이라는 올바른 시각적 정보 표시가 중단될 수 있는 임의의 문제가 발생할 수도 있습니다. 따라서 작업 내용을 저장하고 Apple 메뉴 아이콘 을 누른 다음 다시 시작 또는 종료를 누르세요 .
9. macOS 최신 버전으로 업데이트
올바른 충전기를 사용하고 있는데도 이 문제가 자주 발생하는 경우 시스템 설정 > 일반 > 소프트웨어 업데이트 로 이동하여 최신 버전의 macOS를 다운로드하고 설치하세요.
10. SMC 재설정
11. 배터리 교체
오래된 컴퓨터나 배터리를 사용한 컴퓨터가 있는 경우 교체해야 할 수도 있습니다. 배터리 아이콘을 클릭하고 서비스가 필요하다고 표시되는지 확인하세요. 또한 Mac의 배터리 주기 횟수도 확인 하고, 1,000회 이상이면 교체를 고려하세요.
답글 남기기