Windows 11 작업 표시줄을 투명하게 만드는 방법

Windows 11은 완전히 다르게 보입니다. Windows 11에서는 작업 표시줄과 같은 많은 항목이 새로운 모양을 갖습니다. Windows 11에서 Microsoft는 새로운 아이콘과 그 중간에 있는 모든 것을 포함하는 새로운 작업 표시줄을 만들었습니다. 작업 표시줄은 원하는 모양으로 다양한 방식으로 사용자 정의할 수 있습니다. 작업 표시줄을 반투명하게 만들고 싶지만 어떻게 해야 할지 모르겠다면 이 지침을 읽어보세요. 이 게시물은 Windows 11에서 작업 표시줄을 투명하게 만드는 방법에 대해 설명합니다.
사용자 지정 옵션을 사용하면 작업 표시줄을 투명하게 만들 수 있습니다.
사용자 지정 기능은 Windows 11에서 반투명 작업 표시줄을 얻는 첫 번째 접근 방식입니다. 개인 설정 기능을 사용하여 반투명 작업 표시줄을 얻는 방법은 다음과 같습니다.
- Windows + I 키 콤보를 눌러 PC에서 설정 앱을 엽니다 .
- 설정 앱 의 왼쪽 사이드바에서 개인화 섹션 으로 이동합니다 .
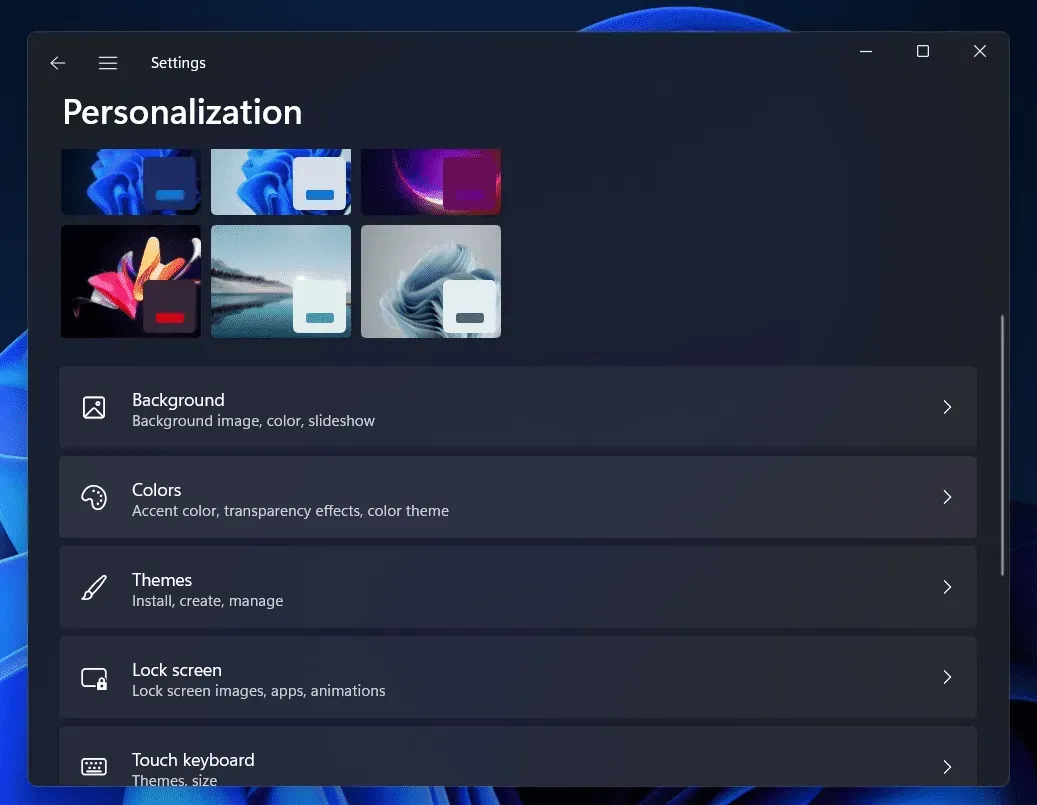
- 개인화 섹션 의 오른쪽에서 색상 옵션을 클릭합니다 .
- 다음 화면에서 투명도 효과 토글을 켭니다 .
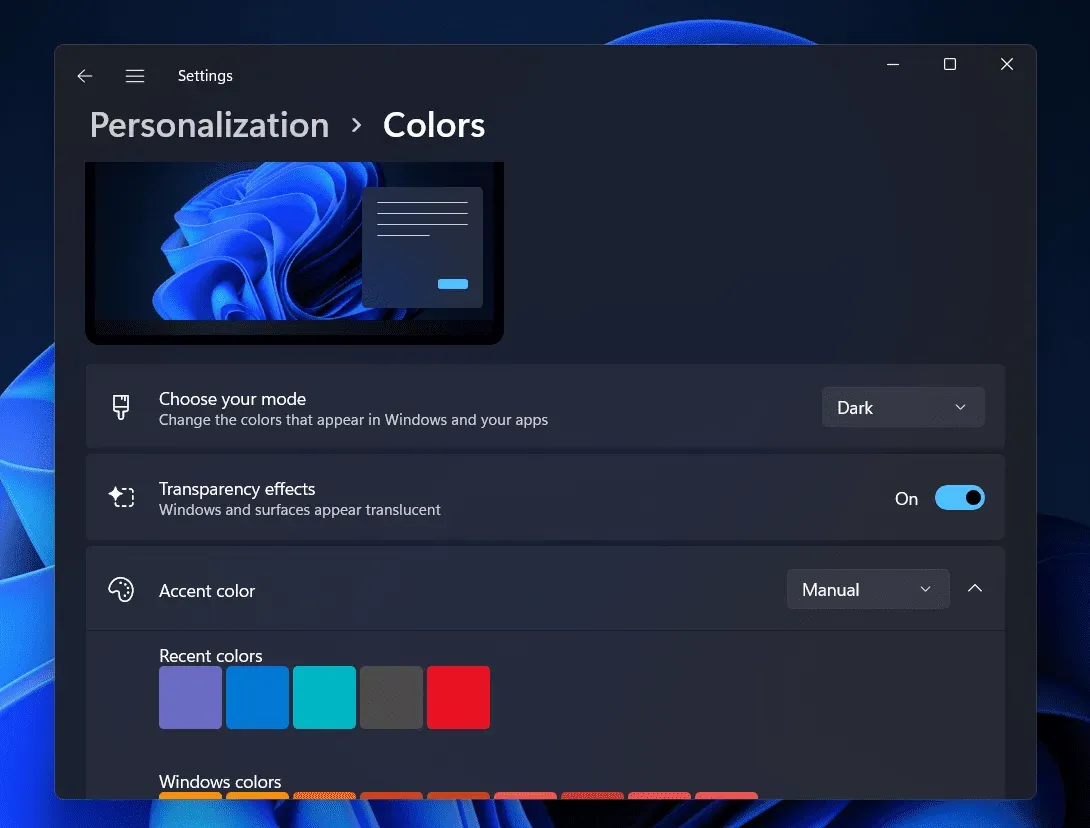
결과적으로 작업 표시줄이 비교적 투명하게 나타납니다. 작업 표시줄을 더 반투명하게 표시하려면 배경화면과 일치하는 강조 색상을 선택할 수도 있습니다.
Windows 11의 시각 효과 옵션을 사용하여 작업 표시줄을 투명하게 만듭니다.
Windows에서 시각 효과 옵션을 사용하는 것은 작업 표시줄을 반투명하게 만드는 또 다른 기술입니다. 이렇게 하려면 아래 지침을 따르십시오.
- Windows + I 키 콤보를 눌러 PC에서 설정 앱을 엽니다 . 시작 메뉴 에서 설정 앱을 검색 한 다음 열 수 있습니다.
- 설정 앱 의 왼쪽 사이드바에서 접근성을 클릭합니다 .
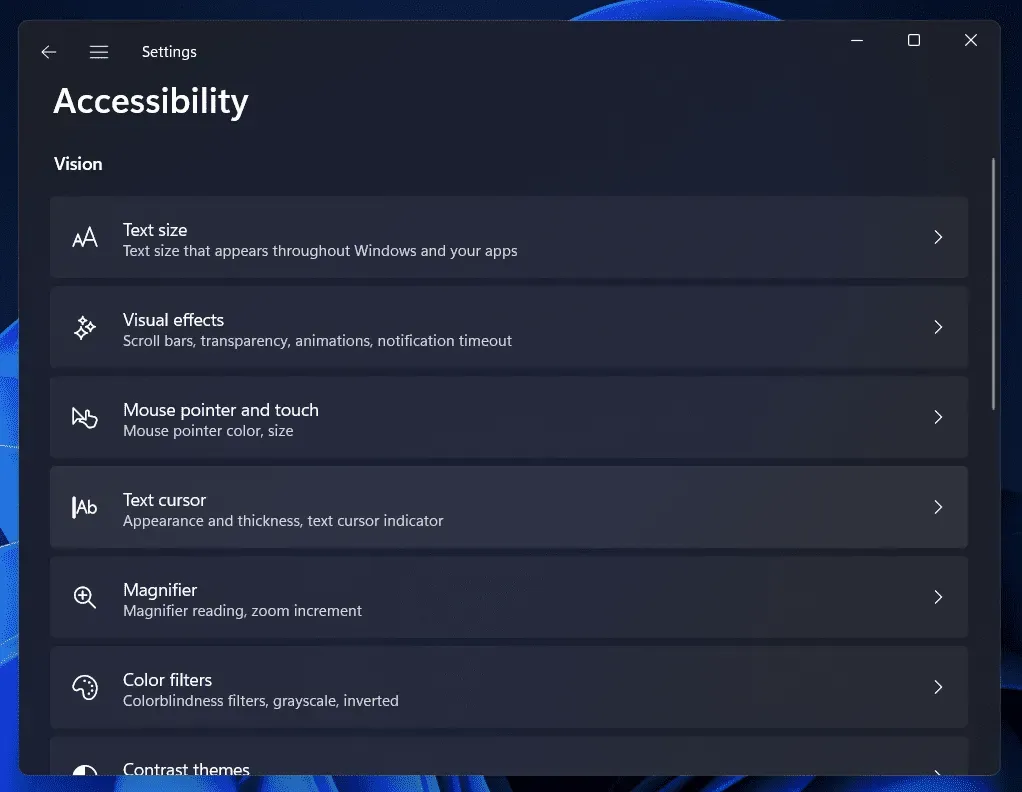
- 설정 의 접근성 섹션 오른쪽에서 시각 효과 옵션을 클릭합니다 .
- 이제 다음 화면에서 투명도 효과에 대한 토글을 활성화합니다. 이렇게 하면 작업 표시줄을 투명하게 만들 수 있습니다.
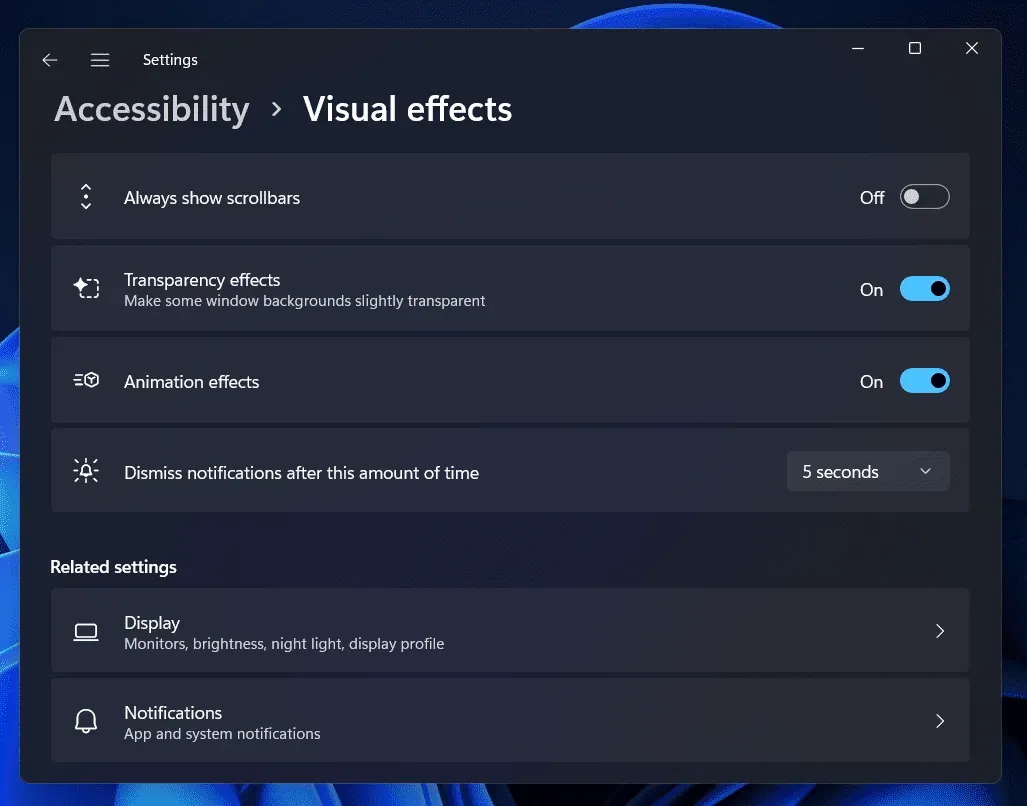
레지스트리 편집기를 사용하여 작업 표시줄을 투명하게 만드는 방법
레지스트리 편집기를 사용하여 작업 표시줄을 투명화할 수도 있습니다. 아래 단계에 따라 레지스트리 편집기를 사용하여 작업 표시줄을 반투명하게 만드십시오.
- Windows 키를 눌러 PC에서 시작 메뉴를 엽니다 .
- 시작 메뉴 에서 레지스트리 편집기를 검색 하고 검색 결과에서 클릭하면 PC에서 레지스트리 편집기 앱이 열립니다.
- 레지스트리 편집기 에서 다음 주소로 이동합니다.
- HKEY_LOCAL_MACHINE\SOFTWARE\Microsoft\Windows\CurrentVersion\Explorer\Advanced
- 이제 오른쪽 창을 마우스 오른쪽 버튼으로 클릭하십시오. 열리는 상황에 맞는 메뉴에서 새로 만들기를 클릭 한 다음 DWORD(32비트) 값을 클릭합니다.
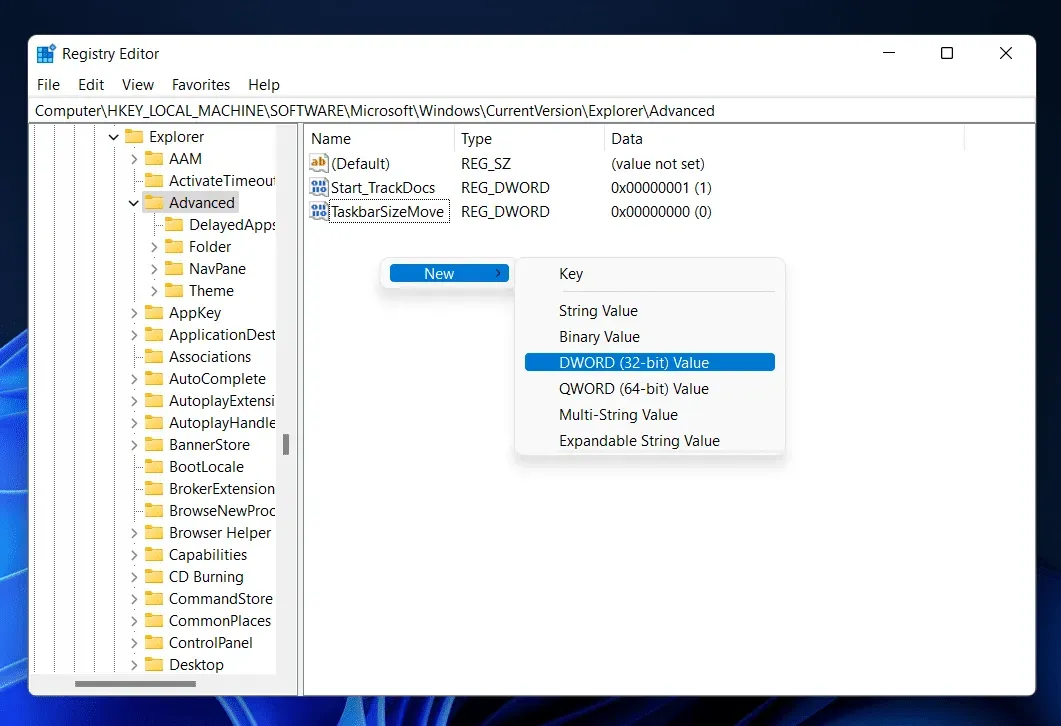
- UseOLEDTaskbarTransparency 로 생성한 새 DWORD 값의 이름을 지정합니다 . 그렇게 하려면 마우스 오른쪽 버튼으로 클릭한 다음 이름 바꾸기를 클릭합니다.
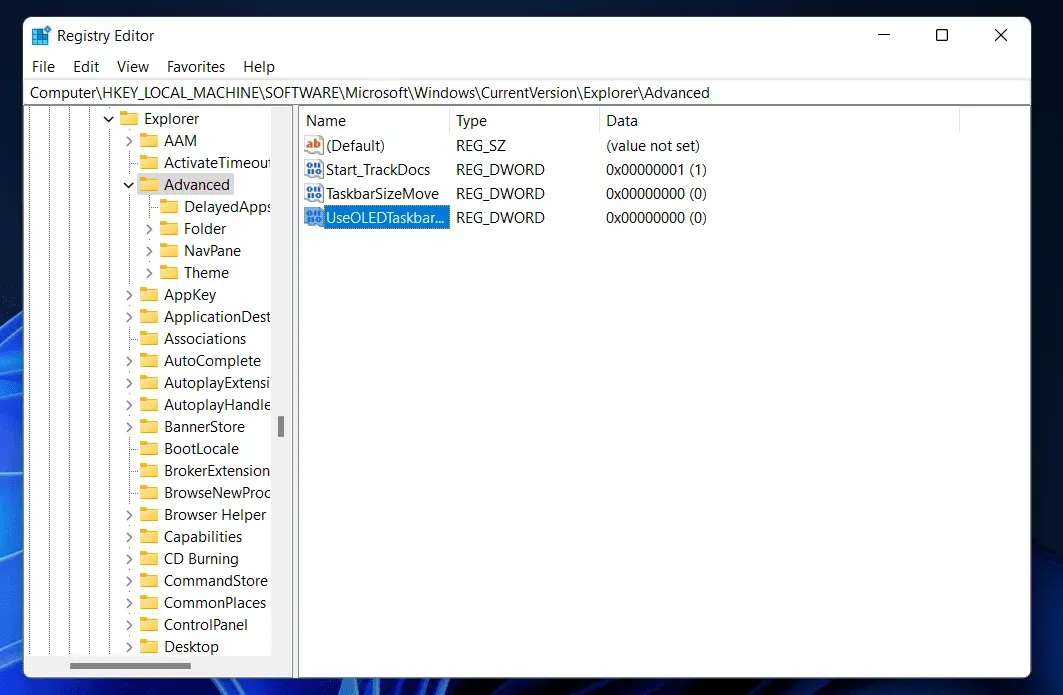
- 이제 DWORD를 두 번 클릭하여 편집하십시오. 값 데이터를 0 에서 1 로 변경합니다 . 완료되면 확인을 클릭합니다 .
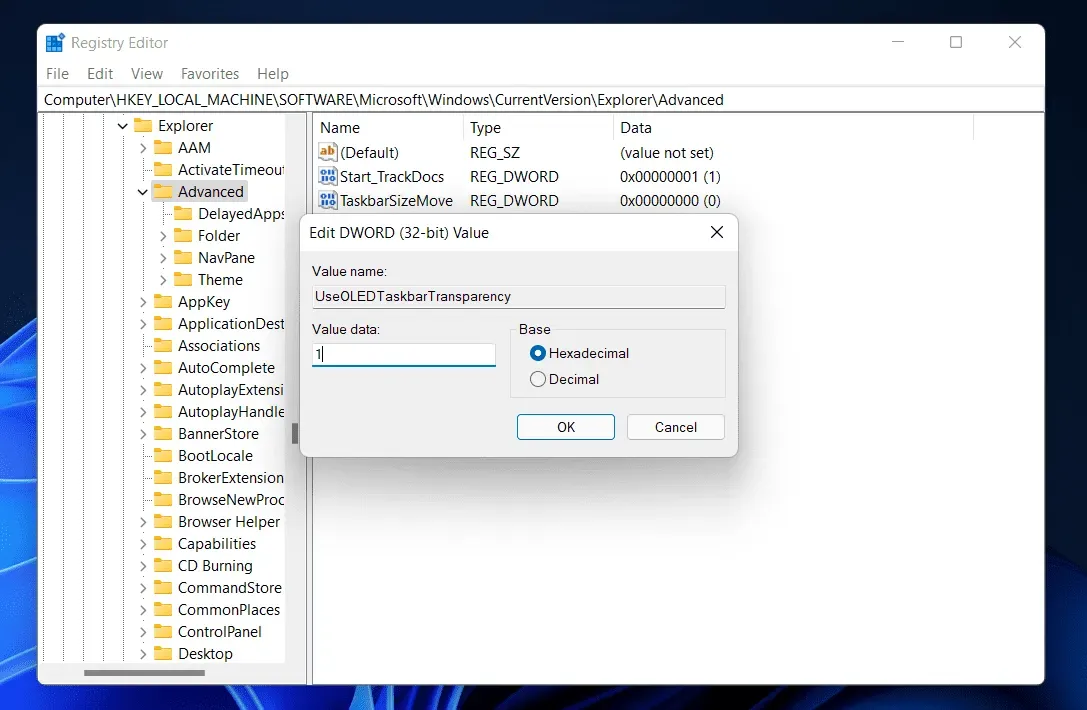
- PC에서 로그아웃한 다음 다시 로그인합니다. 완료되면 잘 갈 수 있습니다.
타사 응용 프로그램을 사용하면 투명한 작업 표시줄을 얻을 수 있습니다.
Windows 11 컴퓨터에서 타사 응용 프로그램을 사용하여 반투명 작업 표시줄을 얻을 수도 있습니다. Windows 11에서 작업 표시줄을 투명하게 만들기 위해 TranslucentTB 및 TaskbarX와 같은 다양한 타사 앱을 사용하도록 선택할 수 있습니다. 이 튜토리얼에서는 TranslucentTB를 사용하여 작업 표시줄을 반투명하게 만드는 방법에 대해 설명합니다. 아래 방법은 TranslucentTB를 활용하여 작업 표시줄을 반투명하게 만드는 방법을 보여줍니다.
- 키보드에서 Windows 키를 눌러 시작 메뉴를 엽니다 . 시작 메뉴 에서 Microsoft Store를 검색합니다 . 시작 메뉴 에서 Microsoft Store를 클릭하여 엽니다.
- Microsoft Store 에서 TranslucentTB를 검색 하고 관련 검색 결과를 클릭합니다. 다운로드 버튼을 클릭하여 PC에 앱을 설치합니다.
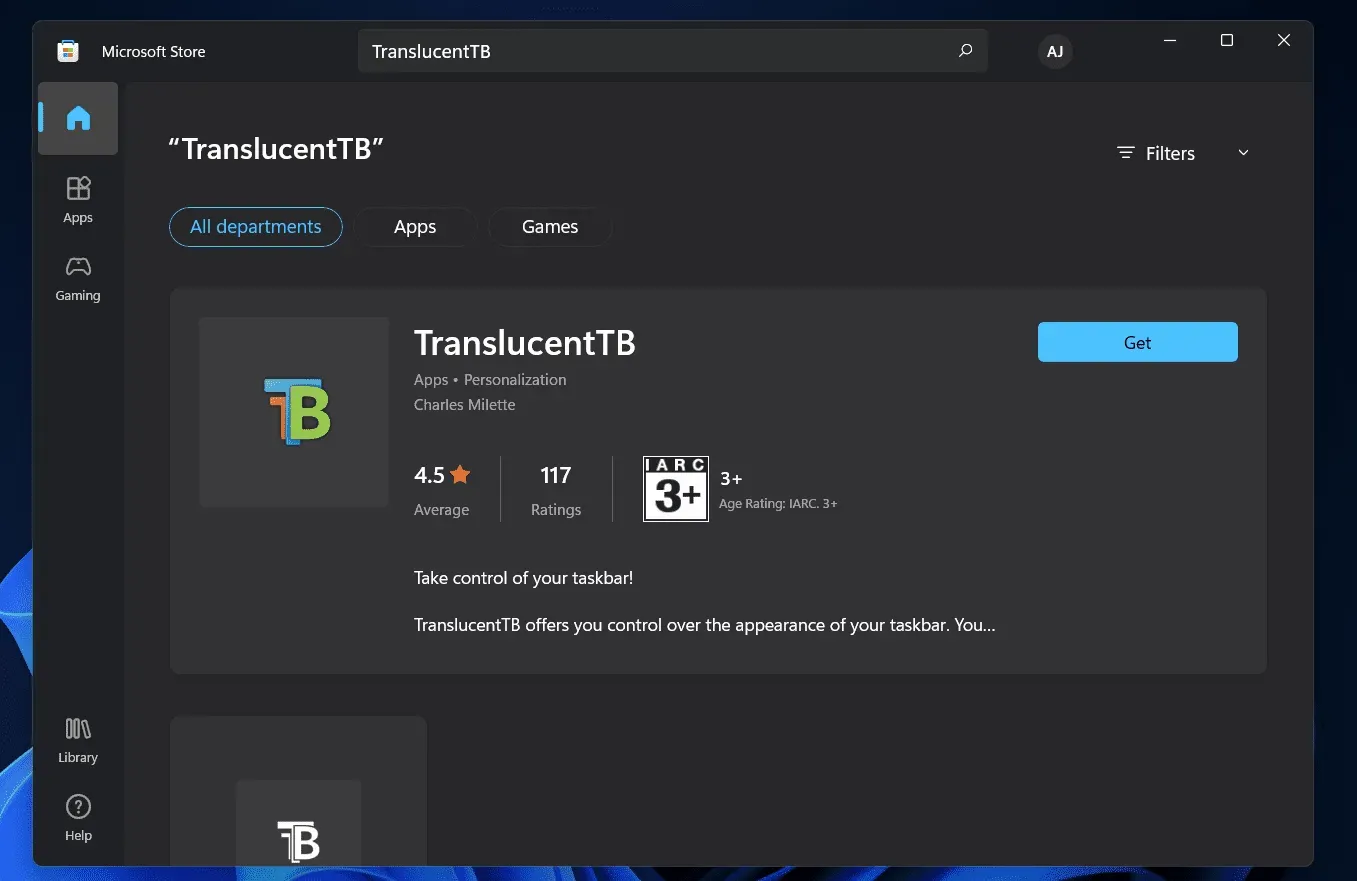
- 이제 시작 메뉴 에서 TranslucentTB를 검색하여 엽니다 .
- 앱을 열면 작업 표시줄이 투명으로 자동 변환됩니다.
결론
이 방법을 사용하여 Windows 11의 작업 표시줄을 투명하게 만들 수 있습니다. 위에 나열된 방법을 사용하여 Windows 11에서 작업 표시줄을 보이지 않게 할 수 있습니다. 이 페이지에서 필요한 세부 정보를 제공하기를 진심으로 바랍니다.



답글 남기기