iPhone에서 이모티콘을 사용하여 메시지에 반응하는 방법
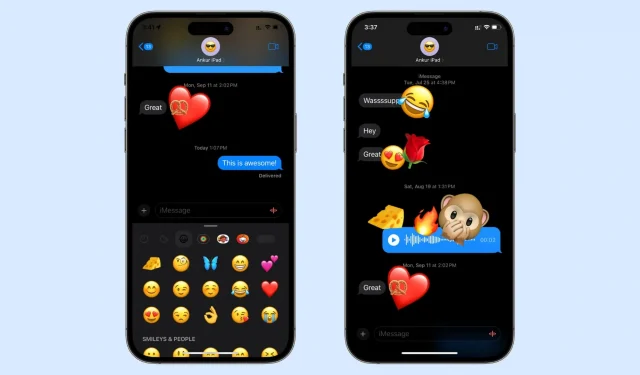
이 재미있는 작은 튜토리얼에서는 iOS 17 및 iPadOS 17을 실행하는 iPhone 및 iPad에서 수많은 이모티콘 중 하나를 사용하여 iMessage에 반응하는 방법을 보여줍니다.
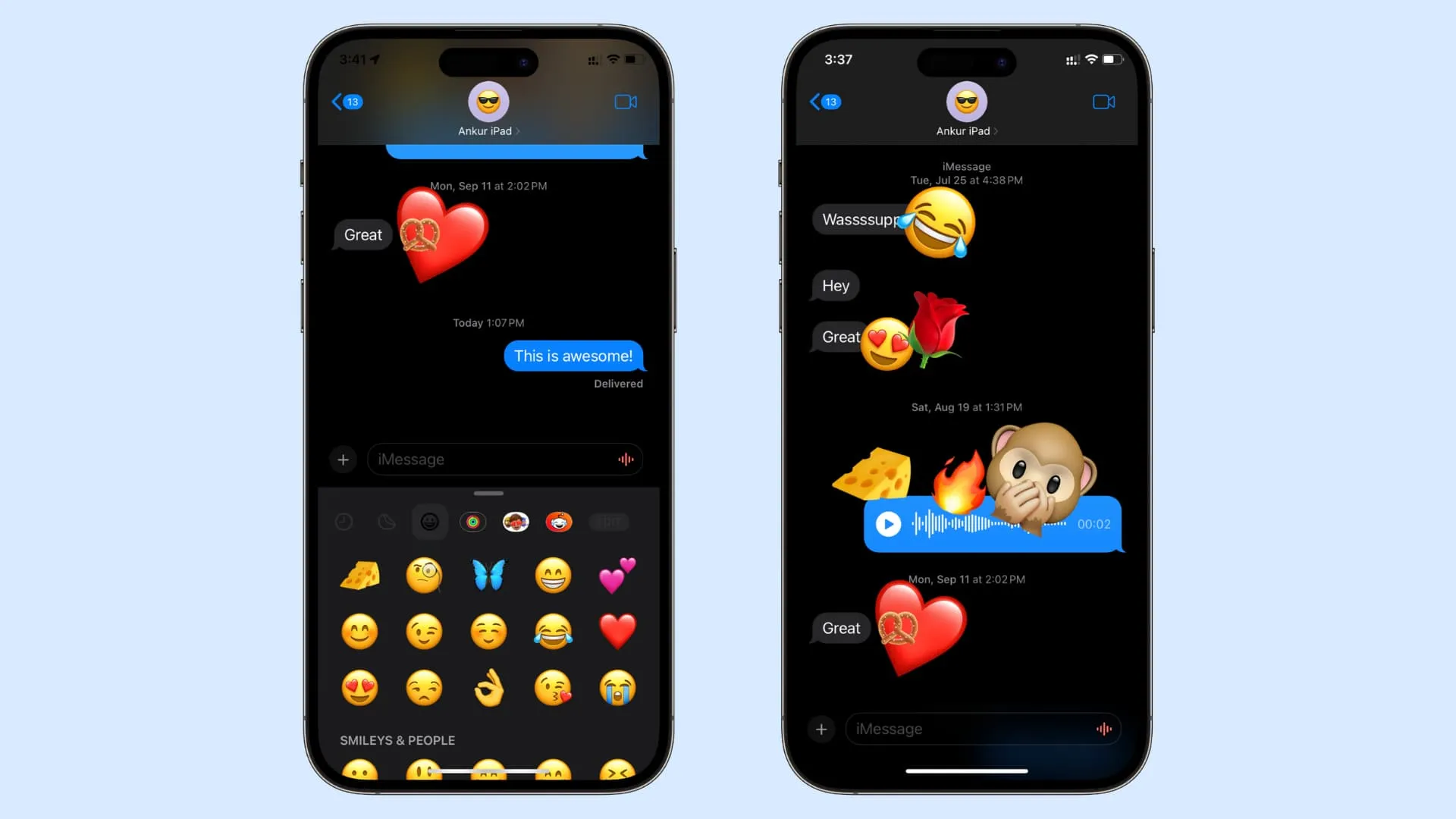
Apple의 메시지 앱에서 메시지에 반응하는 것은 새로운 기능이 아닙니다. 간단한 터치 &홀드만으로 하트 , 좋아요 , 싫어요 , 하하 , 느낌표 , 물음표 6가지 감정 중에서 선택하여 반응할 수 있습니다 .
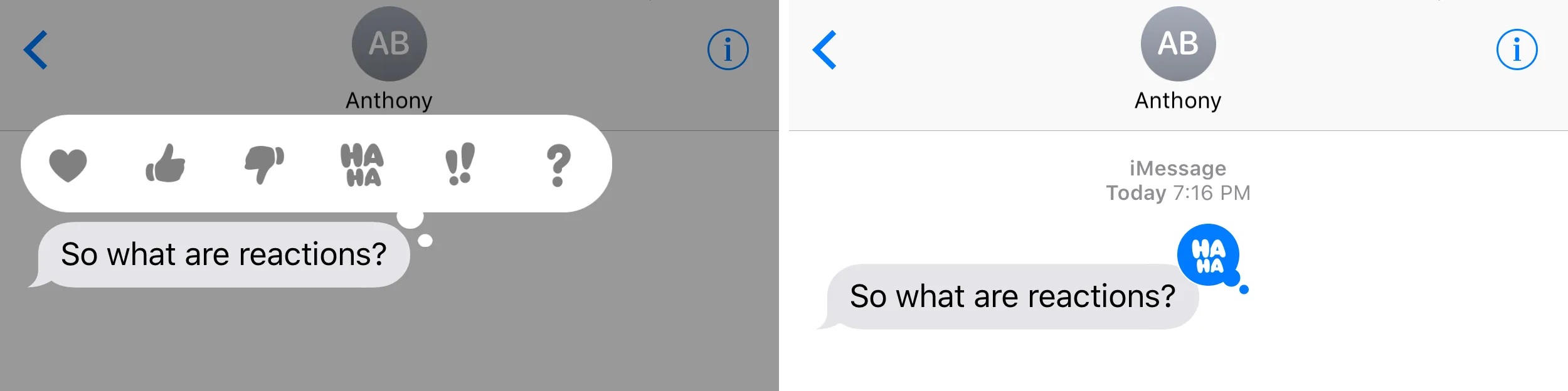
이러한 옵션이 작업을 수행하는 동안 이러한 6가지 감정만으로는 실제 반응을 전달하기에 항상 충분하지 않습니다.
이 문제를 해결하기 위해 Apple에서는 이제 메시지에 대한 반응 스티커로 원하는 이모티콘을 사용할 수 있습니다. 이모티콘을 작거나 크게 만들 수도 있습니다. 게다가, 귀하(또는 그룹 채팅인 경우 여러 참가자)가 여러 이모티콘을 사용하여 동일한 텍스트에 반응할 수 있습니다!
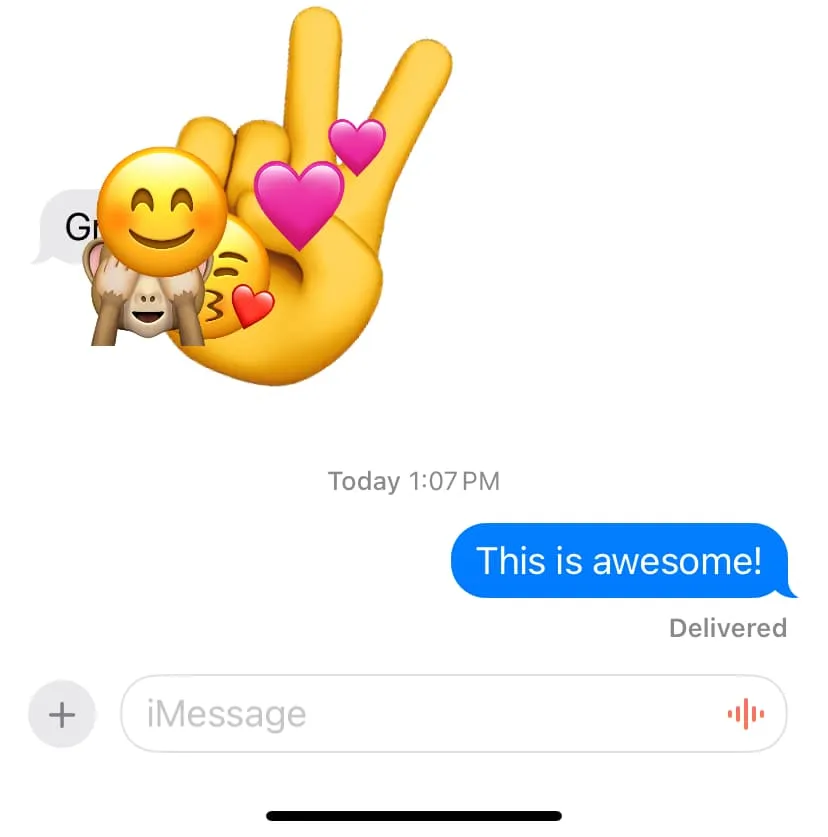
하나의 문자에 5개의 이모티콘으로 반응했습니다! 불필요하지만 가능합니다! ?
iMessage에서 이모티콘을 반응으로 사용하기
1) 메시지 앱을 열고 iMessage 대화 안으로 들어갑니다.
2) 반응하고 싶은 텍스트가 화면에 있는지 확인하세요. 이전 메시지에 반응하려면 아래로 스크롤하세요.
3) 이제 더하기 버튼을 탭 하고 스티커 를 선택하세요 .
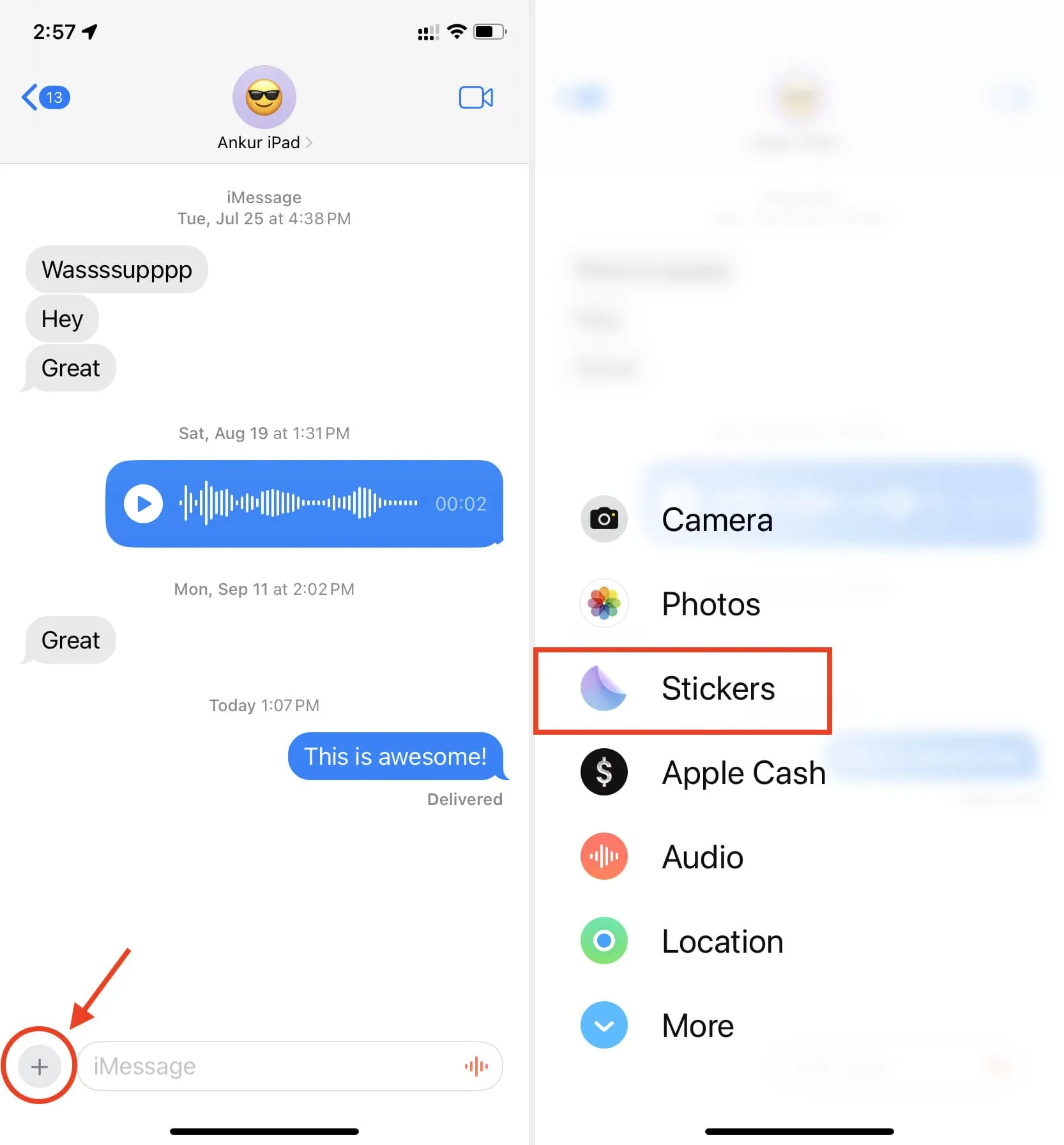
4) 이모티콘 버튼을 탭하세요 .
5) 이모티콘을 길게 터치하여 문자 메시지 위에 스티커로 드롭하세요.
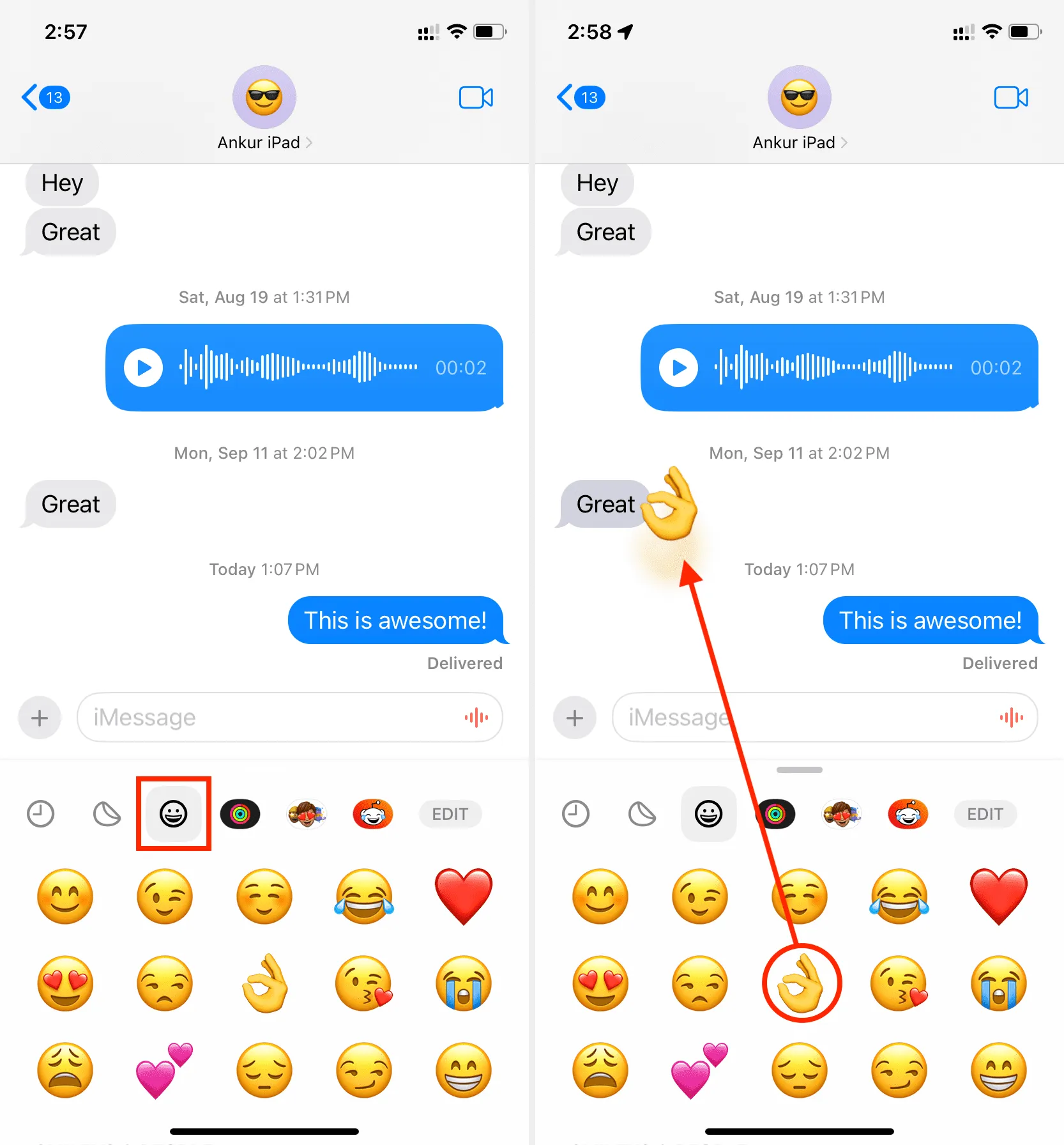

또 다른 방법
이 두 번째 방법은 입력 상자를 탭하여 키보드를 연 후에도 화면에 표시되는 몇 가지 최신 메시지에 빠르게 반응하는 데 적합합니다. 대화의 오래된 메시지에 반응하려는 경우 작동하지 않을 수 있습니다.
- iMessage 채팅 안으로 들어가세요.
- 화면의 iPhone 또는 iPad 키보드에서 이모티콘 키를 탭합니다 .
- 반응하려면 이모티콘을 길게 터치하고 메시지 위로 드래그하세요.
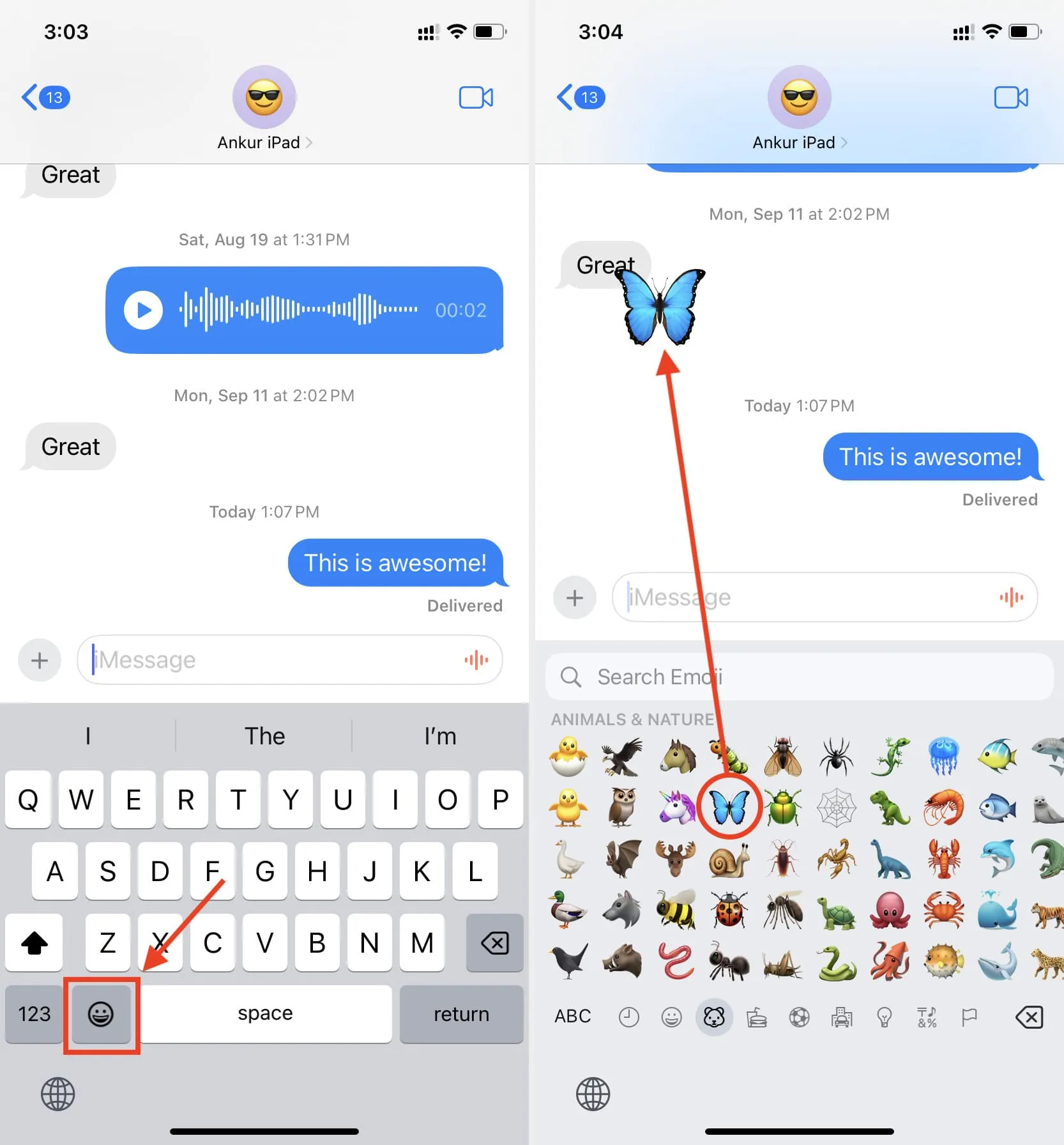
이모티콘 반응을 회전하거나 크게 만들기
- 위 단계를 수행할 때 키보드의 이모티콘을 대화 화면으로 드래그하되, 손가락을 떼서 아직 놓지 마세요 .
- 대신 엄지손가락이나 다른 손가락을 화면에 대고 핀치 아웃하세요 . 이모티콘의 크기가 커지는 것을 볼 수 있습니다. 두 번째 손가락을 구부려 이모티콘을 회전 할 수도 있습니다 .
- 마지막으로 손가락을 들어 올려(또는 한 손가락을 들어올린 다음 다른 손가락을 들어 올려) 이모티콘을 해당 크기와 회전으로 놓습니다.
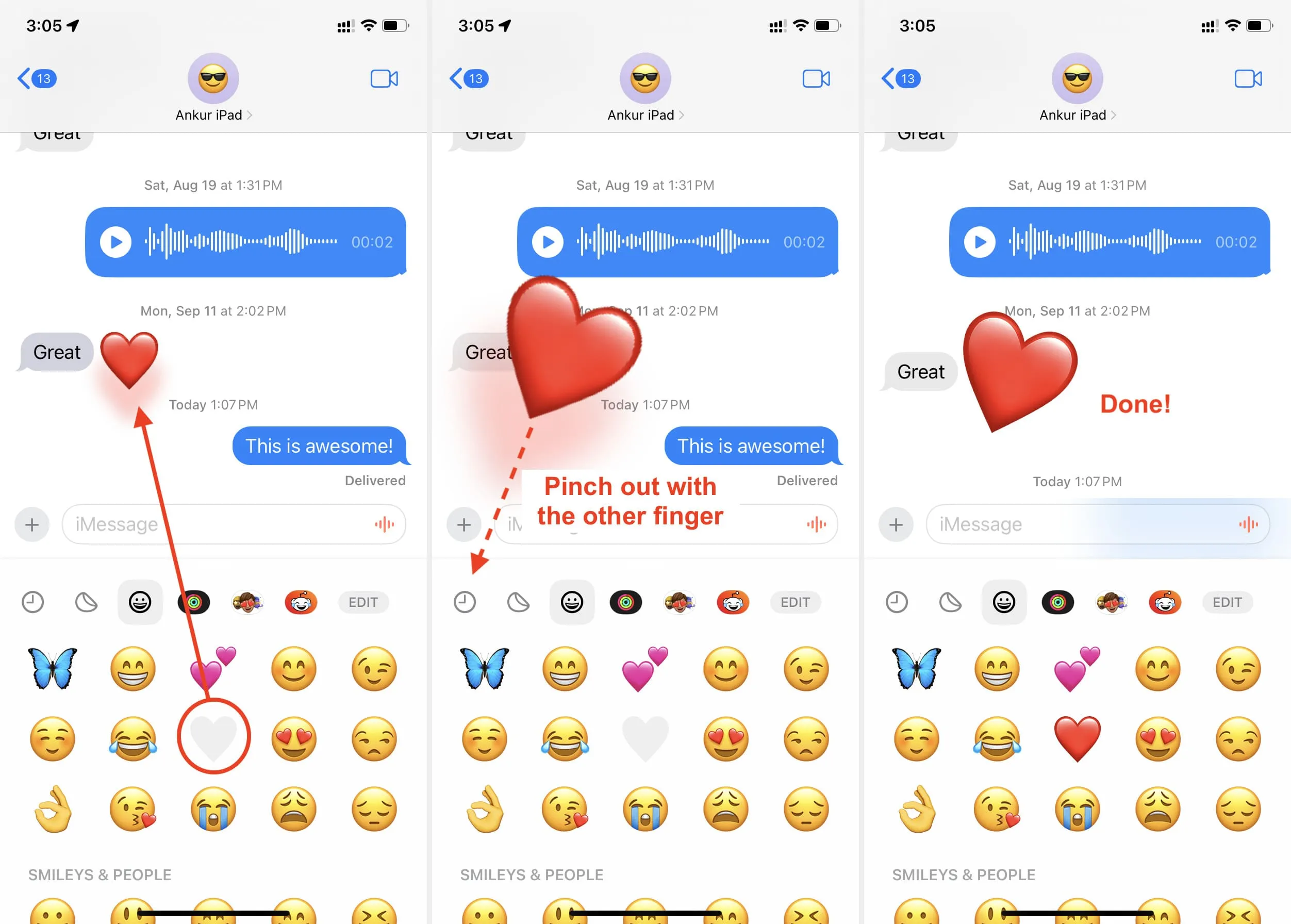
수신자는 알림을 받습니다.
이모티콘으로 메시지에 반응하면 상대방은 마치 새 문자인 것처럼 알림을 받게 됩니다.
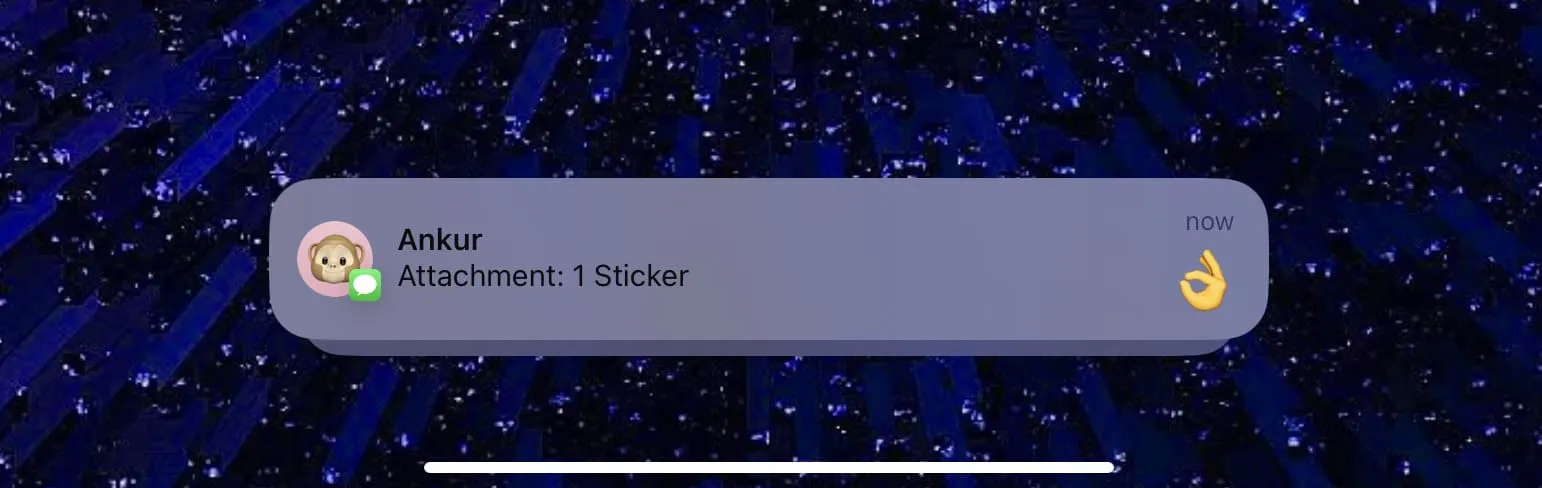
이모티콘 스티커 반응 삭제
이전에 반응으로 추가한 이모티콘 스티커를 제거하여 메시지에 반응하지 않으려면 다음 단계를 따르세요.
- 이모티콘 반응을 추가한 개별 텍스트를 길게 터치하고 스티커 세부정보를 선택합니다 .
- 이모티콘을 왼쪽으로 스와이프 하고 삭제를 탭하면 대화에서 해당 이모티콘이 제거됩니다.
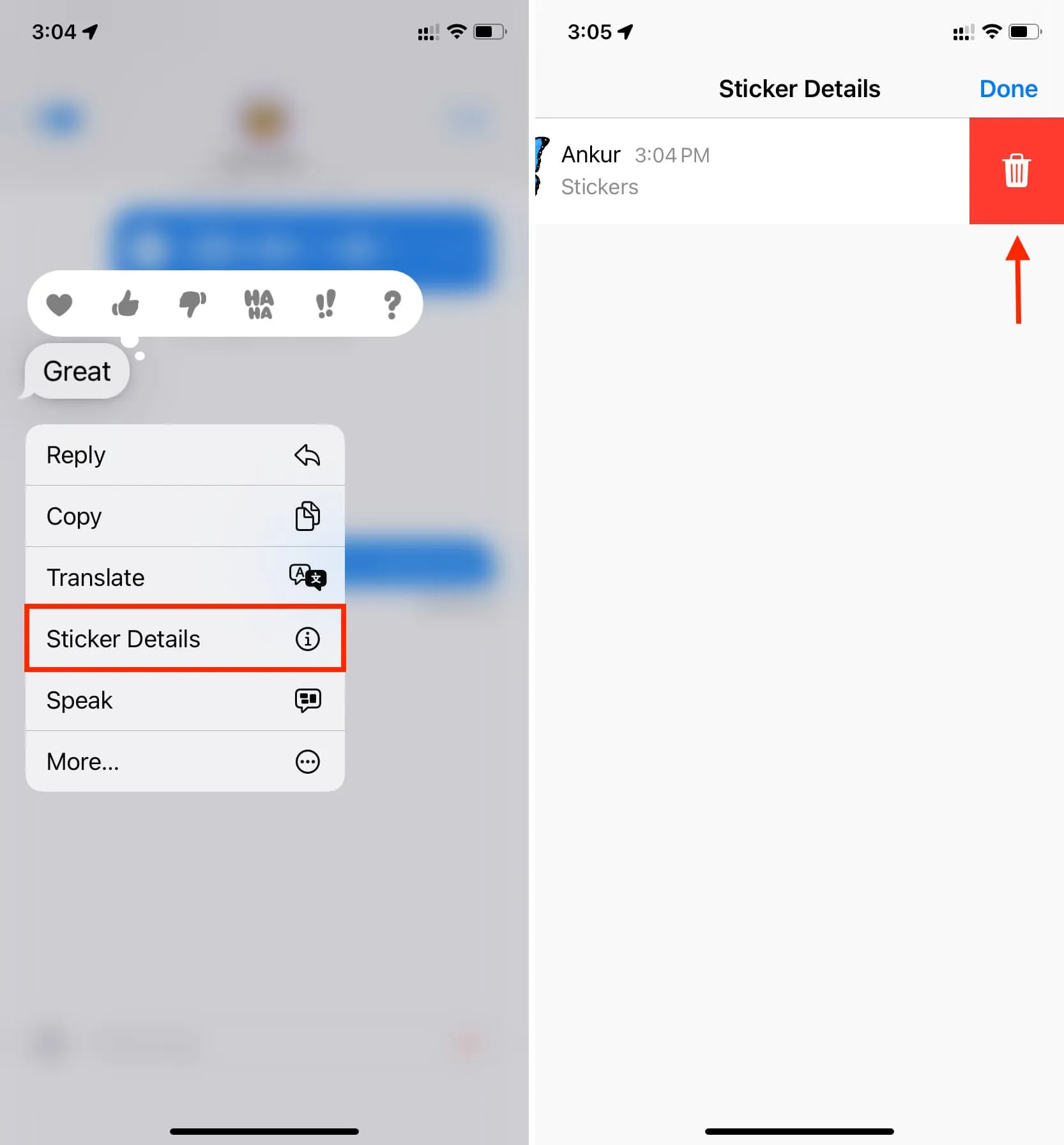
iMessage 이모티콘 반응이 타사 키보드에서 작동하지 않습니다.
저는 SwiftKey를 기본 iPhone 키보드로 사용합니다 . 두 번째 방법을 따라가다가 SwiftKey 키보드에서 이모티콘을 골라 반응으로 사용할 수 없었습니다.
하지만 Apple의 기본 iOS 언어 키보드와 Emoji 키보드를 사용하여 반응할 수 있습니다. 아니면 더하기 버튼 > 스티커 > 이모티콘을 사용하는 첫 번째 방법을 사용할 수도 있습니다.
Mac의 이모티콘 텍스트 반응
Mac 메시지 앱의 스티커 섹션에는 이모티콘 옵션이 없습니다.
또한 최신 버전의 macOS Sonoma를 실행하면서 Mac의 메시지 앱에 반응으로 이모티콘을 표시하려고 시간을 보냈지만 성공하지 못했습니다. 또한 이모티콘을 텍스트 위에 놓을 때 Shift, Option, Control 및 Command와 같은 다른 키를 눌러 보았지만 작동하지 않았습니다.
즉, 자주 사용하는 이모티콘 (표시되는 경우)이나 스티커 및 Memoji를 Mac에서 메시지 반응으로 놓을 수 있습니다. 그렇게 하려면 App Store 아이콘 > 스티커를 클릭 하고 드래그 앤 드롭 방식을 사용하세요.
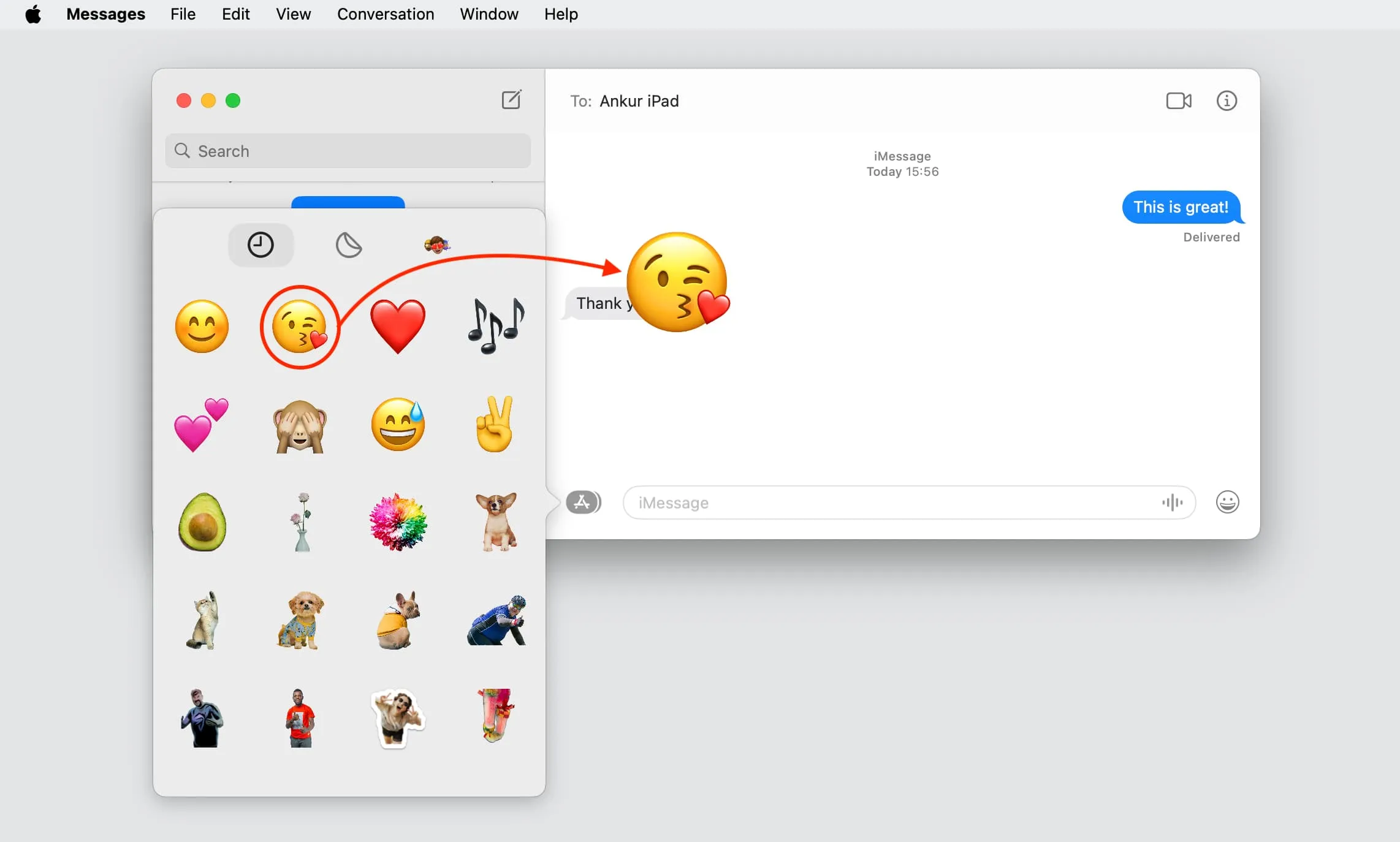
답글 남기기