Samsung Galaxy S22/Plus/Ultra Screen Recording 문제를 복구하는 방법
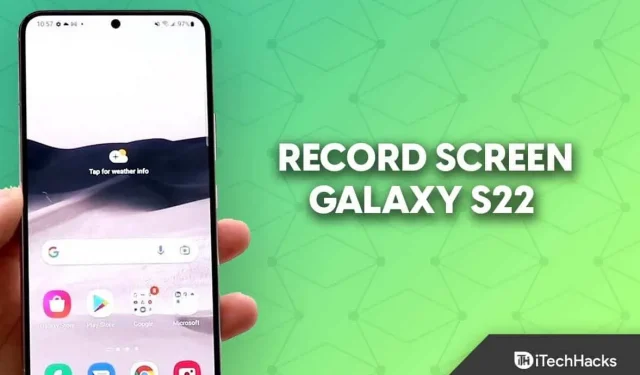
삼성은 올해 초 갤럭시 S22 시리즈를 선보였습니다. Samsung Galaxy S22, Galaxy S22 Plus 및 Galaxy S22 Ultra의 세 가지 플래그십 스마트폰이 시리즈의 일부였습니다. 삼성 휴대폰에 포함된 스크린 레코더를 사용하여 Galaxy S22에서 화면 녹화를 할 수 있습니다.
Screen Recorder를 사용하여 화면을 비디오 형식으로 녹화할 수 있습니다. 튜토리얼, 릴 또는 비디오 스토리를 촬영하려는 경우 이 기능이 도움이 될 수 있습니다. Samsung 장치에는 스크린 레코더가 내장되어 있기 때문에 Galaxy S22에서 화면을 녹화하기 위해 다른 프로그램이 필요하지 않습니다.
Samsung Galaxy S22에서 화면을 녹화하는 방법에 대한 지침을 찾고 있다면 올바른 사이트에 오신 것입니다. 이 게시물은 Galaxy S22에서 화면을 녹화하는 방법을 보여줍니다.
Samsung Galaxy S22, Plus 및 Ultra 화면 녹화 문제
Galaxy S22에서는 내장 스크린 레코더를 사용하여 화면을 녹화할 수 있습니다. 화면을 녹화하기 위해 다른 당사자의 추가 프로그램이 필요하지 않습니다. 아래 지침에 따라 Galaxy S22에서 화면을 녹화할 수 있습니다.
- 화면에서 아래로 스와이프하여 빠른 액세스 패널을 엽니다 . 스크린 레코더 옵션을 찾아 탭합니다. 빠른 액세스 패널에서 이 옵션을 찾을 수 없는 경우 아래 단계에 따라 수동으로 추가해야 합니다.
- 빠른 액세스 패널을 완전히 아래로 밉니다.
- 오른쪽 상단 모서리에 있는 세 개의 점을 탭한 다음 버튼 편집 옵션을 탭합니다.
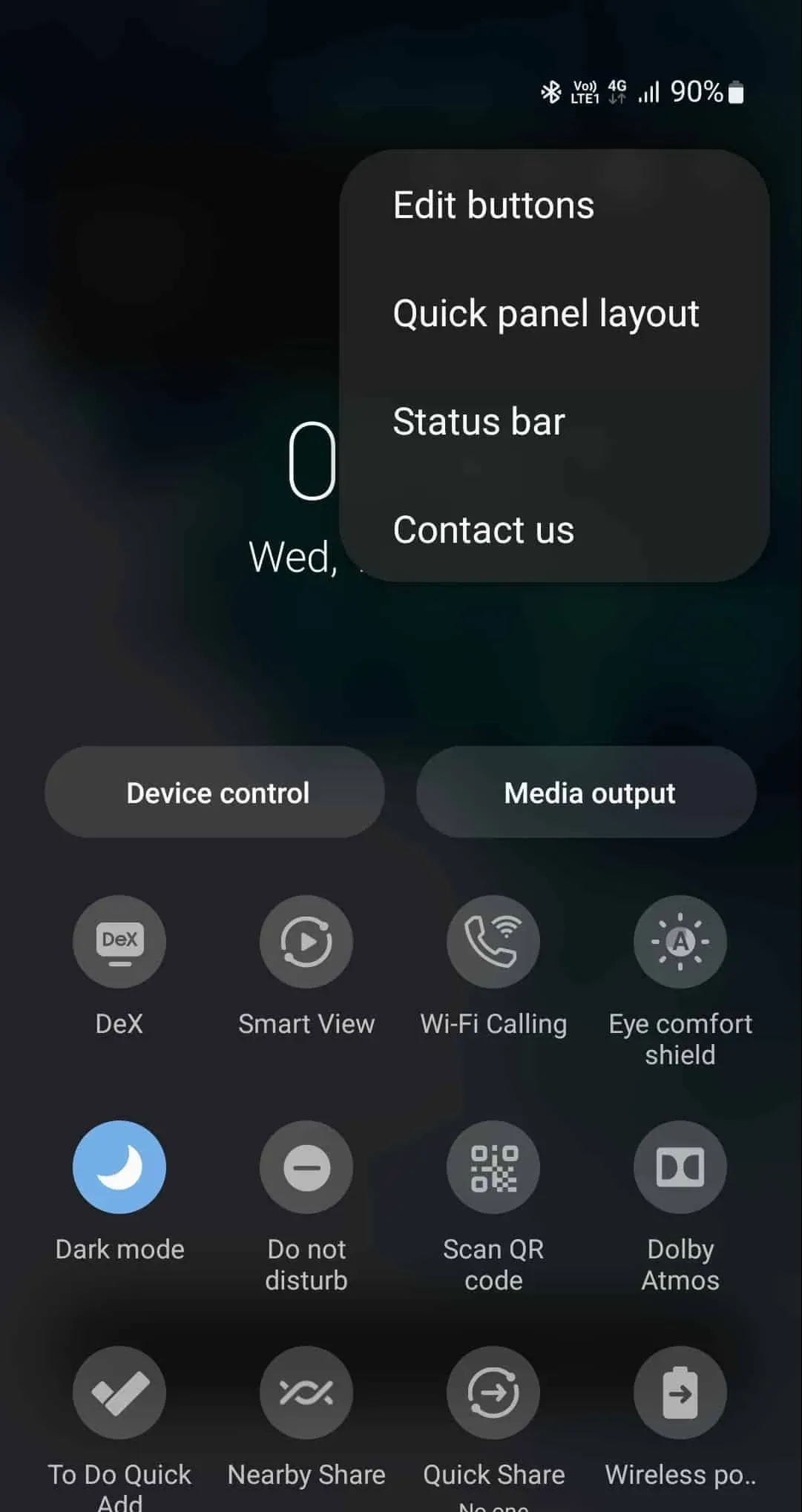
- 사용 가능한 버튼 섹션 에서 스크린 레코더 아이콘을 찾으십시오. 아이콘을 하단으로 드래그하여 빠른 실행 패널에 추가합니다.
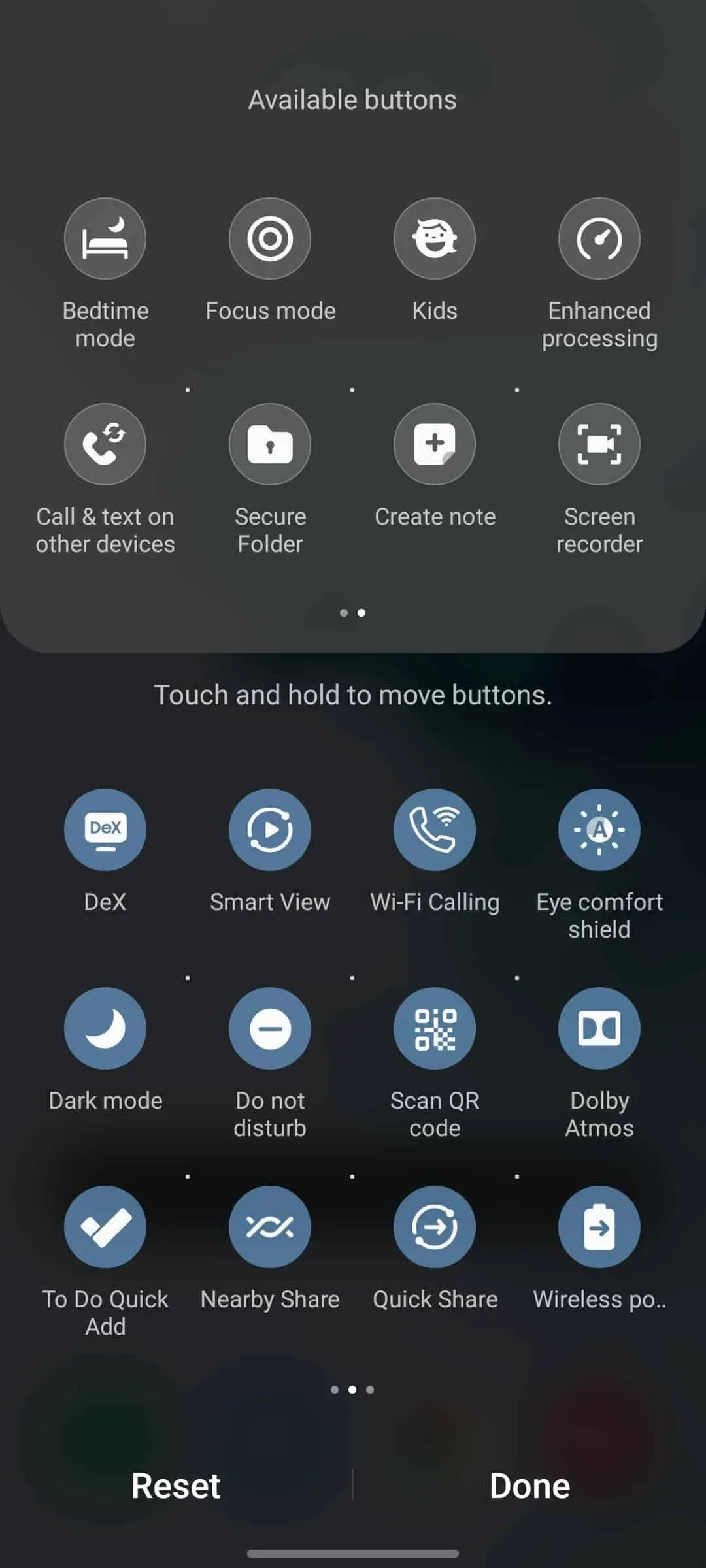
- 이제 빠른 패널 자체에서 Screen Recorder 아이콘을 볼 수 있습니다 . 아이콘을 탭하여 화면 녹화를 시작합니다.
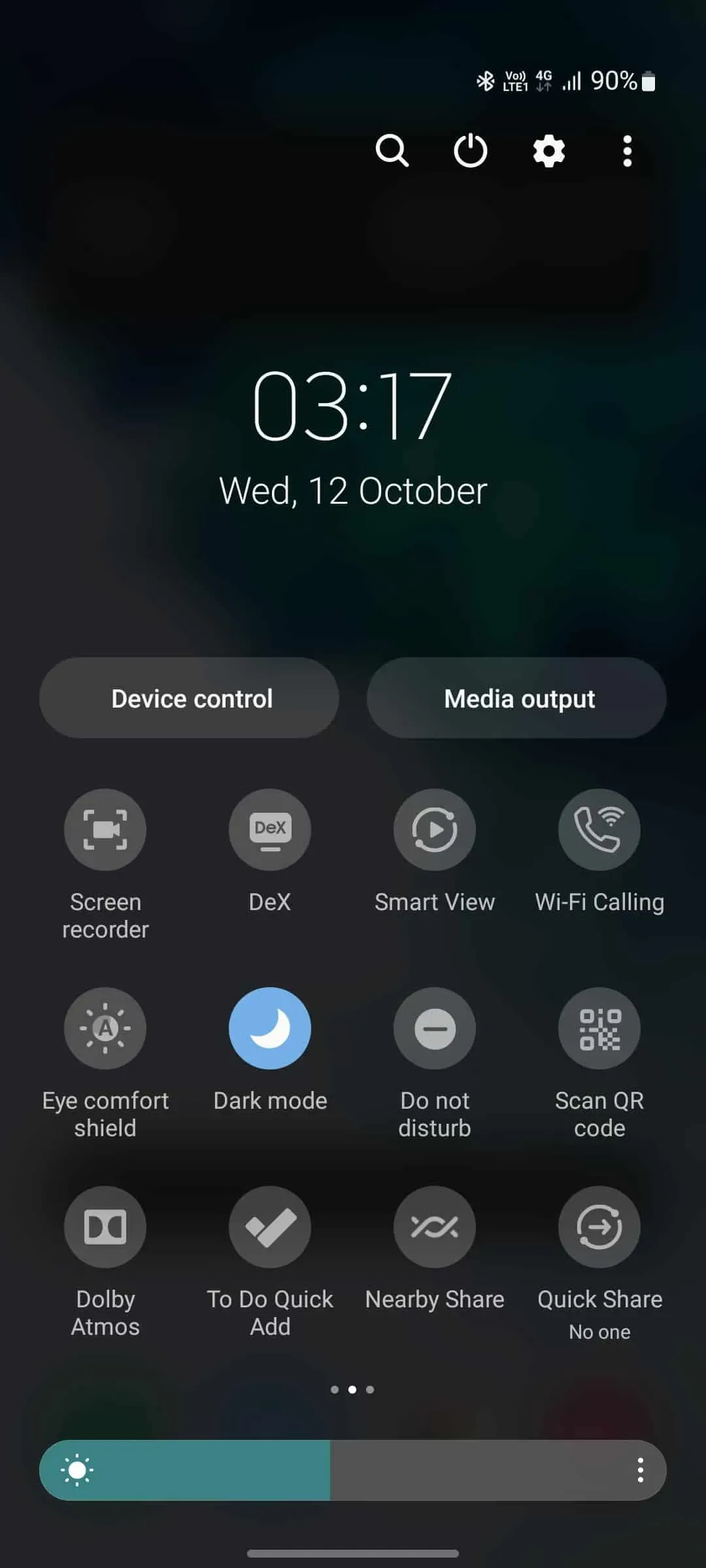
- 처음으로 화면을 녹화하는 경우 화면 녹화 애플리케이션에 대한 권한을 요청합니다. 요청하는 모든 권한을 부여하십시오.
- 화면을 녹화하는 동안 소리를 녹음할 수 있는 세 가지 옵션이 제공됩니다.
- 없음 – 이 옵션은 소리를 녹음하지 않습니다.
- 미디어 – 이 옵션은 화면을 녹화하는 동안 장치에서 소리를 녹음합니다.
- 미디어 및 마이크 – 장치와 마이크의 소리를 녹음합니다.
- 탭 및 터치를 표시하려면 탭 및 터치 표시 에 대한 토글을 활성화할 수 있습니다 .
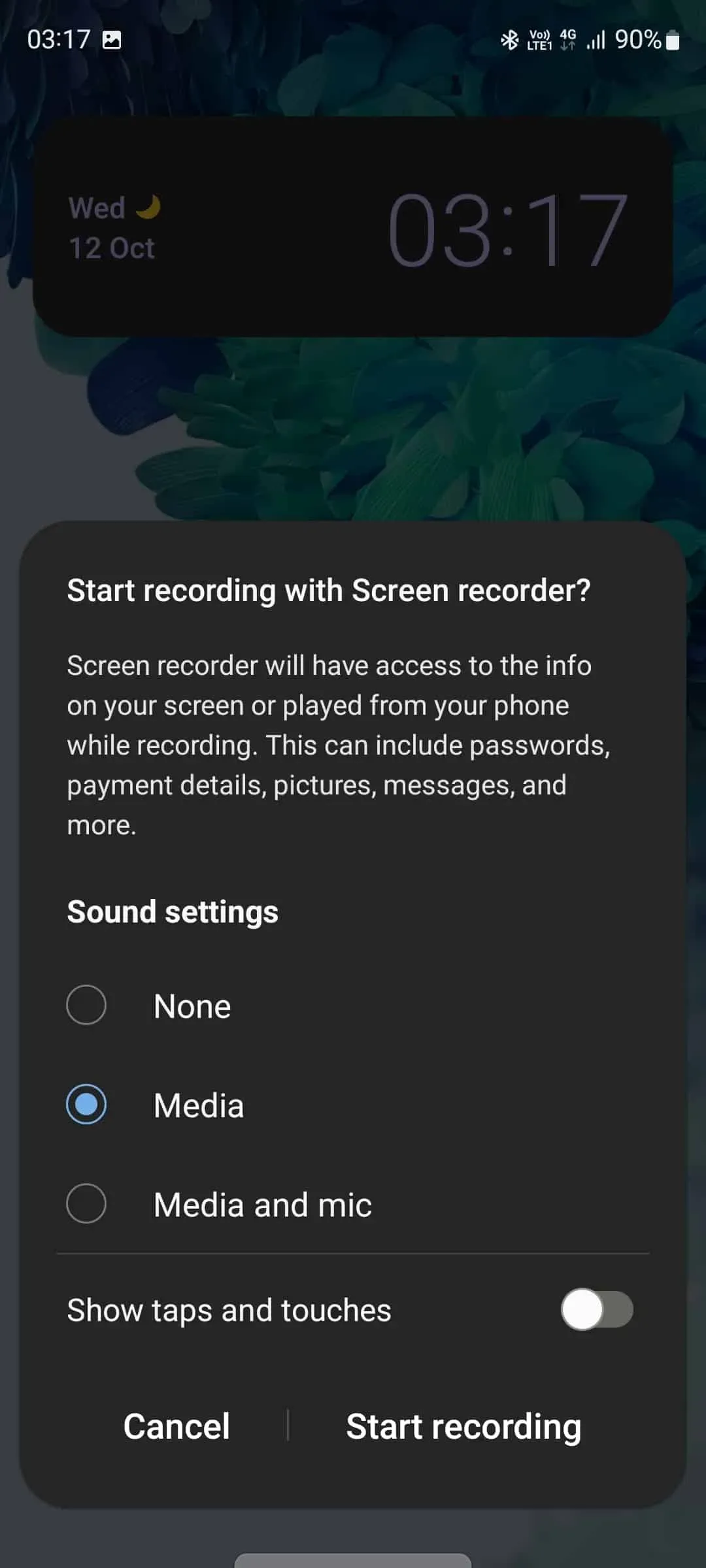
- 화면 녹화를 시작하려면 녹화 시작을 누릅니다.
- 3초 카운트다운이 시작됩니다. 카운트다운 후 화면이 녹화됩니다.
- 녹화를 종료하려면 중지 버튼을 탭하여 화면 녹화를 중지합니다.
- 완료되면 녹음이 갤러리에 저장됩니다.
화면 제어 녹화
화면이 녹화되는 동안 다음을 포함하여 여러 제어 설정 중에서 선택할 수 있습니다.
- 일시 중지/재생 – 이 버튼은 화면 녹화를 일시 중지합니다. 녹화가 일시 중지된 후 재생 버튼을 탭하여 화면 녹화를 다시 시작하십시오.
- 카메라- 화면을 녹화하는 동안 자신을 녹화하려면 이 옵션을 누릅니다. 그러면 휴대전화의 전면 카메라가 켜집니다.
- 펜 – 화면을 녹화하는 동안 화면에 쓰려면 이 옵션을 누릅니다. 다른 획과 색상을 선택하여 펜을 사용자 정의할 수도 있습니다.
- 중지 – 녹음을 중지하려면 이 버튼을 탭하세요.
아래 지침에 따라 화면 녹화 시 비디오 품질 및 셀카 비디오 크기를 조정하십시오.
- 화면 상단에서 아래로 스와이프하여 빠른 액세스 패널을 엽니다.
- 여기에서 Screen Recorder 아이콘을 길게 눌러 설정에 액세스합니다.
- 비디오 품질을 변경하려면 비디오 품질 옵션을 누르고 다양한 비디오 품질 중에서 선택하십시오.
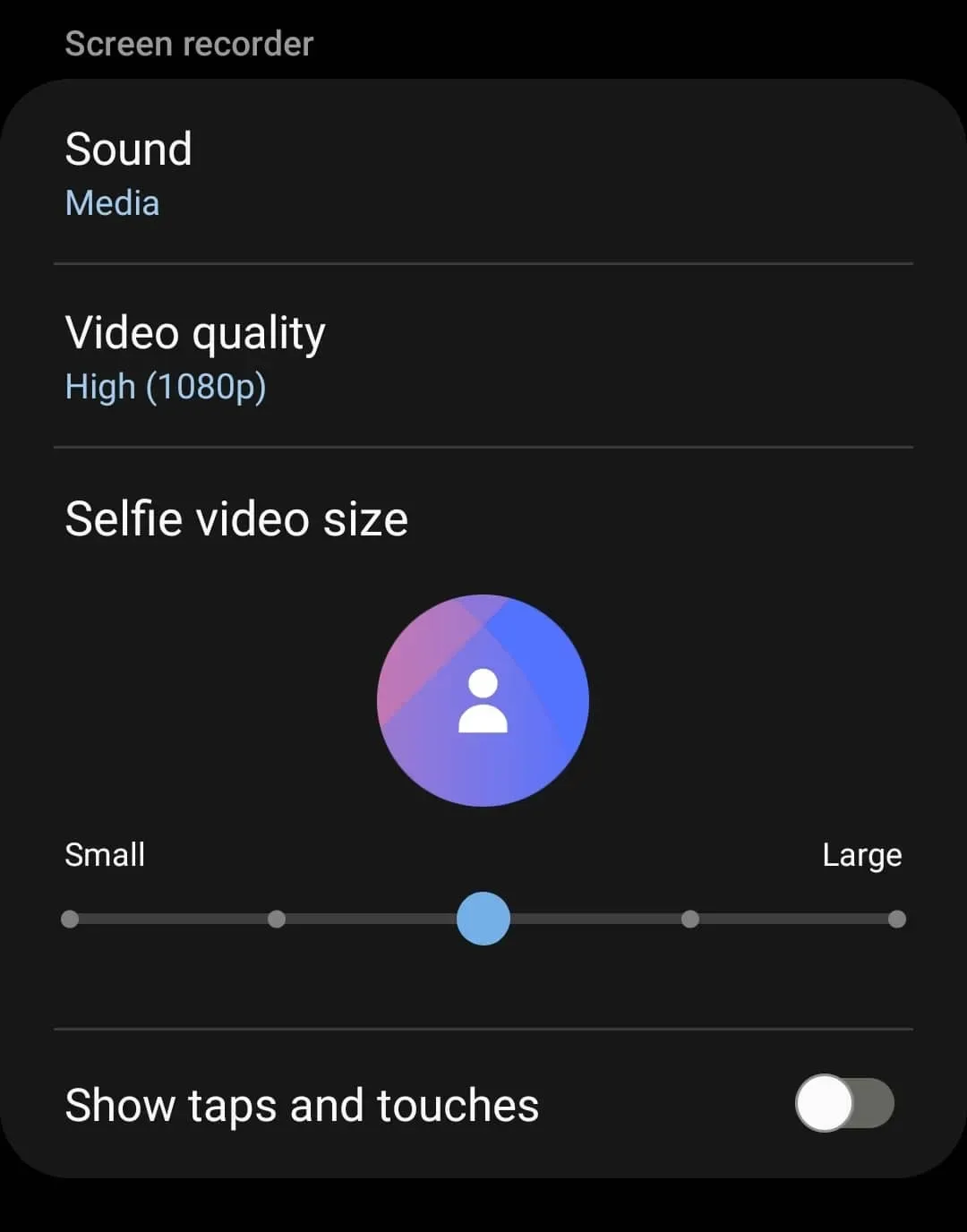
- 셀카 동영상 크기 섹션 아래의 슬라이더를 끌어 셀카 동영상 크기를 변경합니다. 셀카 비디오 크기를 확대하려면 슬라이더를 오른쪽으로 끌고, 작게 하려면 왼쪽으로 끕니다.
결론
이러한 방식으로 Galaxy S22를 사용하여 화면 녹화를 할 수 있습니다. 위에 나열된 절차에 따라 Galaxy S22의 내장 스크린 레코더를 활용하여 디스플레이를 캡처할 수 있습니다. 타사 프로그램을 사용하여 화면을 녹화할 수 있지만 삼성 장치에 내장된 화면 녹화기를 사용하는 것이 좋습니다.
자주 묻는 질문 – FAQ
Galaxy S22에 화면 녹화 옵션이 없으면 어떻게 해야 합니까?
스크린 레코더 옵션은 빠른 액세스 패널에 수동으로 추가해야 합니다. 이렇게 하려면 아래 지침을 따르십시오.
- 빠른 액세스 패널을 열고 오른쪽 상단 모서리에 있는 세 개의 점을 누른 다음 버튼 편집 옵션을 누릅니다.
- 사용 가능한 버튼 섹션 에서 하단으로 Screen Recorder 아이콘을 드래그합니다 .
- 이제 Galaxy S22에서 스크린 레코더를 사용할 수 있습니다.
삼성에서 사용할 수 있는 스크린 레코더 옵션이 있습니까?
삼성뿐만 아니라 대부분의 최신 Android 스마트폰에는 스크린 레코더 옵션이 있습니다. 다양한 Android 기기에서 내장 스크린 레코더를 사용할 수 있습니다.



답글 남기기