Apple TV WiFi 연결 문제를 해결하는 방법

연결 문제로 인해 Apple TV가 Wi-Fi에 연결되지 않더라도 당황하지 마십시오. 문제를 해결하고 수정하기 위해 따를 수 있는 몇 가지 쉬운 조치가 있습니다. 이 기사에서는 Apple TV Wi-Fi 연결 문제를 해결하는 과정을 안내합니다.

최신 Apple TV 4K를 포함한 모든 Apple TV 모델에 이 패치가 적용됩니다.
Apple TV가 Wi-Fi에 연결되어 있는지 확인하는 방법
iPhone, iPad, Mac 및 Android 휴대폰을 포함한 대부분의 장치에서 상단 상태 표시줄을 확인하여 장치가 Wi-Fi에 연결되어 있는지 확인할 수 있습니다. Apple TV에서는 이것이 쉽지 않습니다.
따라서 설정 > 네트워크로 이동하여 Apple TV가 현재 Wi-Fi에 연결되어 있는지 확인해야 합니다. Wi-Fi 필드 또는 네트워크 이름 옆에 이름이 표시되면 Apple TV가 현재 해당 네트워크의 구성원입니다. 이 화면에서 가장 강한 신호를 나타내는 5개의 점으로 신호 강도를 볼 수도 있습니다.

다음은 Apple TV가 Wi-Fi에 연결되지 않거나 연결할 수 없거나 작동하지 않는 문제에 대한 모든 수정 사항입니다.
Apple TV를 다시 시작하십시오
며칠 동안 Wi-Fi 네트워크를 끄지 않은 경우 사소한 버그로 인해 Apple TV가 Wi-Fi 네트워크에 자동으로 연결되지 않을 수 있습니다.
이 문제를 해결하려면 Apple TV를 분리하십시오. 1분 후에 다시 연결하면 Apple TV가 자동으로 Wi-Fi에 연결됩니다.
WiFi 라우터를 다시 시작하십시오
Wi-Fi에 문제가 있을 때마다 수행해야 하는 첫 번째 단계 중 하나는 Wi-Fi 네트워크를 껐다가 다시 켜는 것입니다. 가장 간단한 방법은 라우터의 플러그를 뽑고 30초 동안 기다린 다음 다시 연결하는 것입니다.
Wi-Fi 라우터를 재시동하면 Apple TV가 Wi-Fi 라우터에 연결됩니다.
Apple TV가 Wi-Fi 범위 내에 있는지 확인하십시오.
2.4GHz 주파수 대역에서 일반적인 Wi-Fi 라우터의 범위는 대략 45미터 또는 150피트입니다. 그러나 장벽과 벽 때문에 이것은 크게 줄어듭니다.
다음은 이를 처리하기 위한 몇 가지 옵션입니다.
- Apple TV를 라우터에 최대한 가까이 두십시오.
- 라우터를 이동할 수 없는 경우 Apple TV를 이동하고 도움이 되는지 확인하십시오. 아마도 당신은 더 긴 HDMI 케이블을 구해야 할 것입니다 .
- Wi-Fi 부스터를 구입하십시오.
- 2.4GHz 연결을 설정합니다.
더 넓은 범위를 위해 2.4GHz 대역으로 변경
Wi-Fi 라우터는 대부분 2.4GHz 및 5GHz 대역을 지원합니다. 5GHz 대역은 속도가 더 빠르지만 2.4GHz 대역보다 신호 범위가 훨씬 짧습니다.
Apple TV가 5GHz 대역에 연결할 수 없는 경우 2.4GHz 대역 또는 다른 네트워크에 연결하려면 다음 조치를 취하십시오.
- Apple TV 설정 앱에서 네트워크 > Wi-Fi를 선택합니다.
- 연결하려는 WiFi 이름이 이 페이지에 나타날 때까지 기다리십시오. 네트워크 선택 섹션 아래에 나열됩니다. 잠시 기다린 후에도 해당 Wi-Fi가 여전히 여기에 나타나지 않으면 이 화면에서 앞뒤로 전환하고 다시 시도하십시오. 또한 설정 앱을 종료하고 이 화면으로 돌아갈 수 있습니다.
- Wi-Fi 이름이 나타나면 이름을 선택하고 메시지가 표시되면 암호를 입력합니다.

일부 장치는 Wi-Fi 네트워크에서 분리해야 합니다.
많은 장치를 가정용 Wi-Fi 라우터로 편리하게 관리할 수 있습니다. 그러나 Apple TV가 홈 Wi-Fi에 연결할 수 없거나 네트워크 선택 아래에 나타나지 않으면 해당 Wi-Fi 네트워크에서 전화 및 PC와 같은 몇 가지 장치의 연결을 끊으십시오.
지금 Apple TV Wi-Fi 설정으로 이동하여 Wi-Fi 연결을 시도하십시오. 성공한 후 다른 장치를 동일한 Wi-Fi 네트워크에 연결할 수 있습니다.
VPN 비활성화
Apple TV는 iPhone, iPad 및 Mac과 달리 VPN을 지원하지 않습니다(탈옥하지 않는 한). App Store에서 VPN을 검색하면 몇 가지 속도 테스트 앱만 찾을 수 있습니다.
그러나 Wi-Fi 라우터에서 VPN 설정을 활성화하면 Apple TV에서 VPN을 활용할 수 있습니다. 이 경우 끄고 싶을 수 있습니다 . 이제 Apple TV를 인터넷에 연결하여 사용할 수 있습니다.
시간과 날짜를 올바르게 설정하십시오.
장치의 날짜와 시간이 잘못 설정되면 네트워킹 문제가 발생할 수 있습니다. 복구하려면 다음과 같이 하십시오.
- 설정 앱의 일반 섹션으로 이동합니다.
- 하단으로 이동하면서 자동으로 설정 옆의 스위치가 켜져 있는지 확인합니다. 또는 자동으로 설정을 선택하면 꺼짐에서 켜짐으로 전환됩니다.

Wi-Fi를 삭제하고 다시 입력하십시오.
Apple TV가 Wi-Fi에 연결되어 있지만 작동하지 않는 경우 네트워크를 나갔다가 다시 연결하여 연결을 다시 설정할 수 있습니다.
- Apple TV 설정 창에서 네트워크 > Wi-Fi로 이동합니다.
- Apple TV가 현재 로그인되어 있는 Wi-Fi 네트워크를 선택합니다. 네트워크 선택 헤더 위에 표시됩니다.
- 네트워크 잊기 옵션.
- 지금 바로 Apple TV를 재시동하십시오.
- 마지막으로 설정 > 네트워크 > Wi-Fi로 이동하여 네트워크를 선택하고 비밀번호를 입력합니다.

tvOS를 최신 버전으로 업데이트
Apple TV의 오래된 tvOS 소프트웨어는 드물지만 때때로 네트워크 연결 문제가 있을 수 있습니다.
그러나 이전 제안과 마찬가지로 처음에 Wi-Fi에 연결할 수 없는 경우 Apple TV 업데이트가 불가능하기 때문에 이 제안은 부적절합니다. 가장 최신 버전의 tvOS는 Apple TV를 Wi-Fi 라우터 가까이로 잠시 이동하고 연결한 다음 다운로드하여 설치할 수 있습니다. 완료되면 Apple TV를 원래 위치로 되돌리고 Wi-Fi 연결이 유지되는지 확인하십시오.
Apple TV를 업데이트하는 방법은 다음과 같습니다.
- 설정에서 시스템 > 소프트웨어 업데이트로 이동합니다.
- 소프트웨어 업데이트 선택.

Apple TV 설정 및 재설정
이전에 언급한 수정 사항 중 어느 것도 성공적이지 않은 경우 Apple TV를 재설정하는 엄격한 조치를 취해야 합니다.
- 설정 > 시스템으로 이동하여 Apple TV를 재설정하십시오.
- 재설정 또는 재설정 및 업데이트를 선택한 다음 재설정을 한 번 더 선택합니다.
- Apple TV를 재설정한 다음 다시 설정하십시오.

Apple TV 복원
Apple TV 4K 장치에는 컴퓨터 연결을 위한 마이크로 USB 또는 USB-C 포트가 없기 때문에 Apple TV 4K 모델을 복구할 수 없습니다. 그러나 구형 Apple TV(2015 이전)에서 펌웨어를 복구하려면 다음 지침을 따르십시오. 전체 복원 후에는 문제 없이 Wi-Fi에 연결될 수 있습니다.

가장 빠른 속도를 얻으려면 이더넷을 사용하십시오.

Apple 지원팀과 대화
마지막으로, 아무 것도 작동하지 않으면 Apple 지원에 연락하고 현지 Apple 서비스 센터를 방문하여 스트리밍 장치를 점검할 수 있도록 일정을 잡으십시오.


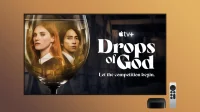
답글 남기기