iPhone, iPad, Mac에서 Google 드라이브 파일 및 폴더를 공유하는 방법
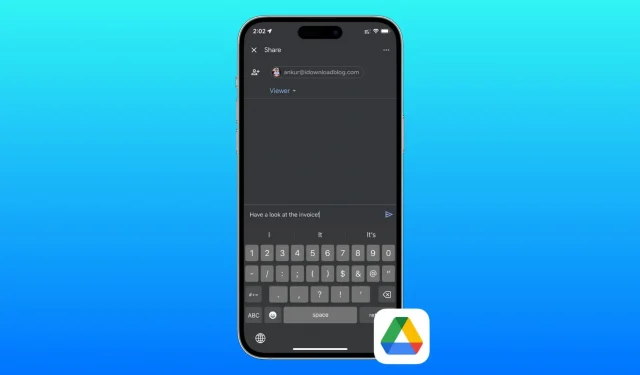
사무실 동료, 가족 또는 소셜 미디어에서 공개적으로 공유하고 싶은 사진, 비디오, 오디오, PDF, Word 문서, Excel 시트 또는 Google 드라이브에 저장된 다른 종류의 파일이 있습니까? 이 튜토리얼에서는 iPhone, iPad 또는 Mac에서 Google 드라이브 파일을 공유하거나 보내는 네 가지 쉬운 방법에 대해 설명합니다.
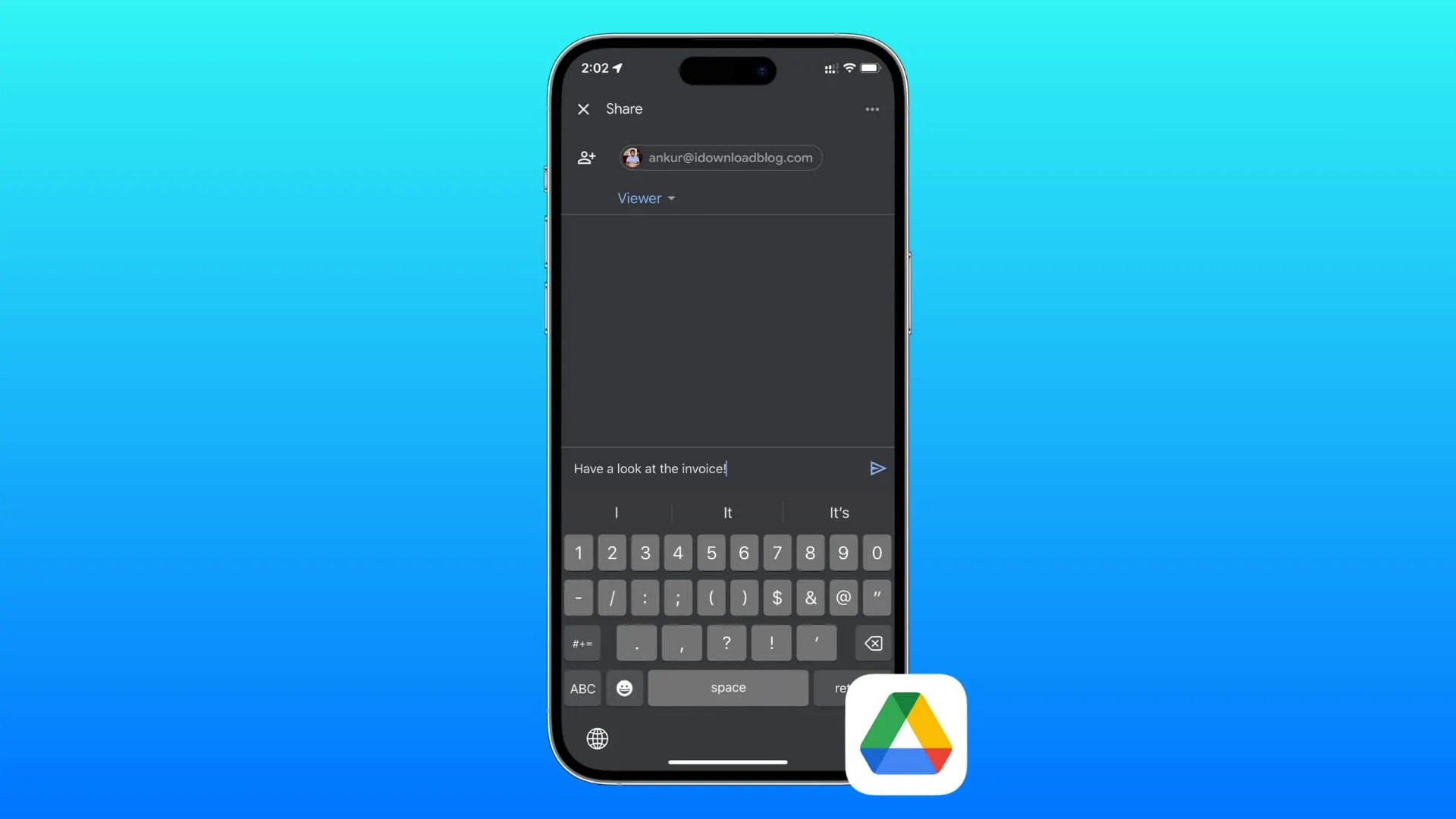
공유하는 두 가지 방법
파일 링크를 공유하거나 실제 파일을 보낼 수 있습니다.
링크 공유
- 정말 빠릅니다.
- 언제든지 파일 공유를 중지할 수 있습니다.
파일에 대한 공유 가능한 링크(URL)를 생성하고 보기, 댓글 달기 또는 편집 권한을 부여하고 이메일, 메시지, WhatsApp 또는 기타 매체를 사용하여 해당 링크를 보낼 수 있습니다. 수신자는 링크를 클릭하여 파일을 보거나 다운로드합니다. 이 프로세스는 느리거나 제한된 네트워크를 통해 대용량 파일을 공유하는 데 빠르고 권장됩니다. 공유하는 것은 몇 킬로바이트에 불과한 링크뿐이기 때문입니다.
전체 실제 파일 보내기
- 파일 크기와 인터넷 속도에 따라 시간이 많이 걸릴 수 있습니다.
- 이제 파일이 수신자의 소유가 되었습니다.
이 방법을 사용하면 AirDrop을 통해 또는 메일, 메시지, WhatsApp 등의 첨부 파일로 전체 파일(링크나 미리 보기 없음)을 다른 사람에게 보낼 수 있습니다. 이 방법을 사용하여 대용량 파일을 보내면 시간이 걸리고 상당한 데이터가 소모될 수 있습니다. 전체 파일을 다운로드하고 업로드하는 작업이 포함됩니다.
이 튜토리얼에서는 두 가지 작업을 모두 수행하는 방법을 보여 드리겠습니다.
1. Google 드라이브 앱에서
1) iPhone 또는 iPad에서 드라이브를 엽니다 .
2) 파일 로 이동하여 공유하려는 파일 또는 폴더 옆에 있는 점 3개 메뉴 아이콘을 탭합니다 .
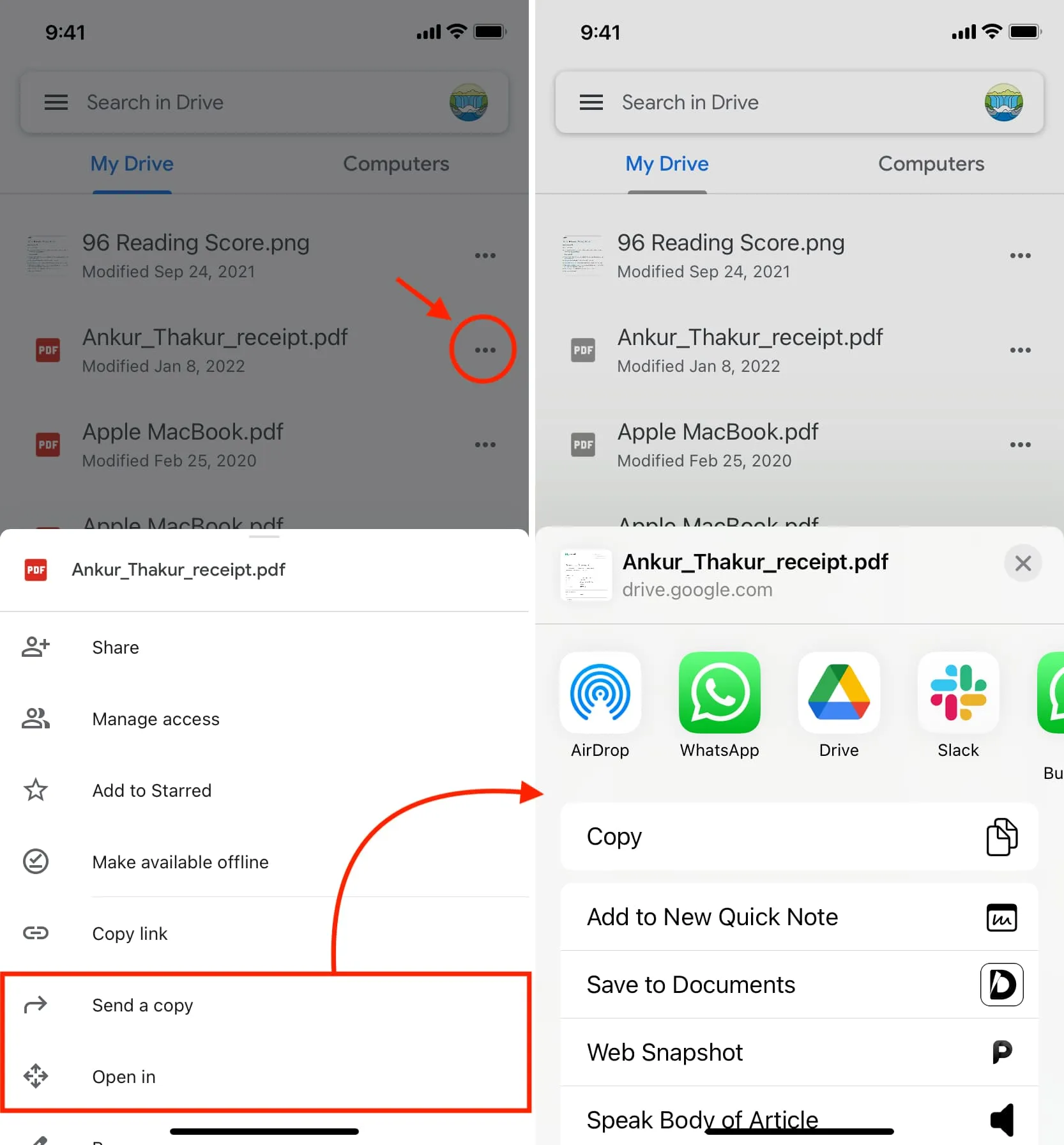
3) 실제 파일 전체를 보내려면 사본 보내기 또는 열기를 탭 하고 공유 시트에서 옵션을 선택합니다. 또는 공유를 탭하여 이 파일에 대한 링크를 빠르게 보낼 수 있습니다. 우리는 후자를 사용하고 있습니다.
4) 수신자 이메일 사용: 파일을 공유하고 싶은 사람의 이메일 주소를 입력하세요. 그런 다음 편집기 (편집 가능), 댓글 작성자 (볼 수 있는 댓글 추가) 또는 뷰어 (파일의 내용을 볼 수만 있고 변경할 수 없음)를 선택하세요. 마지막으로 선택적 메시지를 추가하고 보내기 화살표 버튼을 탭합니다 .
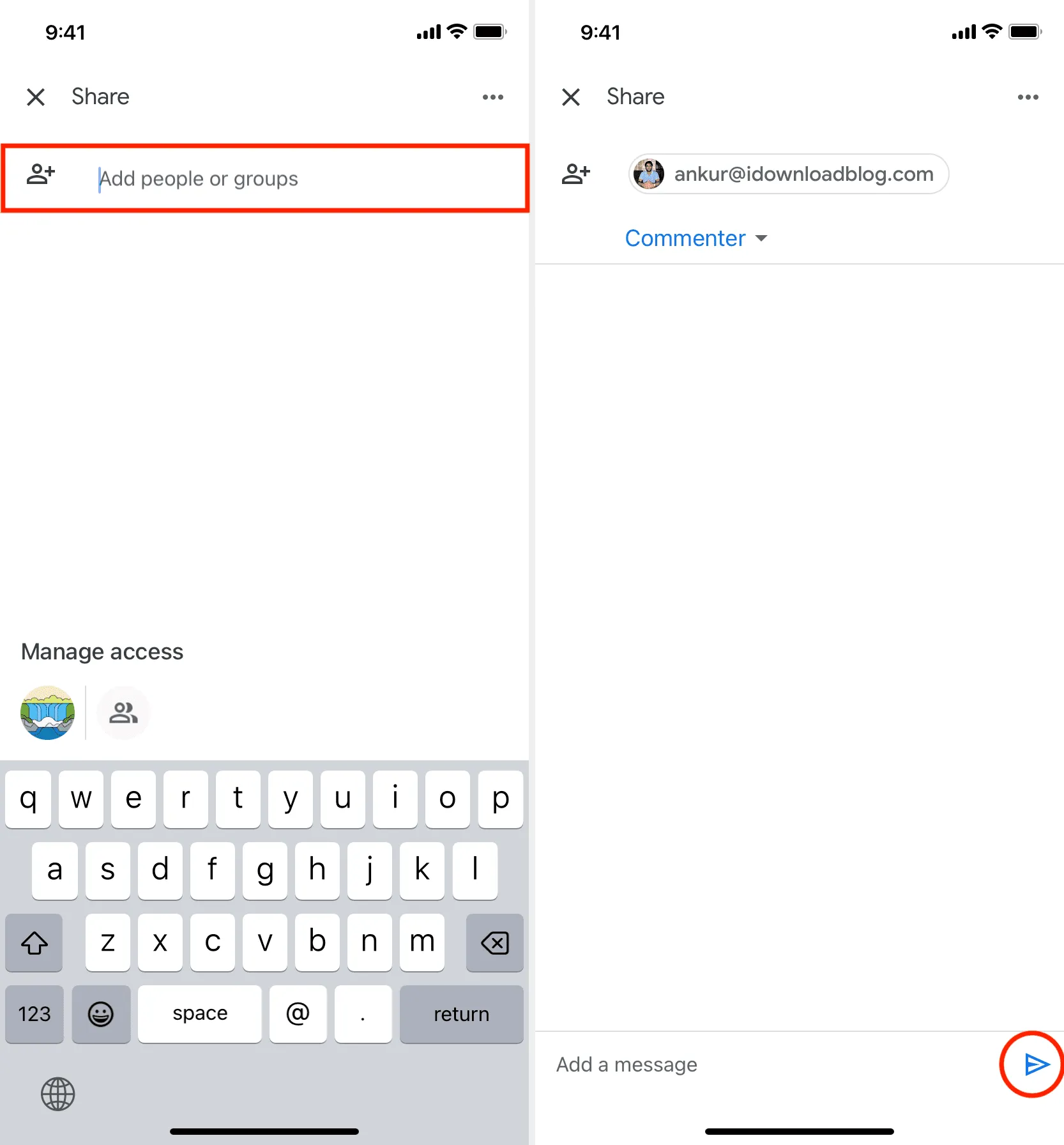
5) 모든 사람과 공유: 수신자의 이메일이 없거나 소셜 미디어 팔로어 등 무제한의 청중과 공유하려는 경우 파일에 대한 공개 링크를 생성할 수 있으며 링크를 클릭하는 사람은 누구나 액세스할 수 있습니다. 그 파일.
이렇게 하려면 하단에서 공유 아이콘을 누르고 제한됨 > 제한됨을 누르세요 . 이제 링크가 있는 모든 사용자를 선택하세요 .
그런 다음 뷰어 (권장), 댓글 작성자 또는 편집기를 선택합니다 . 마지막으로 오른쪽 상단의 링크 복사 아이콘을 탭하여 클립보드에 공유 가능한 파일 링크를 가져옵니다. 이제 이 링크를 소셜 미디어, 블로그 게시물에 게시하거나 원하는 사람에게 보낼 수 있습니다.
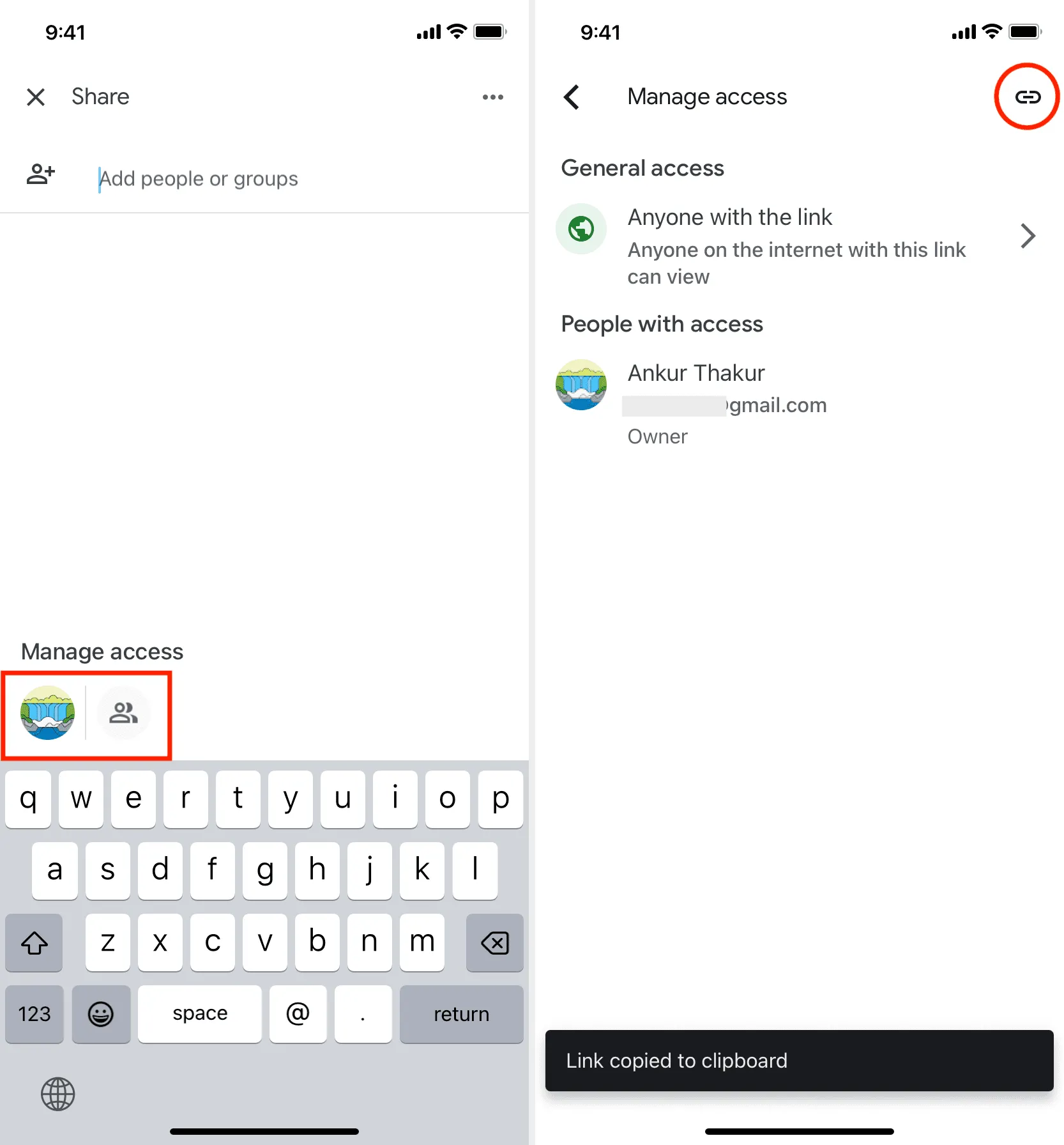
2. 파일 앱에서
이 방법으로는 파일에 대한 공유 가능한 링크를 생성할 수 없습니다. 대신 실제 파일만 보낼 수 있습니다.
1) 먼저 iPhone 및 iPad의 Apple 파일 앱에 Google 드라이브가 표시되도록 허용하세요 .
2) 이제 Google 드라이브 파일을 길게 터치하고 메뉴에서 공유를 선택하세요.
3) iOS 공유 시트에서 옵션을 선택합니다.
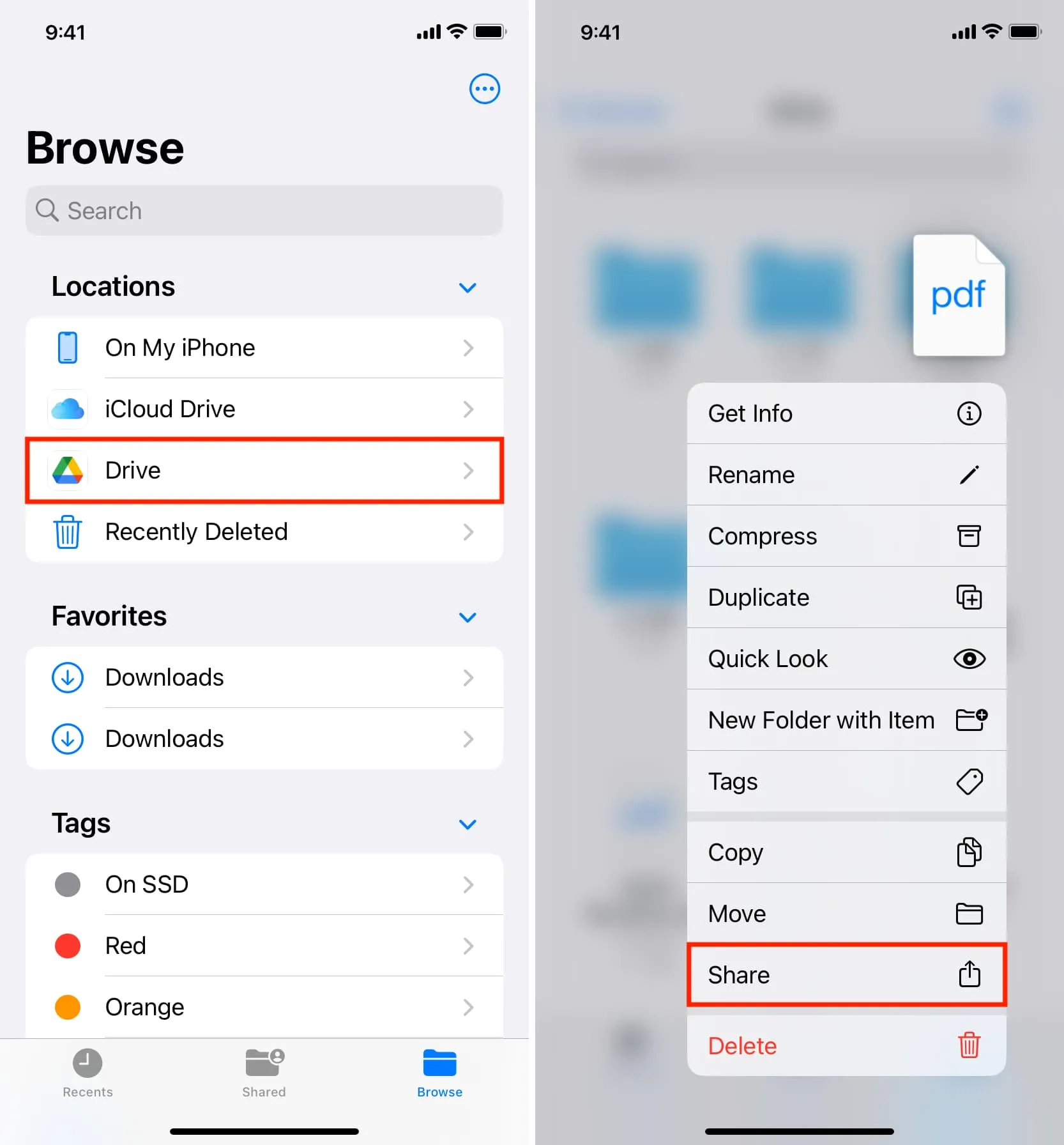
3. 웹 브라우저 사용
전체 파일을 보내려면 먼저 Google 드라이브에서 파일을 다운로드해야 합니다. 그 후, 귀하에게 적합한 매체를 통해 보내시면 됩니다.
- iPhone 및 iPad의 Safari에서 비디오를 다운로드하는 방법
- iPhone 또는 iPad에 파일 및 문서를 다운로드하는 방법
다만, 해당 파일의 링크를 공유하려는 경우, 위에서 설명한 구글 드라이브 앱 방법과 과정이 비슷합니다. 여기 당신을 위한 복습이 있습니다.
1) iPad, Mac, Windows PC, Chromebook 또는 Linux 컴퓨터의 웹 브라우저에서 Google 드라이브를 방문합니다 . iPhone 브라우저 내에서는 공유가 불가능할 수 있으며 대신 드라이브 앱을 다운로드하라는 메시지가 표시됩니다.
2) 파일 옆에 있는 세 개의 점 아이콘을 클릭 하고 공유 > 공유를 선택합니다 .
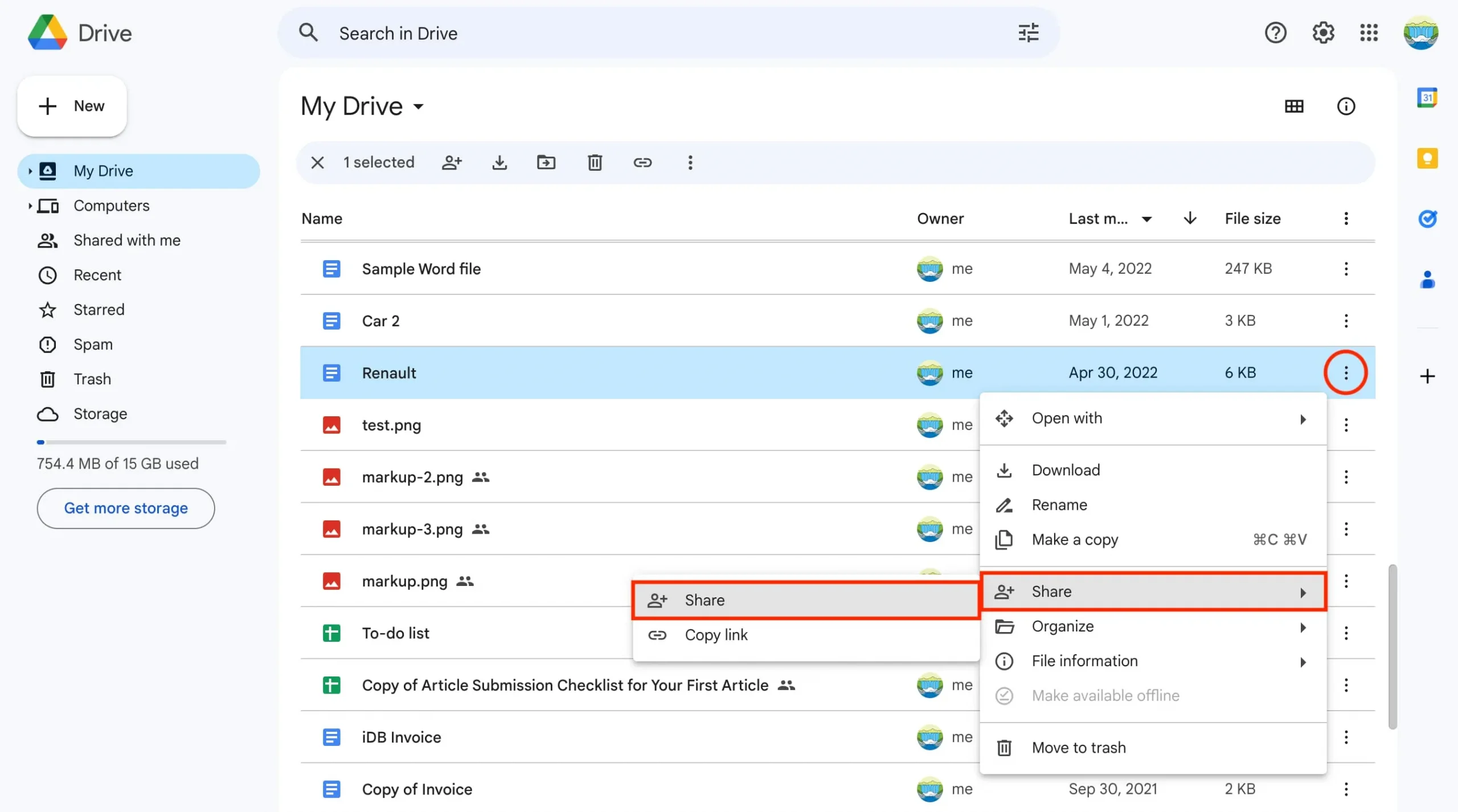
3) 수신자의 이메일 주소가 있는 경우 이를 입력하고 Editor , Commentor 또는 Viewer 중에서 선택 하고 선택적 메시지를 입력한 다음 Send를 누르십시오 .
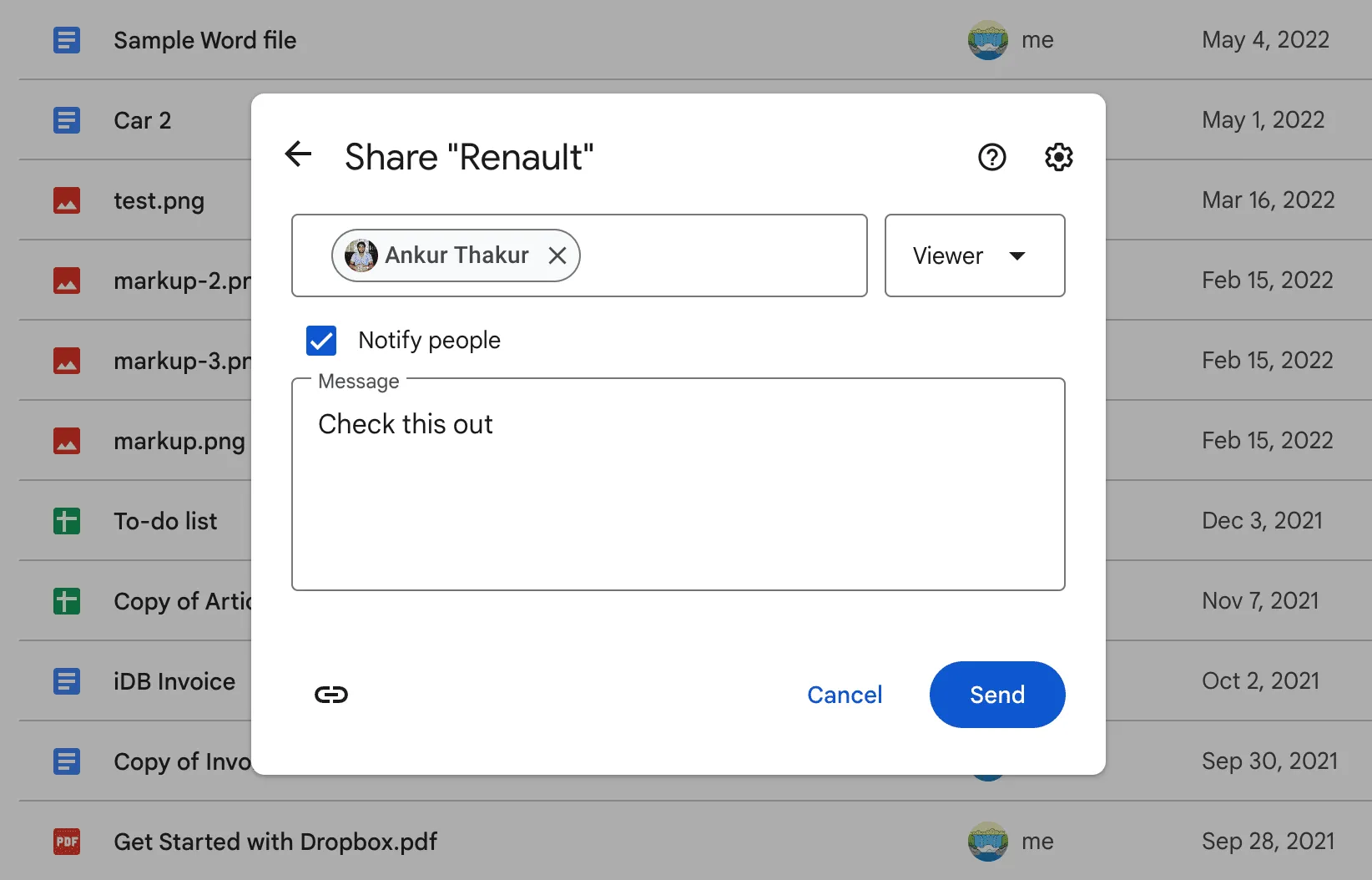
4) 파일을 거의 모든 사람과 공유하려면 ‘일반 액세스’ 제목 아래에서 제한됨을 클릭하고 ‘ 링크가 있는 모든 사람 ‘ 으로 설정하세요 . 그런 다음 링크 복사를 클릭 하고 원하는 매체를 통해 보낸 다음 완료를 클릭합니다 .
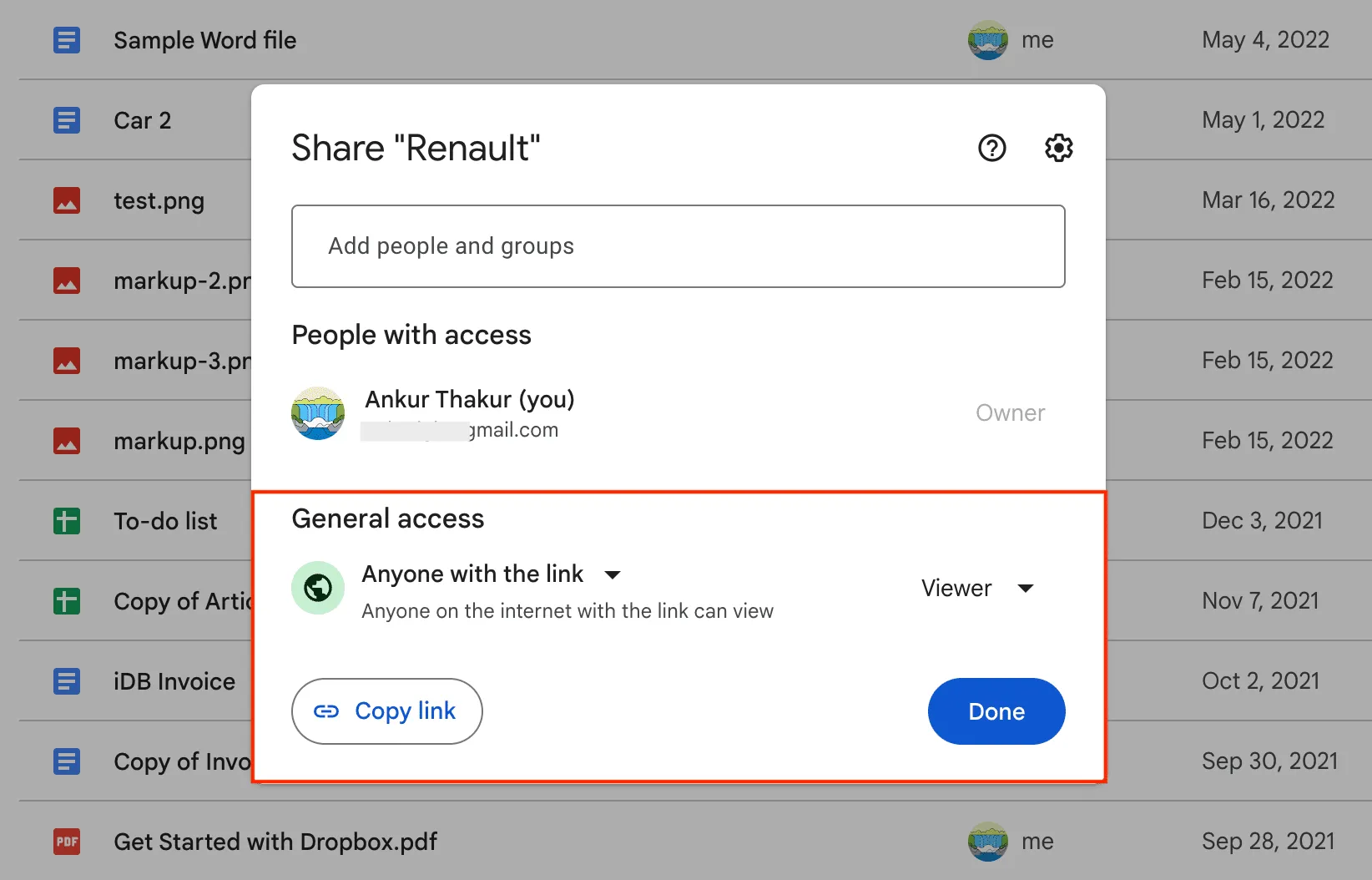
4. 파인더 사용하기
iOS 파일 앱 방법과 마찬가지로 이 방법도 웹 링크 대신 전체 실제 파일을 공유하도록 제한됩니다. Mac의 Finder에 Google 드라이브를 추가한 다음 다른 것과 마찬가지로 파일을 전송할 수 있습니다 .
- 두 대의 Mac 간에 파일을 공유하는 7가지 쉬운 방법
- Mac에서 Android 휴대폰으로 또는 그 반대로 사진, 비디오, 파일을 전송하는 방법
Google 드라이브 파일 또는 폴더 공유 중지
드라이브 앱의 ‘ 공유됨 ‘ 탭이나 Google 드라이브 웹사이트 사이드바의 ‘ 나와 공유됨 ‘ 버튼을 사용하여 다른 사람들이 귀하와 공유한 모든 파일 및 폴더를 볼 수 있습니다. 또한 소셜 미디어 및 다른 곳에서 클릭한 공유 Google 파일 링크도 포함됩니다.
그러나 Google에는 귀하가 다른 사람과 공유한 모든 파일을 볼 수 있는 전용 장소가 없습니다. 이러한 결함 으로 인해 Google Drive에서 파일 공유 권한을 확인하고 제거할 수 있는 Google Drive Permissions Auditor 및 WhoHasAccess 와 같은 도구가 등장했습니다 .
그러나 타사 솔루션을 사용하지 않으려면 다음 수동 방법을 사용할 수 있습니다.
1) Google 드라이브 앱이나 웹사이트를 열고 파일과 폴더가 목록 보기 (그리드 보기가 아님) 에 표시되는지 확인하세요 .
2) 공유한 모든 파일에는 두 사람을 닮은 작은 공유 아이콘이 표시됩니다.
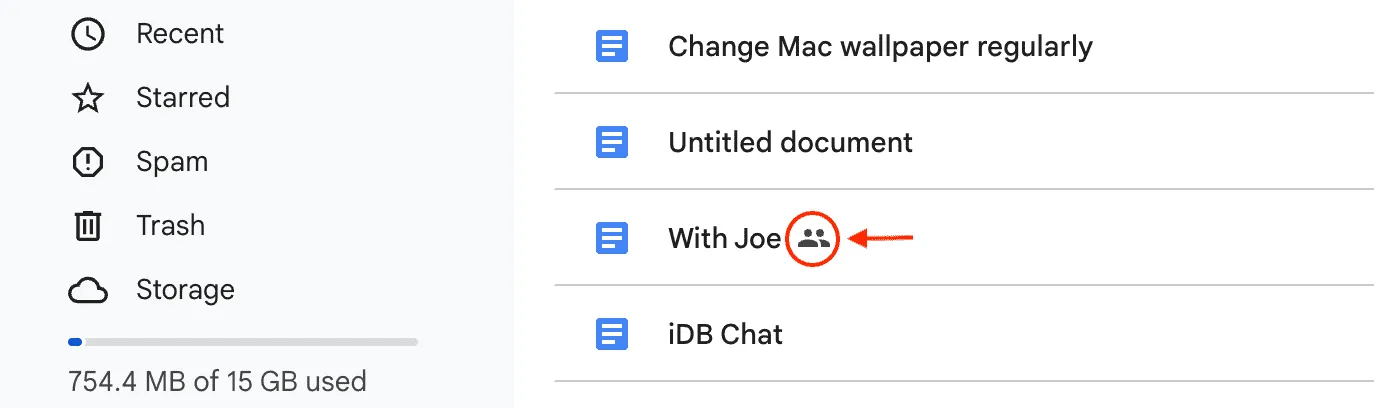
3) 공유 파일 옆에 있는 세 개의 점 아이콘을 누르고 공유 (컴퓨터 브라우저를 사용하는 경우) 또는 액세스 관리 (드라이브 앱을 사용하는 경우)를 선택합니다.
4) 컴퓨터 또는 iPad 브라우저: 공유 > 공유를 선택합니다 . 이제 사람 이름 옆에 있는 드롭다운 메뉴를 클릭하고 액세스 삭제를 선택하세요 .
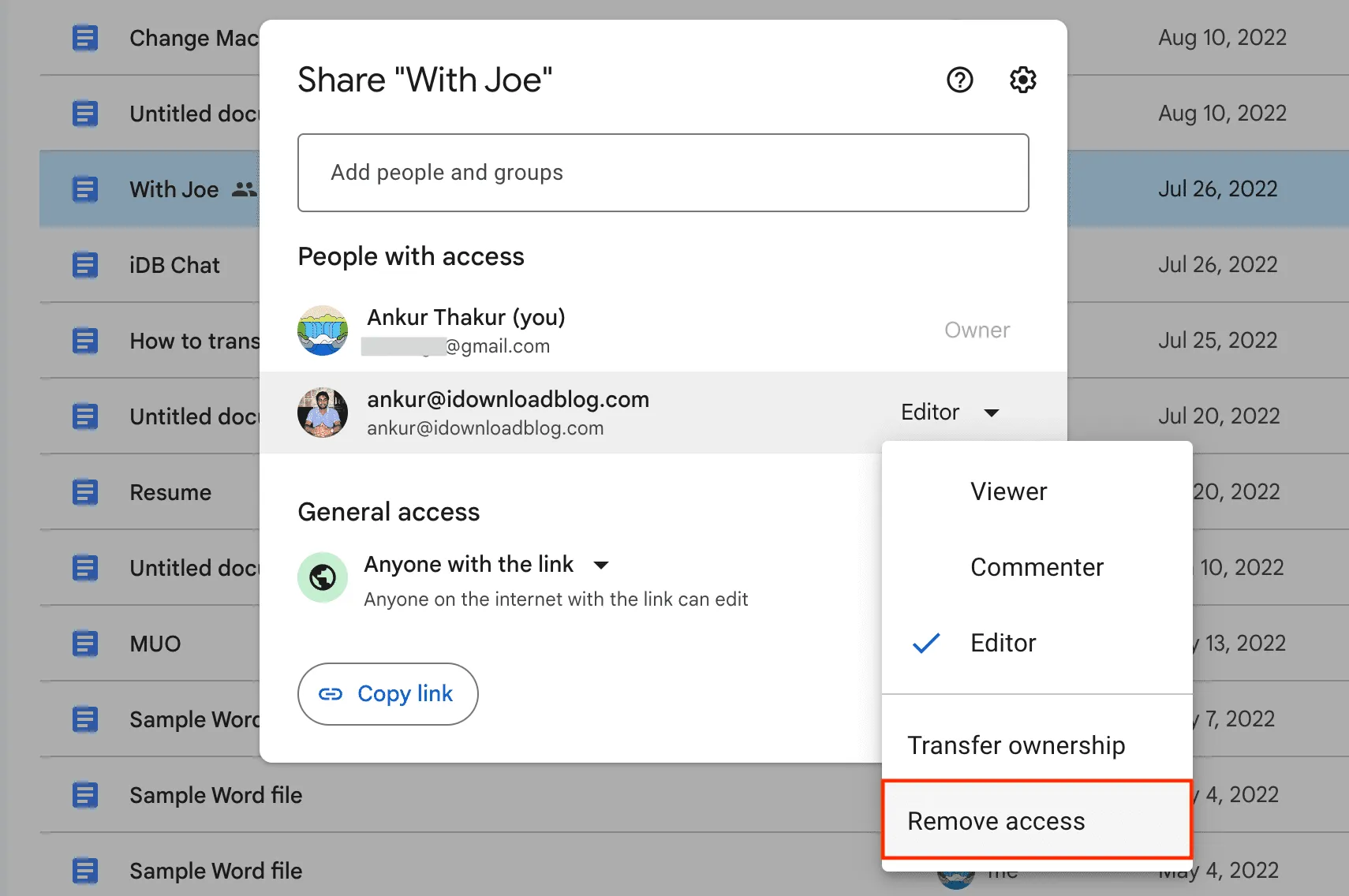
링크가 공개적으로 공유되는 경우 ‘링크가 있는 모든 사용자’를 클릭하고 제한됨 으로 설정하세요 . 마지막으로 완료 를 클릭합니다 .
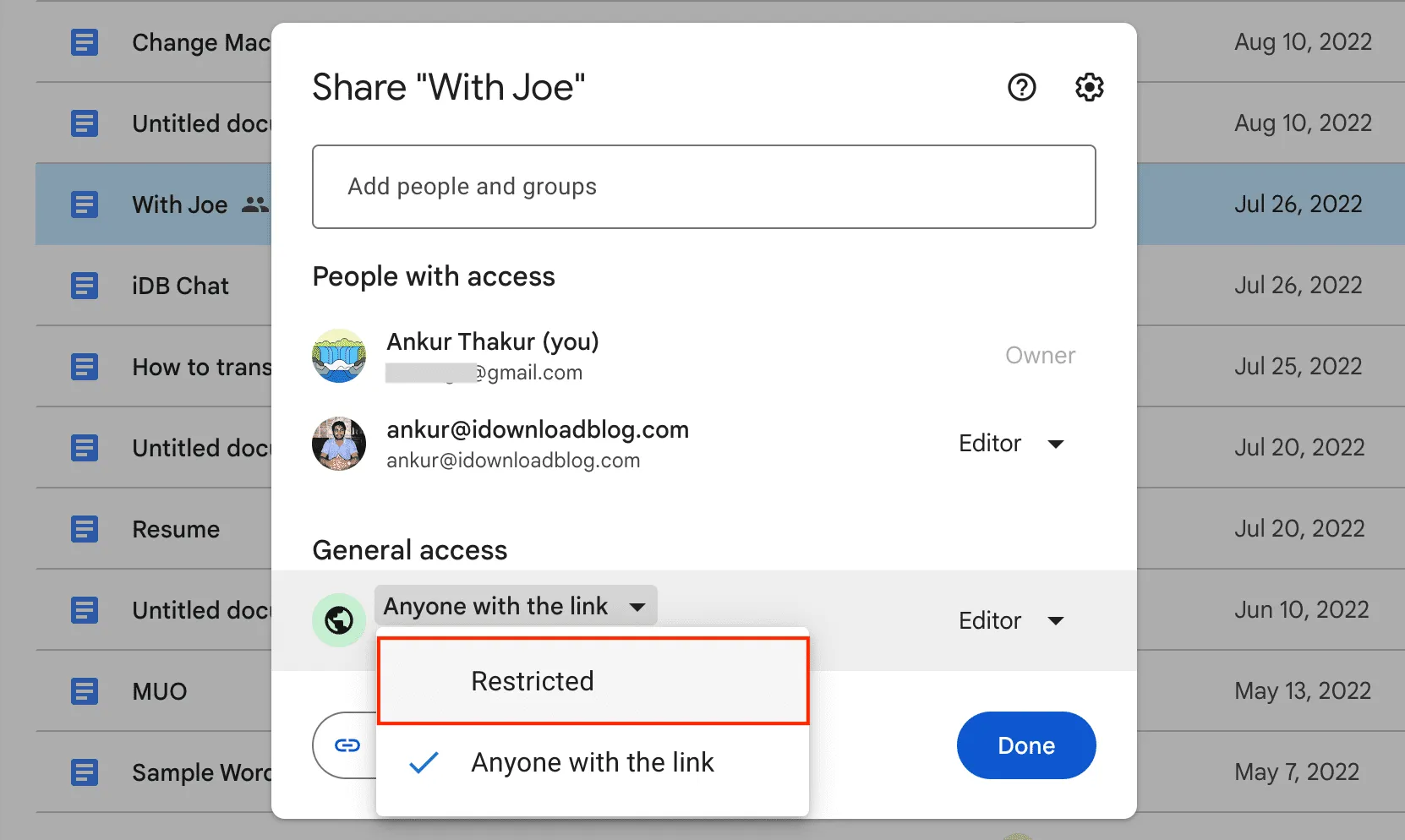
5) 드라이브 앱: 액세스 관리를 선택합니다 . 사람을 제거하려면 이메일을 탭하고 제거 를 선택합니다 . 공개 공유를 중지하려면 링크가 있는 모든 사람 > 링크가 있는 모든 사람을 탭 하고 제한됨을 선택합니다 .

다음을 확인하세요: Google Drive, Dropbox, OneDrive 등의 콘텐츠를 iCloud Drive로 전송하는 방법
답글 남기기