iPhone, iPad, Mac에서 Wi-Fi 자동 가입을 중지하는 방법
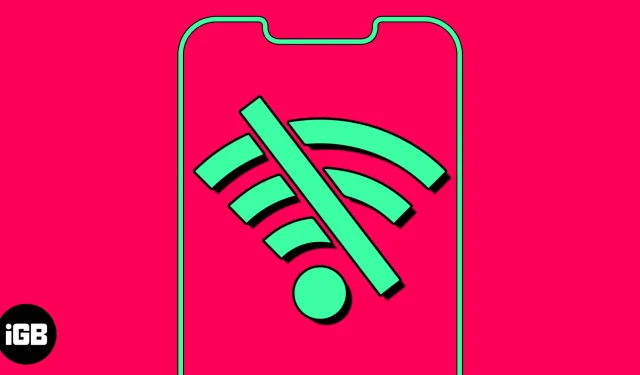
저장된 Wi-Fi 네트워크에 자동으로 연결하면 시간이 절약됩니다. 하지만 기기가 허락 없이 알려진 Wi-Fi에 계속 자동 가입하는 경우 성가실 수 있습니다. 또한 이동 중이고 장치가 공용 네트워크에 연결되어 있는 경우 보안 위협이 발생할 수 있습니다. 다행히 Wi-Fi에 대한 자동 연결을 중지할 수 있으므로 장치가 사용자의 허가 없이 네트워크에 연결되지 않습니다. 이 블로그에서는 iPhone, iPad 및 Mac에서 Wi-Fi 자동 가입을 중지하는 방법을 공유합니다.
- iPhone이 Wi-Fi 네트워크에 자동으로 연결되지 않도록 해야 하는 이유는 무엇입니까?
- iPhone 또는 iPad에서 Wi-Fi 자동 연결을 끄는 방법
- iPhone 또는 iPad에서 Wi-Fi 네트워크를 잊는 방법
- Mac에서 Wi-Fi 자동 연결을 비활성화하는 방법
- Mac에서 Wi-Fi 네트워크를 잊는 방법
iPhone이 Wi-Fi 네트워크에 자동으로 연결되지 않도록 해야 하는 이유는 무엇입니까?
- 공용 네트워크는 사설 네트워크보다 덜 안전하며 사용자 모르게 스크립트나 맬웨어를 자동 실행할 수 있습니다. 따라서 Wi-Fi 자동 가입 기능은 시스템의 취약점으로 이어져 공격 및 해킹 시도의 위험이 있습니다.
- 이동하는 동안 장치가 여러 네트워크에 연결을 시도하거나 지속적으로 Wi-Fi 간에 전환할 수 있습니다. 따라서 안정적인 인터넷 연결이 되지 않습니다.
- 자동 가입 Wi-Fi 기능은 셀룰러 연결을 방해할 수 있습니다.
- 장치가 알려진 네트워크에 자동으로 다시 연결될 수 있지만 Wi-Fi에 활성 인터넷 액세스가 없을 수 있습니다. 따라서 온라인 활동이 중단됩니다.
따라서 안전한 네트워크를 유지하려면 저장된 Wi-Fi 네트워크에 대한 자동 연결을 비활성화해야 합니다. 또한 신뢰할 수 있는 네트워크를 수동으로 선택하면 금융 거래, 개인 데이터 또는 기타 기밀 정보와 같은 민감한 정보에 대한 위협이 줄어듭니다.
iPhone 또는 iPad에서 Wi-Fi 자동 연결을 끄는 방법
- 설정 실행 → Wi-Fi 선택 .
- 저장된 네트워크 옆에 있는 정보 아이콘을 누릅니다 .
- 이제 Auto-Join을 끕니다 .
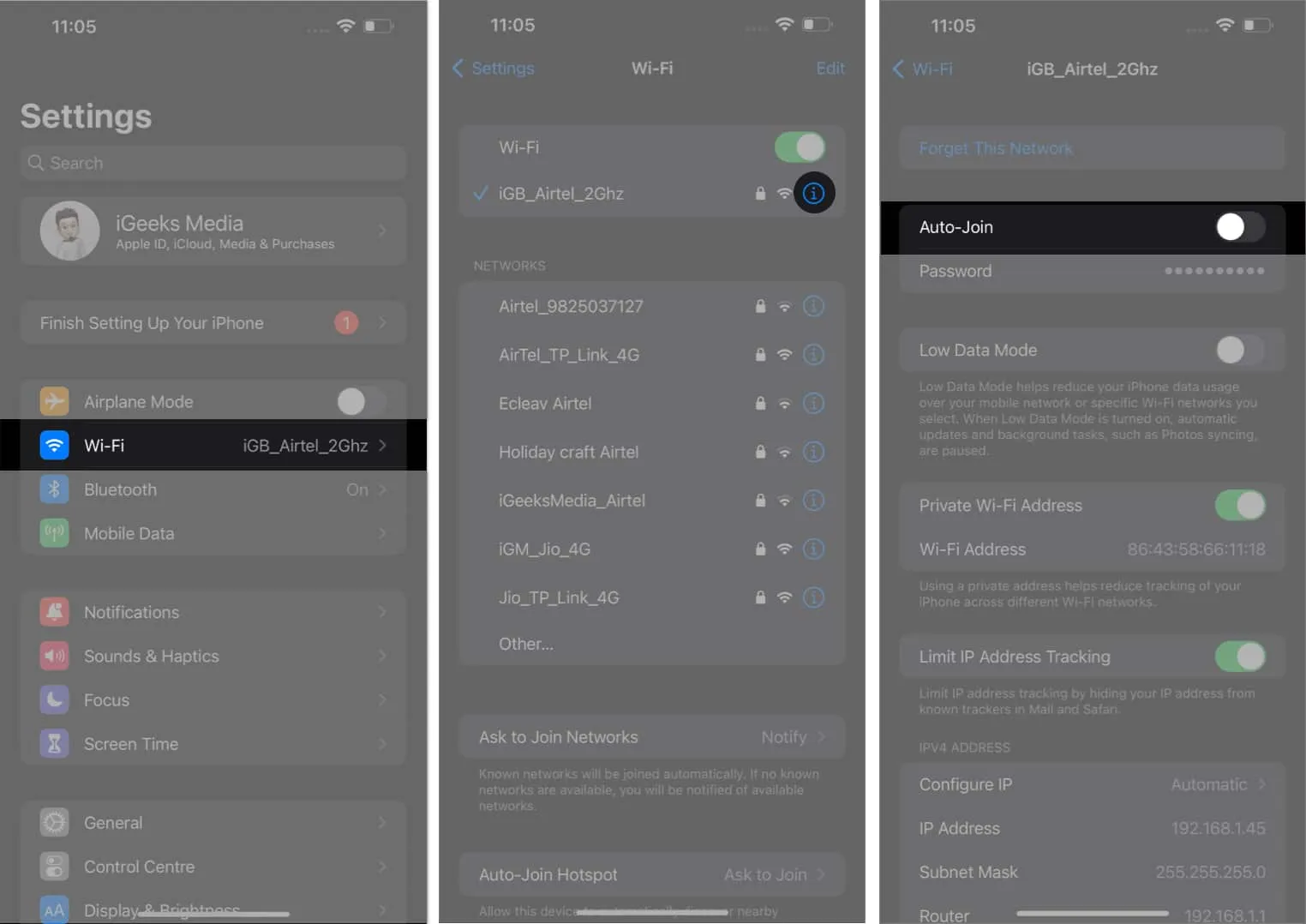
이 프로세스에서는 네트워크 연결 상태를 유지할 필요가 없습니다. 저장되어 있는 한 자동 네트워크 연결을 비활성화할 수 있습니다. 또한 자동 Wi-Fi 연결을 방지하려면 저장된 공용 네트워크를 삭제해야 합니다.
iPhone 또는 iPad에서 Wi-Fi 네트워크를 잊는 방법
- 설정 열기 → Wi-Fi → 편집으로 이동합니다.
- 계속하려면 장치의 암호를 입력하십시오 .
- 네트워크 옆에 있는
빼기(-) 아이콘을 누릅니다 .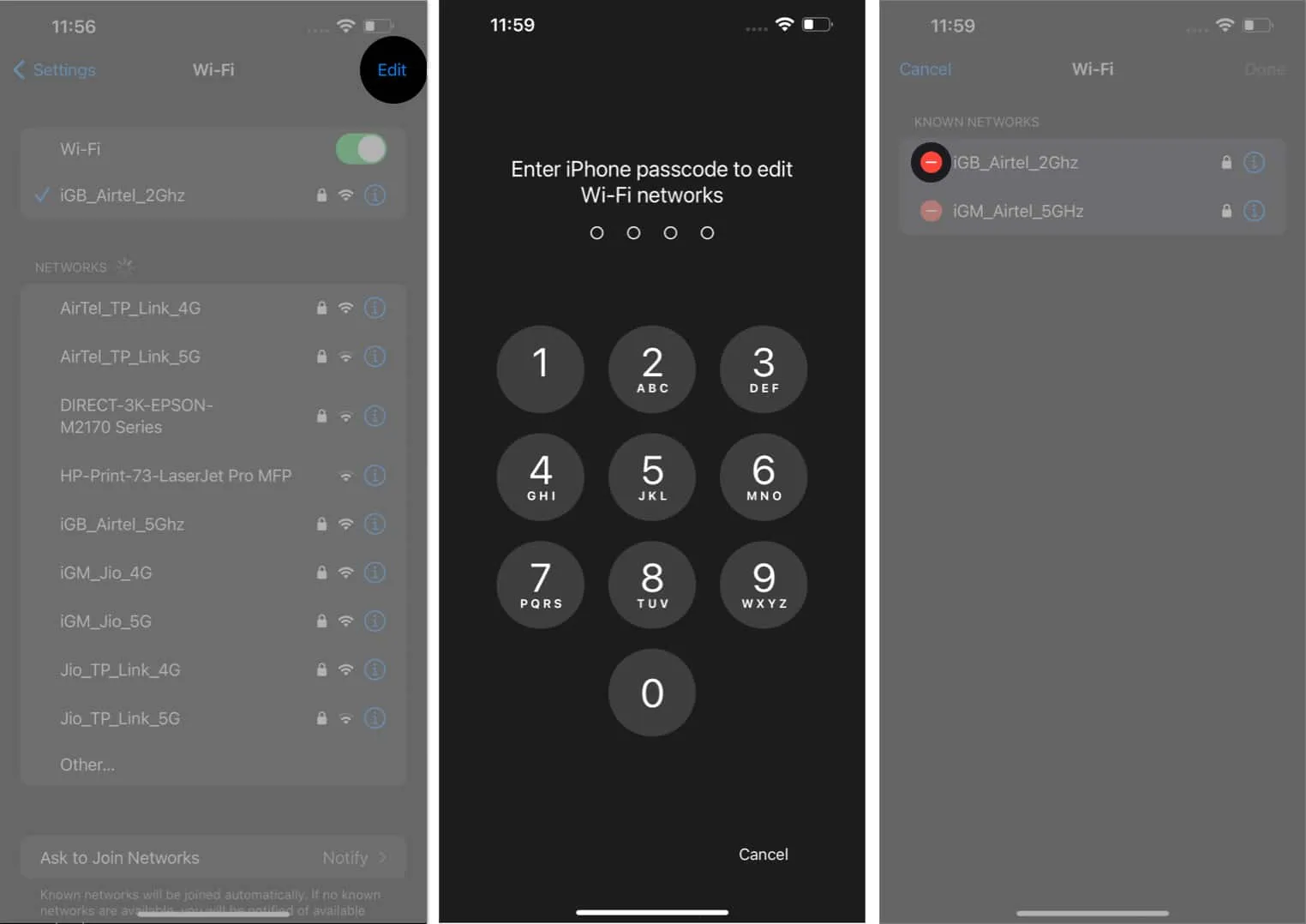
- 삭제 → 완료 → 메시지 가 표시되면 제거를 선택합니다 .
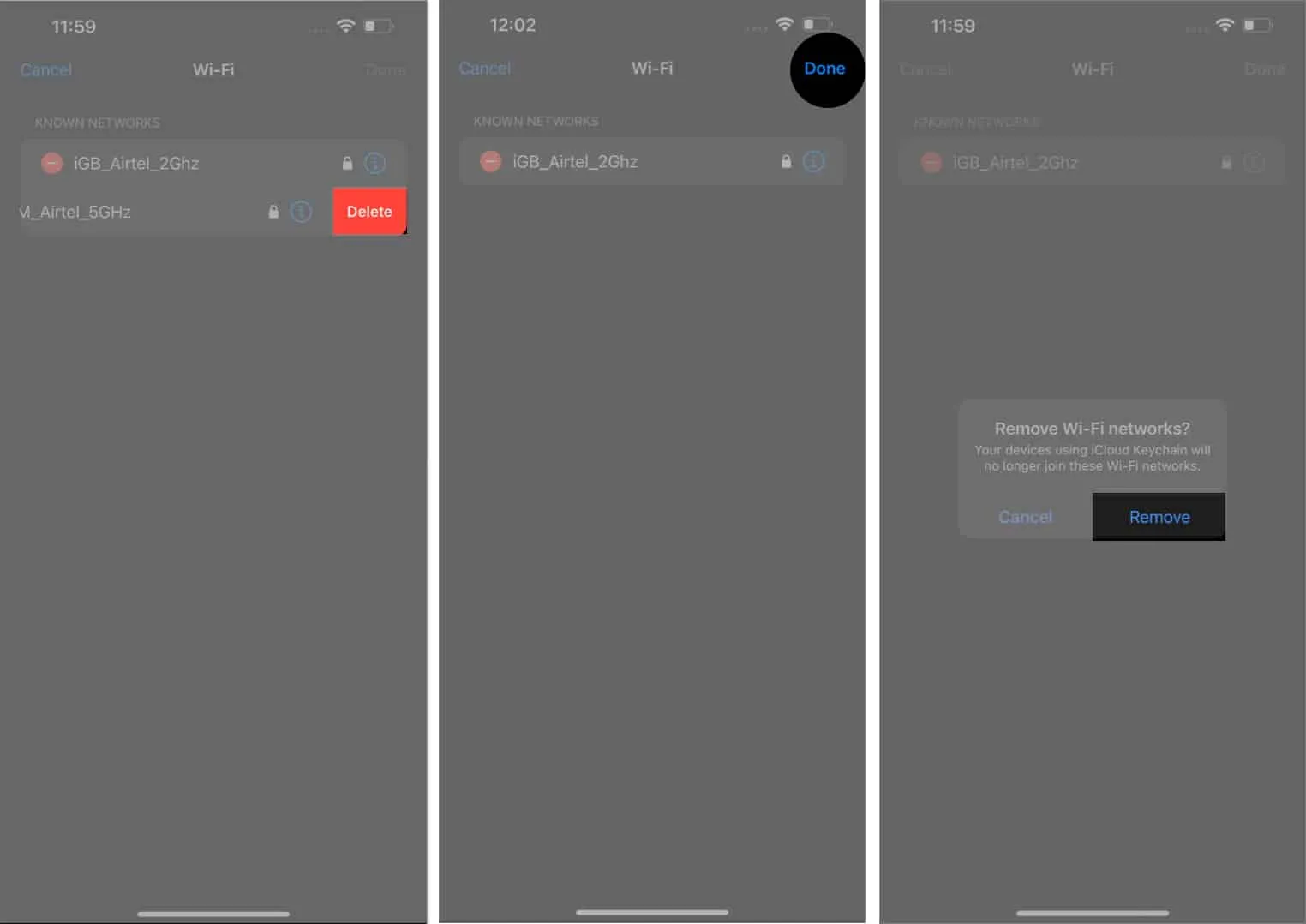
Mac에서 Wi-Fi 자동 연결을 비활성화하는 방법
이제 iPhone에서 Wi-Fi 자동 연결을 중지하는 방법을 알았으므로 Mac에서도 동일한 작업을 수행해야 합니다. 아래 단계를 따르십시오.
벤츄라 이상
- Apple 로고() → 시스템 설정을 클릭합니다 .
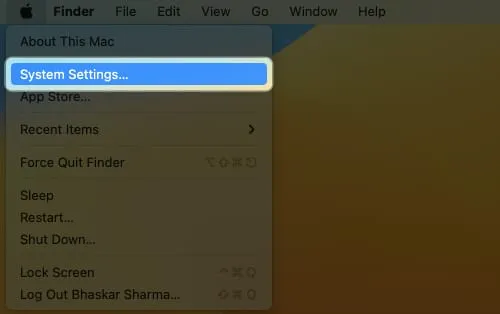
- Wi-Fi 로 이동 → 연결된 네트워크의
세부정보를 누릅니다.
- 이제 자동으로 이 네트워크에 연결 을 끕니다. → 확인을 클릭합니다 . 메시지가 표시되면
Mac 암호를
입력합니다 .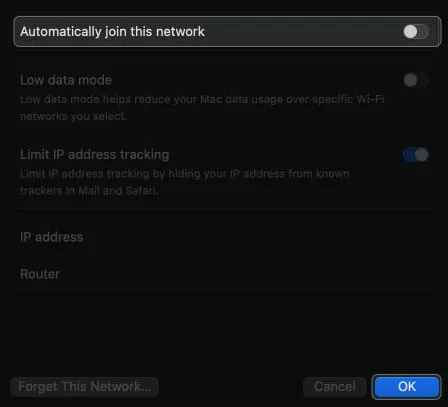
- 네트워크에 연결되지 않은 상태에서 Wi-Fi 자동 연결을 중지하려면 네트워크 옆에 있는 점 3개 아이콘을 클릭하고 자동 연결을 선택 취소합니다 .
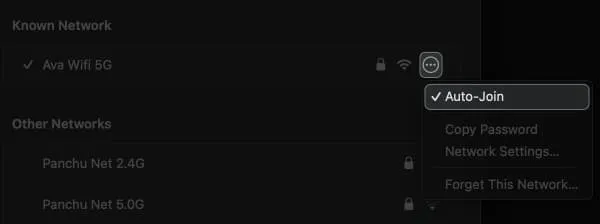
몬테레이 이전
- Apple 로고() → 시스템 환경설정 을 클릭합니다 .

- 메뉴에서
네트워크 에 액세스합니다 .
- 드롭다운 메뉴에서
네트워크를 선택합니다 .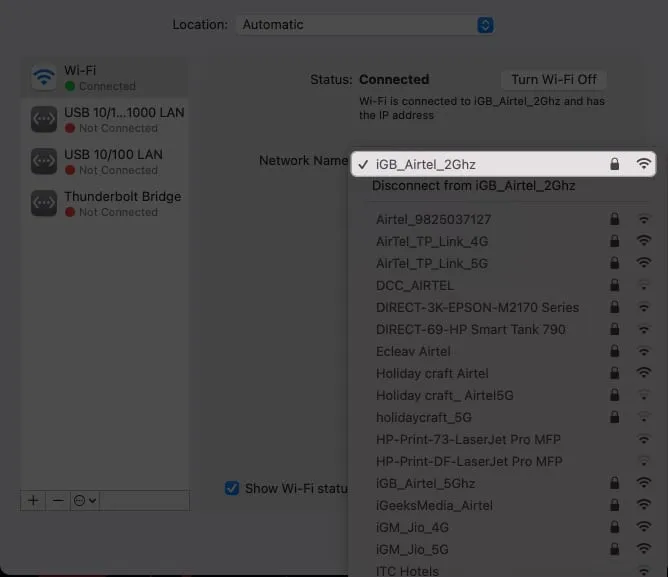
- 이 네트워크에 자동으로 가입을 선택 취소합니다 .
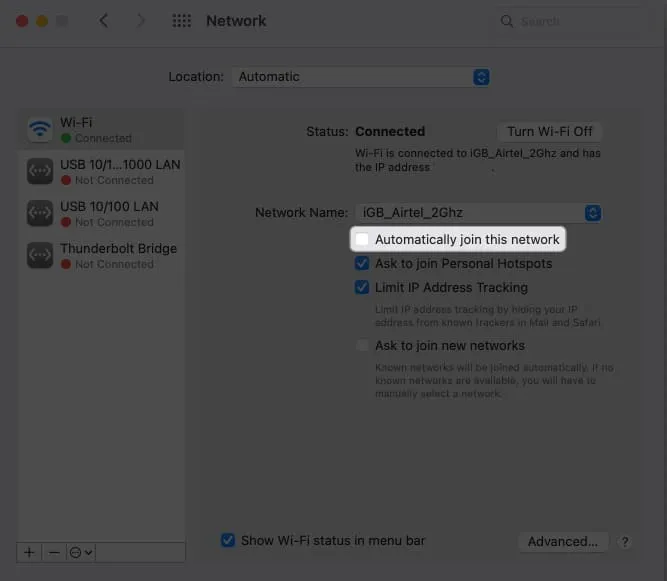
Mac에서 Wi-Fi 네트워크를 잊는 방법
또는 Mac에서 개방형 네트워크를 제거하여 사이버 공격이나 데이터 침해의 위협을 피할 수 있습니다.
벤츄라 이상
- Apple 로고() → 시스템 설정 으로 이동합니다 .
- Wi-Fi 로 이동 → 연결된 네트워크 옆의 세부 정보를 클릭합니다.
- 이 네트워크 삭제를 누릅니다 .
네트워크에 연결되어 있지 않으면 점 3개 아이콘을 클릭 하고 이 네트워크 지우기를 누릅니다.
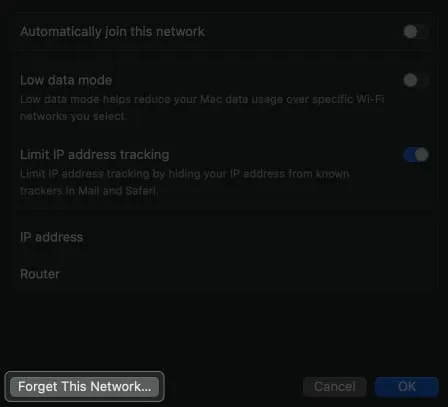
- 메시지가 표시되면
제거를 누르십시오 .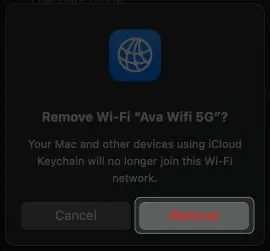
몬테레이 이전
- Apple 로고() → 시스템 환경설정 → 네트워크를 클릭합니다 .
- 고급을 선택합니다 .
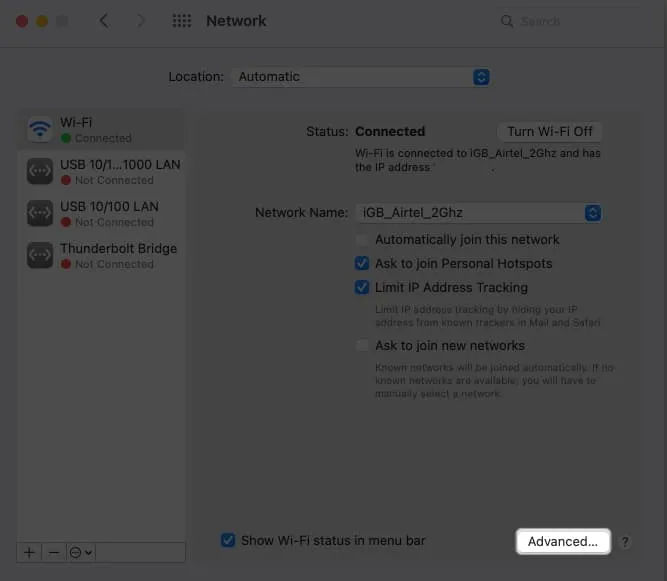
- 제거하려는 네트워크를 선택하고 → 빼기(-) 아이콘을 누릅니다 . 또한 Auto-Join을
선택 취소하여 저장된 다른 네트워크에 대한 자동 연결을 비활성화하십시오 .

- 확인 → 적용을 누르십시오 .
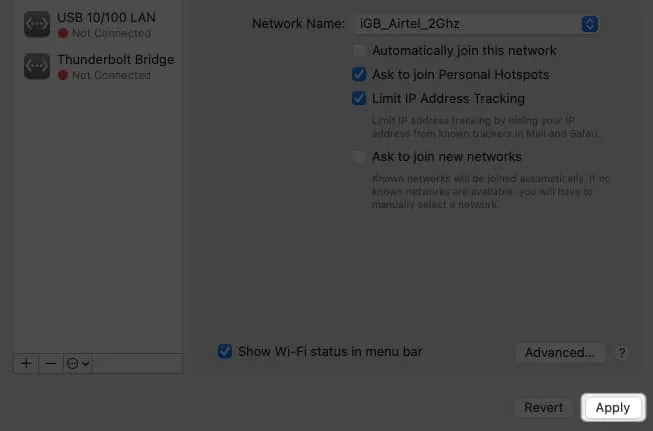
FAQ
저장된 네트워크에 대한 자동 연결을 비활성화하면 장치의 인터넷 연결 성능이나 속도에 영향을 줍니까?
인터넷 속도는 연결된 네트워크의 용량에 따라 다릅니다. 모든 네트워크에 대해 자동 연결을 비활성화해도 장치에 어떤 영향도 미치지 않습니다.
공용 Wi-Fi 핫스팟을 사용할 때 개인 데이터를 어떻게 보호할 수 있습니까?
공용 네트워크에 연결할 때 VPN을 사용하여 활동을 보호하세요 .
내 장치가 신뢰할 수 있고 안전한 Wi-Fi 네트워크에만 연결되도록 하려면 어떻게 해야 합니까?
안전한 공용 네트워크를 식별할 수 있는 방법은 없습니다. 따라서 더 좋고 안전한 경험을 위해 개방형 Wi-Fi 대신 iPhone 또는 iPad에서 셀룰러 네트워크 또는 Wi-Fi 지원 기능을 사용하는 것이 좋습니다.
자신을 저장!
Wi-Fi 네트워크에 자동으로 연결하는 기능은 편리하지만 장치가 보안되지 않은 네트워크와 페어링될 수 있으므로 위험합니다. 따라서 피해자가 되지 않도록 필요한 예방 조치를 취해야 합니다. Wi-Fi 자동 가입 기능을 비활성화하는 데 문제가 있는 경우 네트워크 설정을 재설정할 수 있습니다.



답글 남기기