iPhone 15 Pro 및 15 Pro Max에서 액션 버튼을 사용하고 사용자화하는 방법

이 튜토리얼에서는 의미 있는 작업을 수행하고 시간을 절약하도록 이 새로운 버튼을 설정할 수 있도록 iPhone 15 Pro 및 iPhone 15 Pro Max의 작업 버튼을 사용하고 사용자 정의하는 방법을 보여줍니다.

iPhone 15 Pro 및 15 Pro Max에는 일반 iPhone 15 및 15 Plus를 포함하여 모든 iPhone에 있었던 친숙한 벨소리/무음 슬라이더 스위치가 없습니다. 대신 해당 스위치는 사용자 정의 가능한 작업 버튼 으로 대체되었습니다 .
자주 사용하는 기능이나 작업을 버튼을 눌러 수행하도록 동작 버튼을 설정할 수 있습니다 .
동작 버튼은 일반 버튼처럼 보이지만 설정된 기능을 실행하려면 항상 길게 눌러야 합니다 . 측면 버튼이나 볼륨 버튼처럼 한 번만 누르면 작업이 수행되지 않습니다. 이 길게 누르기 요구 사항은 실수로 누르는 것을 방지하기 위한 것입니다.
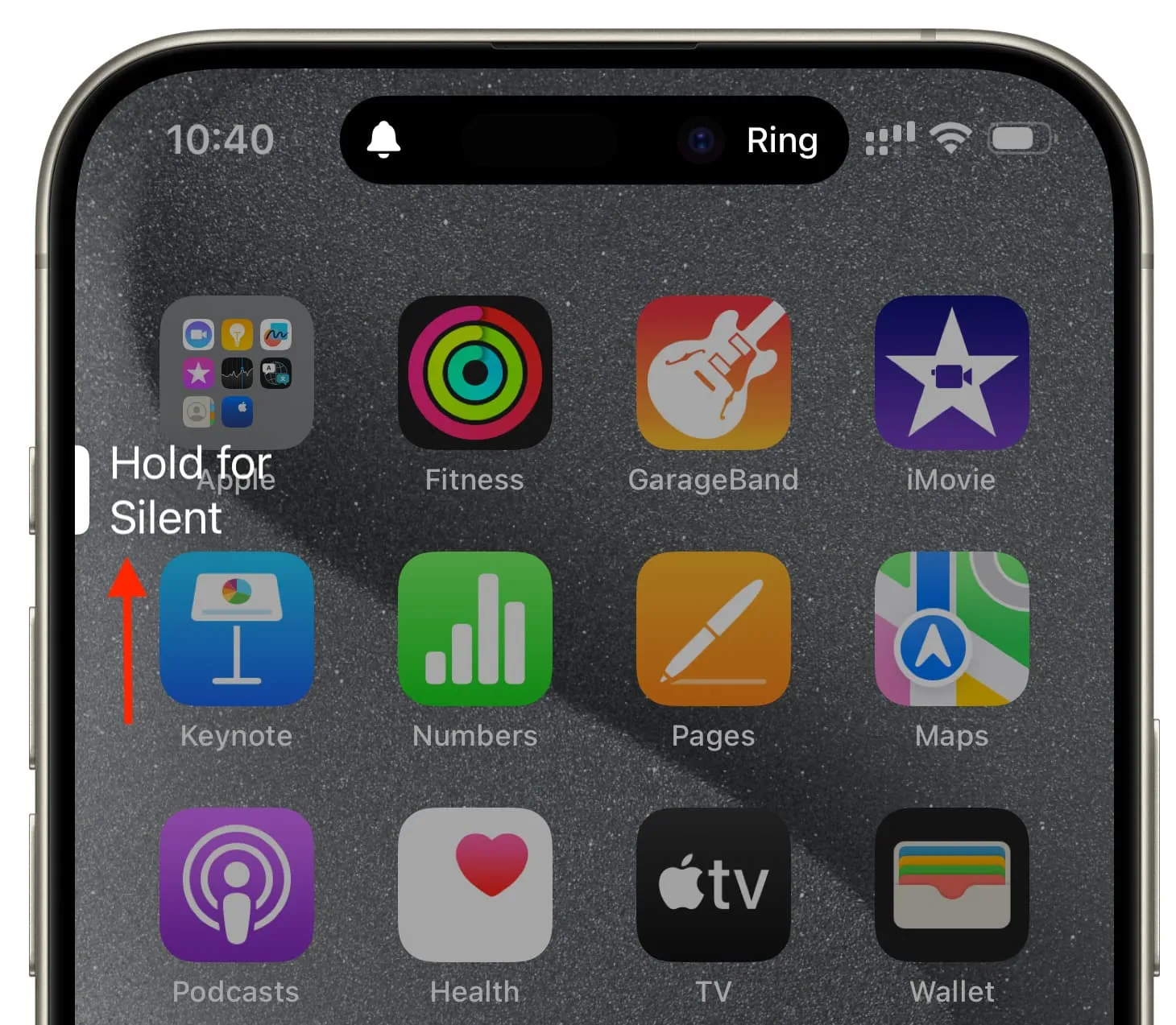
단순히 액션 버튼을 누르면 iOS는 설정된 액션을 트리거하기 위해 버튼을 길게 누르도록 유도합니다.
iPhone 15 Pro 및 15 Pro Max의 액션 버튼은 기본적으로 무음 모드로 전환되도록 설정되어 있습니다. 진동 전용 모드 또는 벨소리 모드를 활성화하려면 버튼을 길게 누르기만 하면 됩니다.
iPhone 15 Pro가 무음 모드로 전환되면 상단 상태 표시줄에 줄이 그어진 벨 아이콘이 표시됩니다. 이 아이콘은 불필요하다고 판단되면 쉽게 숨길 수 있습니다 .
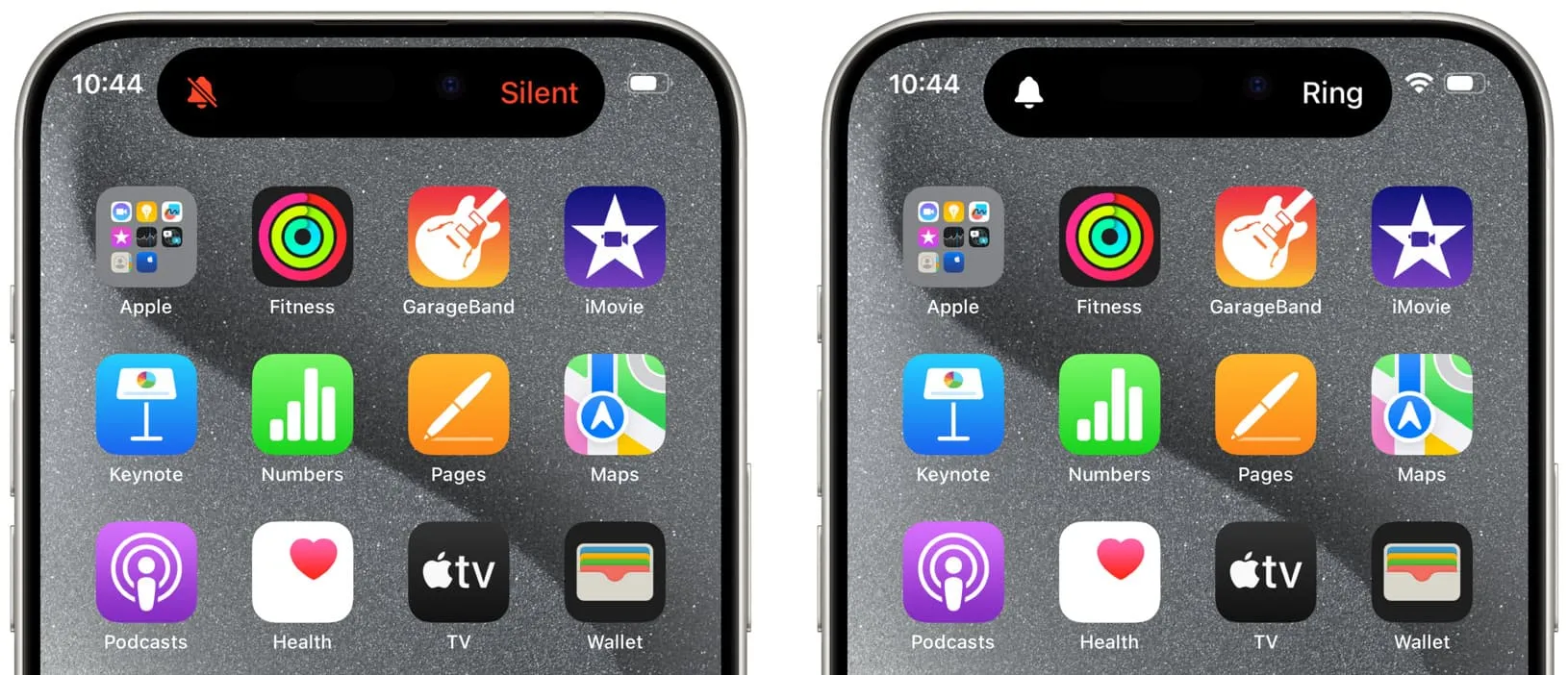
iPhone의 동작 버튼을 사용하여 활성화된 무음 및 벨소리 모드.
iOS에서는 작업 버튼으로 수행할 수 있는 작업을 변경할 수 있습니다. 서류상으로는 선택할 수 있는 작업이 9개 있으며 그 중 하나는 이 스위치를 완전히 비활성화하는 ” 작업 없음 “입니다.
작업 중 하나는 바로가기 입니다 . 이를 통해 작업 버튼을 설정하여 바로가기를 실행할 수 있습니다. 이를 통해 iPhone 15 Pro의 액션 버튼은 무제한이 됩니다 . 무제한의 Siri 바로가기를 다운로드하거나 생성 하고 즉시 실행할 수 있기 때문입니다.
작업 버튼으로 수행할 수 있는 작업을 변경하는 방법은 다음과 같습니다.
1) iPhone 15 Pro 또는 15 Pro Max에서 설정 앱을 엽니다 .
2) 액션 버튼 을 탭하세요 .
3) 다른 작업을 보려면 왼쪽으로 스와이프하세요. 사용하고 싶은 작업을 찾으면 화면에 그대로 두고 설정 앱을 종료하세요. 추가 옵션을 지원하는 경우 작업을 사용자 정의할 수도 있습니다.
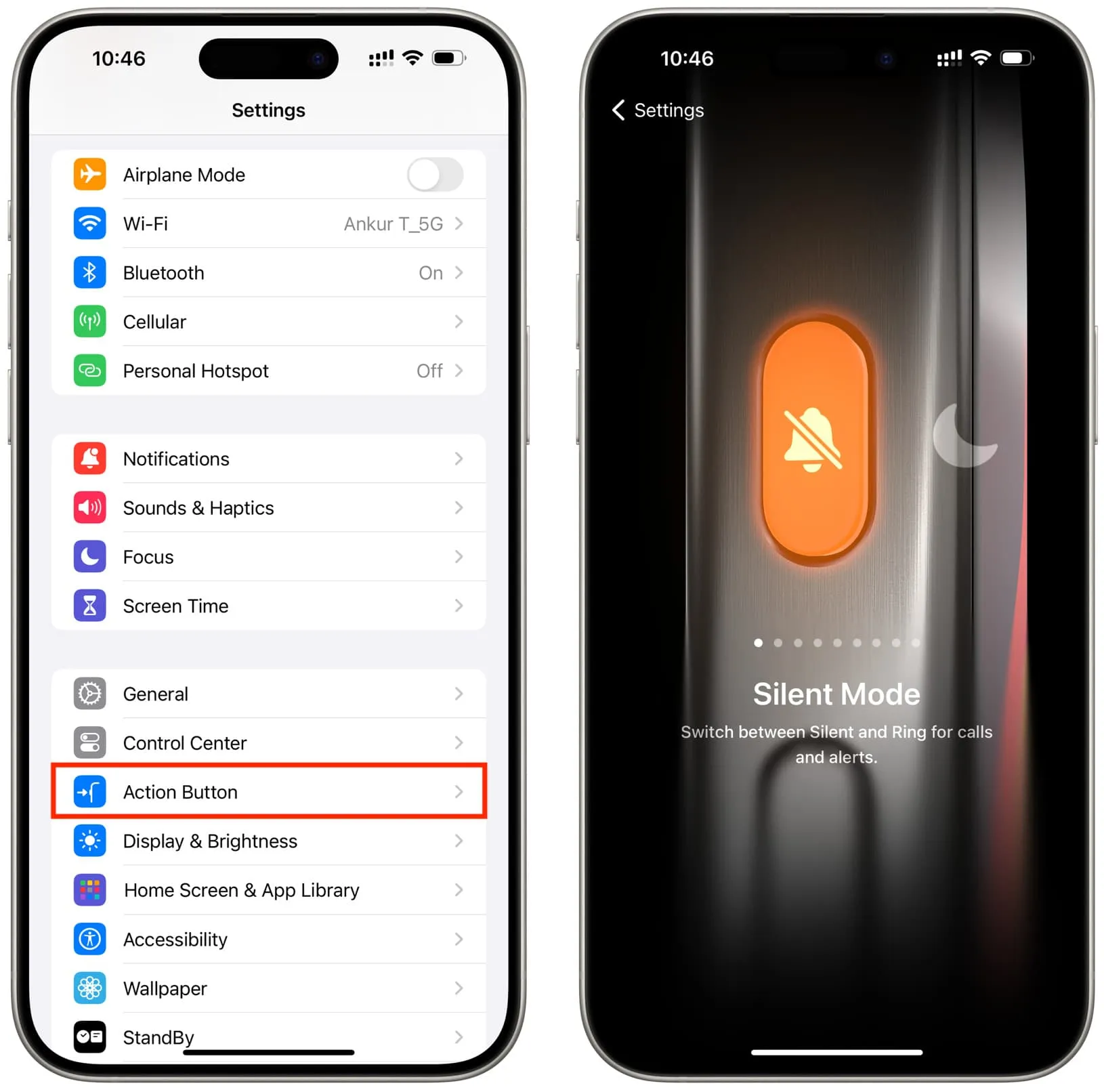
9가지 작업을 모두 설명하겠습니다.
- 무음 모드: 전화 통화, 문자, 알림에 대한 음소거 및 벨소리 모드를 활성화합니다.
- 집중: 방해 금지를 활성화하도록 두거나 수면, 업무, 운전, 운동 등과 같은 다른 집중 모드 중 하나를 선택할 수 있습니다.
- 카메라: 이 항목을 선택하면 작업 버튼이 iOS 카메라 앱 내에서 사진 모드를 열도록 설정됩니다. 하지만 카메라 앱 내에서 셀카, 동영상, 인물 사진 또는 인물 셀카 모드를 열도록 매핑할 수 있습니다.
- 손전등: iPhone 손전등을 켜고 끕니다. 다이나믹 아일랜드가 활성화되면 손전등 아이콘이 표시됩니다.
- 음성 메모: 이 항목을 선택한 후 동작 버튼을 길게 누르면 즉시 새 음성 메모 녹음이 시작됩니다.
- 돋보기: 이 기능을 사용하면 iPhone을 돋보기로 전환하여 라벨 의 작은 텍스트를 읽거나 주변 개체를 확대할 수 있습니다.
- 바로가기: 이는 바로가기 앱에서 작업 버튼으로 실제로 가능한 모든 작업을 수행할 수 있게 해주는 마법의 옵션입니다. 바로가기 선택을 누른 다음 바로가기를 선택하세요. 나중에 더 자세히 설명하겠습니다.
- 접근성: 기능 선택을 탭하고 작업 버튼을 통해 실행할 21가지 접근성 기능 중 하나를 선택합니다.
- 작업 없음: 마지막으로 작업 버튼을 끄고 길게 누르면 아무 작업도 수행되지 않도록 설정할 수 있습니다. 이는 자신도 모르게 작업을 실행하거나 이 버튼에 관심이 없는 경우에 도움이 될 수 있습니다.
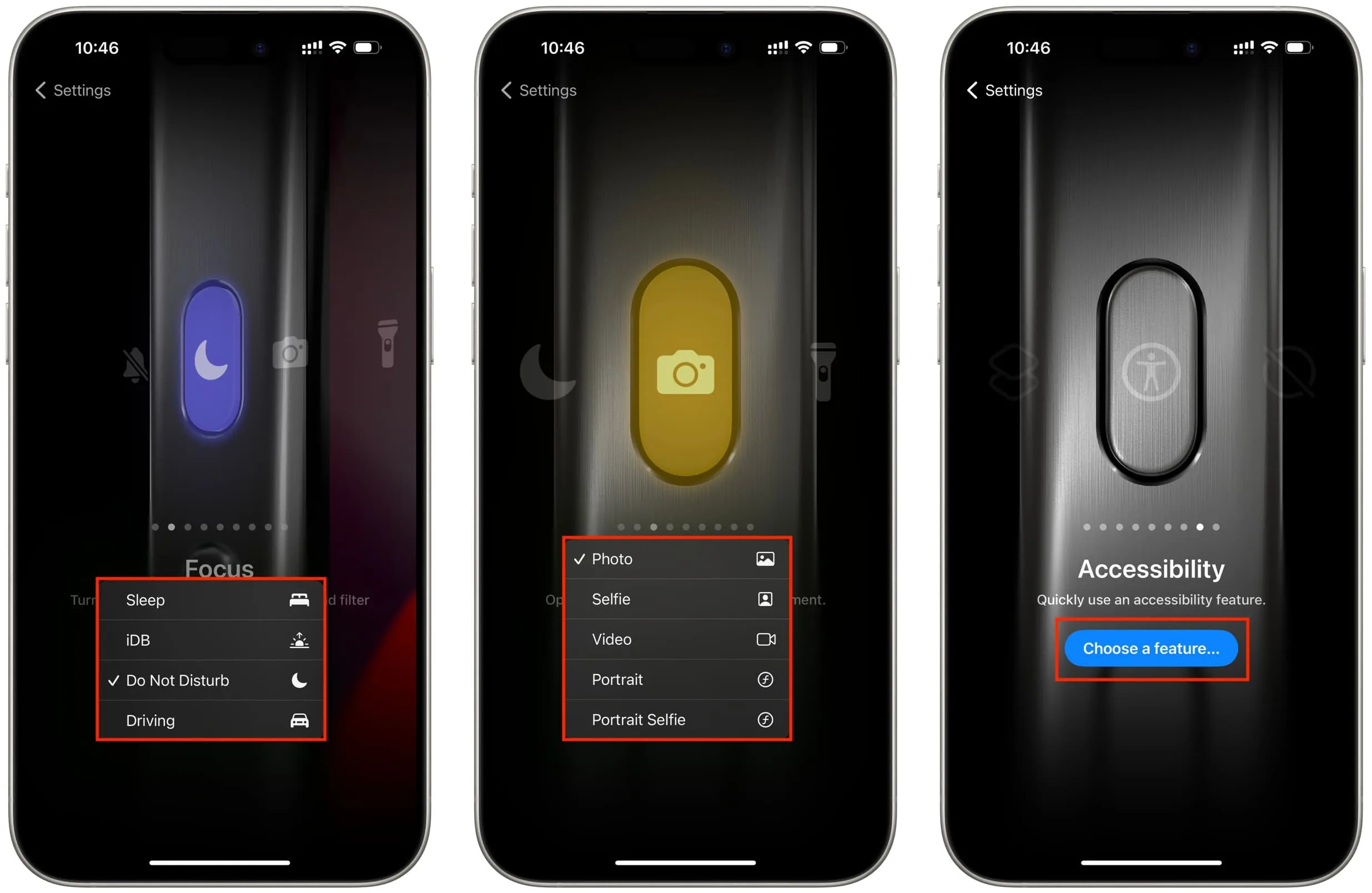
바로가기를 실행하기 위해 iPhone 15 Pro 또는 15 Pro Max 액션 버튼을 설정하면 다음과 같은 여러 옵션이 있다는 것을 알 수 있습니다.
시작하기 섹션 에서 바로가기를 선택하세요 . 앱 열기 바로가기를 사용하여 선택한 앱을 실행하도록 작업 버튼을 설정할 수 있습니다 . 마찬가지로 즐겨찾는 연락처를 표시하고, 최근 재생한 노래를 확인하고, 타이머를 설정하고, 새 메모를 작성하거나, Shazam을 사용하여 음악을 인식하도록 설정할 수 있습니다.
다음으로 내 단축어 제목 아래에 기존 Siri 단축어 중 하나를 선택할 수 있는 옵션이 있습니다 . “내 바로가기 >”를 탭하면 모든 단축키가 한 화면에 표시됩니다.
마지막으로 새로운 iOS 17 앱 바로가기를 작업 버튼의 기능으로 설정할 수도 있습니다 . 여기에는 Apple 및 지원되는 타사 앱에 대한 옵션이 표시됩니다. 예를 들어 책을 탭 하고 현재 오디오북을 재생하도록 작업 버튼을 설정할 수 있습니다. 또는 [ Edison ] 이메일을 탭 하고 즐겨 사용하는 타사 이메일 클라이언트를 설정하여 새 메시지를 작성할 수 있습니다.
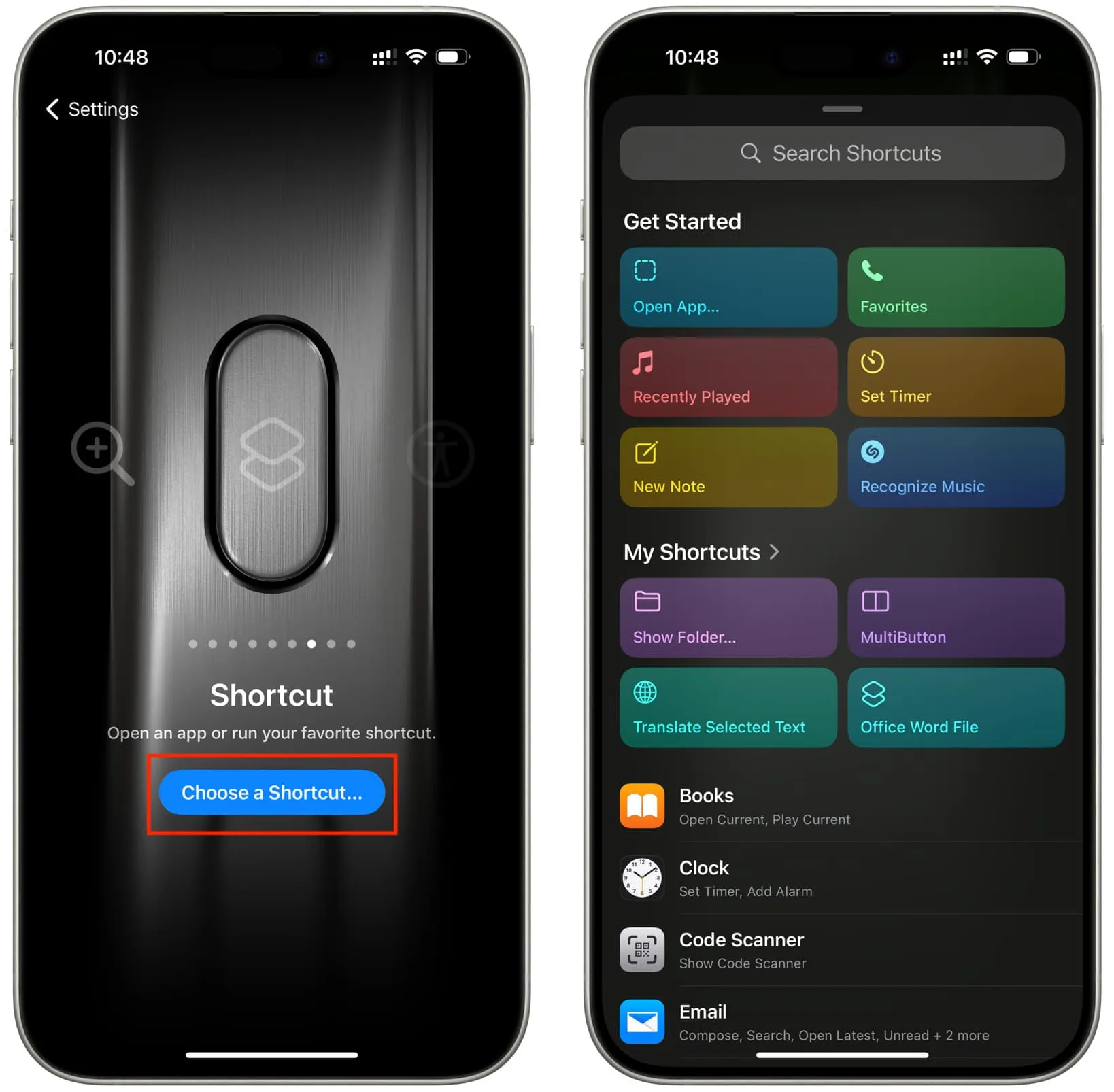
iPhone의 액션 버튼을 무엇으로 설정하셨나요?
답글 남기기