Apple TV에서 FaceTime을 사용하는 방법

이 튜토리얼에서는 Apple TV에서 FaceTime 전화를 거는 방법을 보여 드리겠습니다. 또한 진행 중인 iPhone 또는 iPad FaceTime 통화를 연결 끊김 없이 TV로 전환하는 방법도 보여 드리겠습니다.

전제조건
- Apple TV의 무선 카메라 및 마이크로 작동할 iPhone 또는 iPad. 지원되는 장치는 아래에 언급되어 있습니다.
- iPhone 또는 iPad와 Apple TV가 동일한 Apple ID를 사용하고 있고 동일한 Wi-Fi 네트워크에 연결되어 있는지 확인하세요 .
- iPhone 또는 iPad에 FaceTime이 설정되어 있고 Apple ID를 사용하고 있는지 확인하세요.
지원되는 장치
FaceTime 영상 통화를 하려면 tvOS 17 이상을 실행하는 Apple TV 4K(2세대 이상)가 필요합니다 .
또한 iOS 17 또는 iPadOS 17을 실행하는 다음 기기에서 Apple TV FaceTime 통화에 연속성 카메라를 사용할 수 있습니다 .
- iPhone XR, SE 2세대 이상
- iPad Pro 12.9인치(3세대 이상)
- iPad Pro 11인치(모든 모델)
- iPad Air(3세대 이상)
- iPad(8세대 이상)
- iPad mini(5세대 이상)
Apple TV에서 FaceTime 영상 통화 시작하기
1) Apple TV에서 FaceTime 앱을 엽니다 .
2) 사용자 제목 아래에서 이름을 선택합니다 . 이름이 표시되지 않으면 기타를 선택한 다음 iPhone 또는 iPad의 카메라 앱을 사용하여 TV에 나타나는 QR 코드를 스캔하세요.
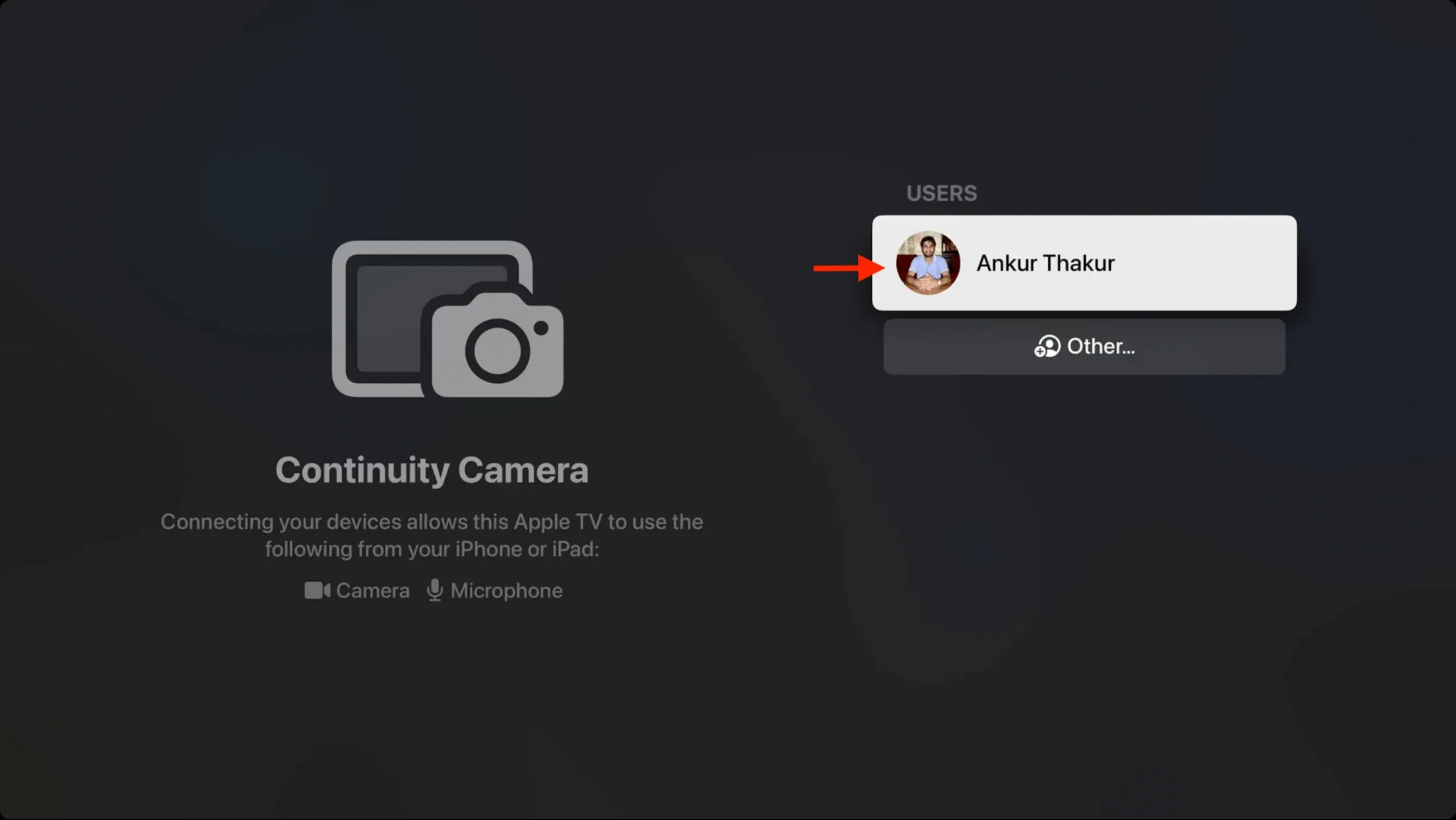
3) 이제 연속성 카메라에 사용하라는 알림이 iPhone 또는 iPad에 표시됩니다. 수락 을 탭합니다 .
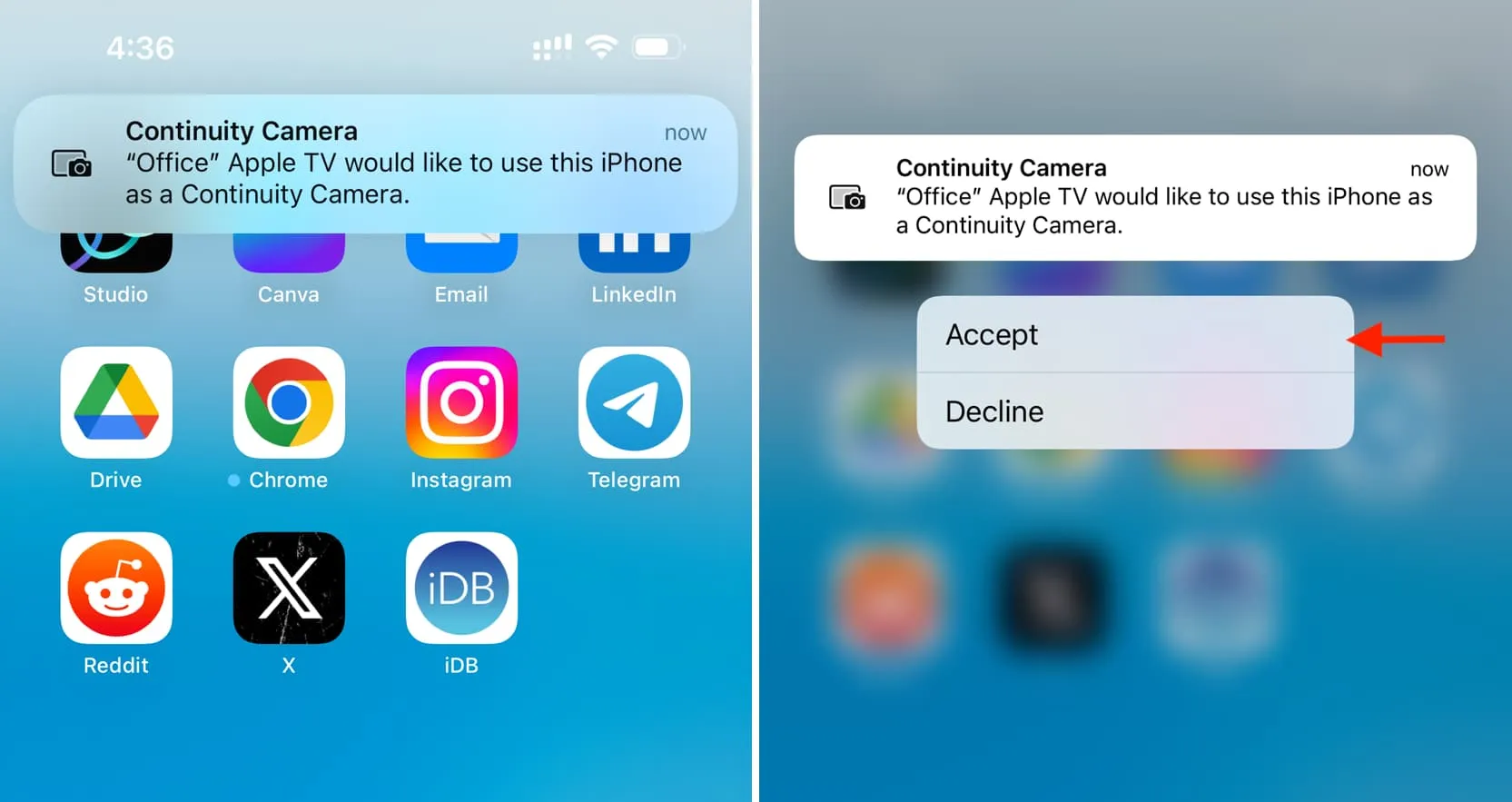
4) 이제 iPhone을 가로 방향으로 전환하고 후면 카메라가 사용자를 향하도록 한 다음 스탠드에 놓습니다.

그 후에는 전체 화면 메시지가 사라져야 합니다. 하지만 그렇지 않은 경우 iPhone에서 이 단계 건너뛰기를 탭하거나 Siri Remote에서 재생/일시 정지 버튼을 누르세요.
몇 초 안에 iPhone과 Apple TV가 연결되고 TV에 FaceTime 앱 인터페이스가 표시되고 iPhone에 표준 연속성 카메라의 ” Apple TV에 연결됨 ” 메시지가 표시됩니다. iPhone을 스탠드에 방치해 두세요.

5) 이제 Apple TV에서 FaceTime 영상 통화를 할 준비가 되었습니다. 하기 위해서:
- 최근 통화를 선택하고 클릭하면 새 통화가 시작됩니다.
- 또는 더하기 버튼을 클릭 하고 연락처를 선택한 다음 FaceTime 버튼을 클릭하세요.
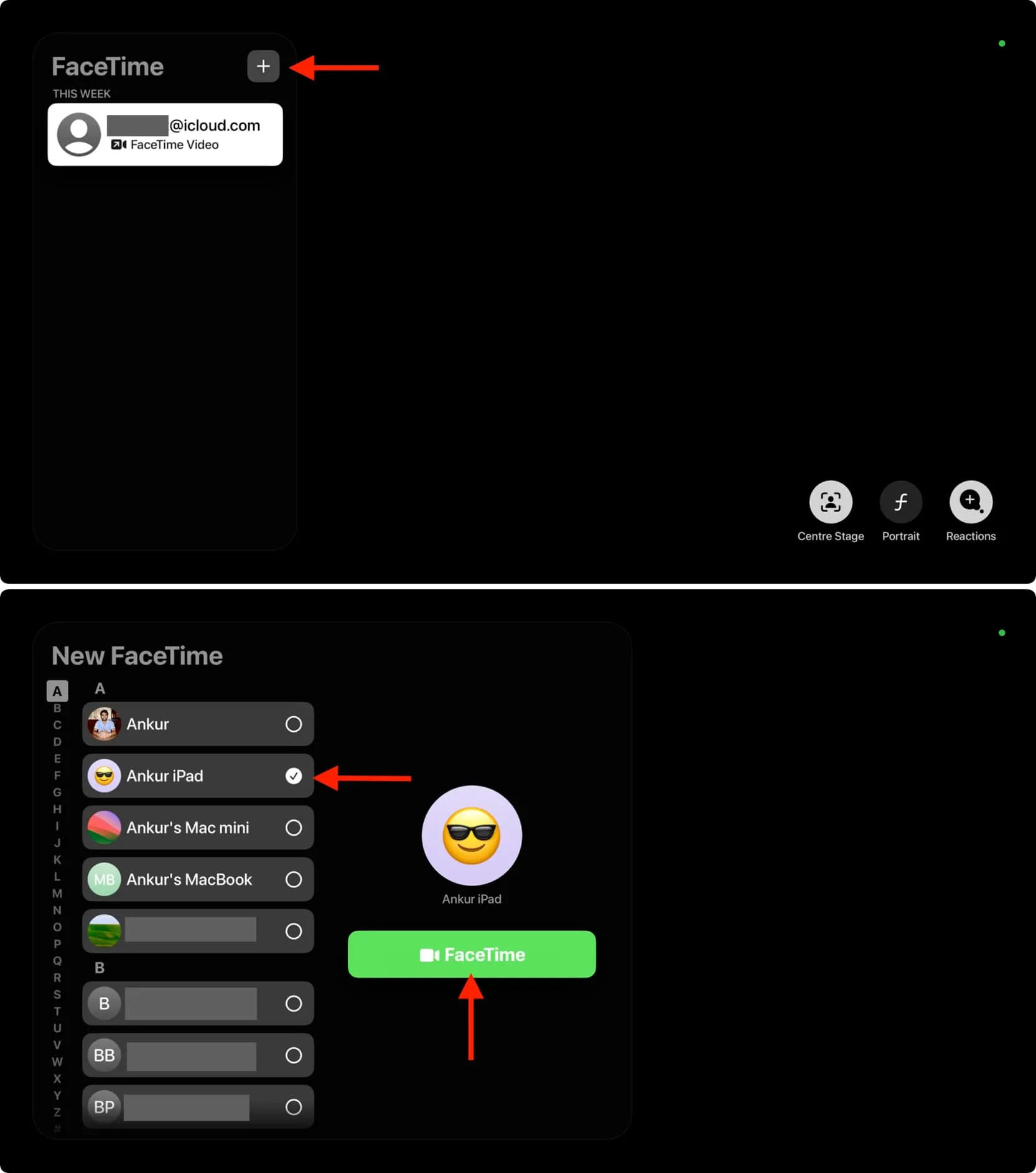
6) 통화가 끝나면 Apple TV의 빨간색 종료 버튼을 사용하거나 iPhone의 통화 종료 및 연결 끊기 버튼을 사용하세요.
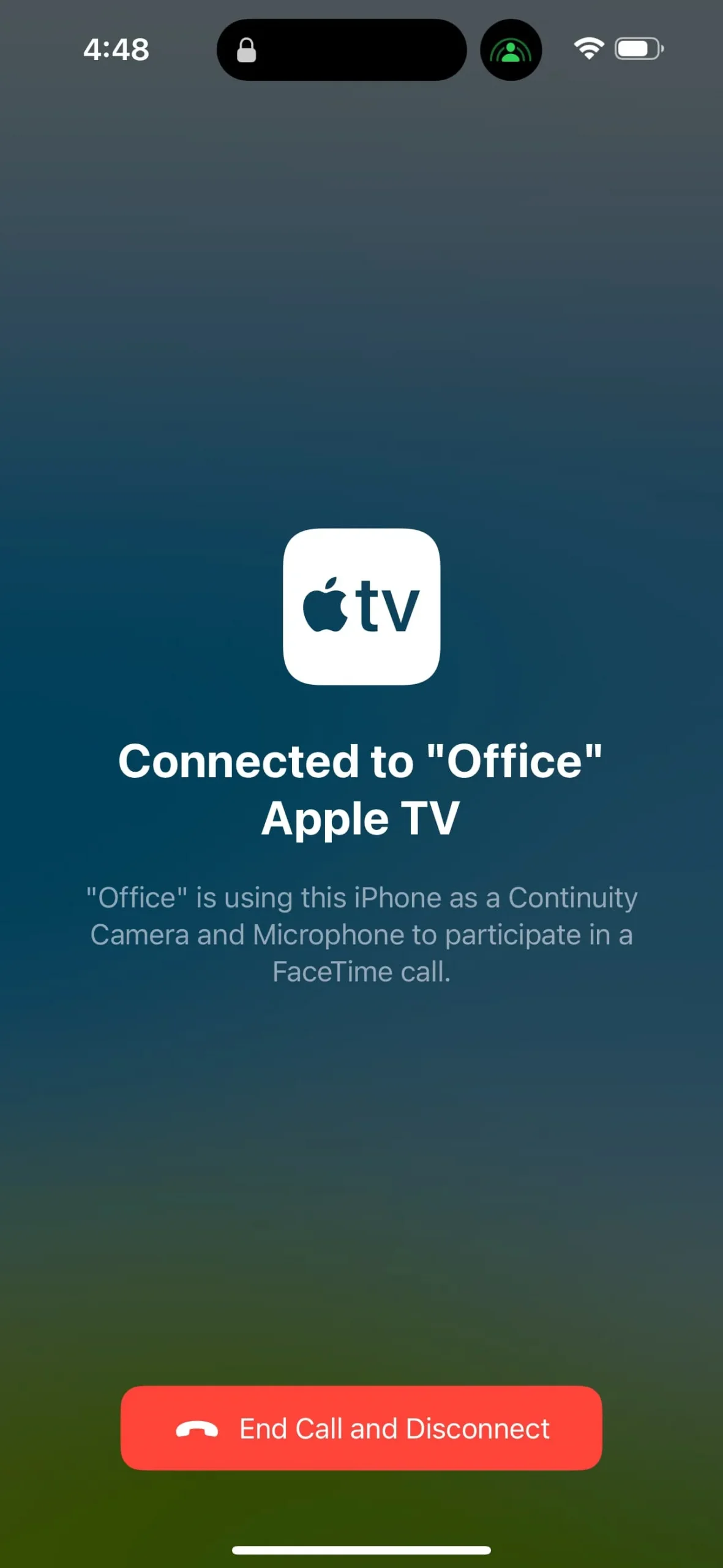
FaceTime 통화 중일 때
이미 익숙한 일반 FaceTime 컨트롤이 있습니다.
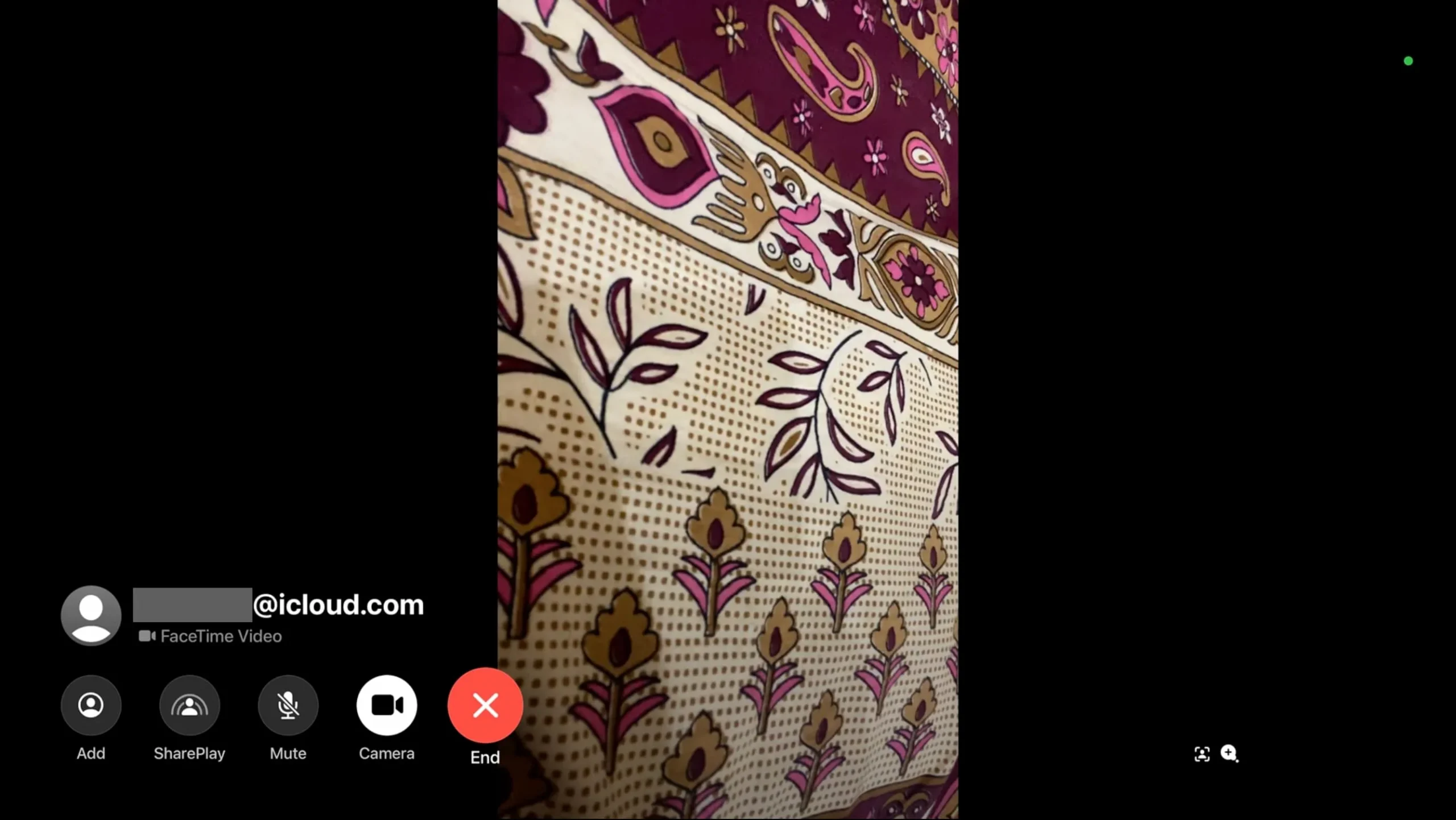
왼쪽에서 오른쪽으로 시작하여 모든 버튼의 기능은 다음과 같습니다.
- 추가: 참가자를 더 추가하여 그룹 통화로 만듭니다 .
- SharePlay: 다른 사람들과 원격으로 공유 영화, TV 프로그램 또는 음악 경험을 즐겨보세요 .
- 음소거: 이 FaceTime 통화의 마이크를 차단합니다.
- 카메라: 카메라 피드를 끕니다.
- 종료: 전화를 끊습니다 .
- 중앙 스테이지 및 반응 아이콘: 이를 클릭한 다음 중앙 스테이지 비활성화, 인물 사진 효과 활성화 및 반응 끄기를 선택할 수 있습니다 .
Apple TV에서 FaceTime 통화 중에 전체 화면 반응 사용하기
FaceTime 반응은 iOS 17, iPadOS 17, macOS Sonoma, tvOS 17 및 이후 버전에서 사용할 수 있습니다.
FaceTime 통화 중에 손짓을 하면 영상 통화에 자동으로 아름다운 효과가 추가되어 귀하와 통화 참가자가 볼 수 있습니다. 예를 들어 엄지손가락 두 개를 올리는 동작을 하면 FaceTime 통화에 불꽃놀이가 추가됩니다.
다음은 해당 손 동작으로 실행할 수 있는 모든 화면 효과를 알려주는 이미지입니다.
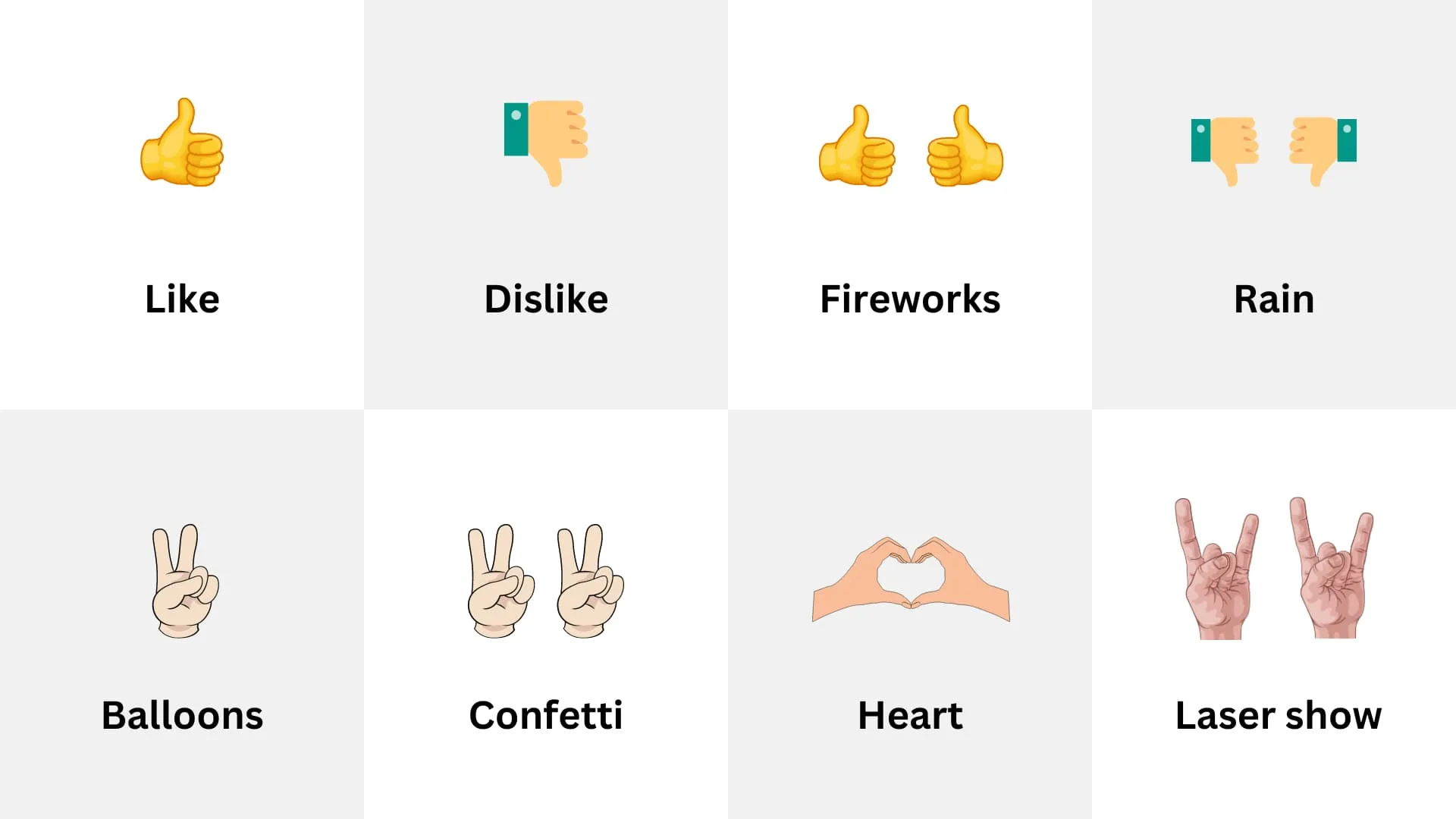
FaceTime 비디오 효과를 추가하는 손 제스처. | 이미지: iDB
Apple TV의 화면 속 화면에서 FaceTime 사용
Apple TV에서 FaceTime 통화 중일 때 Siri Remote의 뒤로 버튼 (<)을 눌러 FaceTime 앱을 종료하고 작은 PiP(Picture in Picture) 창에서 영상 통화를 계속하세요.
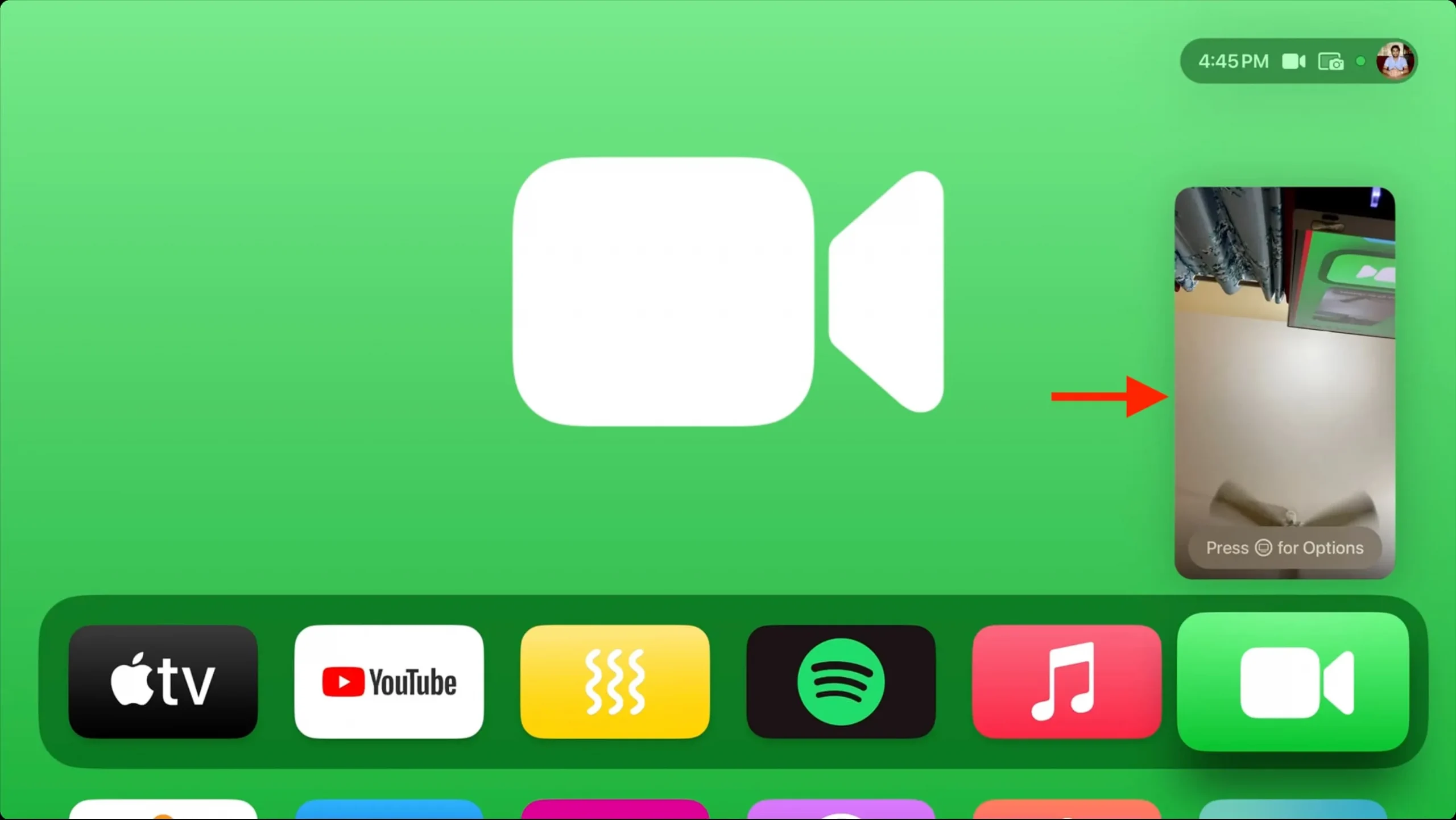
Picture in Picture 창을 관리하려면 Siri Remote의 TV 버튼을 누른 후 다음을 수행하십시오.
- FaceTime 통화 화면을 숨깁니다 . FaceTime PiP 창을 다시 불러오려면 TV 버튼을 다시 누르세요.
- 레이아웃을 변경합니다 . PIP(Picture in Picture), 분할 보기, 전체 화면 중에서 선택하거나 이 PiP 창을 TV 화면의 다른 모서리로 이동할 수 있습니다.
- 통화를 종료합니다 .
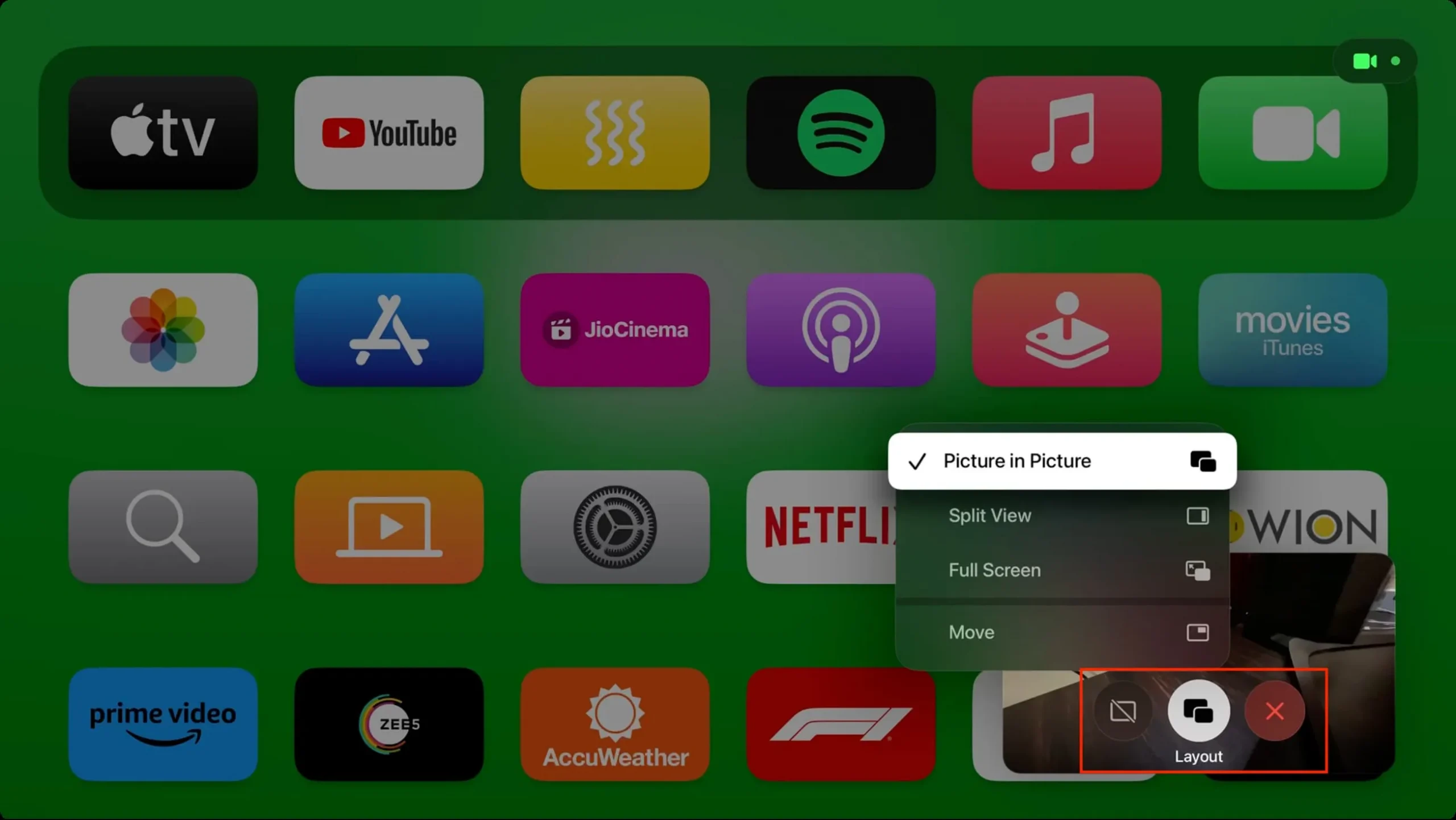
Apple TV의 비디오에 Picture in Picture 사용에 대한 튜토리얼에서 이에 대해 자세히 알아볼 수 있습니다 .
진행 중인 FaceTime 통화를 Apple TV로 전환하기
Apple TV는 사용자가 FaceTime 통화 중임을 감지하고 큰 화면에서 통화를 계속하도록 제안할 수 있습니다. 해당 알림을 사용할 수 있지만 해당 제안을 받지 못한 경우 언제든지 아래 단계를 따를 수 있습니다. 기본적인 내용은 앞에서 설명한 것과 유사합니다.
- iPhone 또는 iPad에서 FaceTime 통화 화면으로 이동하세요. 여기에서 스피커 아이콘을 탭 하고 Apple TV를 선택하세요 .
- iPhone이 Apple TV에 연결되고 연속성 카메라가 작동됩니다.
- 후면 카메라가 사용자를 향하게 하여 iPhone을 스탠드 위에 수평으로 놓습니다. 필요한 경우 iPhone에서 이 단계 건너뛰기를 탭하거나 Siri Remote의 재생/일시 중지 버튼을 누르세요.
- 이제 Apple TV에서 영상 통화가 계속됩니다.
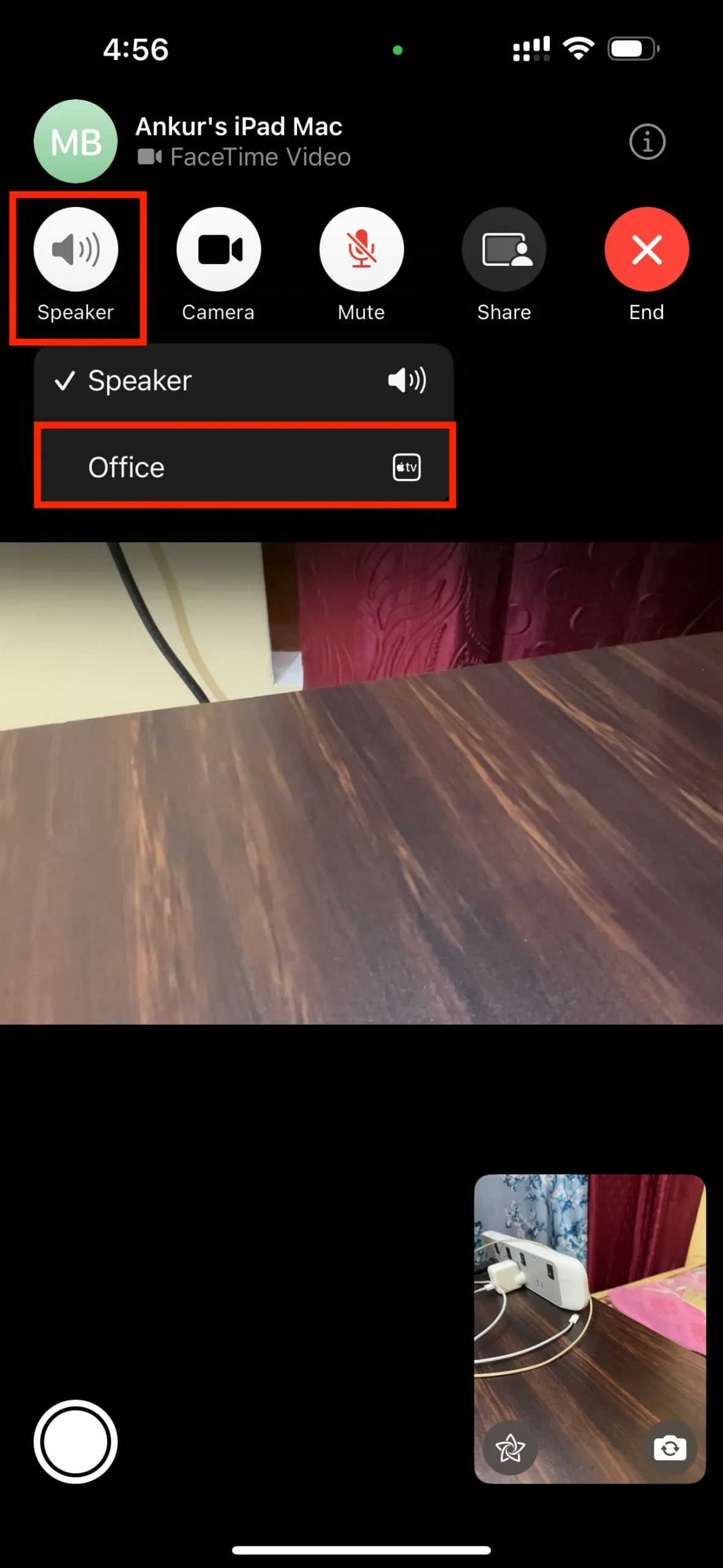
답글 남기기