두 iPhone 간에 NameDrop을 사용하여 연락처 정보를 공유하는 방법

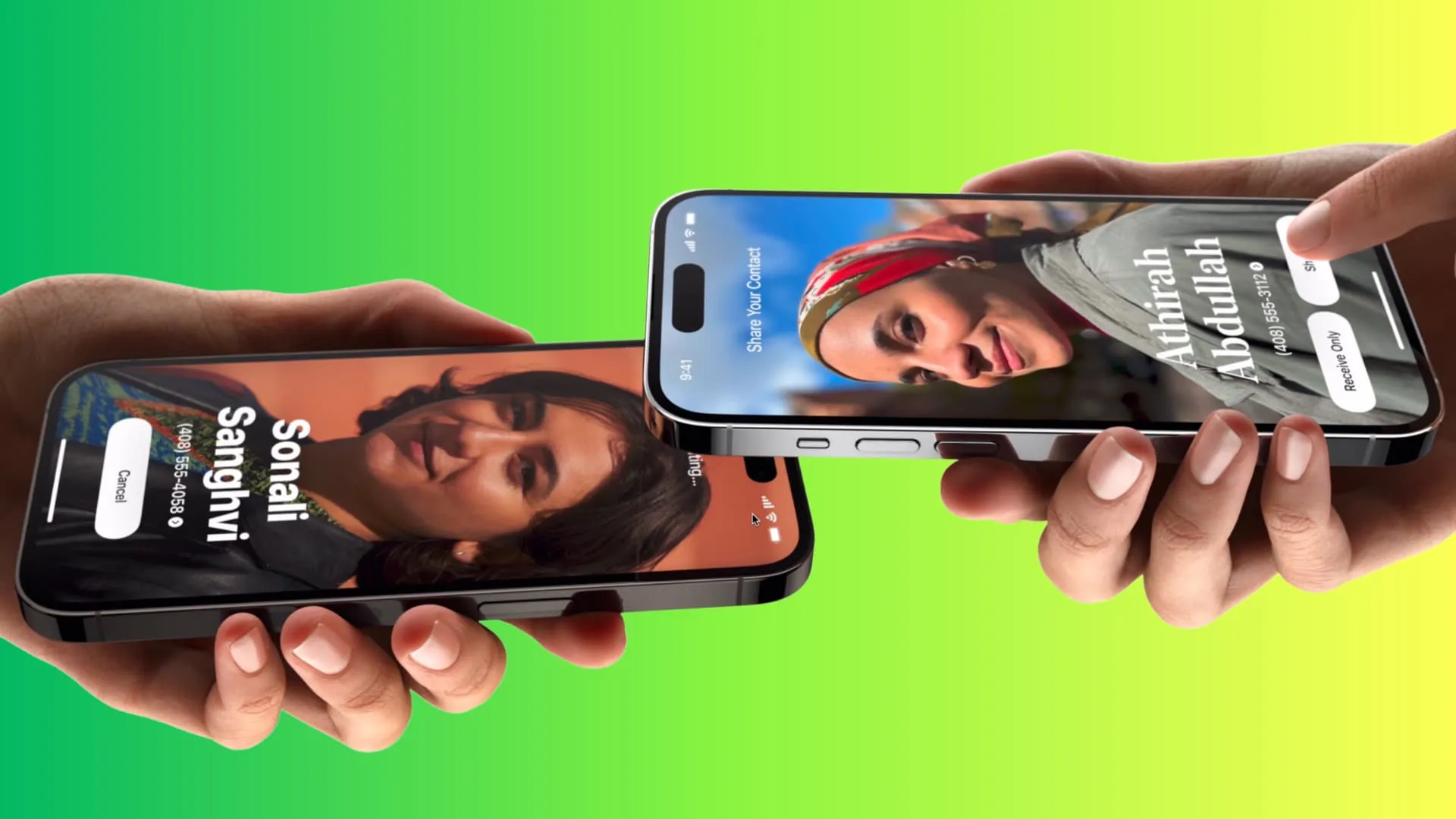
상상해 보세요. 경기장 밖에서 옛 학교 친구를 만나거나 가족 행사에서 먼 친척을 만납니다. 이제 연락을 유지하기 위해 서로의 전화번호나 이메일 주소를 구두로 공유하는 대신, iPhone을 서로 위에 올려 놓고 연락처 세부 정보를 쉽게 공유할 수 있습니다.
예, 매우 간단합니다. 하지만 개인 정보를 올바르게 교환하려면 알아야 할 사항이 더 많습니다. 그리고 우리는 당신을 도울 것입니다.
호환되는 iPhone
iPhone XR 이상 에서 iOS 17을 실행하는 경우 NameDrop을 사용할 수 있습니다 .
NameDrop은 Apple Watch SE, Apple Watch Series 6, Apple Watch Ultra 및 watchOS 10.1 업데이트가 포함된 모든 최신 모델에도 출시될 예정입니다 .
NameDrop 작동 방식
- 두 대의 iPhone을 서로 가까이 가져가면 두 기기의 NFC (Near Field Communication) 칩이 통신하고 연결됩니다.
- 그런 다음 서로의 연락처 정보를 받거나 공유하도록 선택합니다.
당신이 선택할 수 있는 것
NameDrop 연락처 공유 화면에는 두 가지 옵션이 제공됩니다.
- 수신 전용: iPhone에서 다른 사람의 전화번호나 이메일을 받으려면 이 기능을 사용하세요. 단, 공유하지는 마세요.
- 공유: 귀하와 상대방 모두 서로의 연락처 정보를 얻습니다.
NameDrop 활성화
NameDrop은 iOS 17 이상을 실행하는 모든 iPhone에서 기본적으로 켜져 있습니다. 하지만 확실하지 않은 경우 iPhone 설정 > 일반 > AirDrop 으로 이동하여 기기 통합을 켜세요 .
iOS 17에서 NameDrop을 사용하는 방법
1) 두 iPhone 모두에서 Wi-Fi 와 Bluetooth가 활성화되어 있는지 확인하십시오 .
2) 이제 FaceID 또는 비밀번호로 두 전화기의 잠금을 해제하세요 .
3) 한 iPhone의 상단을 다른 iPhone의 상단 근처에 잡습니다.
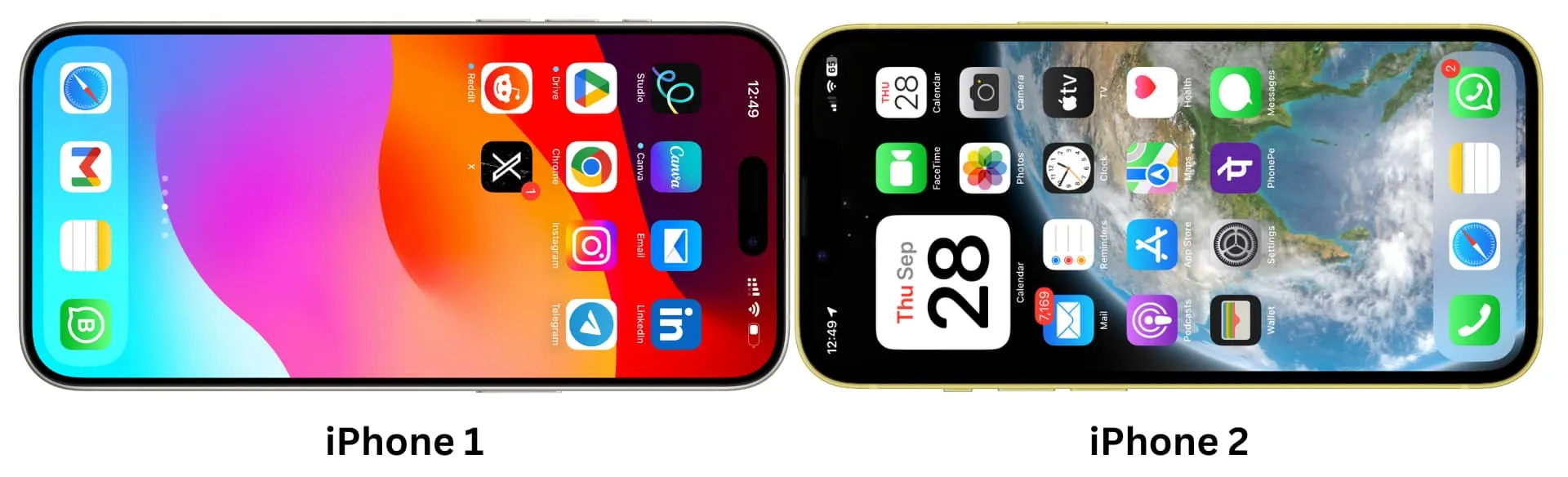
4) 잠시 후 햅틱 피드백을 느끼고 신호음이 들리며 화면에 물결 애니메이션도 표시됩니다. 그 후에는 ” 연락처 공유 ” 화면이 두 iPhone 모두에 나타나며 이제 더 이상 휴대폰을 가까이에 들고 있을 필요가 없습니다.
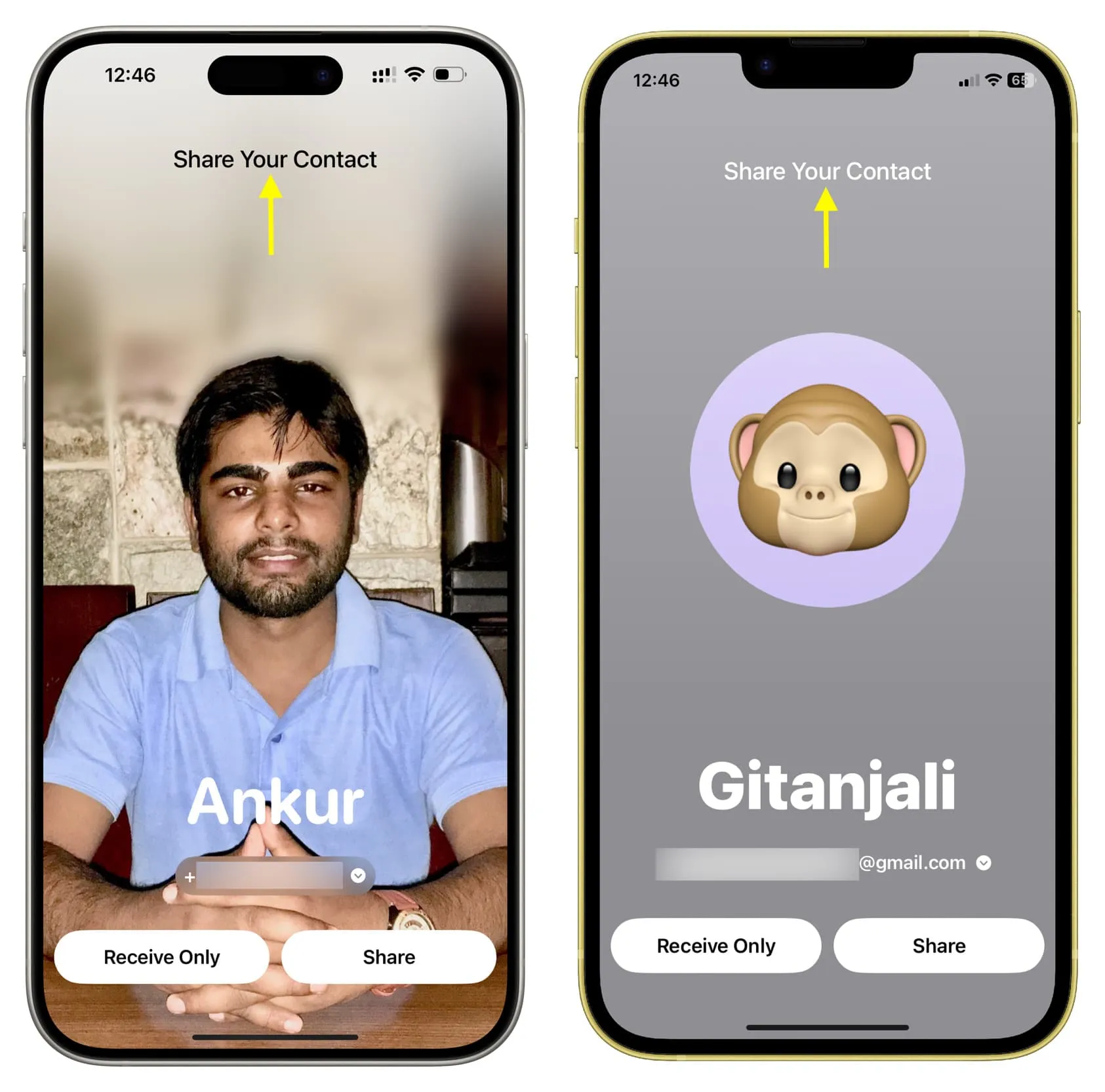
5) 여기에서 귀하 및/또는 다른 사람이 서로의 이름 아래에 있는 전화번호나 이메일을 탭하고 공유하려는 정보를 선택 해야 합니다 . 예를 들어 내 개인 전화번호와 회사 전화번호는 내 iPhone에 저장되어 있지만 회사 전화번호만 공유하고 싶습니다. 그래서 그것을 선택할 수 있습니다.
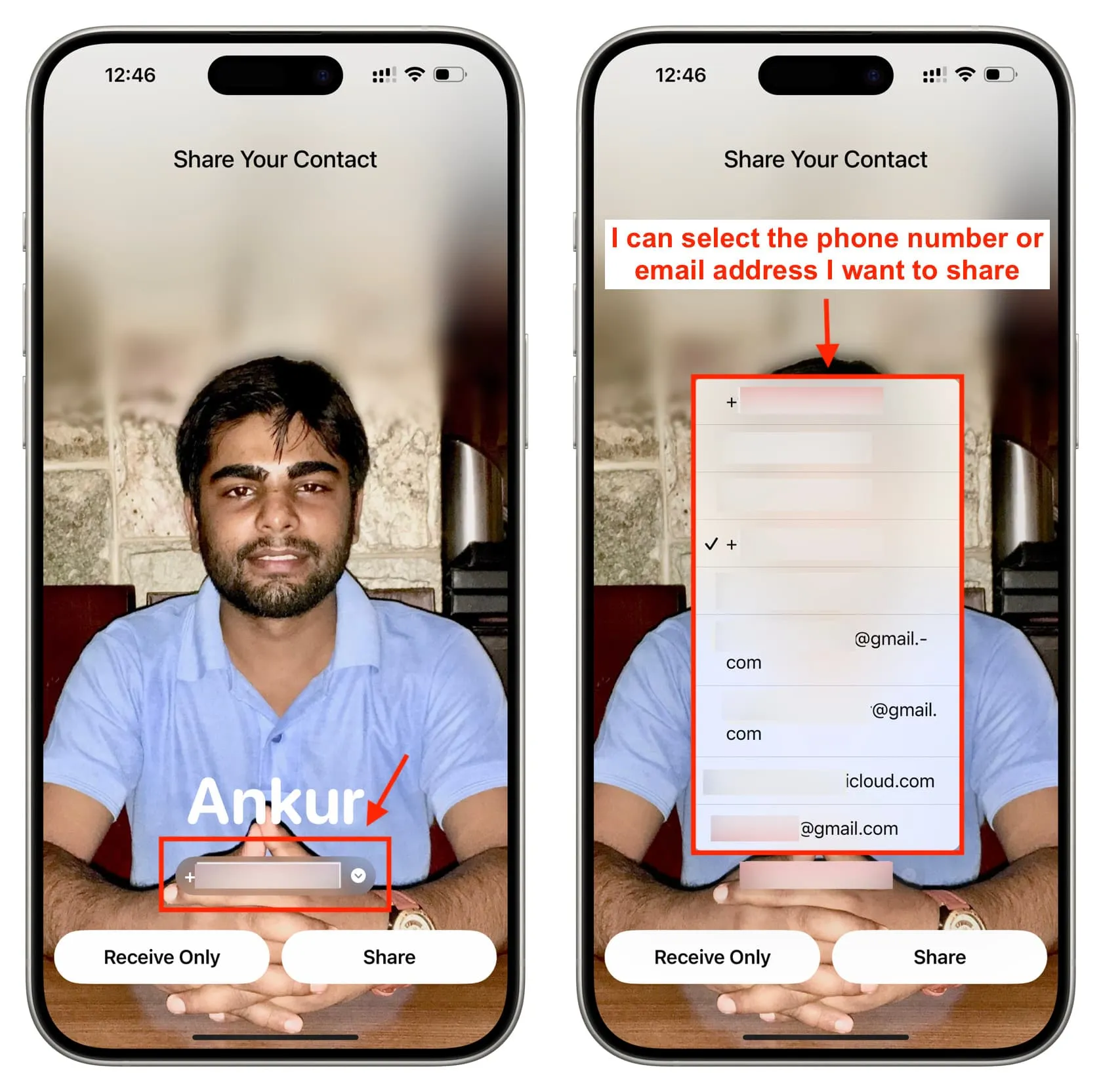
6) 다음으로 다음을 선택할 수 있습니다.
- 다른 사람의 연락처만 받기: iPhone에서 받기만 탭한 다음 상대방에게 iPhone에서 공유를 탭하도록 요청하세요.
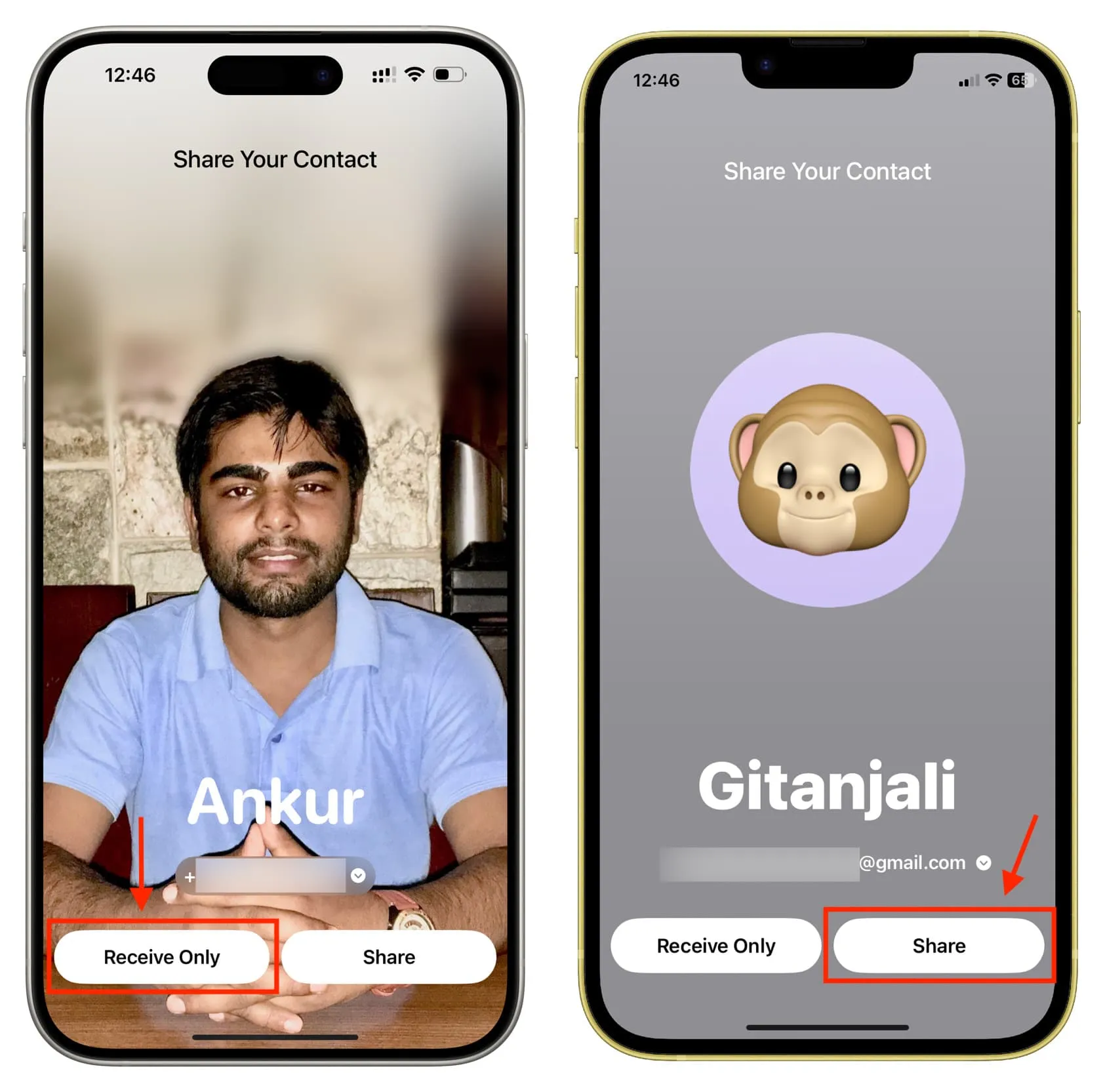
- 또는 두 사람이 서로의 연락처 정보를 교환할 수 있습니다. iPhone에서 공유를 탭하면 상대방도 자신의 iPhone에서 공유를 탭할 수 있습니다.
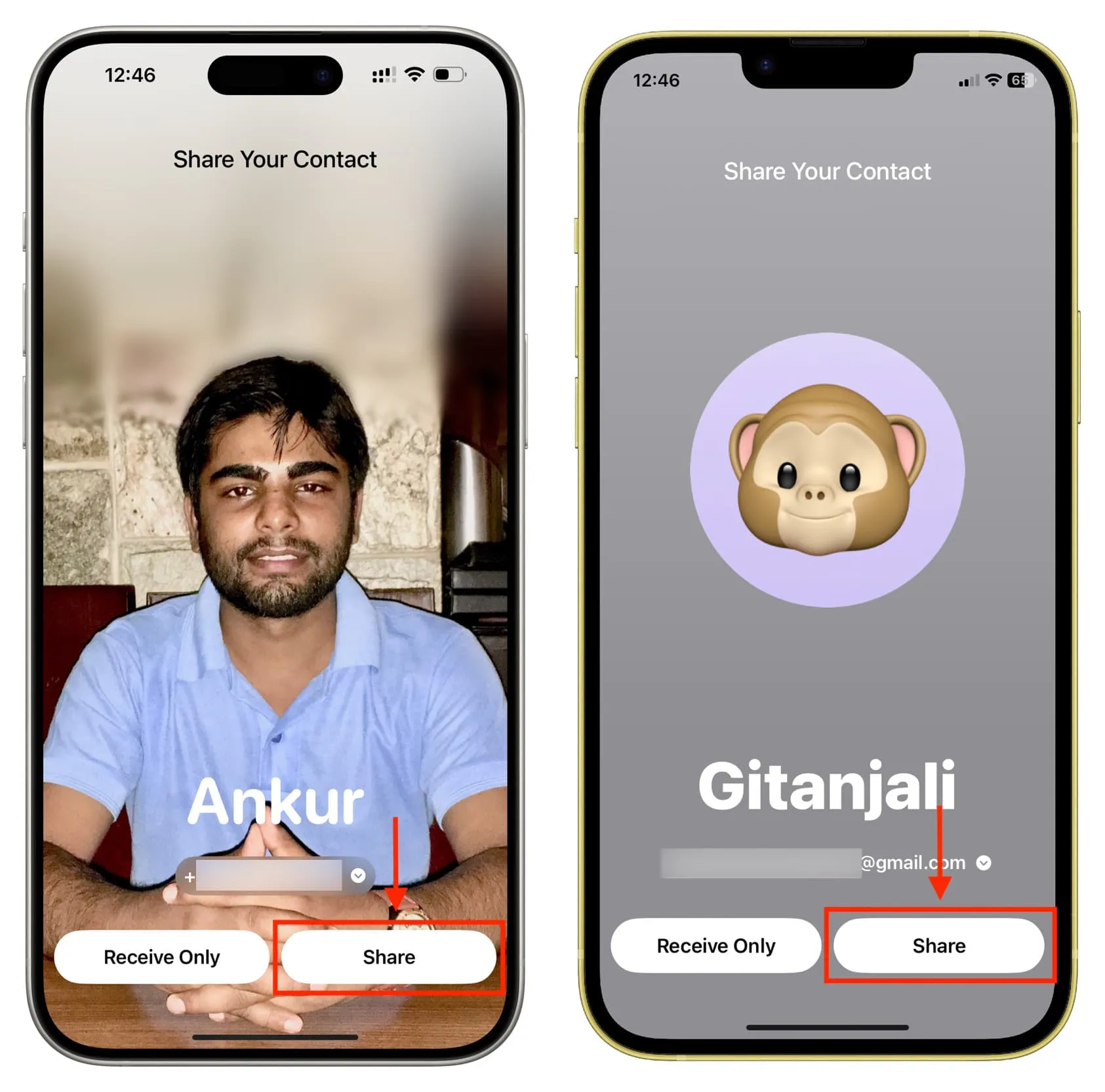
7) NameDrop 공유가 완료되면 완료를 탭하세요 . 선택적으로 편집을 탭 하고 연락처 이름과 기타 세부 정보를 iPhone에 저장하기 전에 변경할 수 있습니다.
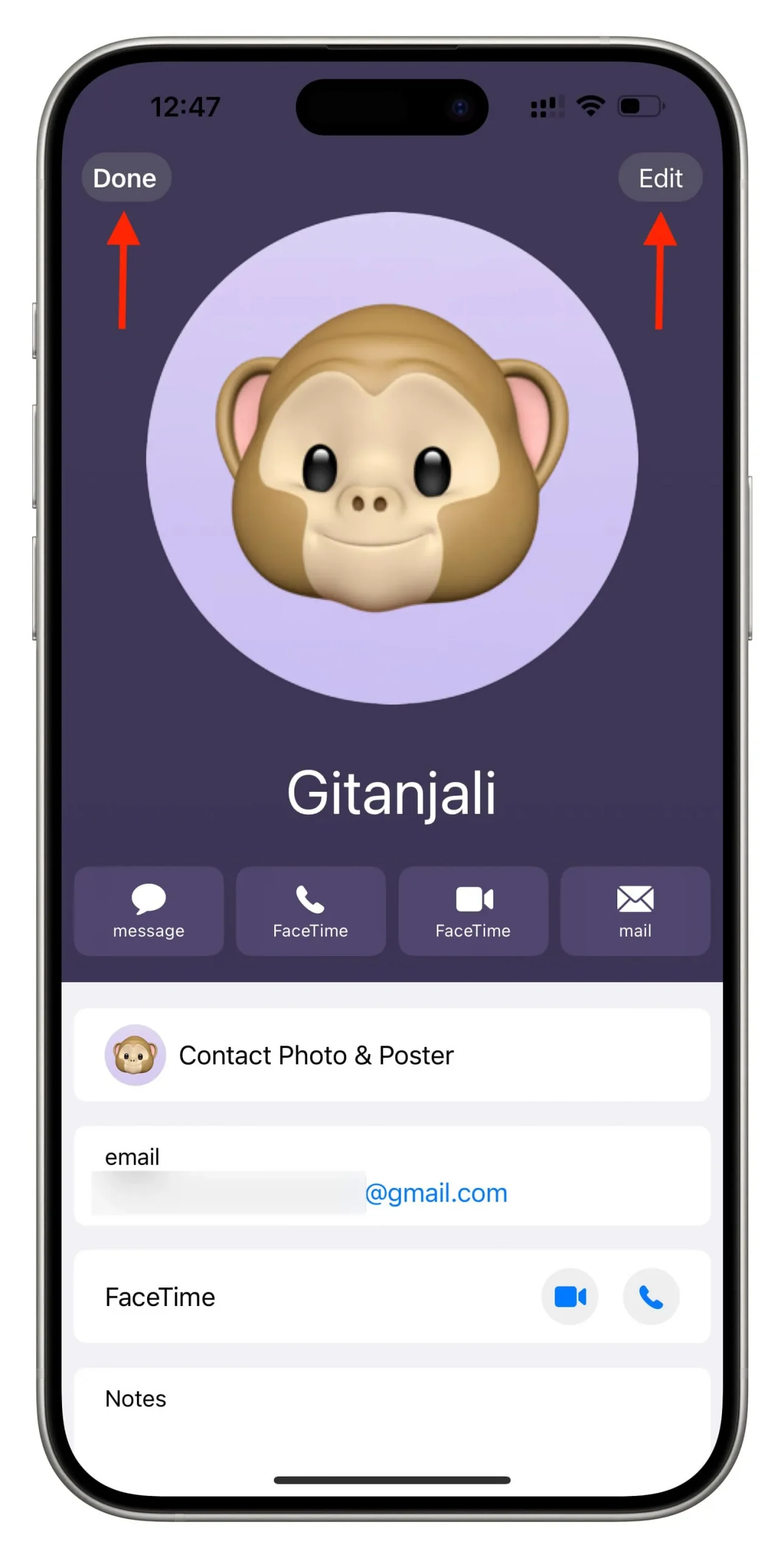
이제 iPhone의 연락처 앱 또는 전화 앱 > 연락처 에서 이 사람의 세부정보를 찾을 수 있습니다 .
NameDrop은 연락처 카드(예: 연락처 앱 상단에 있는 내 카드 ) 정보를 사용하여 공유할 수 있도록 합니다. 전화번호 , 이메일 주소 , 연락처 포스터 등을 교환하실 수 있습니다 .
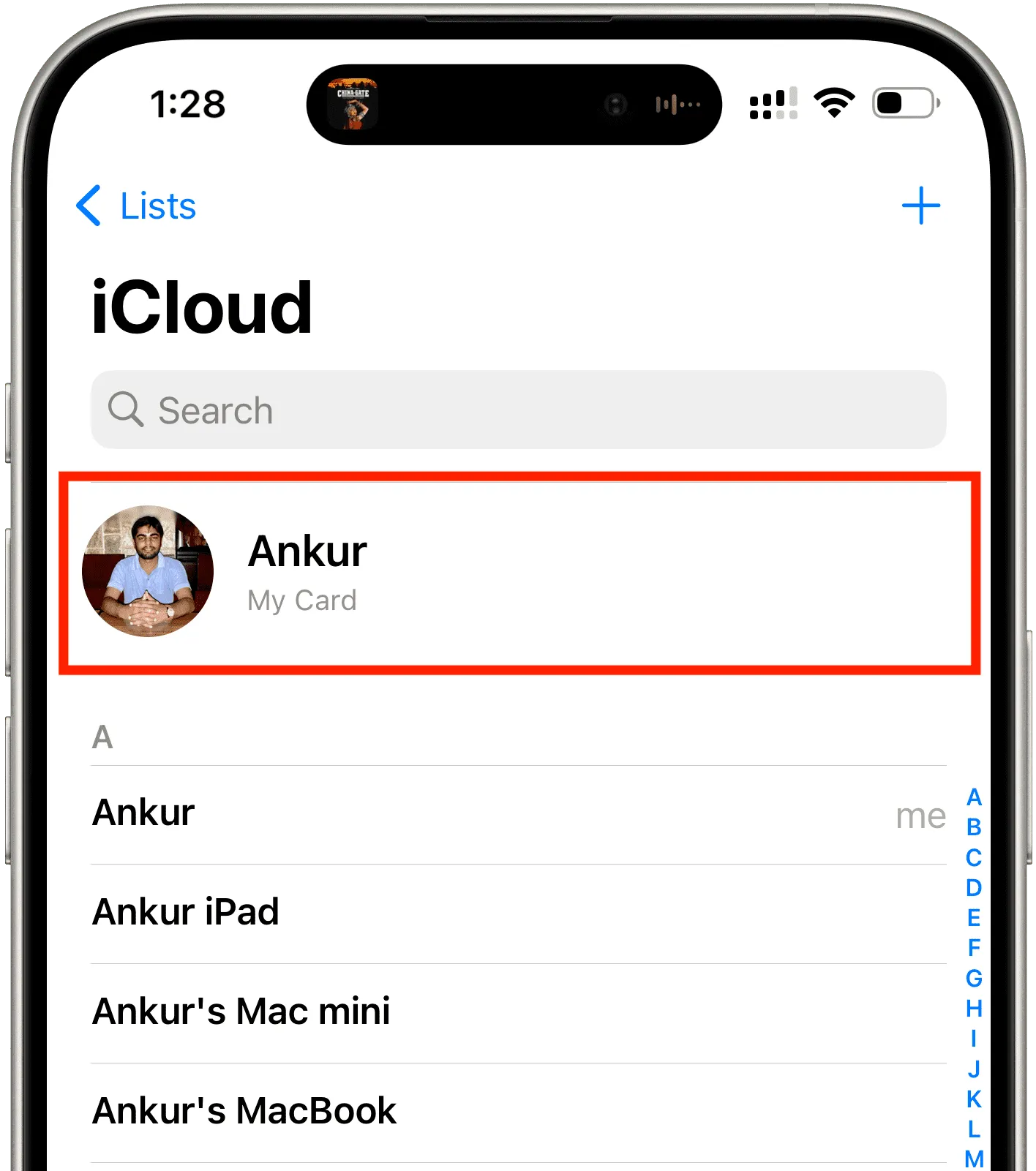
내 카드에 추가된 전화번호와 이메일 주소는 NameDrop을 통해 공유할 수 있습니다.
아니요, 그럴 수 없습니다. NameDrop 연결을 설정한 후 공유하려는 전화번호나 이메일 주소 등 정보 중 하나를 선택해야 합니다.
현재로서는 두 개 이상의 전화번호를 선택하거나 전화번호와 이메일 주소를 모두 선택하여 하나의 NameDrop 세션에서 함께 보낼 수 없습니다.
언제든지 두 개의 iPhone을 서로 가까이 가져오고 새로운 NameDrop 세션을 시작한 다음 이번에는 이메일이나 다른 전화번호를 공유할 수 있습니다. 하지만 NameDrop은 새 연락처 정보를 공유하는 데만 작동하고 기존 연락처를 업데이트하는 데는 작동하지 않으므로 동일한 사람에 대한 중복된 연락처 항목이 발생하게 됩니다 . 다행히도 iPhone에서 중복된 연락처를 쉽게 병합하거나 삭제할 수 있습니다 .
취소 이름 삭제
마음이 바뀌면 NameDrop 연락처 교환이 이루어지기 전에 두 iPhone을 모두 멀리 옮기십시오 .
그러나 NameDrop이 완료되면 iPhone의 연락처 앱으로 이동하여 거기에서 해당 사람의 항목을 삭제 해야 합니다 .
NameDrop 끄기
NameDrop은 iPhone이 잠금 해제되었을 때 작동하므로 안전하며, 전송을 완료하려면 공유를 눌러 동의해야 합니다. 따라서 다른 사람이 자신의 iPhone을 귀하의 iPhone 가까이에 가져가서 귀하의 전화번호를 훔칠 수 없습니다.
그래도 이 기능을 사용하고 싶지 않거나 보안 문제가 있는 경우 설정 > 일반 > AirDrop 으로 이동하여 장치 가져오기를 꺼서 iPhone에서 NameDrop을 차단하세요.
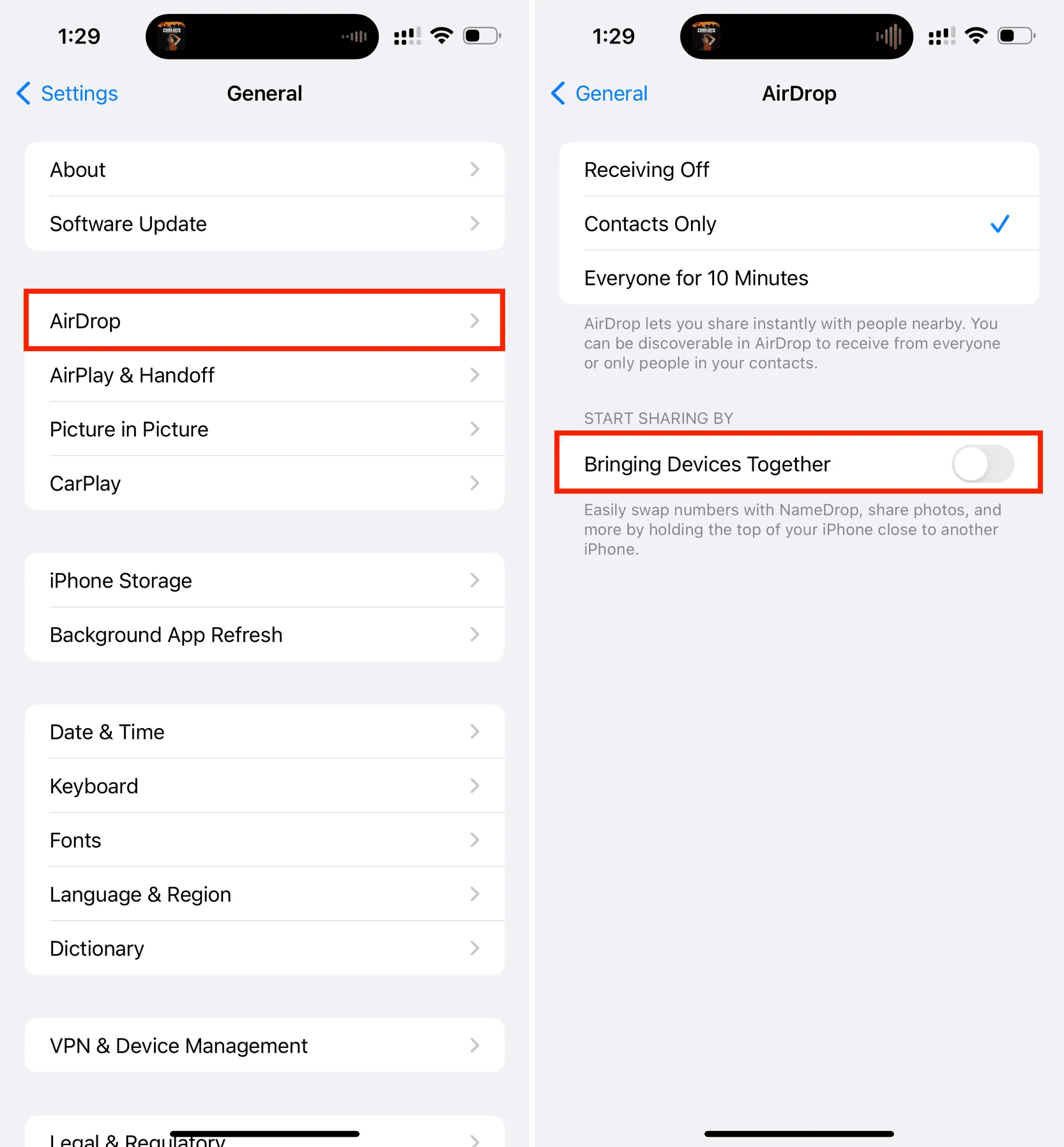
두 iPhone 사이에서 NameDrop이 작동하지 않는 문제 수정
- 두 개의 iPhone에서 Bringing Devices Together가 꺼져 있지 않은지 확인하십시오.
- iPhone XR 및 이후 버전을 iOS 17로 업데이트하세요.
- 제어 센터의 Wi-Fi 및 Bluetooth 아이콘이 두 iPhone 모두에서 파란색 으로 나타나는지 확인하세요.
- 두 장치를 모두 잠금 해제합니다.
- 비행기 모드를 켜고 끕니다.
- 두 iPhone을 약 3피트 또는 1미터 정도 간격을 두고 다시 아주 가까이 가져가십시오. 필요한 경우 두 장치가 서로 접촉되도록 하십시오.
- 연락처 공유 화면이 나타나지 않는 한 iPhone을 분해하지 마십시오. 때로는 상단에 작은 ” 연결됨 ” 배너가 표시될 수 있으며, 휴대폰을 분리하기 전에 이를 탭할 수 있습니다.
- 하나 또는 두 개의 iPhone을 모두 재시동하십시오 .
- 아무 것도 도움이 되지 않으면 iPhone 네트워크 설정을 재설정하세요 .
NFC가 있는 Android 휴대폰에서 NameDrop을 사용할 수 있나요?
이는 iOS 전용 기능이므로 할 수 없습니다.
당신은 또한 다음을 좋아할 것입니다:
답글 남기기