iPhone, iPad 및 Mac의 Google 지도에서 스트리트 뷰를 사용하는 방법
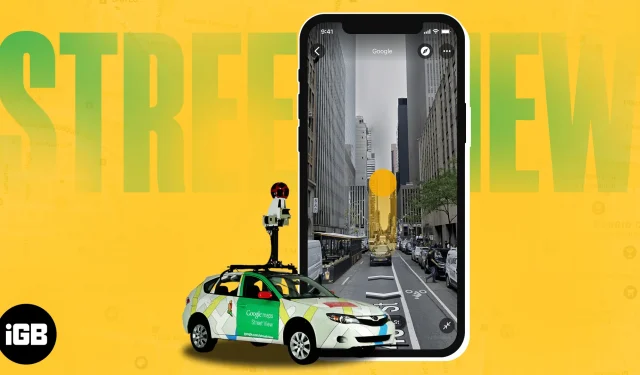
여행을 계획 중인데 낯선 곳의 행방을 잘 모르겠나요? Google 지도 스트리트 뷰 기능을 사용하면 집에서 편안하게 모든 목적지를 시각적으로 탐색할 수 있습니다. 이 가이드에서는 iPhone, iPad 및 Mac의 Google 지도에서 스트리트 뷰를 사용하는 방법을 알려드립니다.
- Google 지도에서 스트리트 뷰란 무엇입니까?
- iPhone 또는 iPad의 Google 지도에서 스트리트 뷰를 사용하는 방법
- iPhone에서 분할 화면 스트리트 뷰에 액세스하는 방법
- Mac의 Google 지도에서 스트리트 뷰를 사용하는 방법
- Google 지도에서 스트리트 뷰 문제를 신고하는 방법
Google 지도에서 스트리트 뷰란 무엇입니까?
Google 지도는 iPhone에서 새로운 장소를 탐색할 수 있는 최고의 여행 플래너 가 되었습니다. 이제 스트리트 뷰 기능의 통합으로 전 세계 거의 모든 장소를 가상으로 경험할 수 있습니다.
간단히 말해서 스트리트 뷰는 Google의 카메라가 장착된 차량, 드론, 심지어 배낭으로 캡처한 위치 또는 장소의 파노라마 보기입니다. 사용자 친화적인 인터페이스 외에도 다음과 같은 많은 이점이 있습니다.
- 거리에서 건물에 이르기까지 장소를 자세히 탐색합니다.
- 특정 주소, 휴가지 및 관심 장소 찾기.
- 360̊ 파노라마 이미지 지원을 통해 방향에 대한 이해도를 높입니다.
이 멋진 기능을 살펴보고 싶습니까? Google 지도에서 스트리트 뷰를 켜는 방법을 알아보겠습니다.
iPhone 또는 iPad의 Google 지도에서 스트리트 뷰를 사용하는 방법
여러 가지 방법으로 Google 지도에서 스트리트 뷰를 얻고 탐색할 수 있습니다. 가능한 모든 방법을 아래에 나열했습니다.
1. 장소 검색 또는 핀 고정
- Google 지도 실행 → 검색창 탭 → 목적지 위치 입력 .
- 위치는 빨간색 핀 으로 표시됩니다 .
또는 원하는 위치에
핀을 놓을 수 있습니다.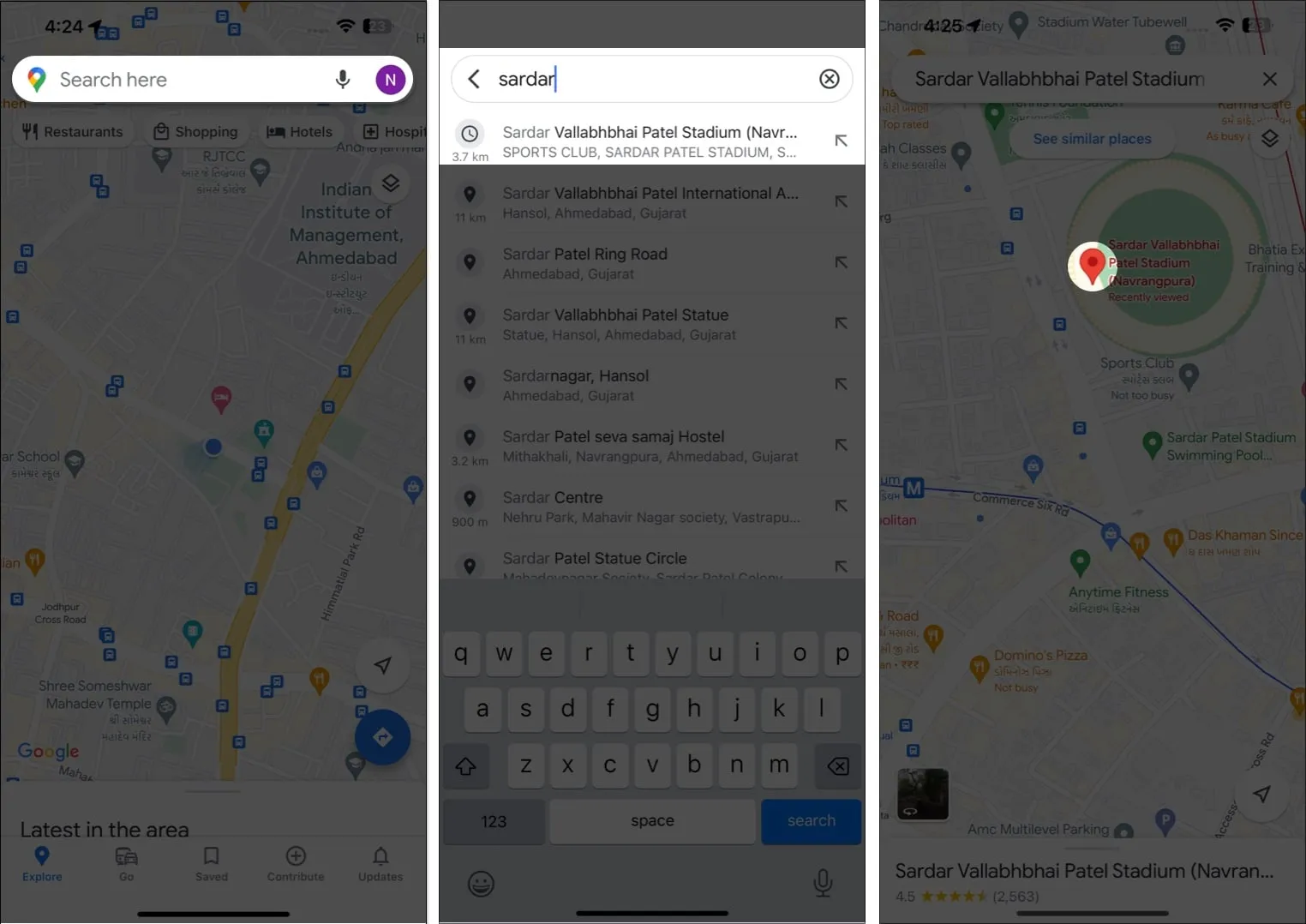
- 이제 이미지 미리보기를 탭합니다 .
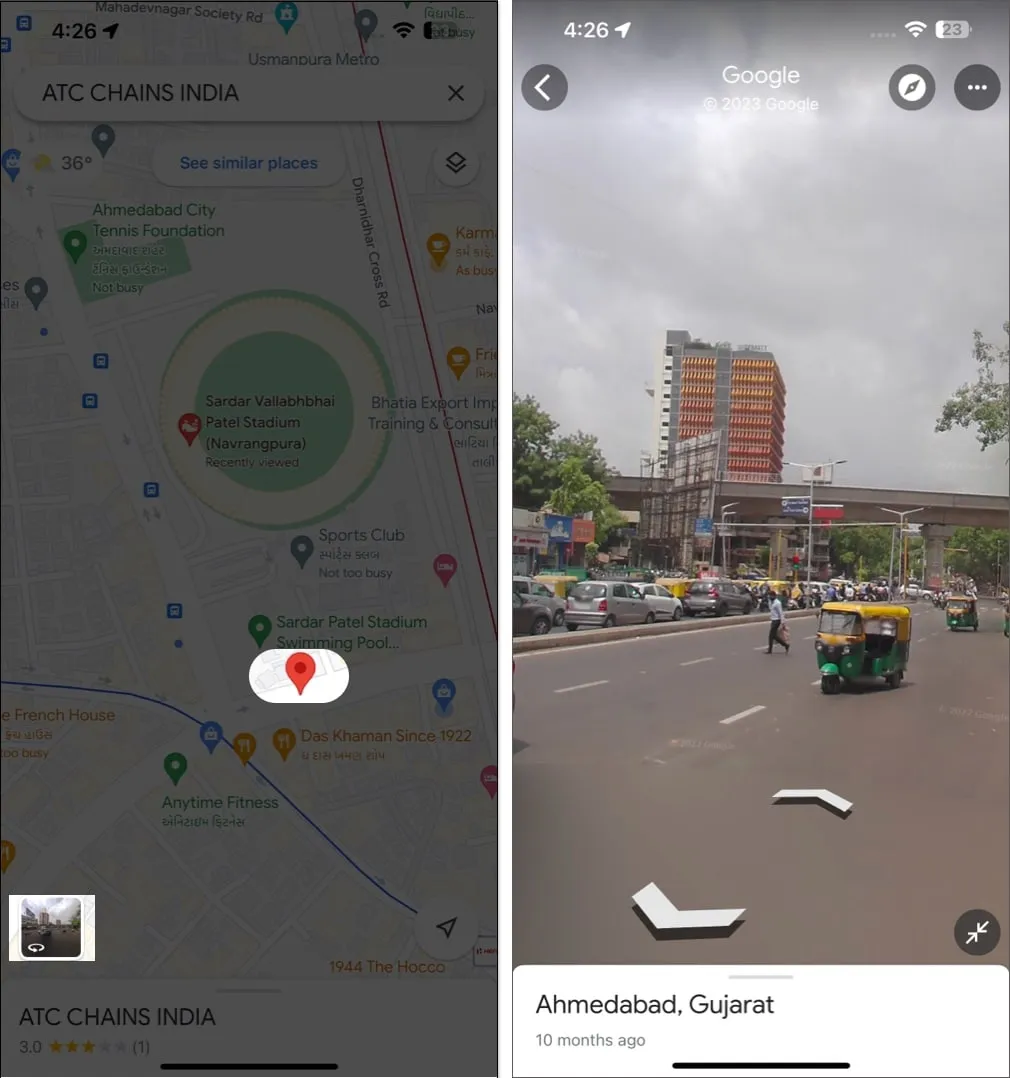
- 특정 위치의 거리 수준 이미지를 보여줍니다.
- 스트리트 뷰를 종료하려면 뒤로 아이콘 을 탭하세요 .
2. 장소 마커를 탭합니다.
이전에 장소를 저장했지만 현재 정확한 위치를 기억할 수 없는 경우 스트리트 뷰를 탐색할 수 있습니다. 방법은 다음과 같습니다.
- Google 지도 열기 → 저장된 항목 → 즐겨찾기 로 이동합니다 .
여기에서 지금까지 저장한 모든 위치를 찾을 수 있습니다.
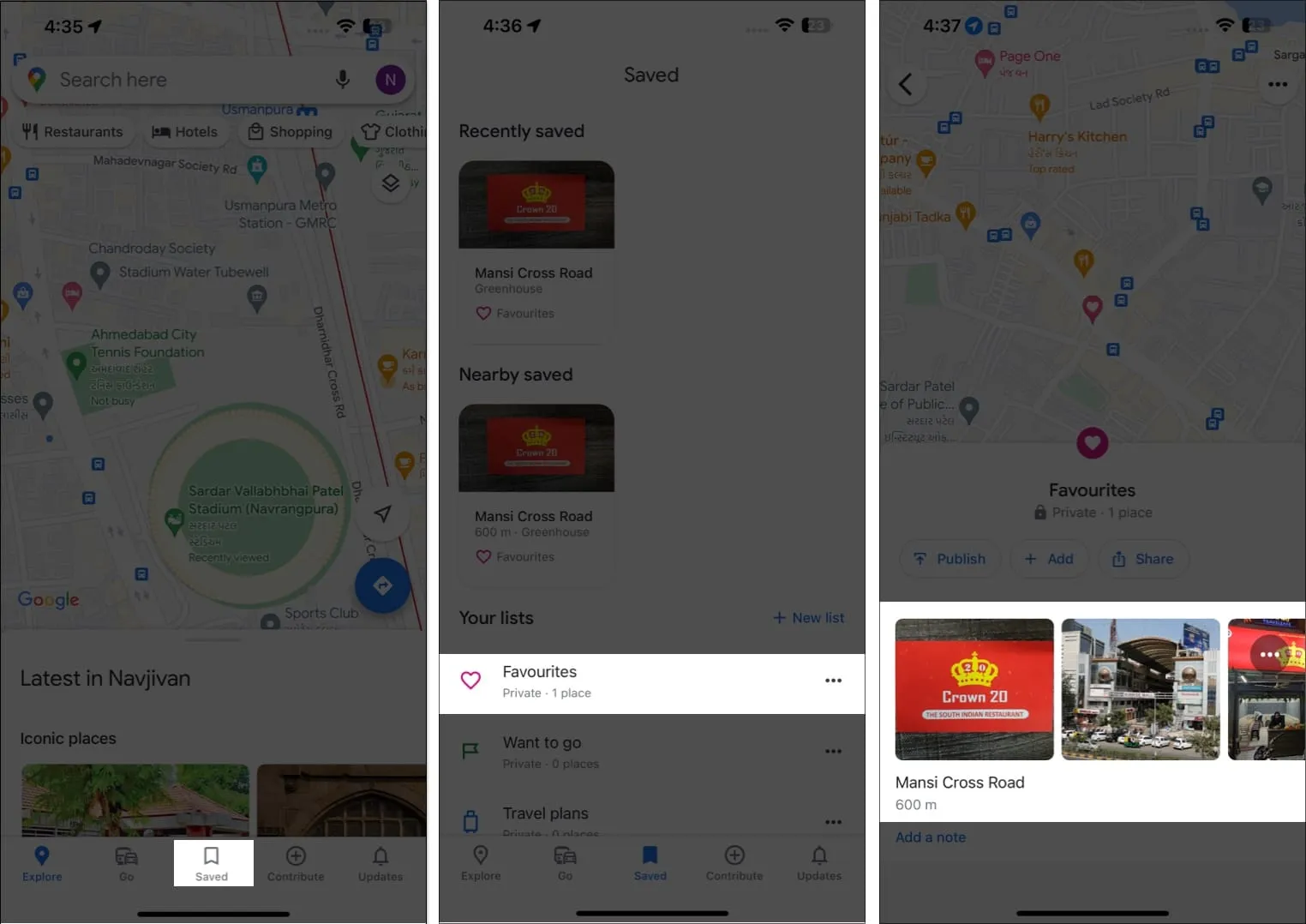
- 계속하려면 원하는 위치를 선택하십시오 .
- 아래로 스크롤하여 스트리트 뷰 & 360̊ → 이미지 미리보기 선택 을 누릅니다 .

3. 스트리트 뷰 레이어 사용
Google 지도의 스트리트 뷰 레이어를 사용하여 전체 지역의 거리 수준 이미지를 찾을 수 있습니다.
- Google 지도 로 이동 → 레이어 옵션을 누릅니다.
- 스트리트 뷰를 선택하고 → X를 누릅니다 .
모든 거리를 파란색 선으로 표시합니다.
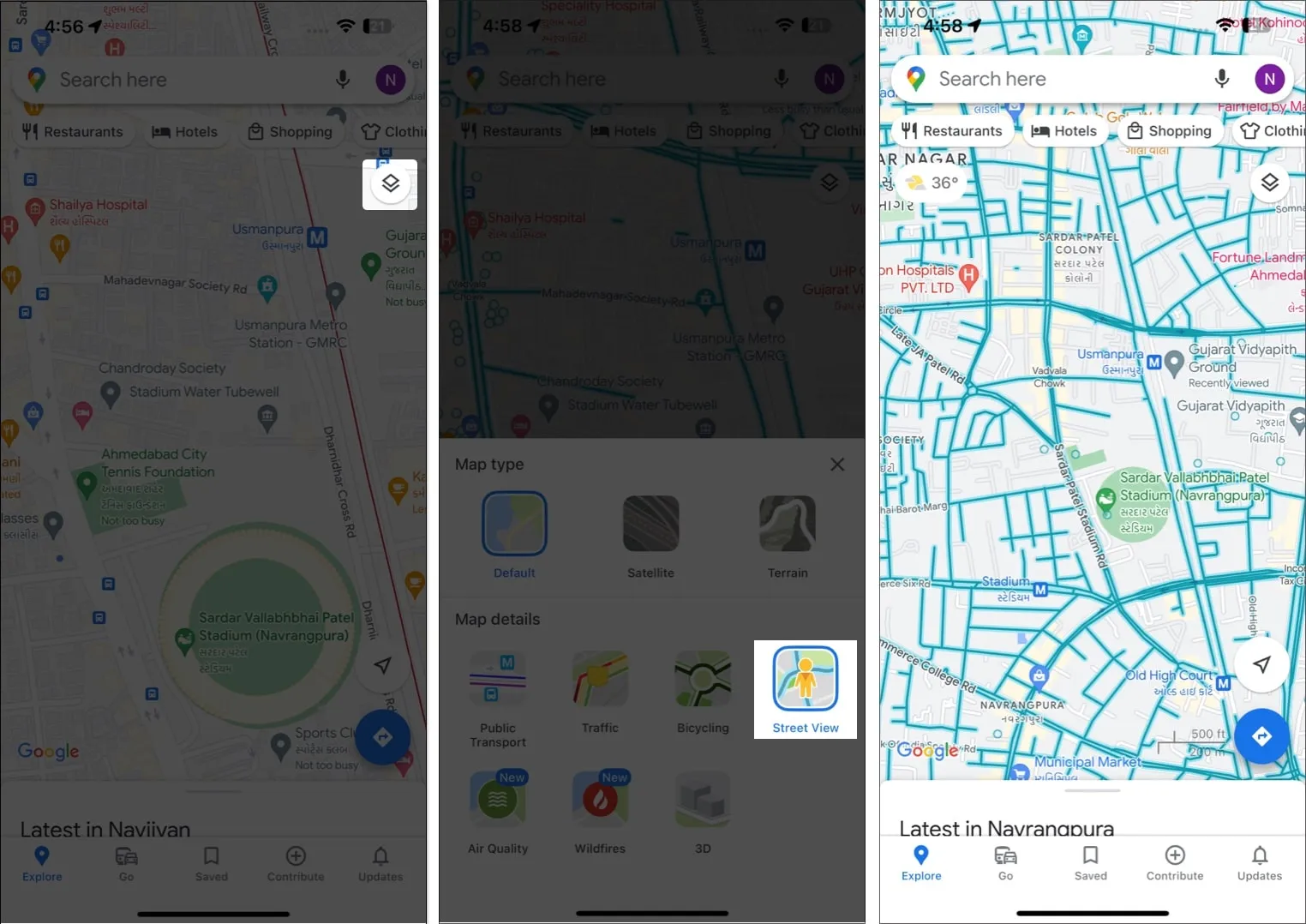
- 거리를 탭합니다 .
3D 지도와 2D 지도를 분할 화면으로 볼 수 있습니다. - 전체 화면에서 스트리트 뷰에 액세스하려면 크기 조정 아이콘 을 탭하세요 .
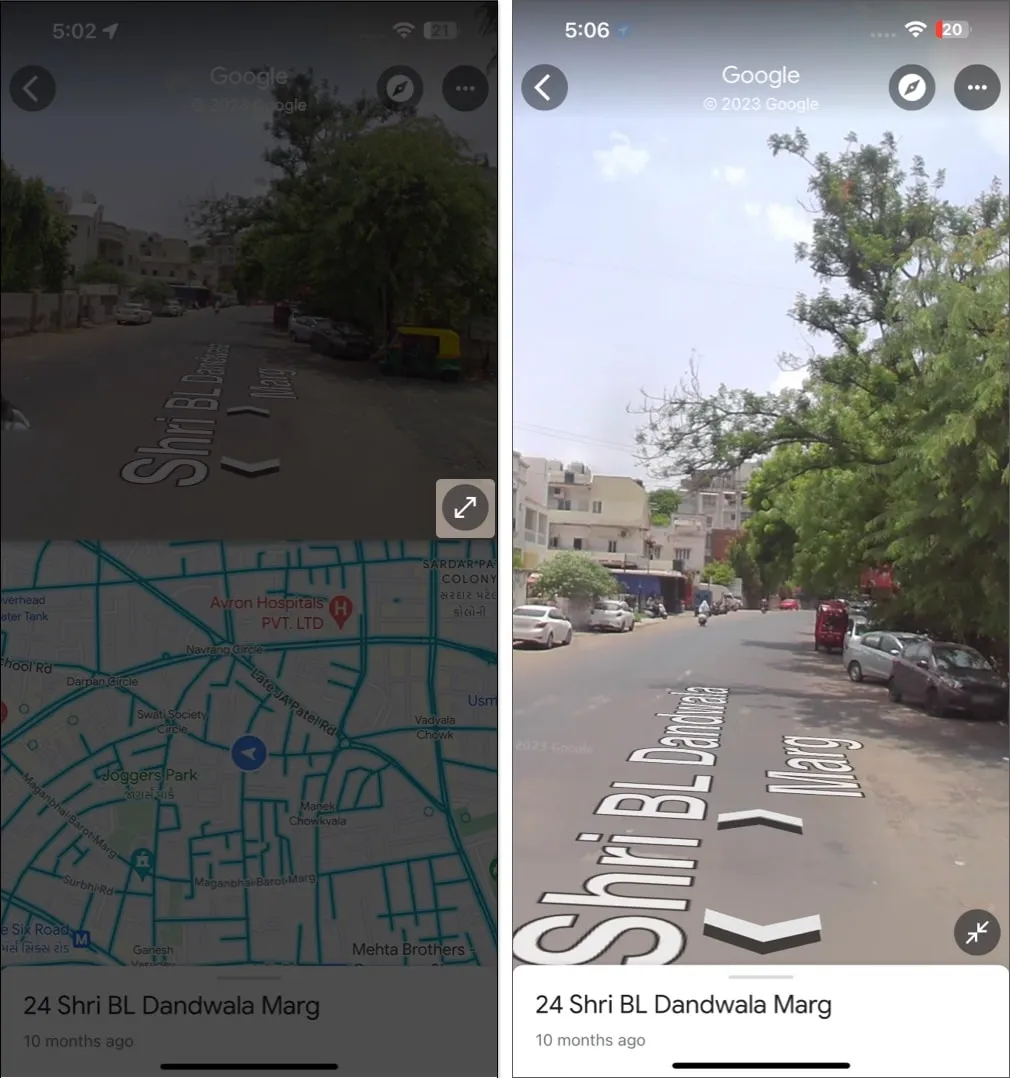
iPhone에서 분할 화면 스트리트 뷰에 액세스하는 방법
스트리트 뷰와 2D 지도를 동시에 모니터링해야 하는 상황이라면 Google 지도에서 분할 화면 스트리트 뷰를 켜세요.
- 스트리트 뷰에 액세스하려면 위의 방법을 따르세요 .
- 크기 조정 아이콘 을 탭합니다 .
분할 화면을 사용하여 실시간 보기와 기본 스트리트 뷰를 모니터링할 수 있습니다. - 기본 테마로 돌아가려면 뒤로 아이콘 을 탭합니다 .

Mac의 Google 지도에서 스트리트 뷰를 사용하는 방법
Mac 사용자라면 소외감을 느끼지 마십시오. 아래 단계에 따라 Mac의 Google 지도에서 스트리트 뷰를 빠르게 탐색할 수 있습니다.
1. 장소 검색 또는 핀 고정
- 원하는 브라우저를 실행합니다 . → Google 지도를 엽니다 .
- 검색 창 으로 이동 → 원하는 위치를 입력합니다 .
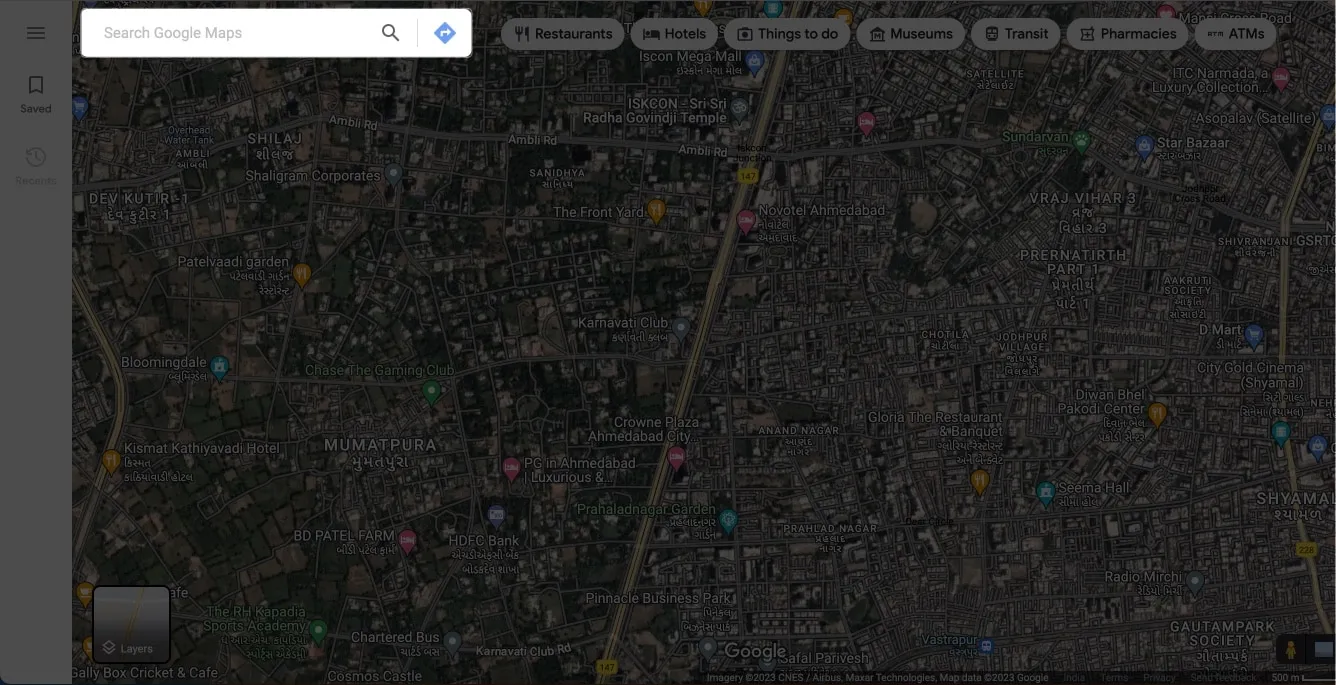
- 이제 스트리트 뷰에서 보려는 지역을 확대하고 정확히 지정하십시오 .
- 화면에 스트리트 뷰가 나타나면
탭하세요 .
- 뒤로 아이콘 또는 십자 아이콘을 클릭하여 3D 보기를 닫습니다.
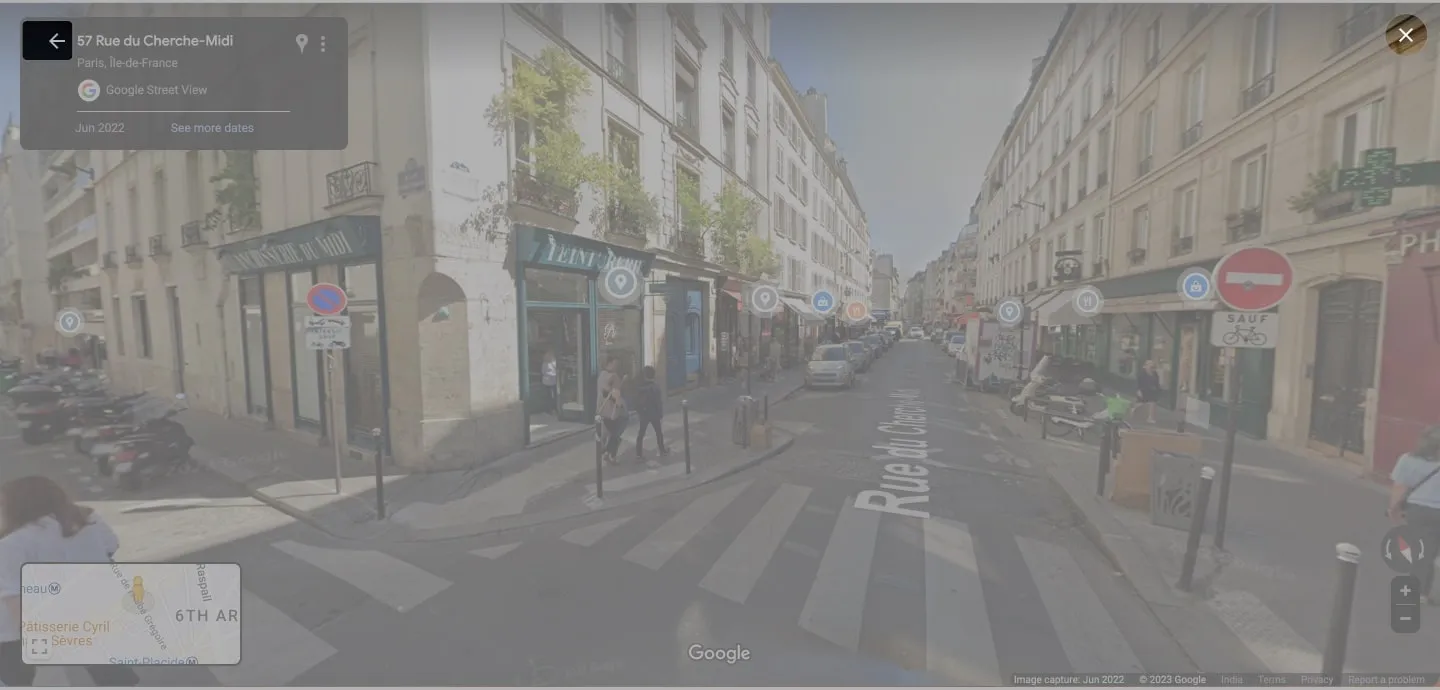
2. 장소 마커를 탭합니다.
- Google 지도 의 기본 인터페이스에서 저장됨을 클릭합니다 .
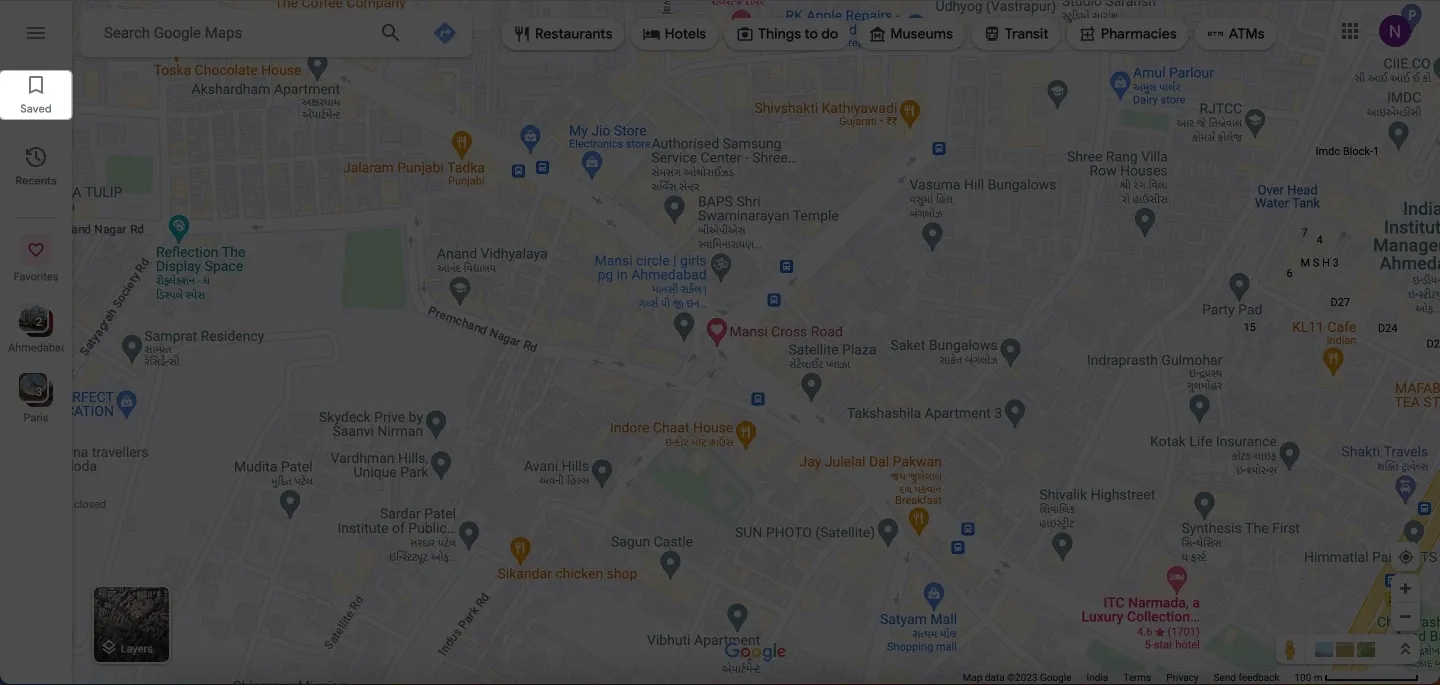
- 즐겨찾기 선택 → 저장된 위치를 선택합니다 .
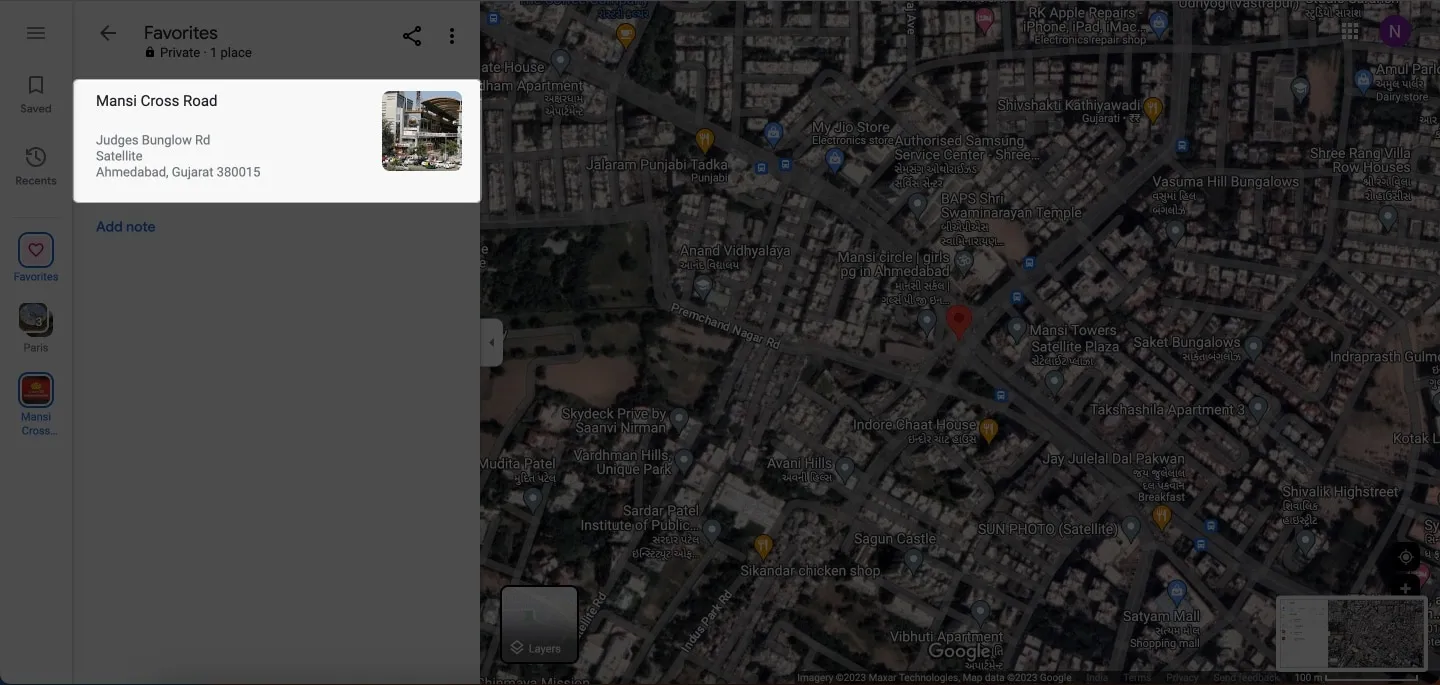
- 사이드 메뉴 아래로 스크롤 → 사진 아래의 스트리트 뷰를 클릭합니다 .
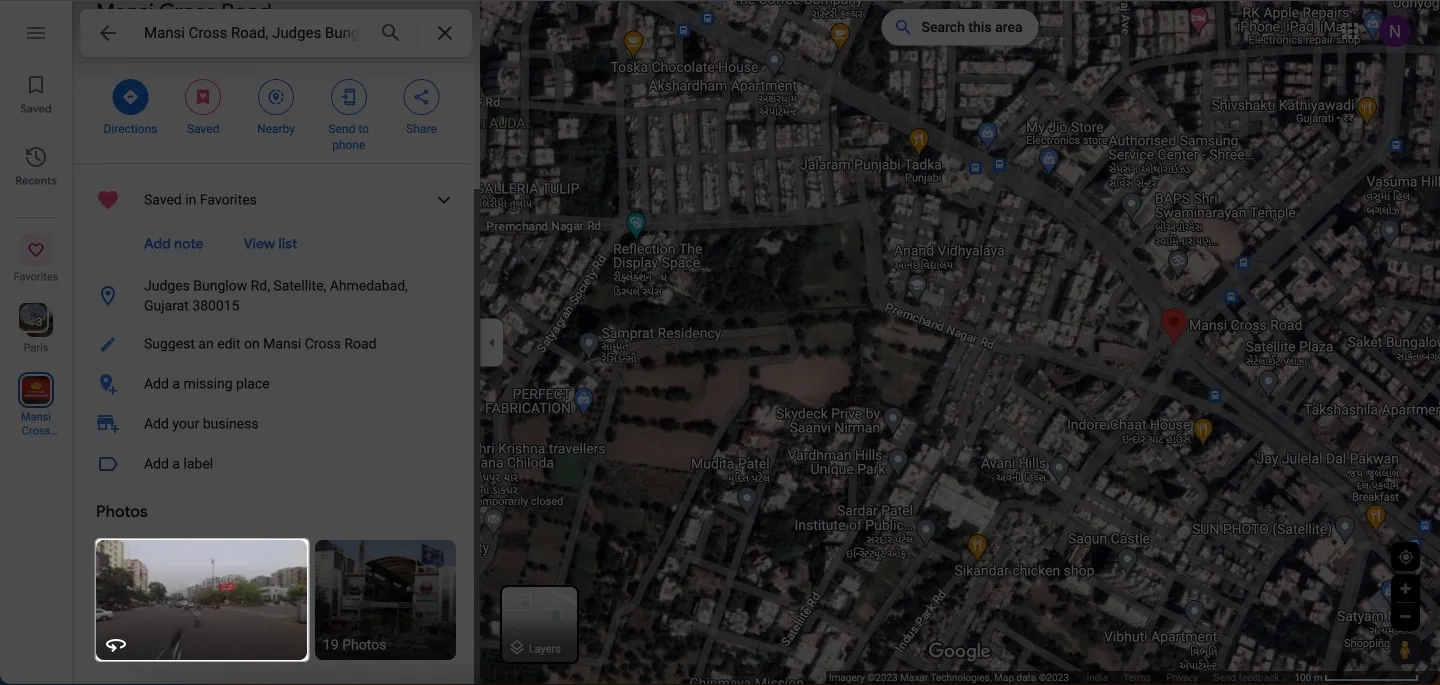
- 광각을 지원하려면
스트리트 뷰 및 360̊ 으로 전환하세요 .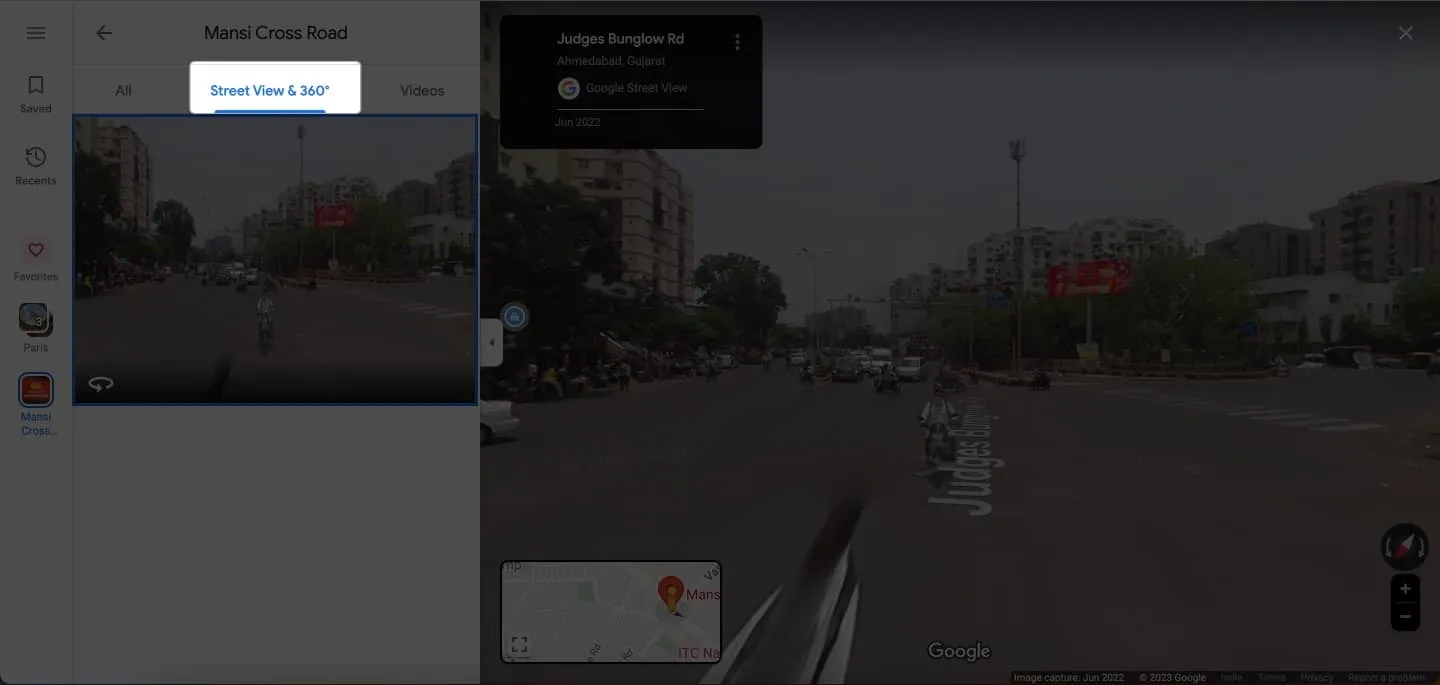
3. 스트리트 뷰 레이어 사용
- Google 지도 로 이동 → 레이어를 클릭합니다 .
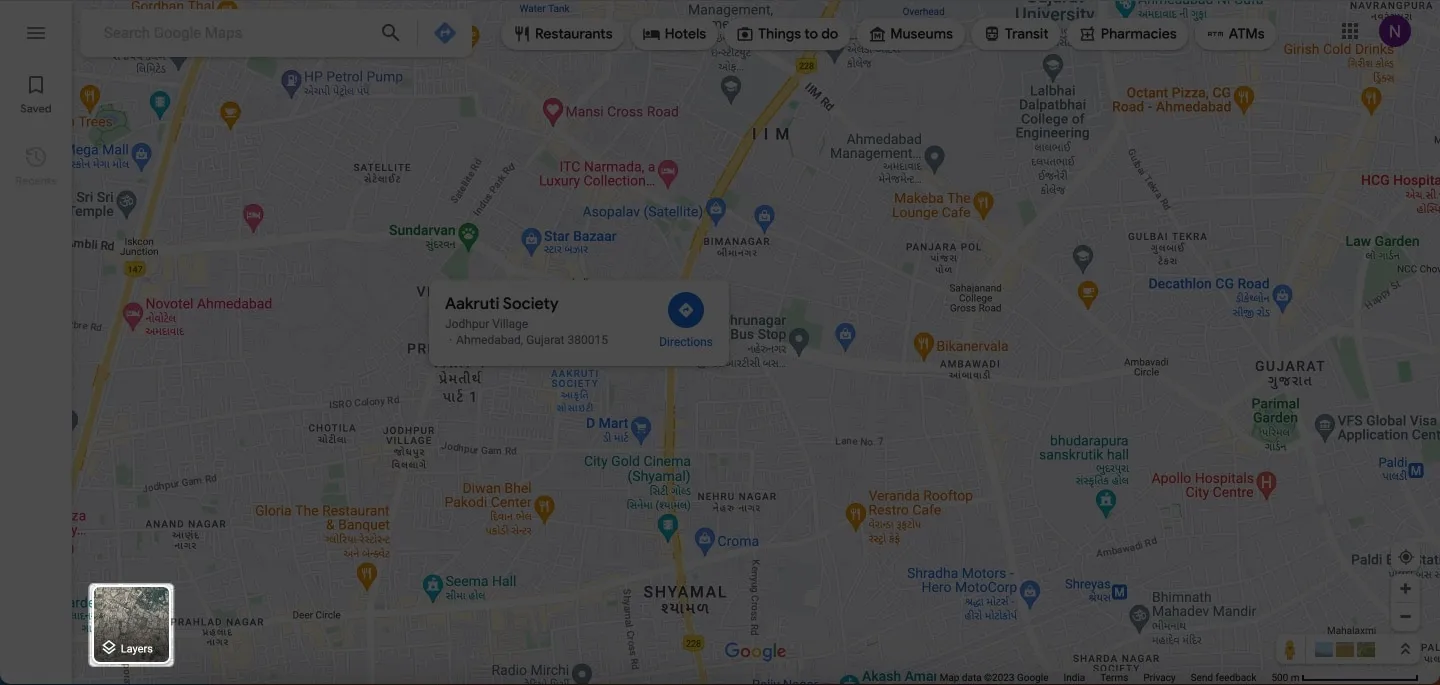
- 더보기 를 누릅니다 .
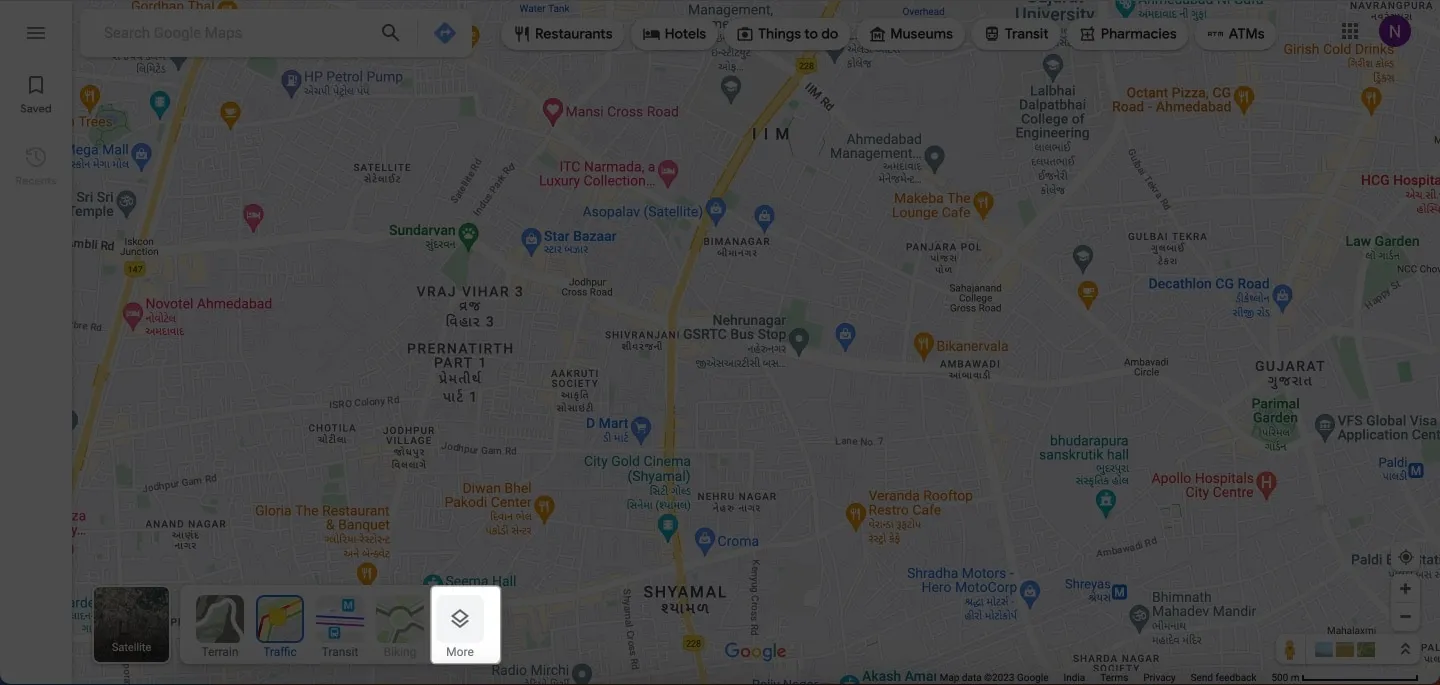
- 지도 세부정보에서
스트리트 뷰를 선택합니다 .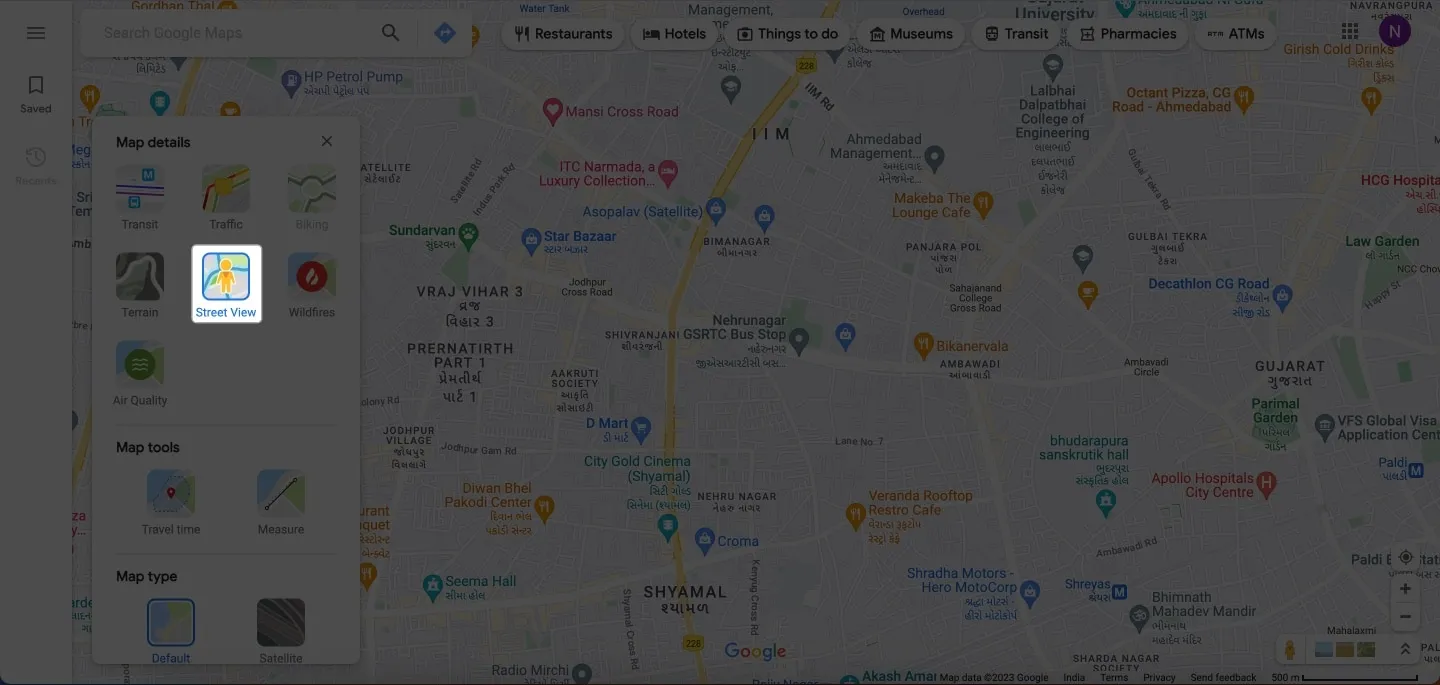
- 전체 지도가 파란색 선으로 덮일 것입니다.
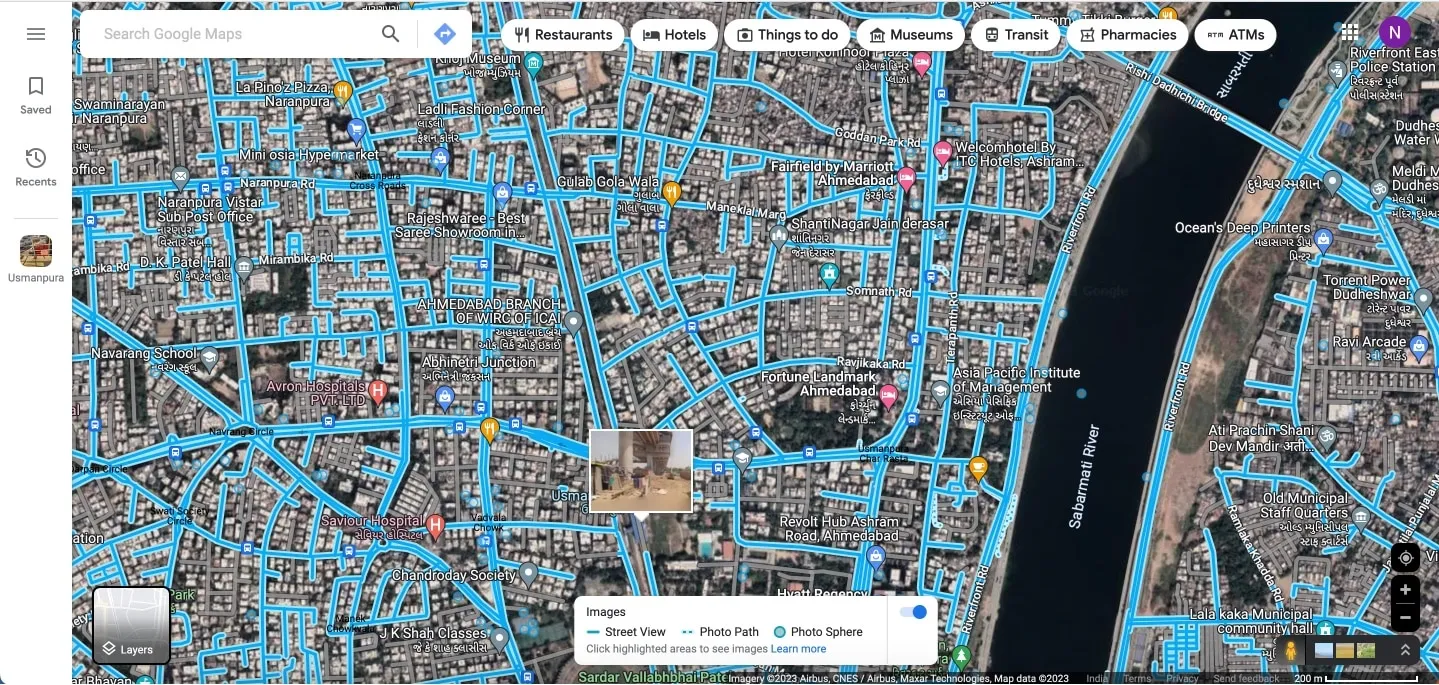
- 스트리트 뷰 에 액세스하려는 위치의 거리를 클릭합니다 .
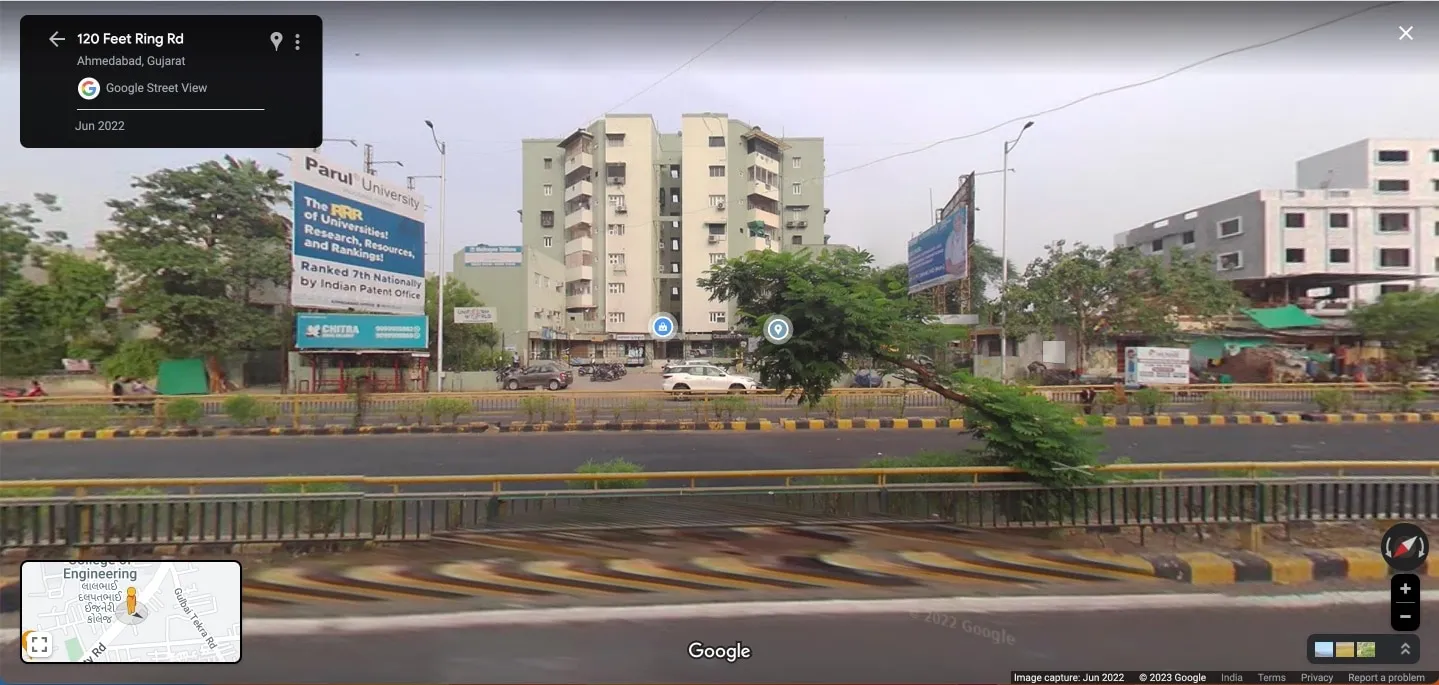
- 작은 지도의
페그맨 아이콘을 통해 위치를 추적하세요 .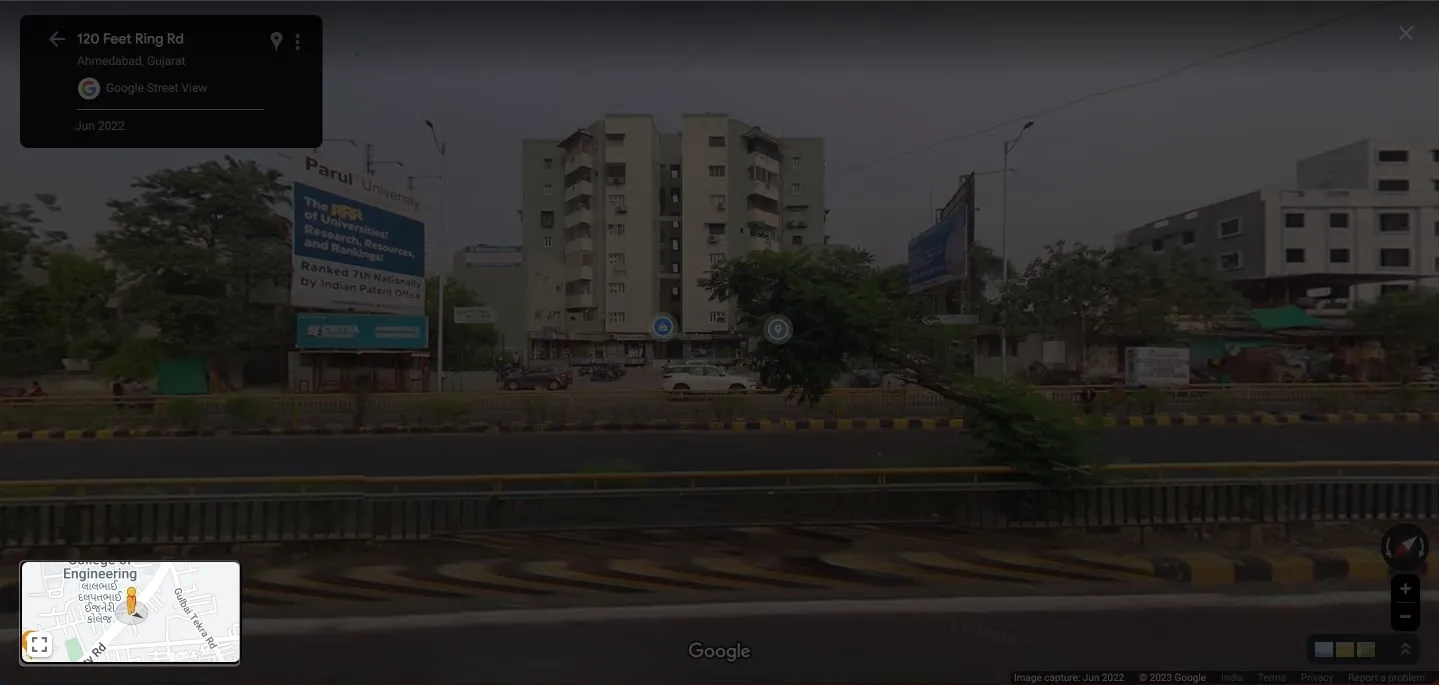
Google 지도에서 스트리트 뷰 문제를 신고하는 방법
스트리트 뷰를 탐색하는 동안 불쾌한 내용을 발견하거나 제거해야 한다고 생각되면 Google에 신고할 수 있습니다.
아이폰과 아이패드에서
- iPhone에서 스트리트 뷰에 액세스하면 점 3개 아이콘 을 탭합니다 .
- 문제 신고 를 탭합니다 .
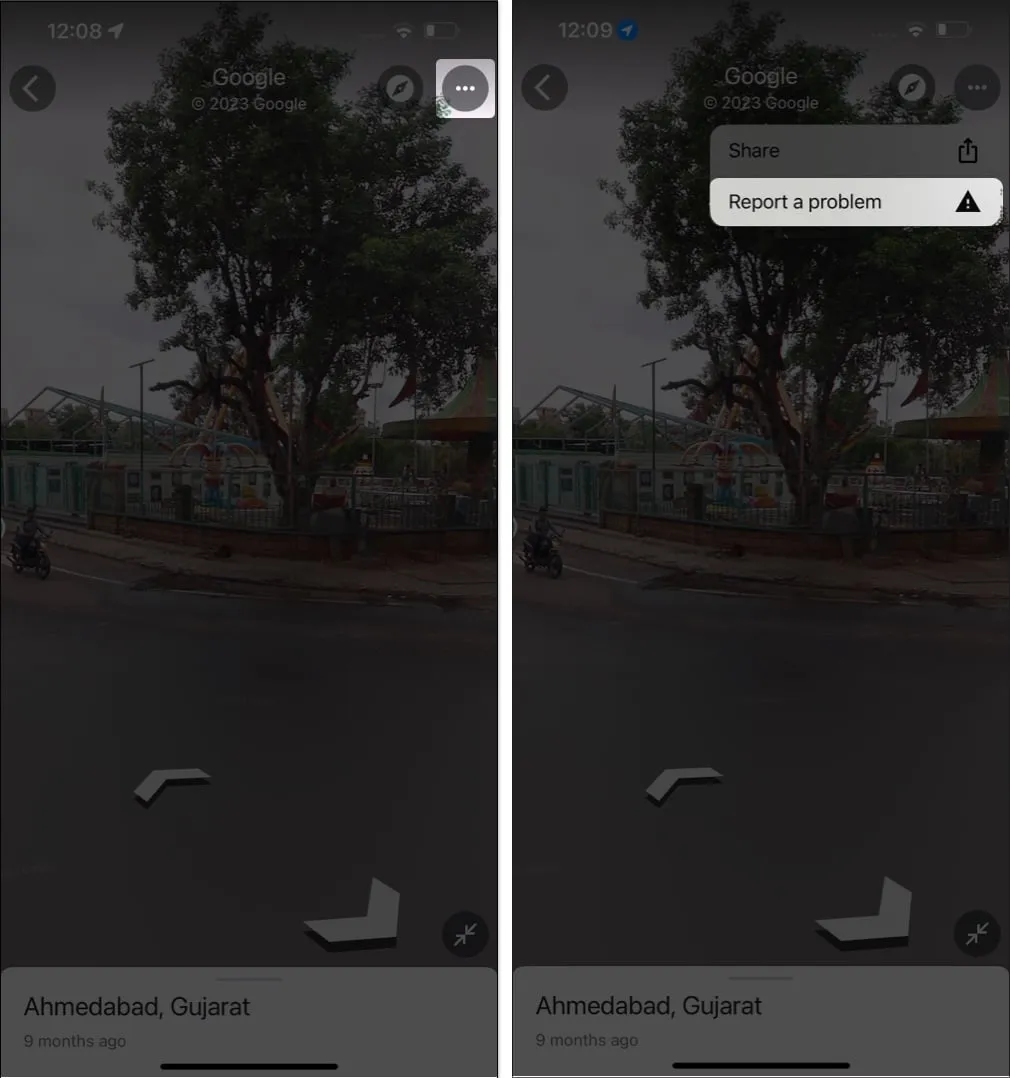
- 신고를 원하는 지역을 선택 → 내용을 입력합니다 .
- 제출을 누르고 확인을 기다립니다. → 완료를 클릭합니다 .
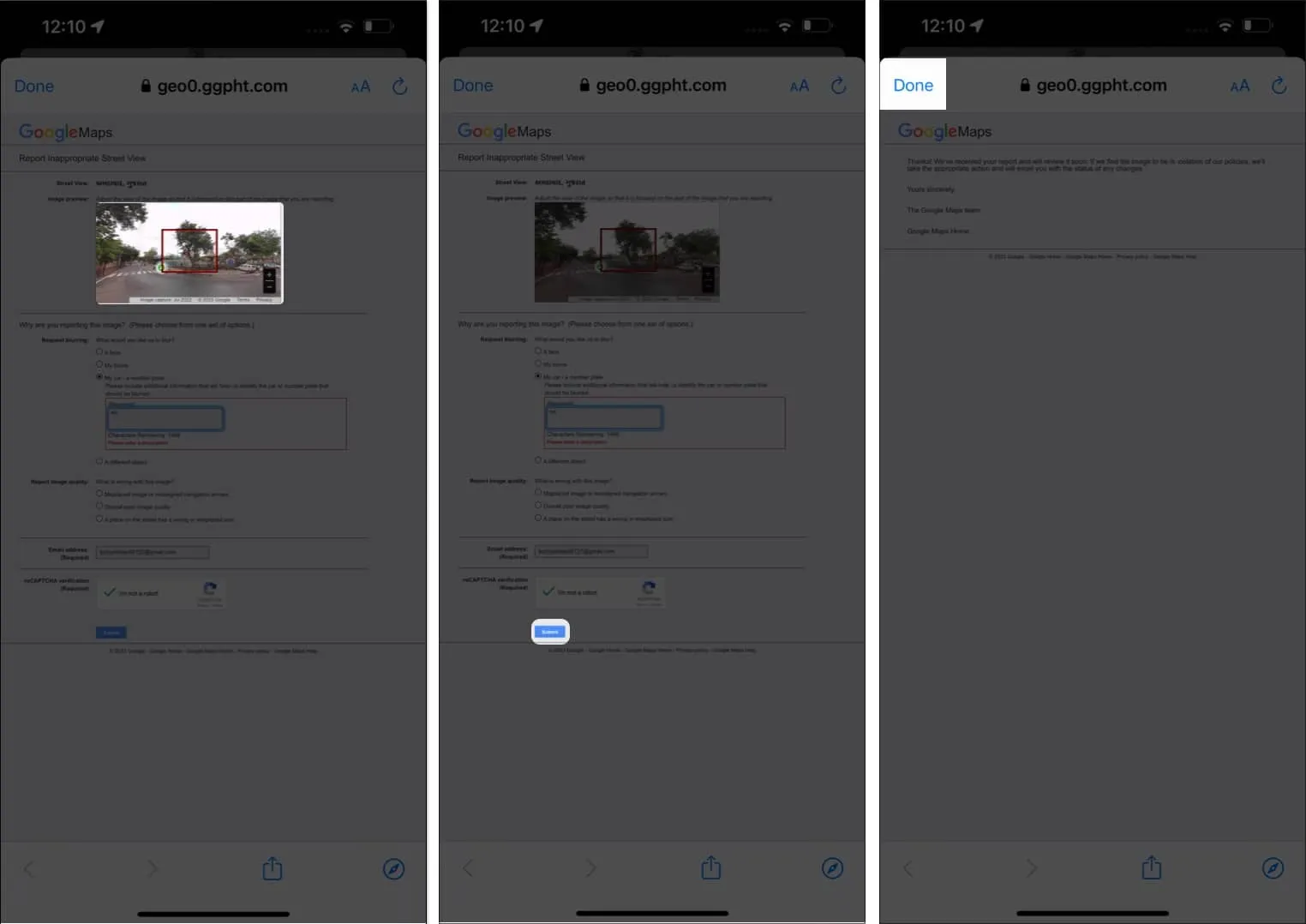
맥에서
- Mac에서 스트리트 뷰를 신고하려면 랜드마크 메뉴에서 점 3개 아이콘을 탭하세요.
- 문제 신고 를 클릭합니다 .
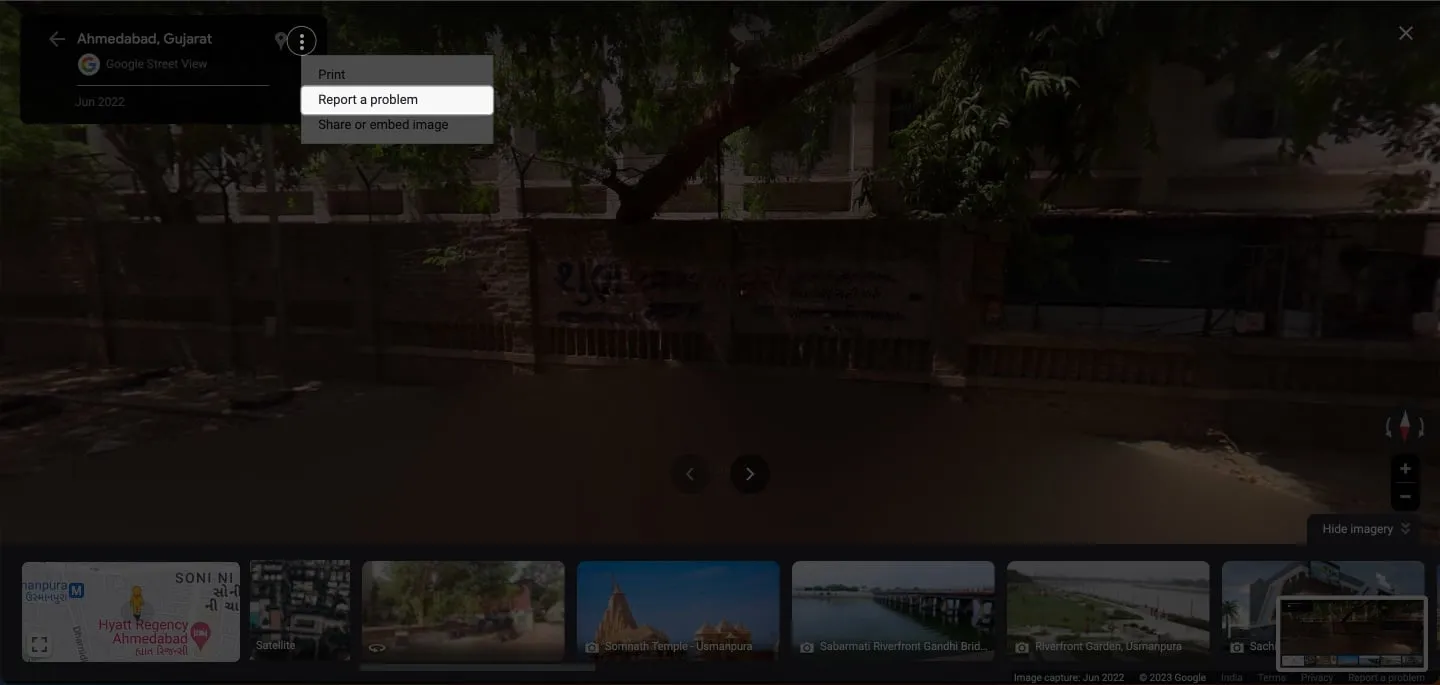
- 빨간색 상자에서 신고할
지역을 선택합니다 .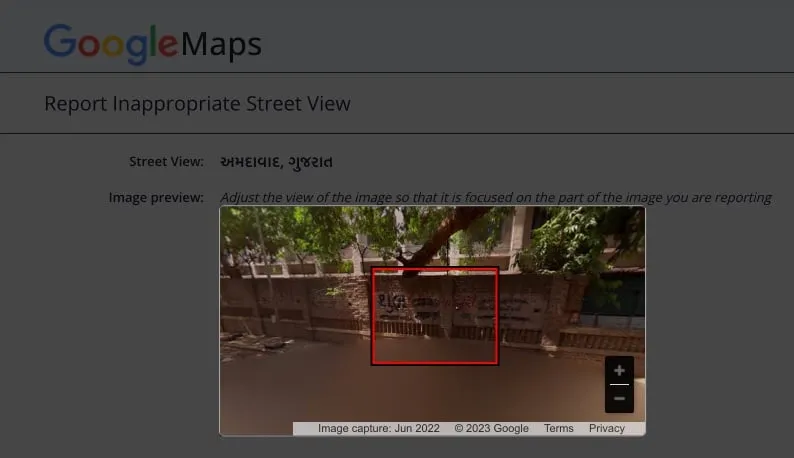
- 이미지를 신고한
이유를 설명하세요 .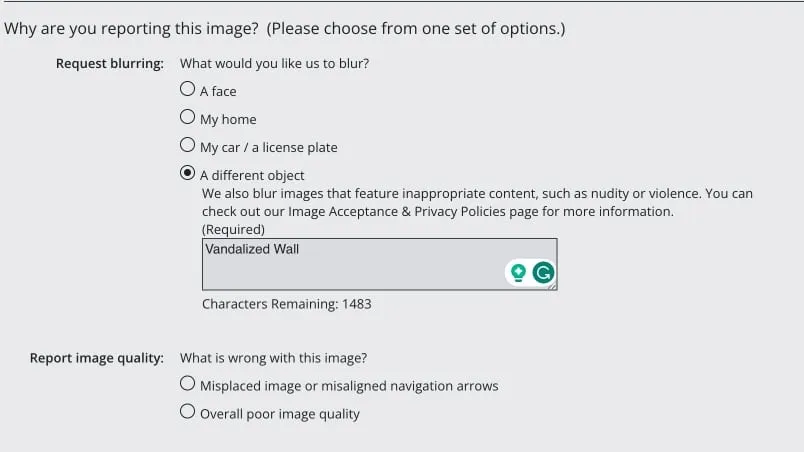
- 제출 을 클릭합니다 .
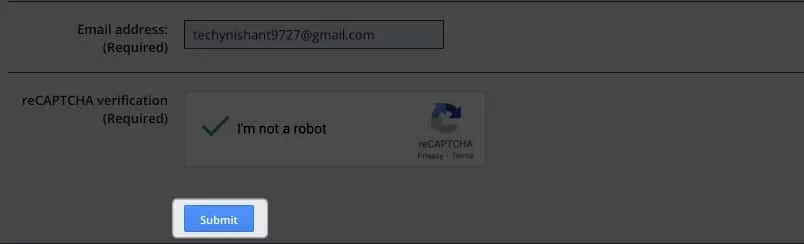
부적합한 풍경에 대한 보고서를 제출하는 것 외에도 노출이 심한 특정 지역을 흐리게 처리하도록 요청할 수 있습니다 .
Google 지도에서 스트리트 뷰를 사용하기 위한 도움말
이 환상적인 기능을 처음 사용하는 경우 몇 가지 팁을 통해 스트리트 뷰 경험을 크게 향상시킬 수 있습니다. 살펴봅시다:
- iPhone 및 iPad에서 스트리트 뷰를 탐색하려면 여러 방향으로 손가락을 드래그하거나 움직이는 화살표를 탭하세요 . Mac에서는 나침반 아이콘을 클릭하여 방향을 변경합니다.
- iPhone 또는 iPad에서는 장치를 가로 모드로 전환하여 더 넓은 보기 범위를 갖습니다.
- iPhone 및 iPad에서 거리 수준 이미지를 확대하려면 손가락을 오므리고 축소하려면 손가락을 오므리십시오. Mac에서 더하기(+) 및 빼기(–) 아이콘을 사용하여 보기를 확대하거나 축소합니다.
FAQ
스트리트 뷰를 사용하여 경로를 계획할 수 있나요?
예, 스트리트 뷰를 사용하여 경로를 미리 보고 길을 따라 마주하게 될 거리와 랜드마크를 더 잘 이해할 수 있습니다.
다른 사람과 스트리트 뷰 위치를 공유할 수 있습니까?
예, iPhone에서 공유 아이콘을 탭하여 스트리트 뷰 위치를 공유할 수 있습니다 .
모든 위치에서 스트리트 뷰를 사용할 수 있나요?
스트리트 뷰는 전 세계에서 사용할 수 있지만 모든 위치가 매핑된 것은 아닙니다. 스트리트 뷰 레이어를 활성화하면 위치에 스트리트 뷰가 있는지 확인할 수 있습니다. 거리 수준 이미지를 사용할 수 있는 경우 파란색으로 강조 표시됩니다.
가상 모험을 시작하세요!
Google 지도의 스트리트 뷰로 세계를 탐험하는 것이 그 어느 때보다 쉬워졌습니다. 이를 사용하면 몇 번의 클릭만으로 거의 모든 위치로 이동할 수 있습니다. 오늘 가상 모험을 시작하고 Google 지도의 스트리트 뷰를 통해 잊지 못할 여정을 떠나보세요.
읽어 주셔서 감사합니다. 주저하지 말고 아래 댓글 섹션에 의견을 남겨주세요.



답글 남기기