Apple TV에서 Zoom을 사용하여 영상 통화하는 방법

이 단계별 튜토리얼에서는 큰 화면에서 편안하게 화상 통화를 할 수 있도록 Apple TV에서 Zoom 회의를 시작하고 참여하는 전체 과정을 안내합니다.

필요한 것
Zoom 또는 기타 앱을 통해 영상 통화를 하기 위한 요구 사항은 Apple TV에서 FaceTime을 사용하는 것과 동일합니다 .
- Apple TV 4K(2세대 이상)를 tvOS 17 이상으로 업데이트하세요 .
- iOS 17 또는 iPadOS 17로 업데이트되었으며 동일한 Apple ID로 로그인되어 있고 Apple TV와 동일한 Wi-Fi 네트워크에 연결된 연속성 카메라 지원 iPhone 또는 iPad . iOS 장치는 TV의 무선 카메라 및 마이크로 작동합니다.
Apple TV에서 Zoom 통화를 걸거나 Zoom 회의에 참여하세요.
1) App Store에서 Apple TV의 Zoom 앱을 다운로드하세요 . Siri에게 App Store에서 Zoom을 검색해 달라고 요청할 수도 있습니다.
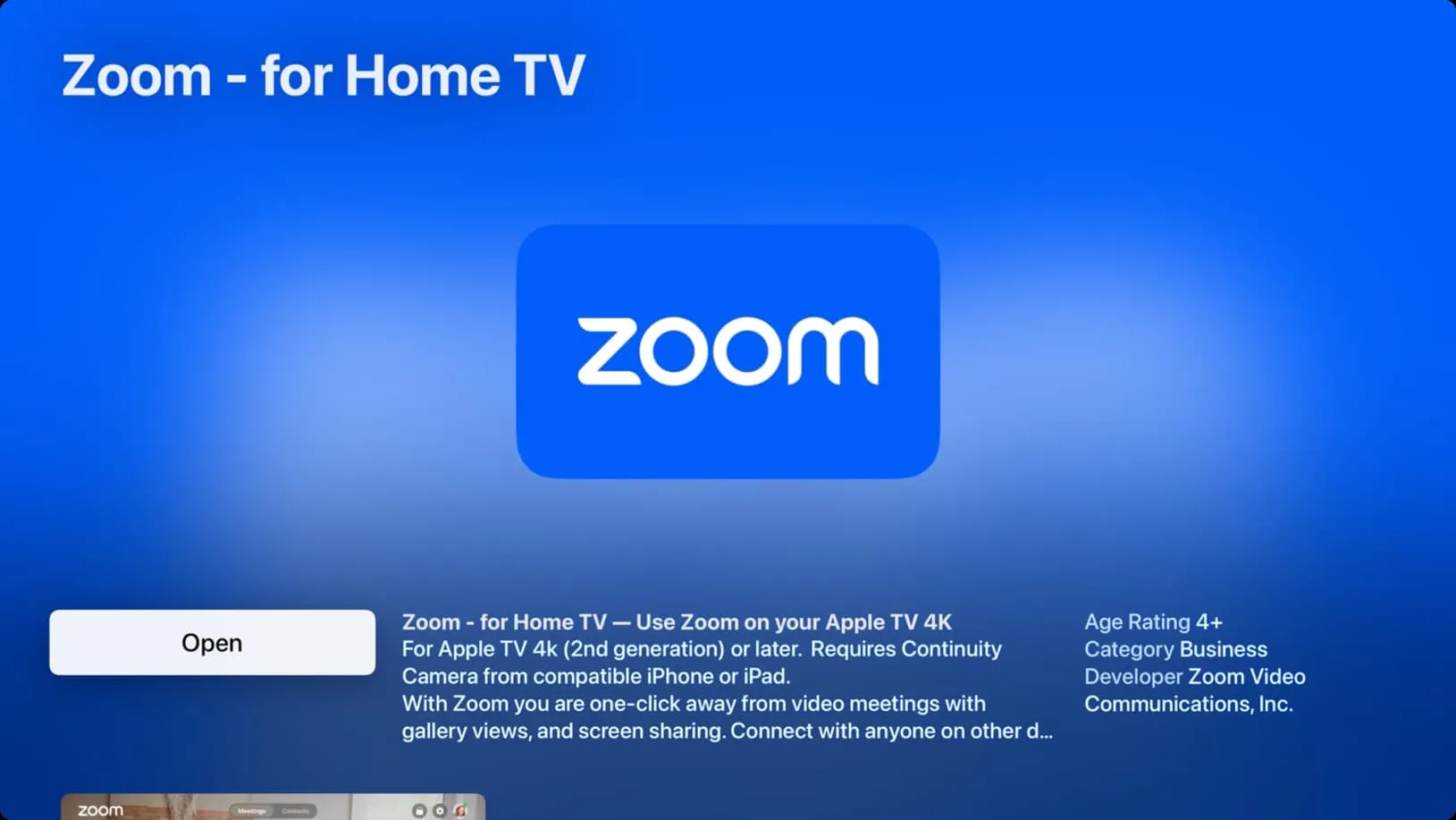
2) Zoom 앱을 열고 로그인하세요. 가장 쉬운 방법은 ‘ 브라우저로 로그인 ‘을 선택하는 것입니다.
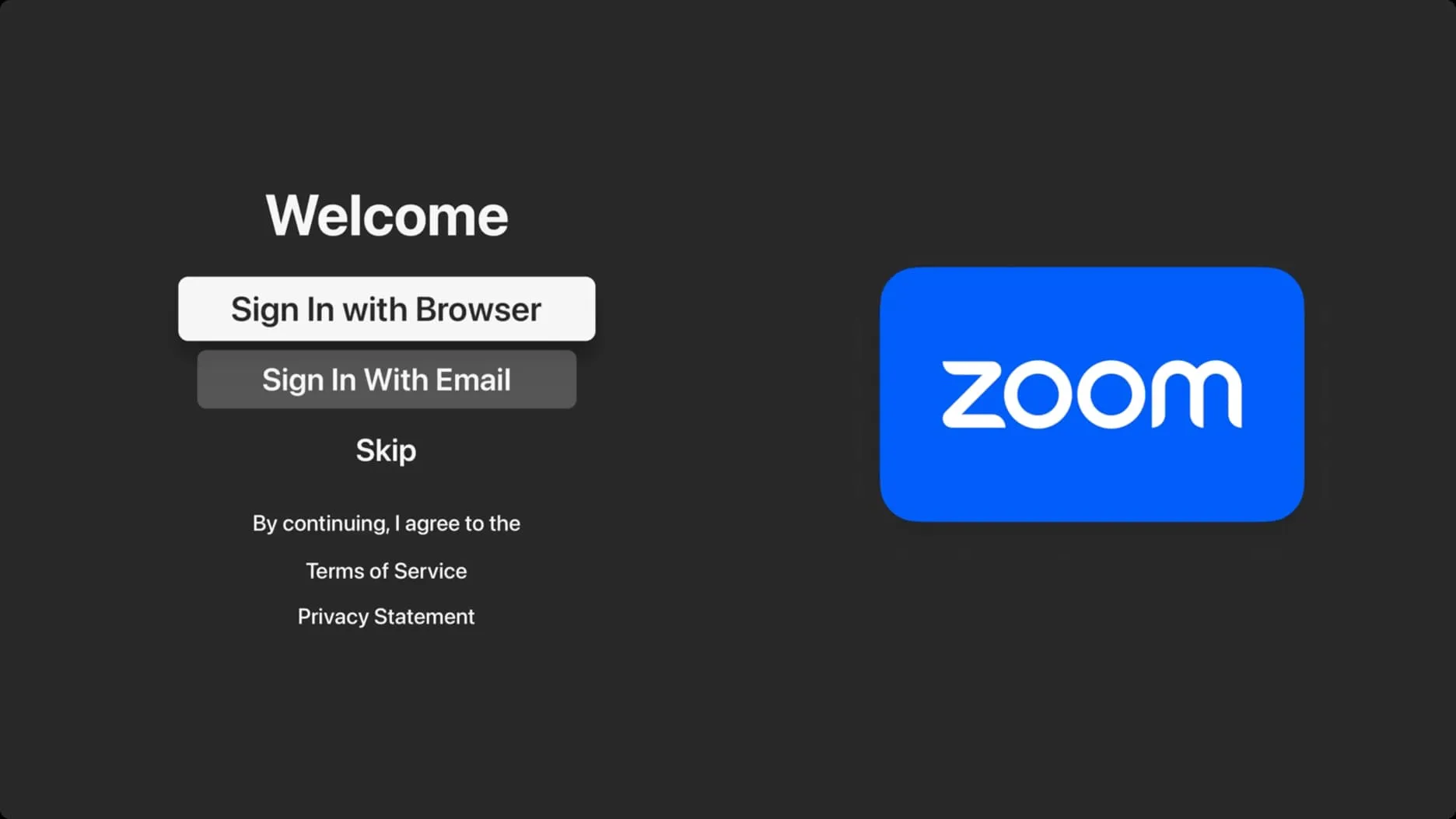
그런 다음 휴대폰이나 컴퓨터에서 Zoom.us/pair 로 이동하여 Apple TV에 표시된 코드를 입력하세요. 완료되면 Apple TV에서 ‘ Yes, It’s Me ‘를 선택하세요.
3) 연속성 카메라 화면에 귀하 의 이름이 표시되어야 합니다 . 선택하세요.
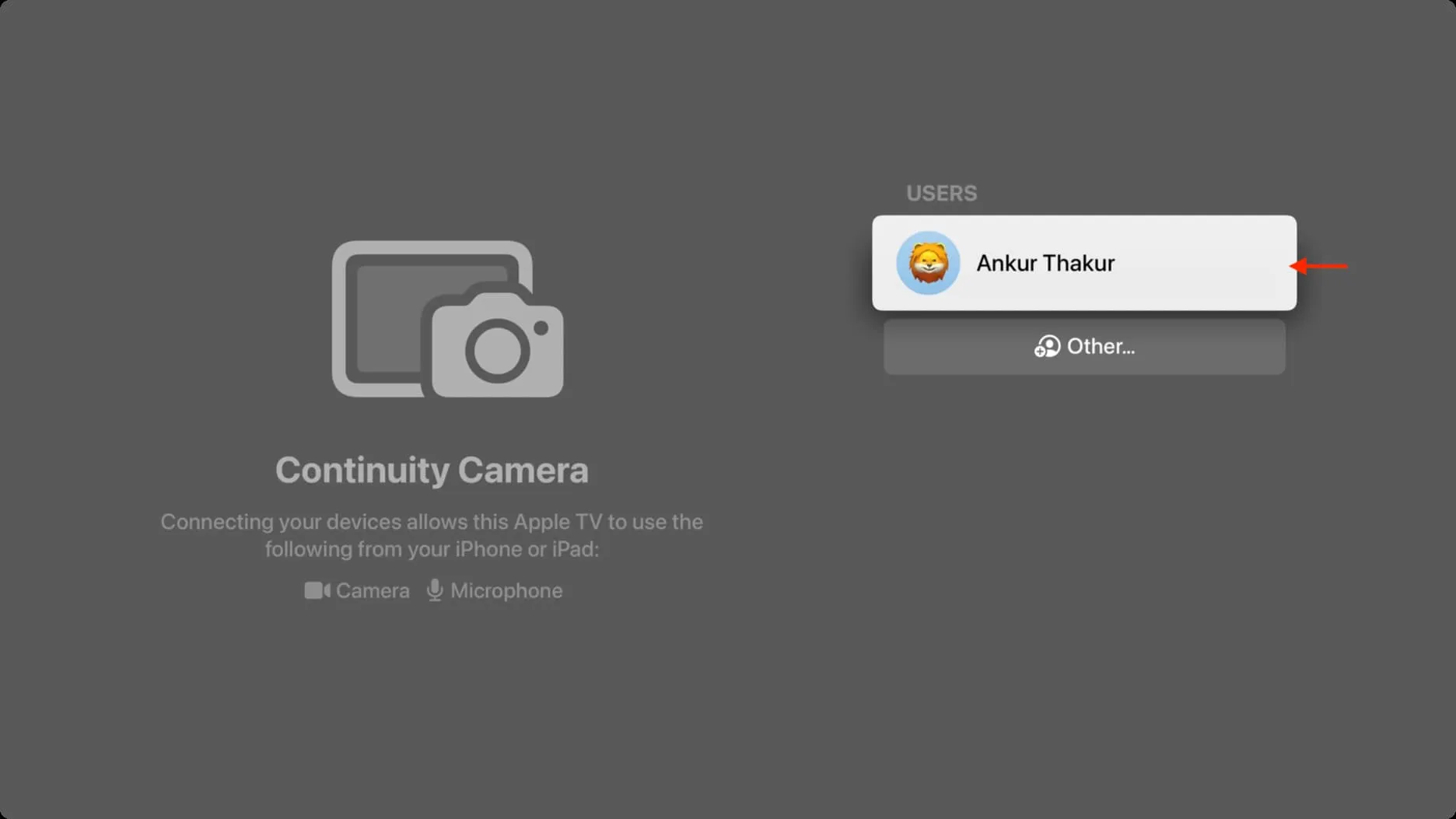
이름이 표시되지 않으면 기타를 선택 하고 Apple TV와 동일한 Apple ID가 있는 iPhone 또는 iPad에서 카메라 앱을 사용하여 여기에서 QR 코드를 스캔하세요.
4) 그 후에는 iOS 기기에 연속성 카메라 알림이 전송됩니다 . 그것을 누르고 Accept 를 누르세요 .
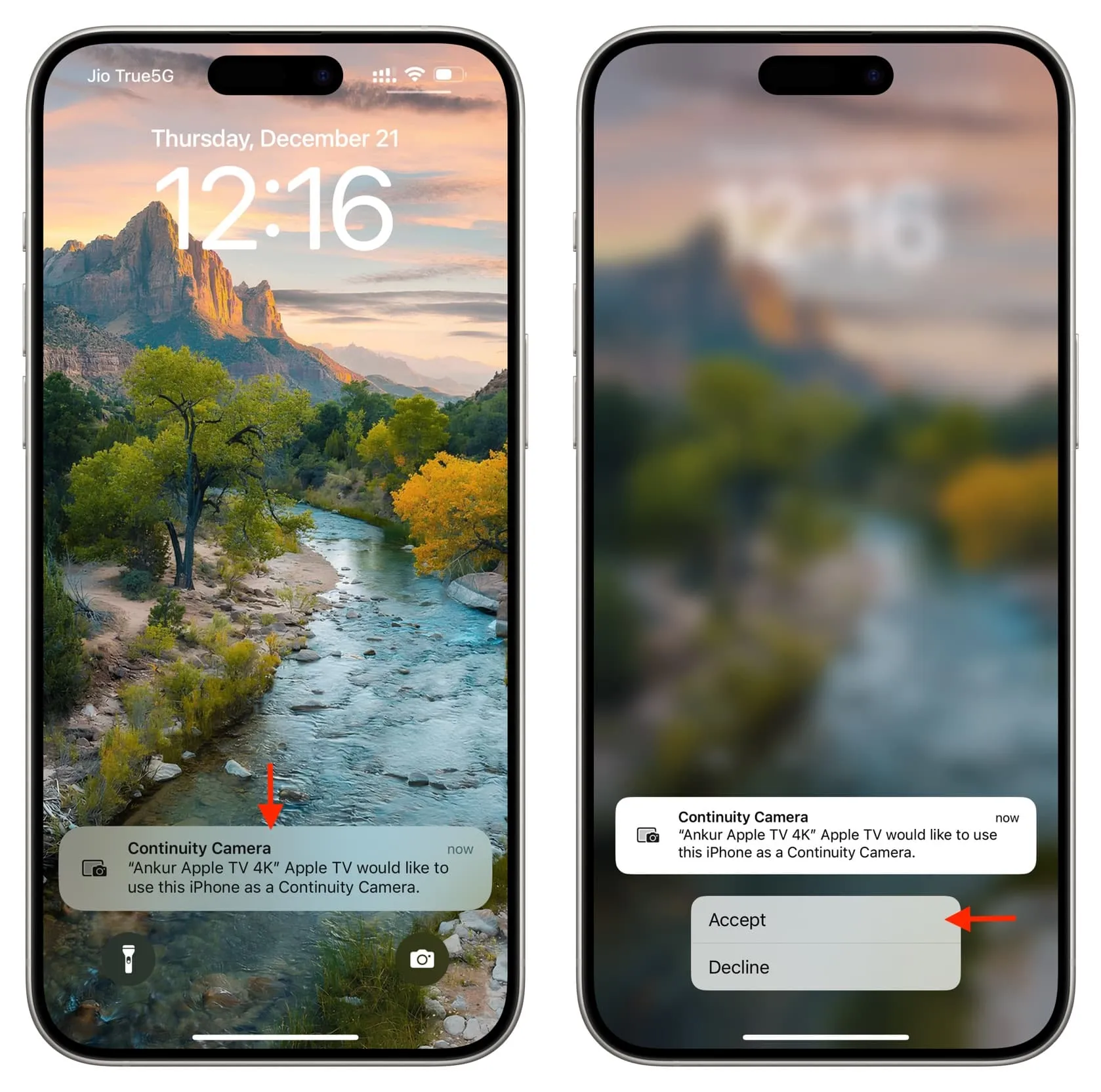
5) 다음으로, 후면 카메라가 사용자를 향하도록 iPhone 또는 iPad를 스탠드에 옆으로 세워 놓습니다.

그러면 iOS 기기에 ‘ Apple TV에 연결됨 ‘이 표시됩니다. 표시되지 않으면 이 단계 건너뛰기를 탭 하면 됩니다.
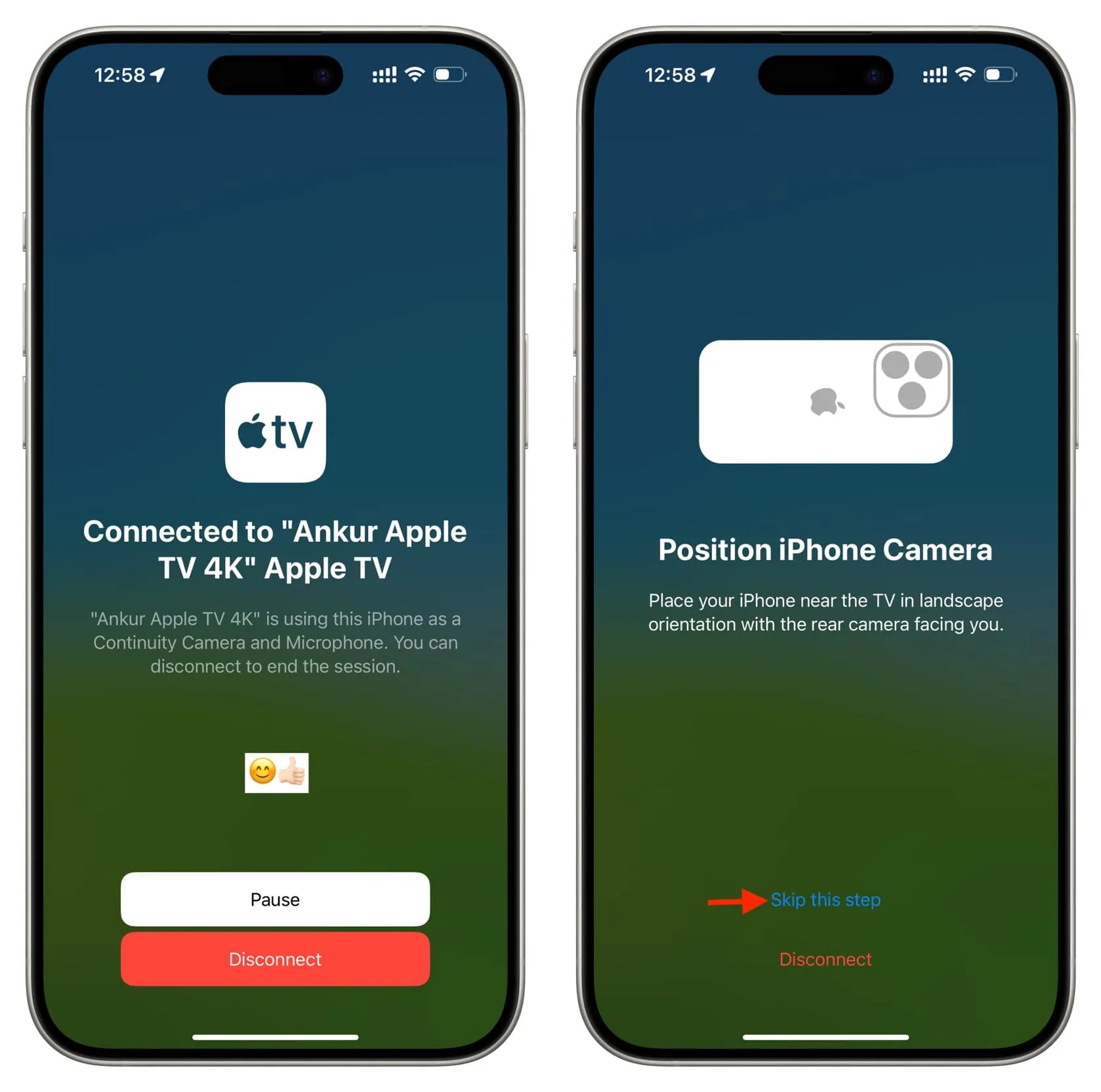
6) Zoom 앱이 카메라 사용 허가를 요청하면 Apple TV에서 확인을 클릭하세요 . 나중에 마이크 액세스를 요청하면 이 작업을 반복하세요.
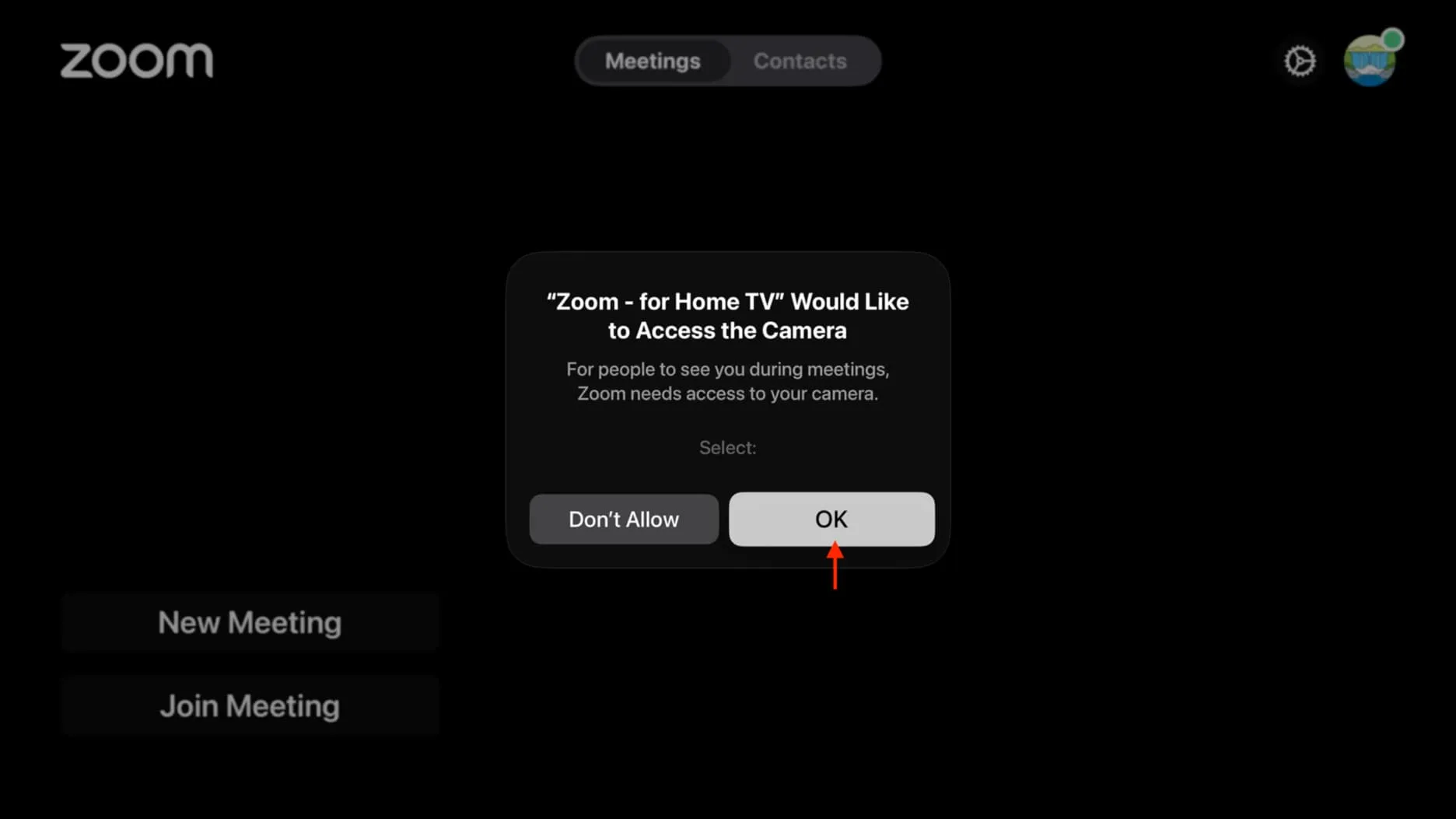
7) 모든 설정이 완료되었습니다. Apple TV에서 Zoom 앱의 연락처 탭 으로 이동하여 전화를 겁니다.
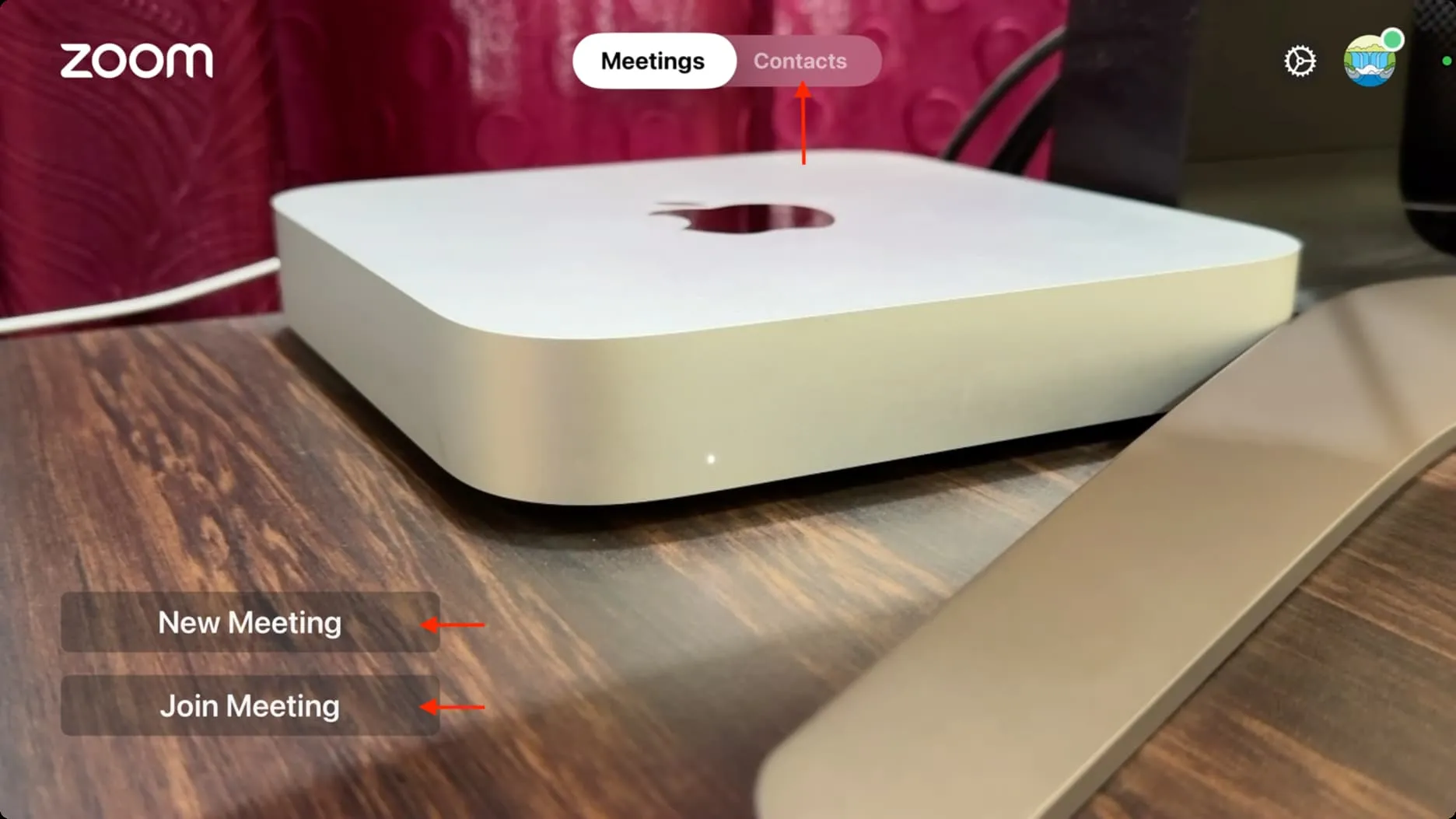
8) ‘ 회의 참가 ‘를 선택하고 회의 ID 또는 개인 링크 이름과 회의 비밀번호를 차례로 입력 할 수도 있습니다 . 이 Zoom 통화를 처음 시작한 사람으로부터 회의 ID와 비밀번호를 받게 됩니다.
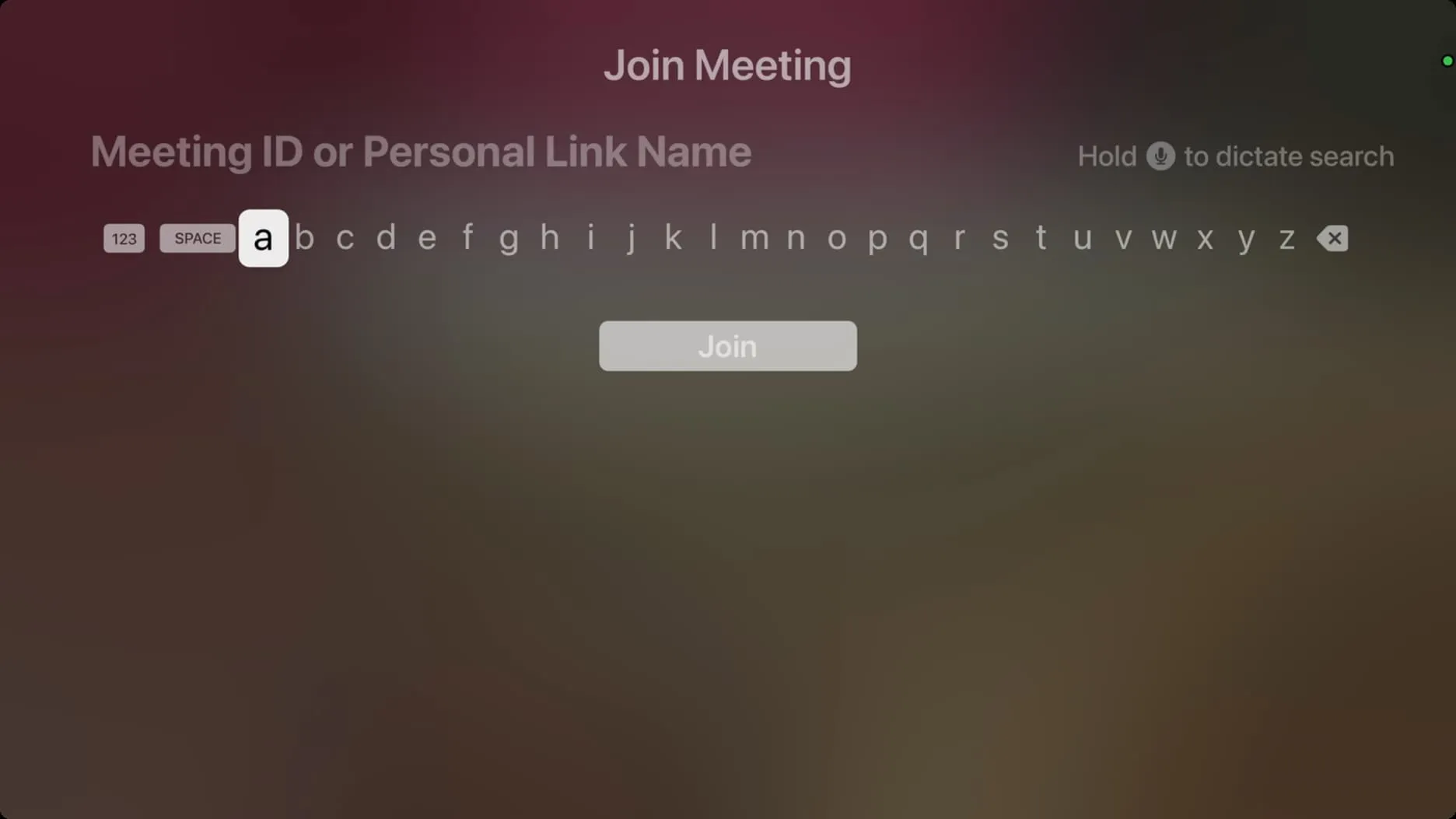
9) 또는 ‘ 새 미팅 ‘ 버튼을 선택한 후 왼쪽 상단의 녹색 안전 표시를 선택하면 문자, Slack, 이메일 등을 통해 다른 통화 참가자와 공유할 수 있는 미팅 ID 와 비밀번호를 확인할 수 있습니다.
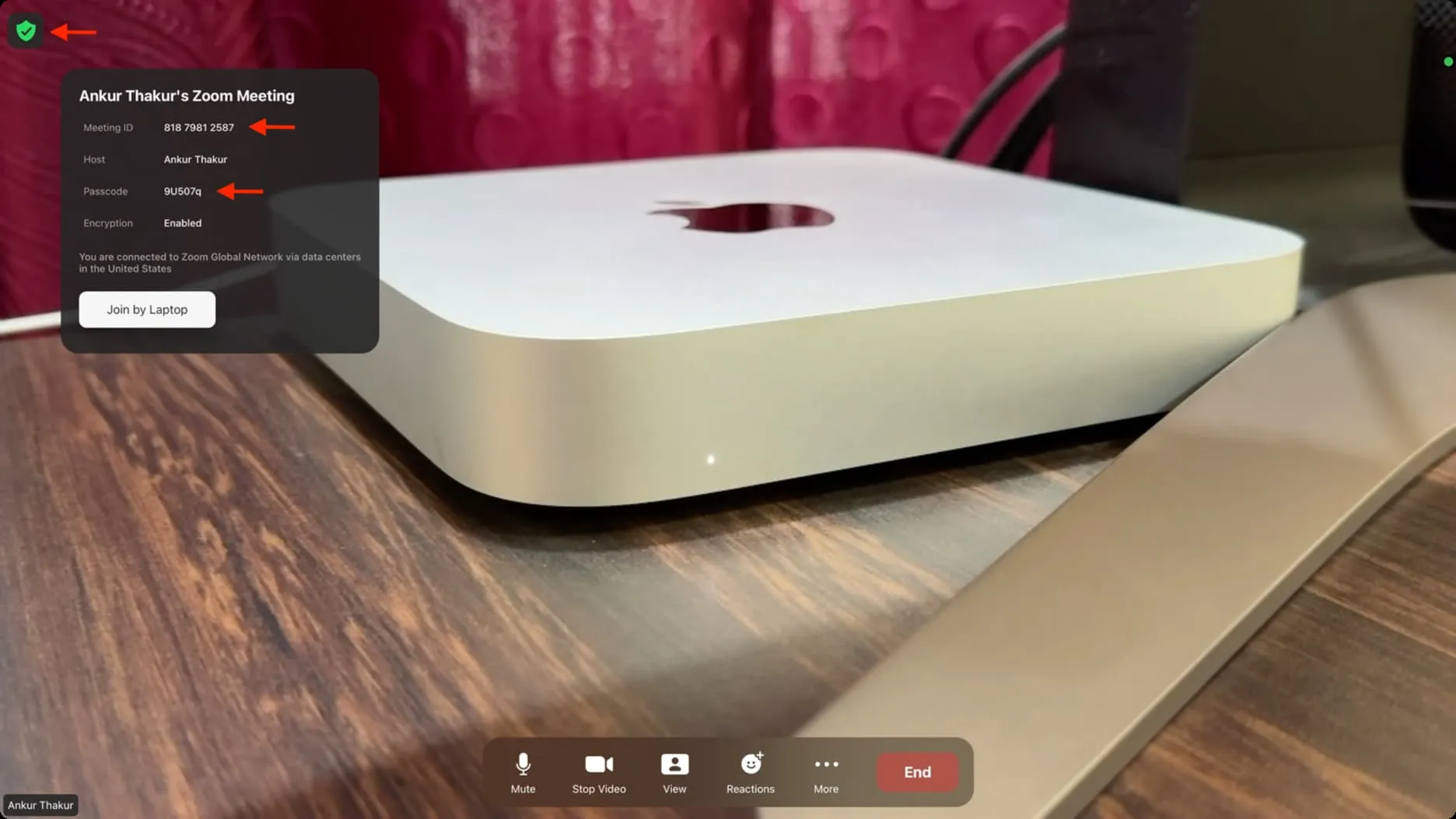
상대방이 귀하의 통화에 참여하기 위해 Zoom 앱이나 웹사이트에 귀하의 회의 ID와 비밀번호를 입력하게 됩니다.
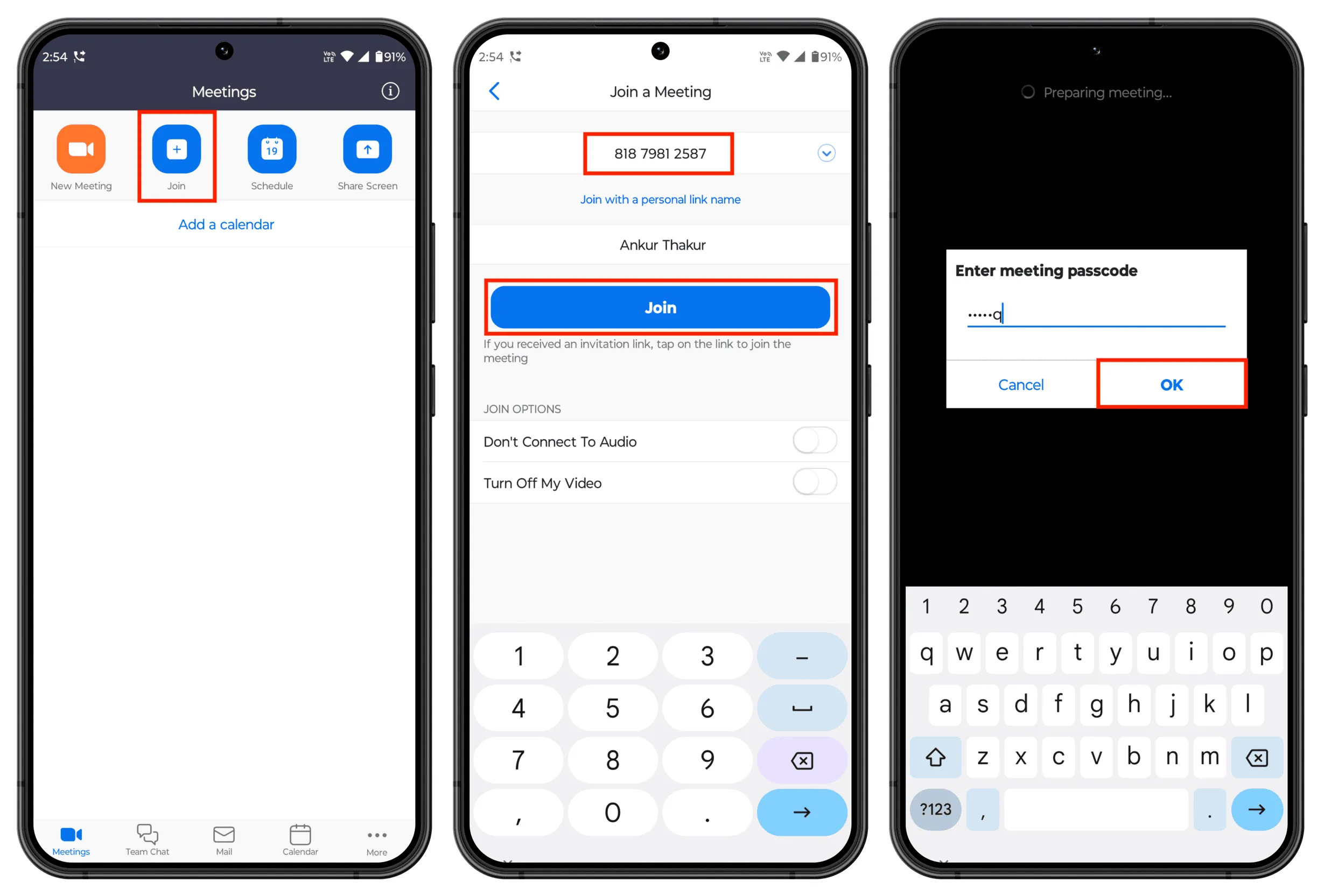
그런 다음 Apple TV에서 Zoom을 사용하여 대화할 수 있습니다.
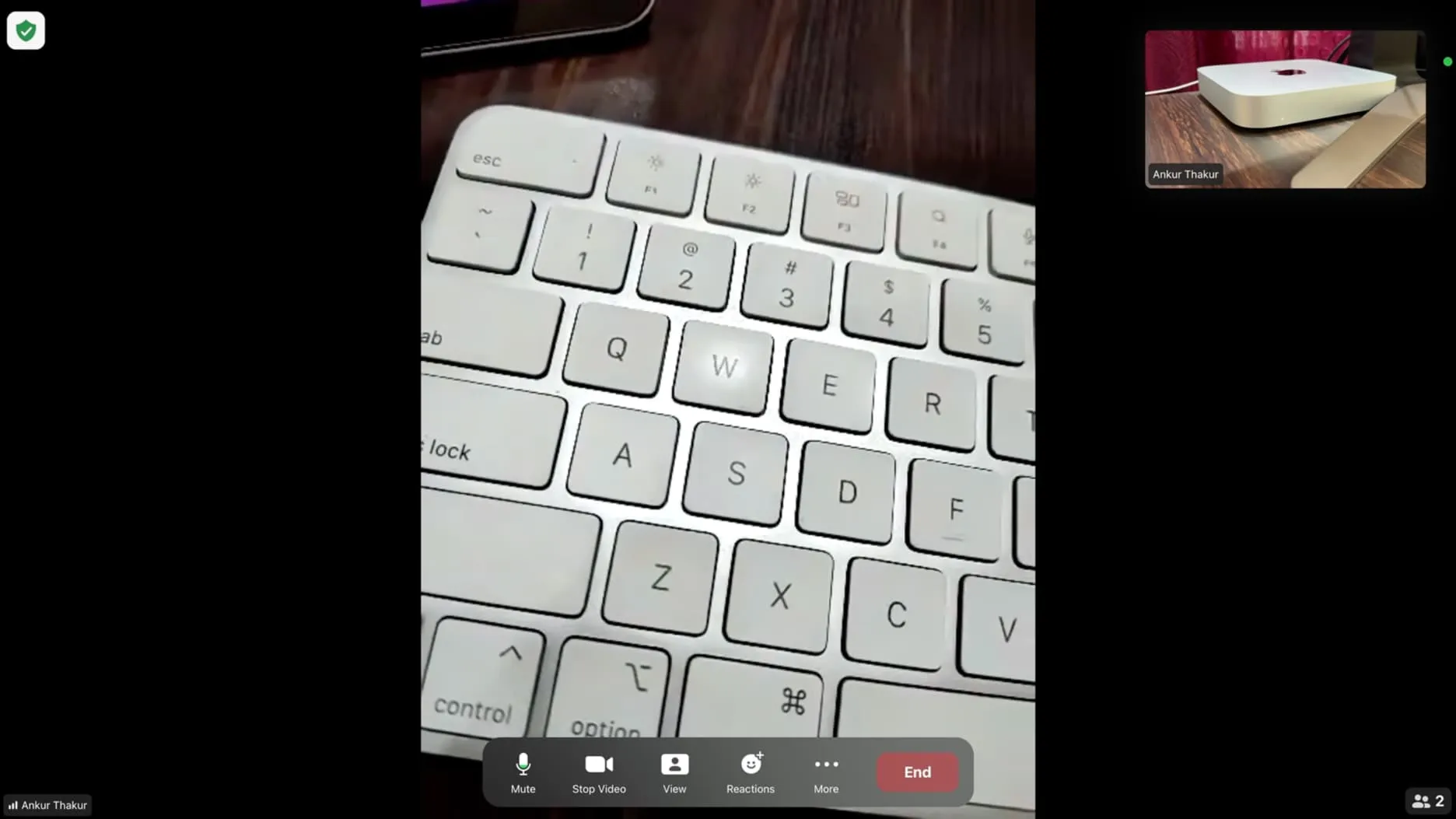
Apple TV에서 Zoom 통화 중
Apple TV에서 진행 중인 Zoom 회의 계속하기
이미 휴대폰이나 컴퓨터에서 Zoom 회의에 참여하고 있지만 큰 TV 화면에서 편안하게 계속하고 싶다고 가정해 보겠습니다.
이렇게 하려면 Apple TV에서 Zoom 앱을 열고 iPhone 또는 iPad를 연속성 카메라로 연결하세요. 그 후에는 진행 중인 Zoom 회의가 TV 화면에 표시됩니다 . 간단히 선택하면 이제 Apple TV에서 통화가 계속됩니다.
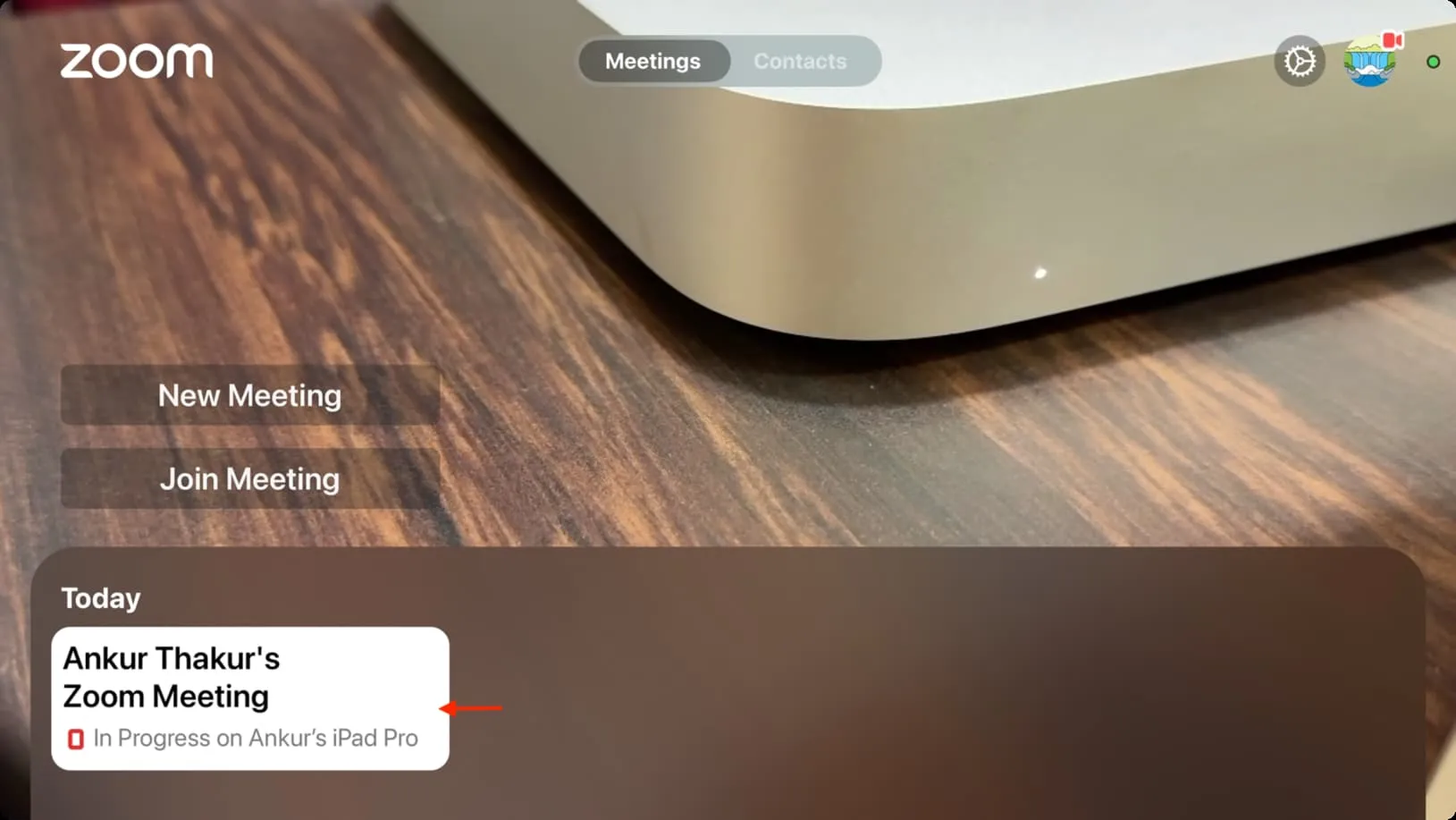
다른 장치로 다시 전환하려면 그곳에서 Zoom을 열고 ‘진행 중’ 타일에서 전환을 탭하세요.
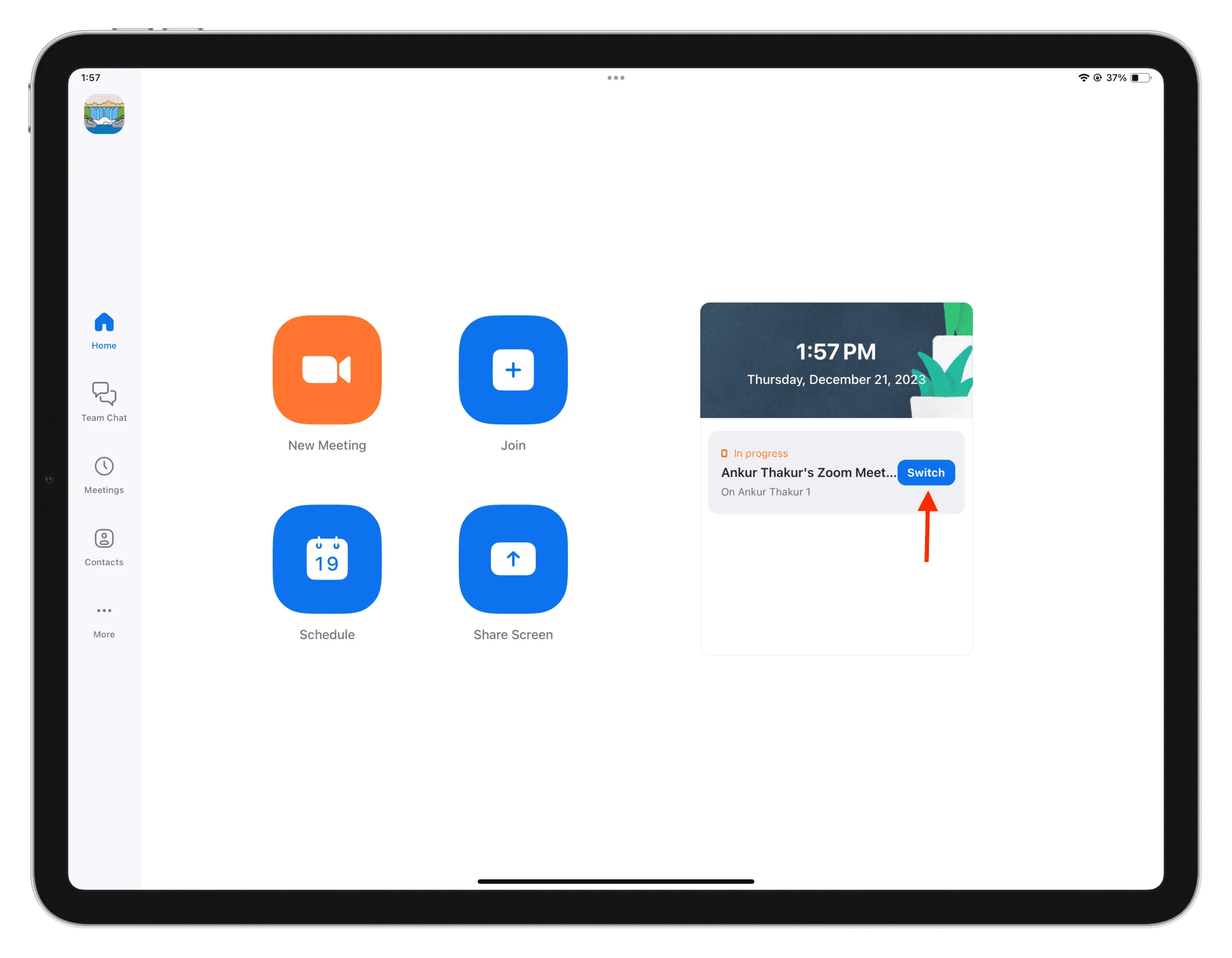
Apple TV의 확대/축소 제어
Zoom 회의 중일 때 Siri 원격 터치 패드를 터치하거나 버튼(위, 아래, 왼쪽, 오른쪽 버튼 등)을 눌러 화면 옵션을 불러올 수 있습니다.
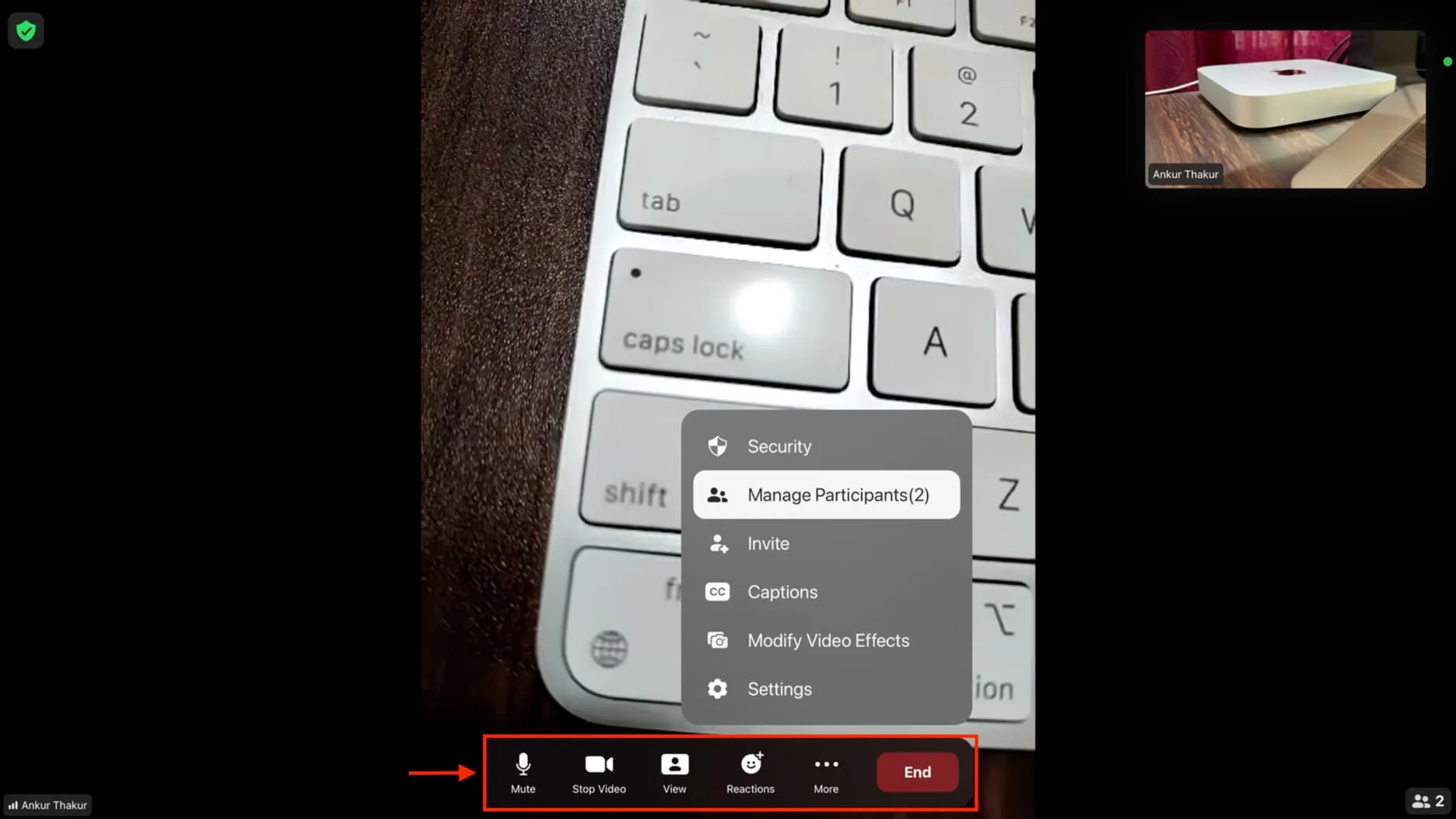
여기에서 다음을 수행할 수 있습니다.
- 통화 음소거
- 비디오 피드를 중지하세요
- 원하는 보기를 선택하세요
- 통화에 반응 추가
- 추가 기능: 보안 설정 액세스, 참가자 관리, 추가 인원 초대, 캡션 켜기, 비디오 효과(중앙 무대, 인물 사진, 반응) 및 마이크 모드 선택. 설정 탭에서 편리한 마이크 옵션에 액세스할 수도 있습니다.
- 통화 종료
Zoom 회의 중지
Apple TV에 확대/축소 버튼을 표시하고 End를 누른 다음 Leave Meeting 또는 End Meeting for All을 누를 수 있습니다 .
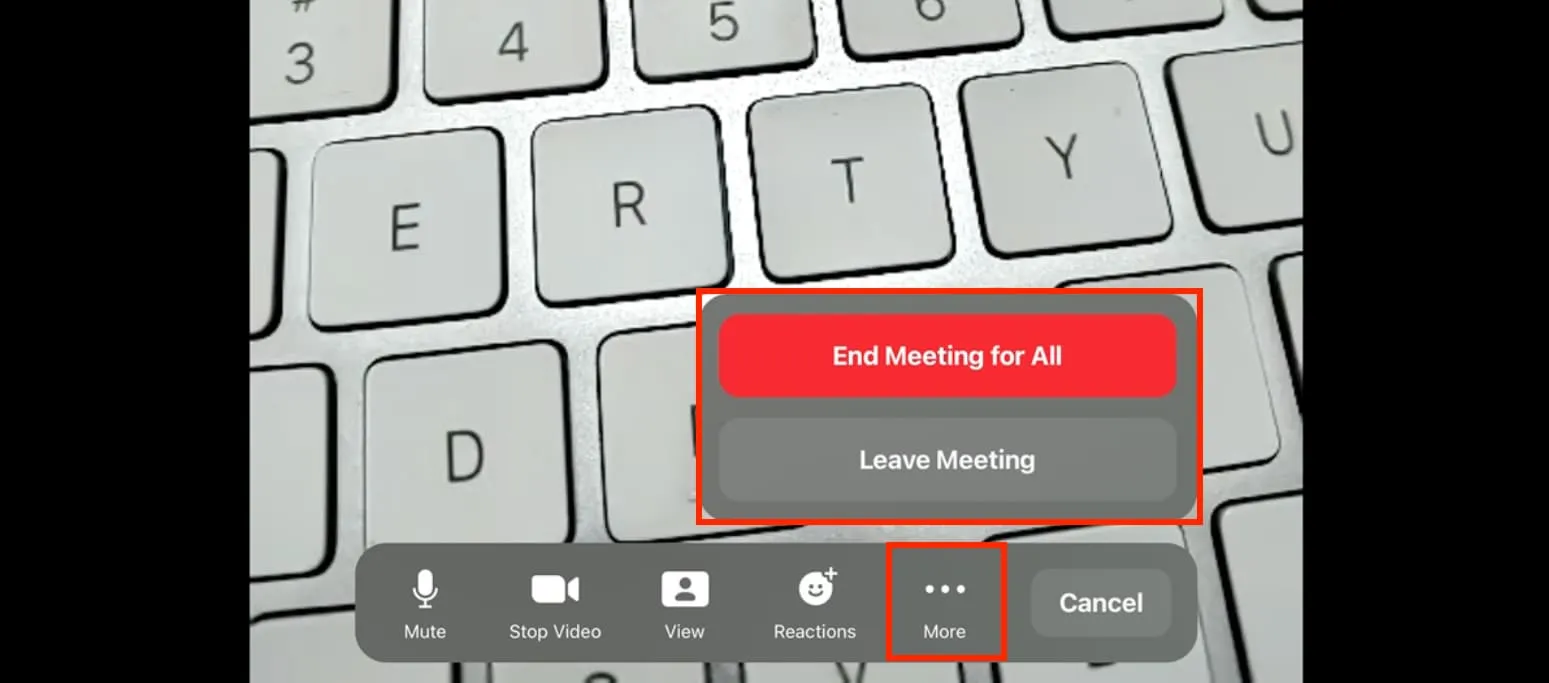
확대/축소 상태 설정
Apple TV에서 진행 중인 Zoom 회의에 참가하지 않는 경우 오른쪽 상단에서 프로필 사진을 선택하고 사용 가능 , 자리 비움 , 통화 중 , 방해 금지(1시간) 또는 부재 중을 선택하세요 .
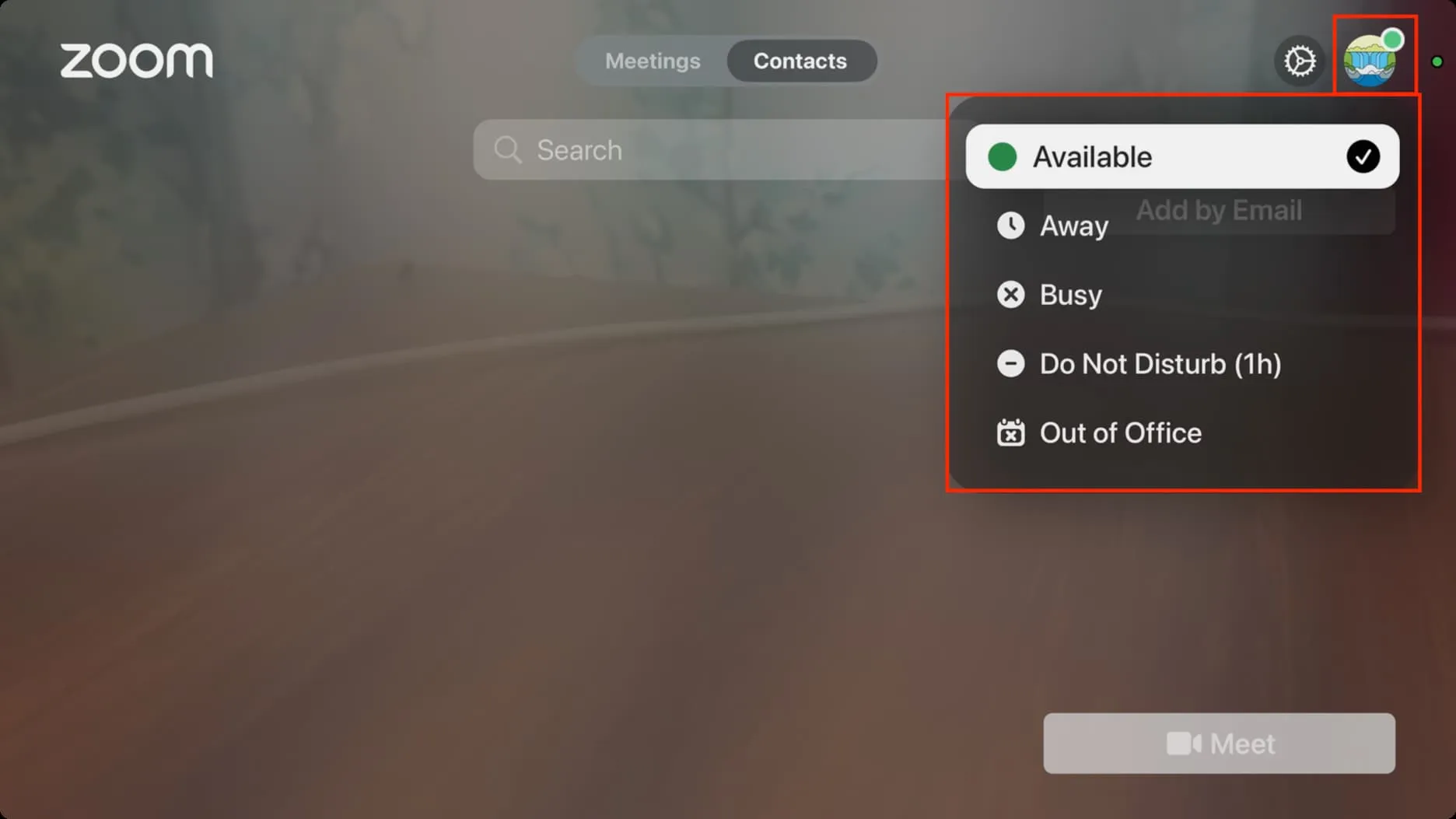
다른 설정에 액세스
일반 , 마이크 및 카메라 설정을 조정하려면 Apple TV의 Zoom 앱 오른쪽 상단에 있는 기어 아이콘을 선택하세요 . 일반 탭에는 다음을 관리하기 위한 옵션이 있습니다.
- 개인 회의 ID(PMI)
- 비디오 미리보기
- 침묵의 벨소리
- 그리고 로그아웃
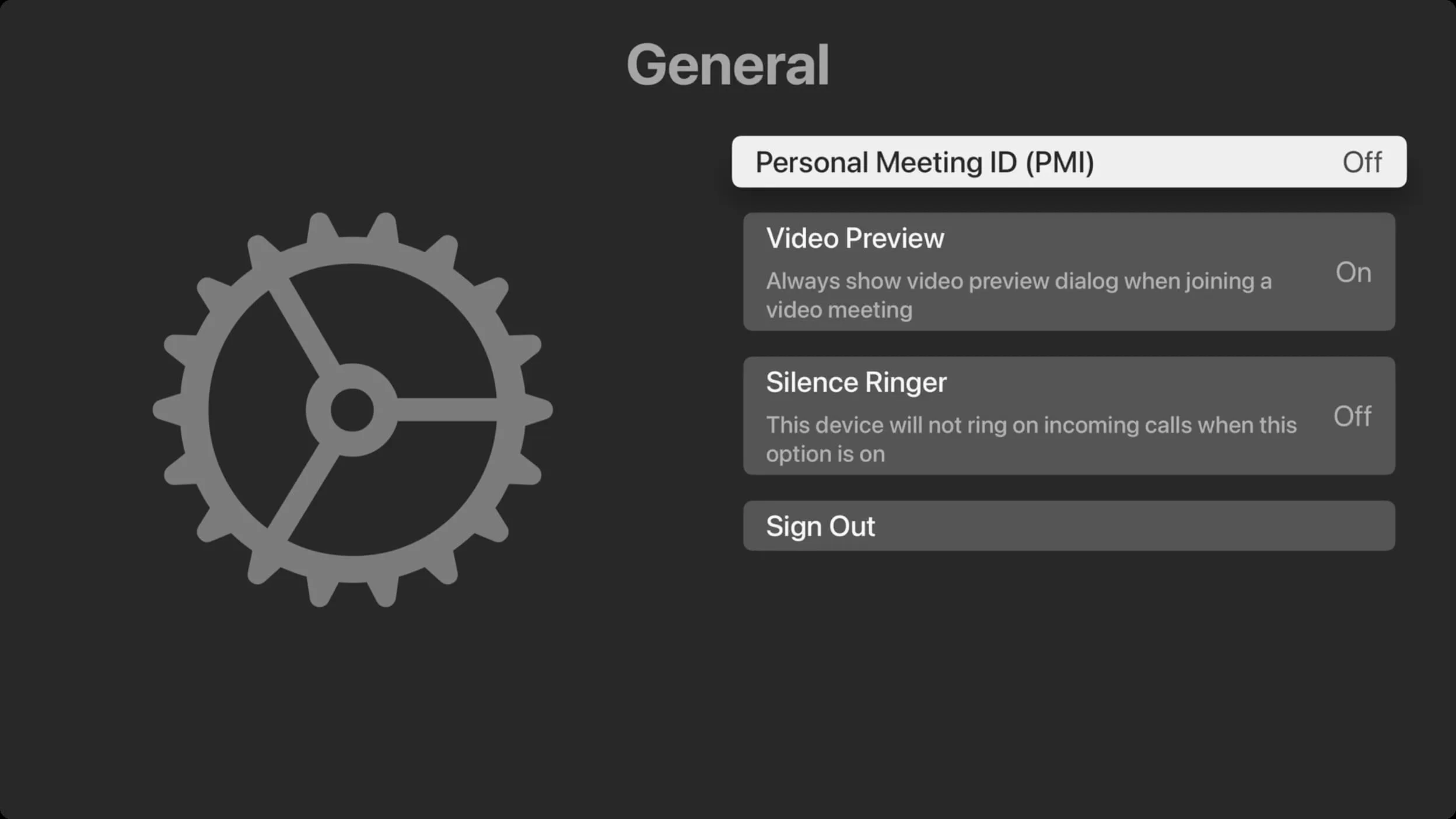
PIP(Picture in Picture)에서 확대/축소 사용
Apple TV의 FaceTime 과 달리 Zoom은 아직 PiP(Picture in Picture)에서 작동하지 않습니다. Siri Remote의 뒤로 버튼을 누르고 Zoom 앱에서 나가면 통화는 계속되지만 카메라 피드는 꺼지고 PiP 창에서 다른 참가자를 볼 수 없습니다.
Apple TV에 멈춘 Zoom 앱 수정
Apple TV에서 Zoom이 멈추고 Siri Remote의 뒤로 버튼이나 TV 메뉴 버튼을 눌러도 문제가 해결되지 않으면 iPhone 또는 iPad 화면을 깨우고 연결 해제를 탭하여 연속성 카메라 사용을 중지하세요. 이렇게 하면 멈춘 Zoom 앱이 고정 해제됩니다.
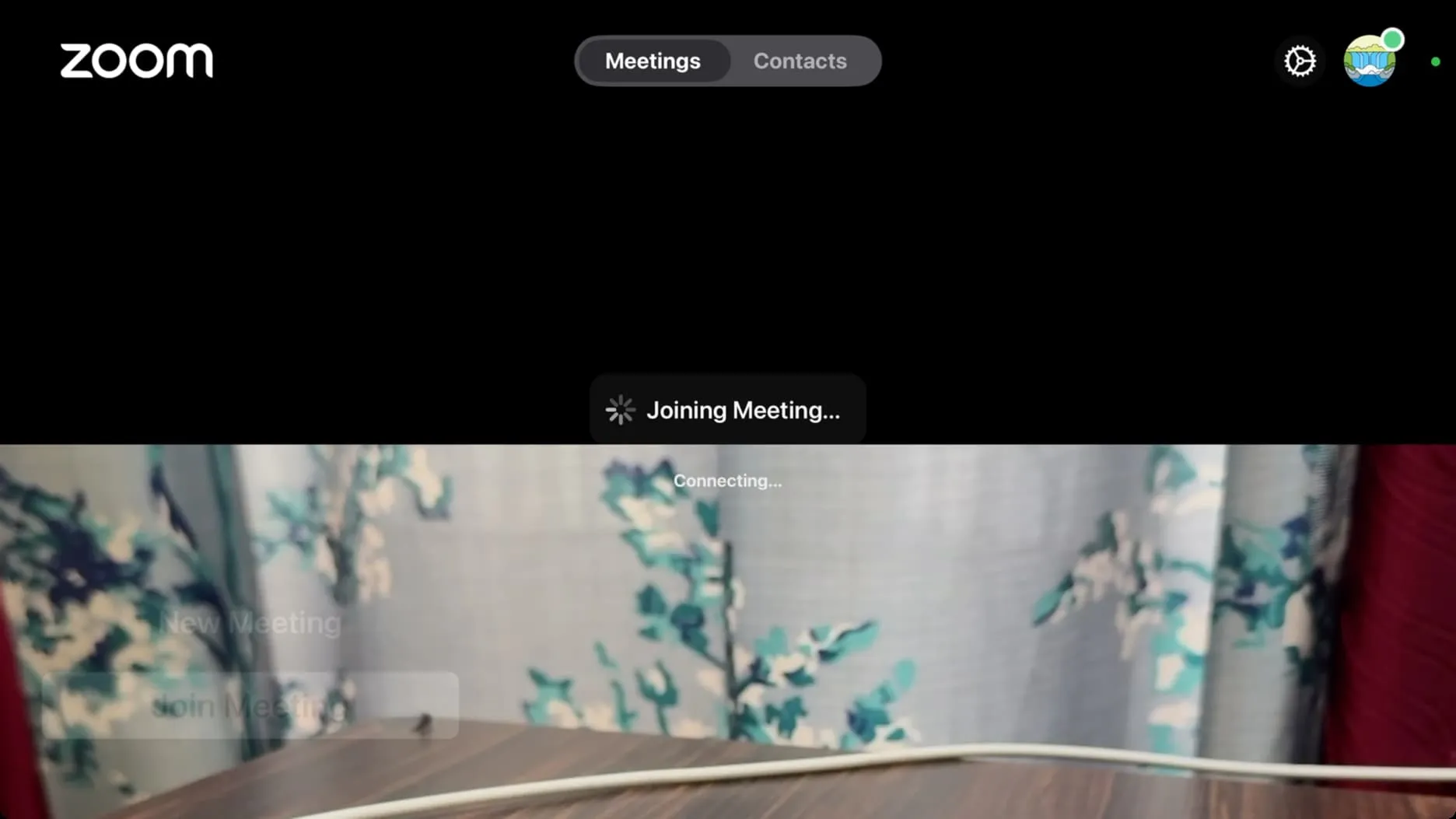
Apple TV에서 Zoom 앱이 멈췄습니다.
다음 내용을 확인하세요: Apple TV에서 VPN을 설치, 연결 및 사용하는 방법
답글 남기기