iOS 16: iPhone의 Safari에서 웹 사이트 설정을 사용자화하고 공유하는 방법
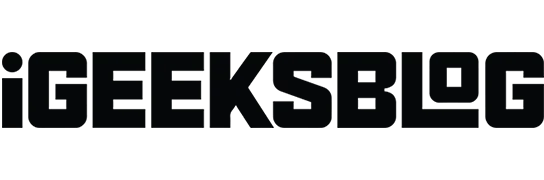
Apple은 이미 얼마 전에 Safari 브라우저에서 일부 고급 웹 사이트 설정을 구현했습니다. 새로운 iOS 16을 통해 Apple은 여러 기기에서 Safari 기본 설정을 공유할 수 있는 기능을 제공합니다. 각 기능을 안내하고 Safari에서 웹 사이트 설정에 액세스, 변경, 관리 및 공유할 수 있도록 도와드리겠습니다. 이제 시작하겠습니다.
- Safari에서 웹사이트 환경 설정에 액세스하는 방법
- iPhone의 다른 웹 사이트 설정은 무엇입니까?
- iPhone에서 특정 웹 사이트에 대한 Safari 기본 설정을 변경하는 방법
- iOS 16에서 사이트 설정을 공유하는 방법
Safari에서 웹사이트 환경 설정에 액세스하는 방법
- iPhone 설정을 열고 Safari를 누릅니다.
- 웹사이트 설정 섹션까지 아래로 스크롤합니다. 여기에는 모든 웹사이트에 대해 관리할 수 있는 몇 가지 설정이 있습니다. 그것들을 통해 기동합시다.
iPhone에서 변경할 수 있는 Safari 설정은 무엇입니까?
- 페이지 확대/축소: 웹 페이지의 표준 텍스트와 이미지를 보는 데 문제가 있는 경우 모든 웹 사이트의 확대/축소 수준을 설정할 수 있습니다. 메모. 페이지의 배율을 개별적으로 설정하는 경우 여기에 나열됩니다. “편집”을 클릭하여 이를 지우고 방문하는 모든 웹사이트의 페이지 확대/축소 수준을 설정할 수 있습니다.
- 데스크톱 웹사이트 요청: 웹사이트의 데스크톱 버전에 액세스할 수 있습니다. 내용을 보려면 두 손가락을 벌려야 할 수도 있습니다. 메모. 일부 웹사이트에서는 이 기능을 사용해도 데스크톱 버전에 액세스할 수 없습니다.
- 독자: 웹사이트는 이메일 팝업, 제안 배너 등과 같은 광고와 산만함으로 가득 차 있습니다. 읽기 모드는 모든 것을 제거하고 웹 사이트의 의미 있는 텍스트와 이미지에 집중할 수 있도록 합니다. 여기에서 모든 웹사이트에 대해 활성화할 수 있습니다.
- 카메라, 마이크, 위치: 여기에서 모든 웹사이트가 iPhone의 카메라, 마이크 또는 현재 위치에 액세스하기 전에 귀하의 허가를 요청하도록 허용, 거부 또는 강제할 수 있습니다.
iPhone 설정에서 Safari 설정을 조정하거나 Safari에서 직접 조정할 수 있습니다.
iPhone에서 각 웹사이트의 Safari 기본 설정을 변경하는 방법
모든 사이트에서 모든 설정을 변경할 필요가 없는 경우가 여러 번 있었습니다. 즐겨찾는 사이트에 추가 권한을 부여하려면 다음과 같은 간단한 단계를 따르십시오.
- Safari 앱을 실행하고 웹 사이트를 방문하십시오.
- AA를 터치합니다.
- 웹사이트 설정을 클릭합니다.
- 웹사이트 설정을 조정합니다.
특히 이것은 활성 웹 사이트의 기본값을 설정합니다. 현재 웹사이트의 기본 페이지 확대/축소를 변경하거나 설정하려면 옵션 메뉴 하단의 “A”를 누르십시오.
웹 사이트에 필요한 모든 설정을 구성했으므로 이제 모든 장치에서 웹 사이트를 사용할 수 있는지 확인할 수도 있습니다.
- 설정을 열고 Safari 환경설정으로 이동합니다.
- 웹사이트 설정까지 아래로 스크롤합니다.
- 장치 간 공유를 켭니다.
마찬가지로 웹사이트 설정은 이제 iCloud를 통해 동기화된 모든 기기에서 사용할 수 있습니다.
결론
이제 모든 웹 사이트 또는 특정 웹 사이트에 대한 Safari 사용자 정의 환경 설정을 지정하는 방법을 배웠으므로 아래 설명 섹션에서 감사의 말을 전하십시오. 이것은 나와 우리 팀에게 큰 보상이 될 것입니다.



답글 남기기