정기적으로 Mac의 배경 화면을 자동으로 변경하는 방법
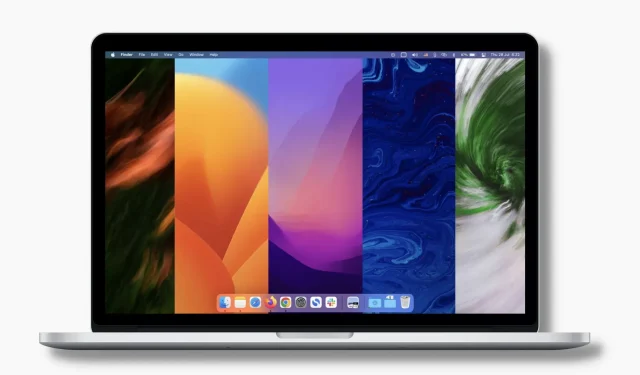
우리는 최근 iPhone에서 매일 배경화면을 자동으로 변경하는 방법에 대한 가이드를 게시했으며 독자들은 이를 좋아했습니다. 이 기사에서 영감을 받아 Mac용으로 비슷한 작업을 수행하기로 결정했습니다! 알고 보니 Mac에서 이 작업을 수행하는 것은 매우 쉽습니다.
이 자습서에서는 정기적으로 Mac의 바탕 화면 배경 무늬를 자동으로 변경하는 방법을 보여줍니다. 매일, 매시간, 매분 등 새로운 월페이퍼로 설정할 수 있습니다. d.
또한 설정한 시간에 따라 다른 배경화면으로 Mac의 데스크탑을 자동으로 장식하는 동적 배경화면 파일을 만드는 방법도 알려드립니다.
Mac에서 배경 화면을 자동으로 변경하는 방법
세 가지 쉬운 방법이 있습니다. 그러나 먼저 Mac의 폴더에 올바른 배경화면 파일이 있는지 확인하십시오. 그렇지 않은 경우 iDB의 다채로운 월페이퍼 섹션을 확인하고 거기에서 다운로드하십시오. 또한 Unsplash , Pixabay 및 Pexels 와 같은 사이트에서 저작권이 없는 이미지를 얻을 수 있습니다 .
1. 시스템 환경 설정 사용
Mac의 데스크탑 이미지를 자동으로 변경하려면 다음 단계를 따르십시오.
1) 를 누르고 시스템 환경설정을 선택합니다.
2) 바탕 화면 및 화면 보호기를 클릭합니다.
3) 왼쪽 하단의 더하기(+) 버튼을 클릭합니다.
4) 바탕화면 폴더를 선택하고 “선택”을 클릭합니다. 이제 이 폴더가 현재 열려 있는 시스템 환경설정 화면의 왼쪽 사이드바에 나타납니다.
5) 방금 추가한 배경 화면 폴더를 클릭하면 모든 이미지가 표시됩니다. 사진을 클릭하면 즉시 바탕 화면 배경이 됩니다.
6) 이제 “이미지 변경” 확인란을 선택합니다. 그런 다음 드롭다운 메뉴를 클릭하고 배경화면을 자동으로 변경하려는 간격이나 경우를 선택합니다. 옵션:
- 로그인 시: 로그인할 때마다 새로운 배경화면이 표시됩니다.
- 절전 모드에서 깨어날 때: Mac을 절전 모드에서 깨울 때마다 새로운 배경화면이 표시됩니다.
- 5초마다
- 매 순간
- 5분마다
- 매 15분
- 30분마다
- 매시간
- 매일
그게 다야! 이제부터 Mac은 위의 6단계 조건에 따라 바탕 화면 배경 무늬를 자동으로 변경합니다. 추가된 폴더의 이미지를 순서대로 사용합니다. 그러나 “무작위 순서” 상자를 선택하여 이미지를 섞을 수 있습니다.
2. 내장 동적 데스크톱 사용
동적 배경화면을 사용하면 macOS Mojave(2018년 출시) 이상을 실행하는 Mac에서 일출부터 일몰까지 하루 종일 데스크탑 배경화면을 자동으로 변경할 수 있습니다. 예를 들어 아침에는 배경 화면이 밝고 밝습니다. 하루가 지나면 모양이 바뀌고 늦은 저녁에는 벽지가 어두워집니다.
Mac에서 내장 동적 배경화면을 사용하는 방법은 다음과 같습니다.
1) 시스템 환경설정을 열고 데스크탑 및 스크린세이버를 클릭합니다.
2) Apple에서 “데스크탑 사진”을 클릭합니다.
3) “동적 데스크톱” 섹션에서 배경화면을 선택하면 즉시 새 배경화면이 됩니다. 그 동안 작은 배경 화면 미리보기 옆에 “동적”이라고 표시되어 있는지 확인하십시오.
3. 하루 중 설정한 시간에 따라 바뀌는 다이내믹한 배경화면을 생성하세요.
첫 번째 방법은 5초, 15분, 1시간, 매일 등의 간격으로 배경화면을 자동으로 전환합니다. 두 번째 방법은 같은 배경화면이 아침부터 저녁까지 모습을 바꿉니다. 이제 오전 7시, 오후 2시, 오후 6시 등과 같은 특정 시간에 Mac의 배경화면을 자동으로 변경하려는 또 다른 시나리오를 살펴보겠습니다.
예를 들어, 오전 7시에 자녀가 학교에 가고 귀하가 집에 없습니다. 따라서 오전 7시에 자녀의 사진을 바탕 화면 배경 무늬로 표시하도록 Mac을 설정할 수 있습니다. 자녀가 오후 2시에 집에 오면 이제 Mac이 자동으로 새 배경화면(예: 가족 사진)으로 전환됩니다. 밤에는 눈을 편안하게 유지하기 위해 바탕 화면에 어두운 이미지를 두는 것이 좋습니다. 따라서 18:30에 어두운 이미지를 배경화면으로 자동 전환하도록 Mac을 설정할 수 있습니다.
또 다른 예는 사무실에서 발생할 수 있습니다. 오전 9시에 배경화면으로 강력하고 희망을 주는 인용구를 사용하도록 Mac을 설정할 수 있습니다. 12시 방향에서는 자동으로 조용한 이미지로 전환할 수 있습니다. 그리고 오후 4시에 가족의 다른 배경화면이나 하루 일과를 마치고 제 시간에 집에 가도록 동기를 부여하는 관련 인용문을 표시하도록 설정할 수 있습니다.
이 수준의 개인화를 달성하려면 필요에 정확히 일치하는 동적 배경 화면 파일을 생성해야 합니다. 방법을 보여드리겠습니다.
하루 중 특정 시간에 Mac 배경화면을 자동으로 변경하려면 다음 단계를 따르세요.
1) Mac App Store에서 Dynaper를 무료로 다운로드하여 엽니다.
2) 작은 더하기 버튼을 클릭하면 Finder 창이 열립니다.
3) 원하는 배경화면이 있는 폴더로 이동합니다. Command 키를 누른 상태에서 여러 이미지를 선택하십시오. 완료되면 열기를 클릭합니다.
3) Dynaper 앱의 왼쪽 사이드바에 선택한 모든 이미지가 표시됩니다. 그리고 각 바탕화면 옆에 시간(00:00)이 표시됩니다. 선택한 각 배경 화면의 시간을 변경하십시오. 예를 들어 첫 번째 배경 화면의 시간은 7:00, 다음 14:00, 18:30 이후, 22:00 등일 수 있습니다.
4) 완료되면 HEIC 내보내기를 클릭합니다.
5) 이 동적 배경화면 파일에 이름을 지정하고 위치를 선택합니다. 그런 다음 “이미지를 배경화면으로 설정” 상자를 선택하고 “내보내기”를 클릭합니다. 방금 만든 이 새로운 동적 배경화면은 이제 데스크탑 배경입니다.
또한 선택한 폴더에 다이내믹 배경화면 파일이 저장됩니다. 확장자가 있을 것입니다. 이봐. 언제든지 이 폴더로 이동하여 배경화면 파일을 마우스 오른쪽 버튼으로 클릭하고 “데스크톱 이미지 설정”을 선택할 수 있습니다.
완료! 시계가 3단계에서 설정한 시간에 도달하면 Mac의 배경화면이 적절한 이미지로 자동 변경됩니다. 이것은 동적 배경 화면 파일을 만들기 위해 선택한 모든 이미지에 대해 발생합니다.
Mac 월페이퍼가 자동으로 변경됩니다!
이제 자동 변경 배경화면으로 Mac 데스크탑을 멋지게 꾸밀 수 있는 방법을 알았기를 바랍니다. 여러 데스크톱 공간을 사용하는 경우 각 바탕 화면을 개별적으로 설정해야 합니다. 이 공간으로 이동하여 원하는 방법을 사용하여 배경 화면을 설정하십시오.
당신이 그것에 대해 어떻게 생각하십니까? 이것이 Mac에서 사용하려는 것입니까?



답글 남기기