아무 것도 입력하지 않고 Android에서 더 나은 메모를 작성하는 방법
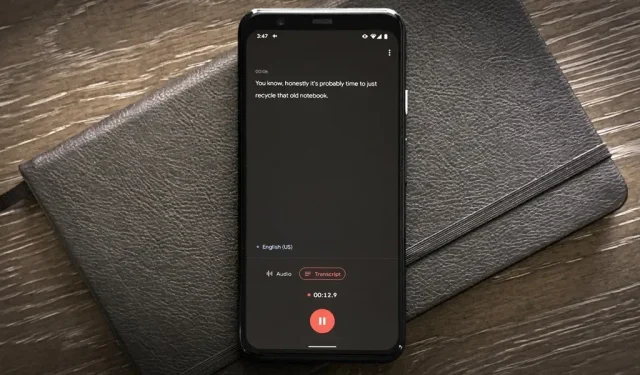
Android 스마트폰에서 음성 메모를 받아쓰기 위해 앱이나 구독료를 지불할 필요가 없습니다. 거의 모든 Google Pixel에서 쉽고 무료로 이 작업을 수행할 수 있으며 다른 Android 기기에서도 사용할 수 있습니다.
Google은 Pixel 4와 함께 녹음기 앱을 도입했지만 이후 Google Pixel 2 및 최신 모델과 호환되도록 만들었습니다. 이 앱은 다른 레코더/디코더보다 훨씬 우수하지만 Pixel 전용입니다. 그러나 다른 Android 휴대폰에서는 앱을 다운로드할 수 있습니다.
Google Recorder를 사용하면 녹음 내용을 실시간으로 받아볼 수 있습니다. 프리미엄 서비스가 필요하지 않습니다. 그러나이 기능을 정말 강력하게 만드는 것은 필사를하고 다른 앱과 공유하는 기능으로,이 앱을 지옥의 메모 작성 앱으로 만듭니다.
1단계 녹음 앱 받기
Google Recorder는 Google Pixel 2 및 최신 모델 전용입니다. 본인이라면 기기에 이미 설치되어 있을 수 있지만 앱 목록에서 찾을 수 없는 경우 Google Play에서 쉽게 설치할 수 있습니다.
Pixel 스마트폰이 없어도 Play 스토어가 아닌 Google Recorder를 계속 다운로드할 수 있습니다. 대신 Google Recorder APK 패키지를 다운로드하고 APKMirror Installer 또는 Split APK Installer 와 같은 앱을 사용하여 다운로드할 수 있습니다.
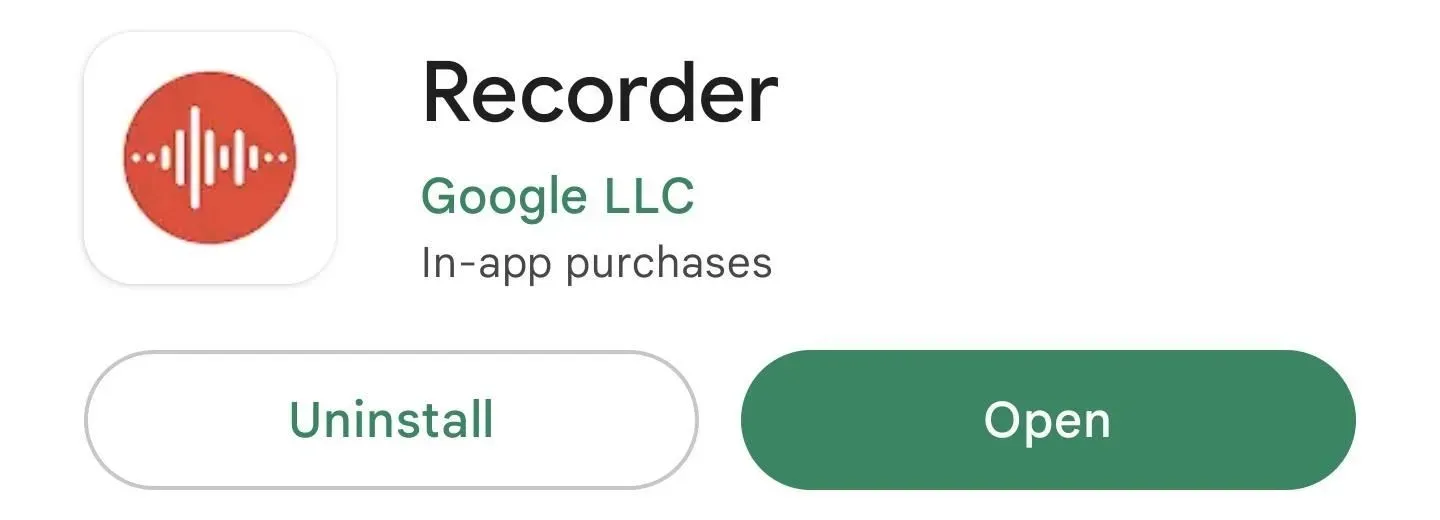
2단계: 메모 작성
Android 휴대전화에서 Google 녹음기 앱을 찾아 엽니다. 처음 사용하는 경우 마이크 액세스 요청 및 알림 전송 권한이 표시됩니다. 기기에서 둘 이상의 계정에 로그인되어 있는 경우 Google 계정을 전환할 수 있는 옵션이 있으며 recorder.google.com에서 Google 계정의 기록을 백업할 수 있습니다.
마이크에 액세스할 수 있으면 빨간색 버튼을 눌러 녹음을 시작합니다. 앱이 녹음을 시작하고 음성이 감지되면 경고하므로 오디오가 올바르게 녹음되고 있는지 알 수 있습니다.
완료되면 파일에 계속 추가하려면 일시 중지 버튼을 누르면 재개 버튼으로 바뀝니다. 위치를 추가하라는 메시지가 표시될 수 있으며 항목의 제목을 추가할 수 있습니다(공란으로 두면 날짜/시간이 됨). 라이브러리에 추가하려면 “저장”을 클릭하십시오.

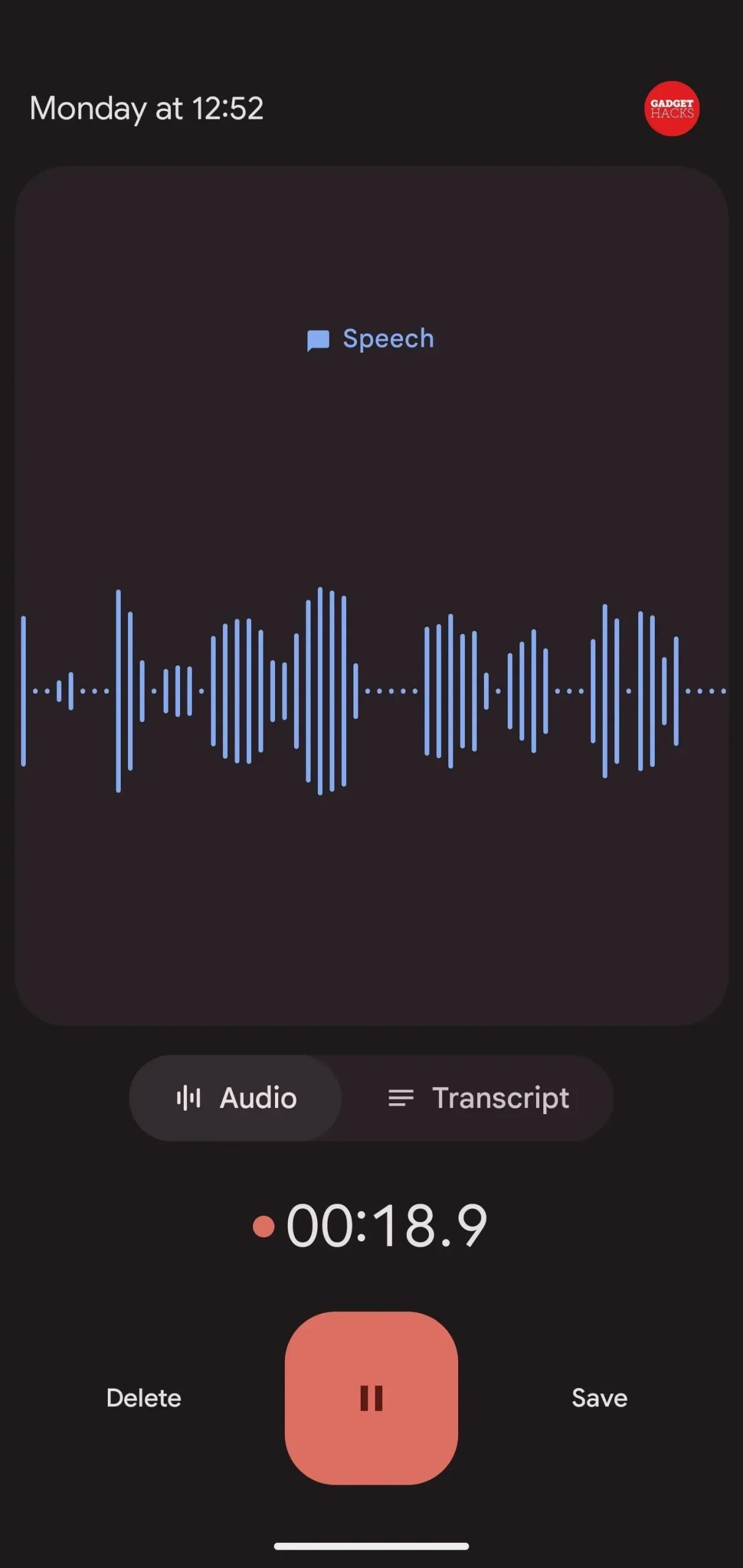
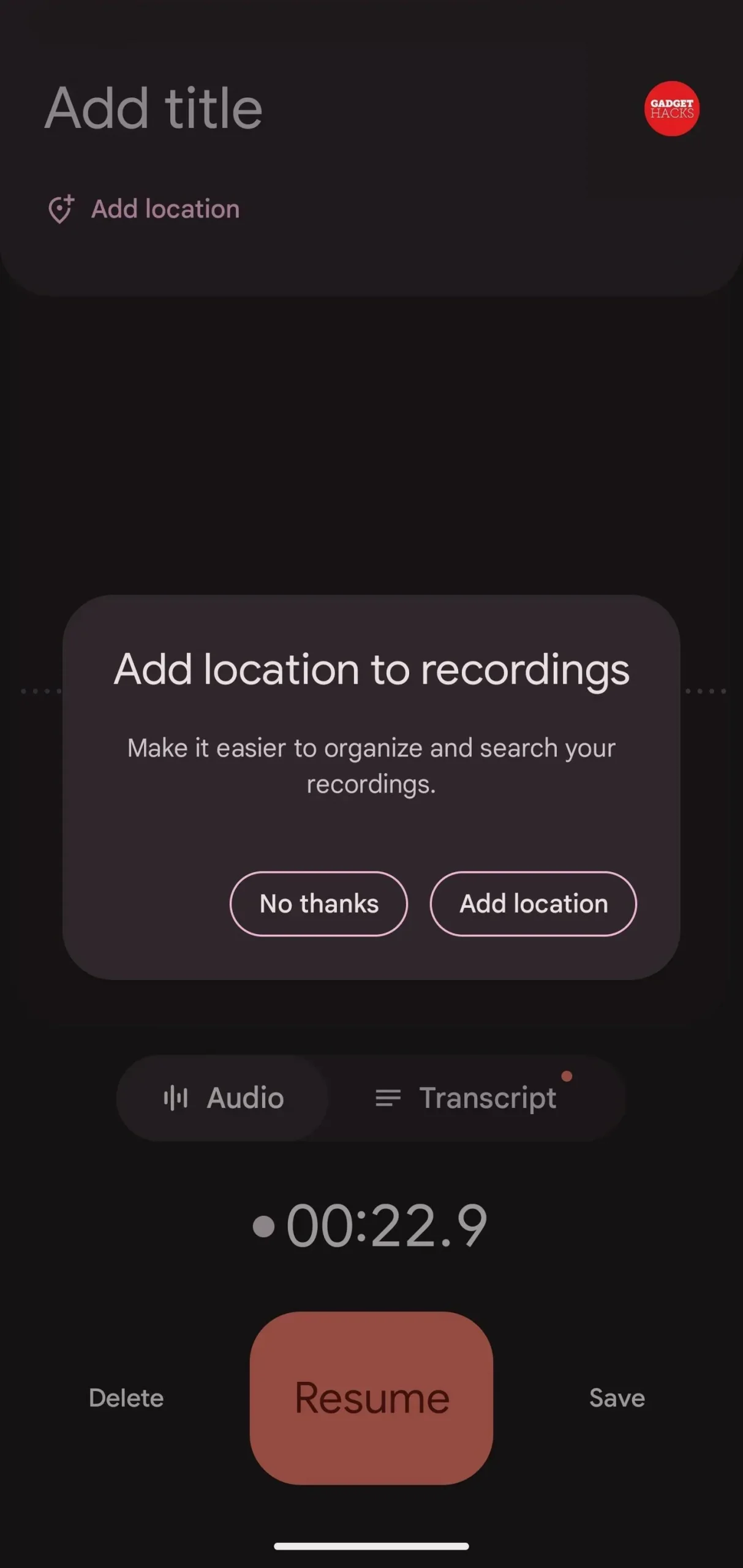
3단계: 성적표 보기, 복사 또는 편집(선택 사항)
녹음에서 몇 단어를 복사해야 하는 경우 Google Recorder의 목록에서 연 다음 Transcript 탭으로 이동할 수 있습니다. 텍스트를 선택하고 복사할 수 있는 전체 성적표가 표시됩니다. 대본을 가이드로 사용하여 가위 버튼을 눌러 오디오를 잘라낼 수도 있습니다.
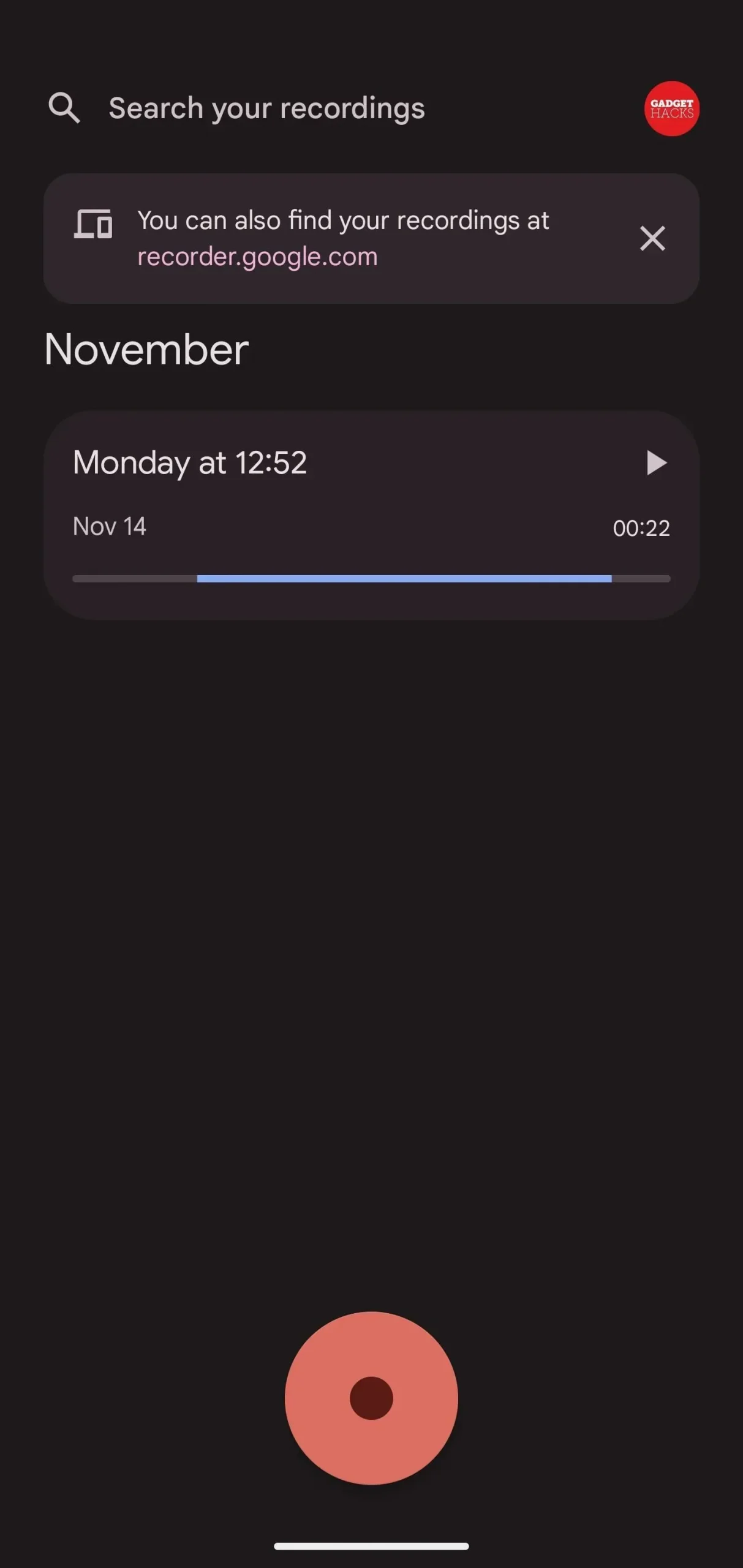
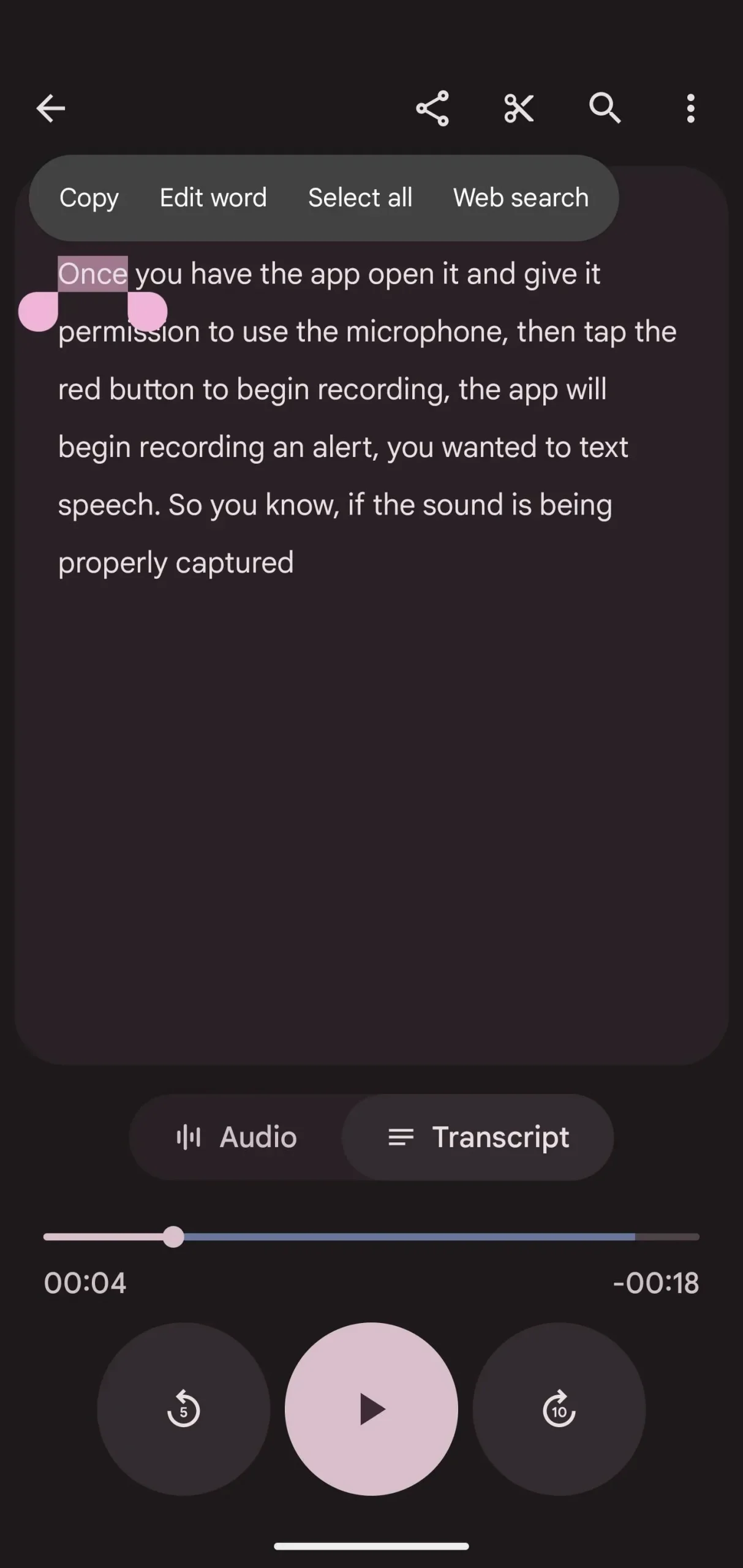
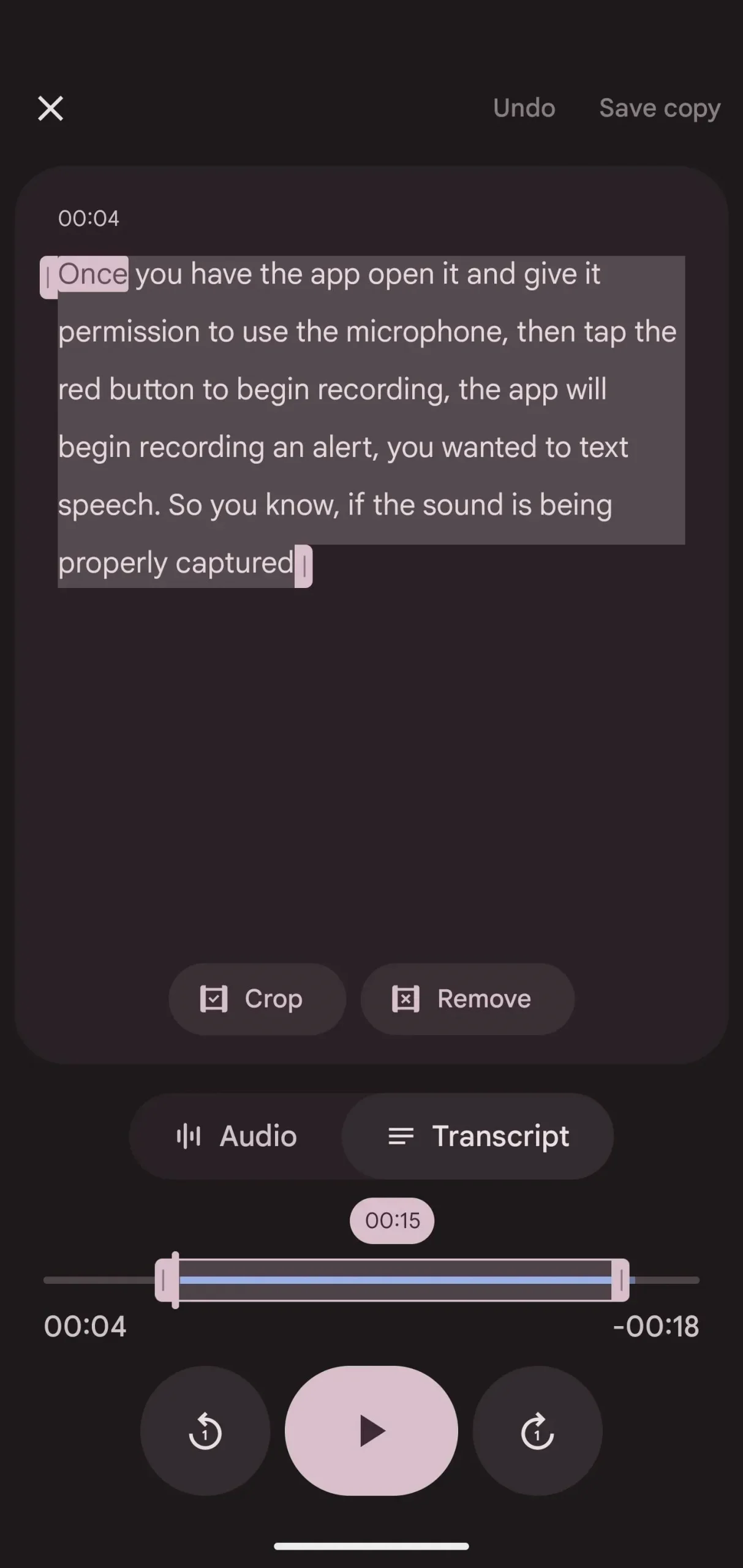
4단계: 성적표를 Google Docs에 복사(선택사항)
Google 문서도구를 사용하지 않으려면 다음 단계를 계속하여 다른 메모 작성 및 텍스트 문서 앱과 대화 내용을 공유하세요. 그렇지 않으면 항목에서 세로 줄임표를 탭하고 Google 문서도구로 사본 복사를 선택한 다음 여러 계정에 로그인한 경우 Google 계정을 선택합니다. 복사 후 “Google 문서도구 열기”를 클릭하면 새 텍스트 문서로 바로 이동할 수 있습니다.
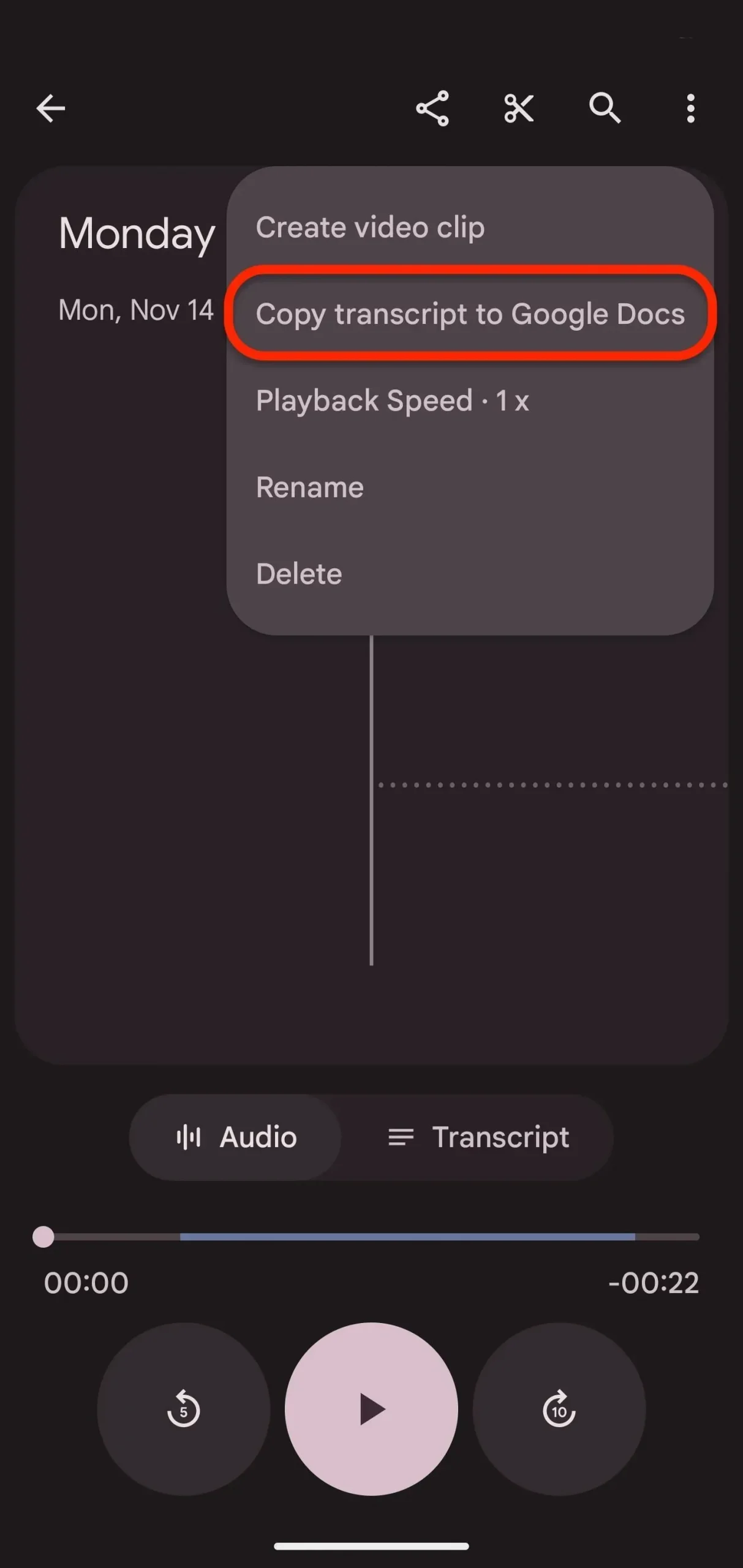
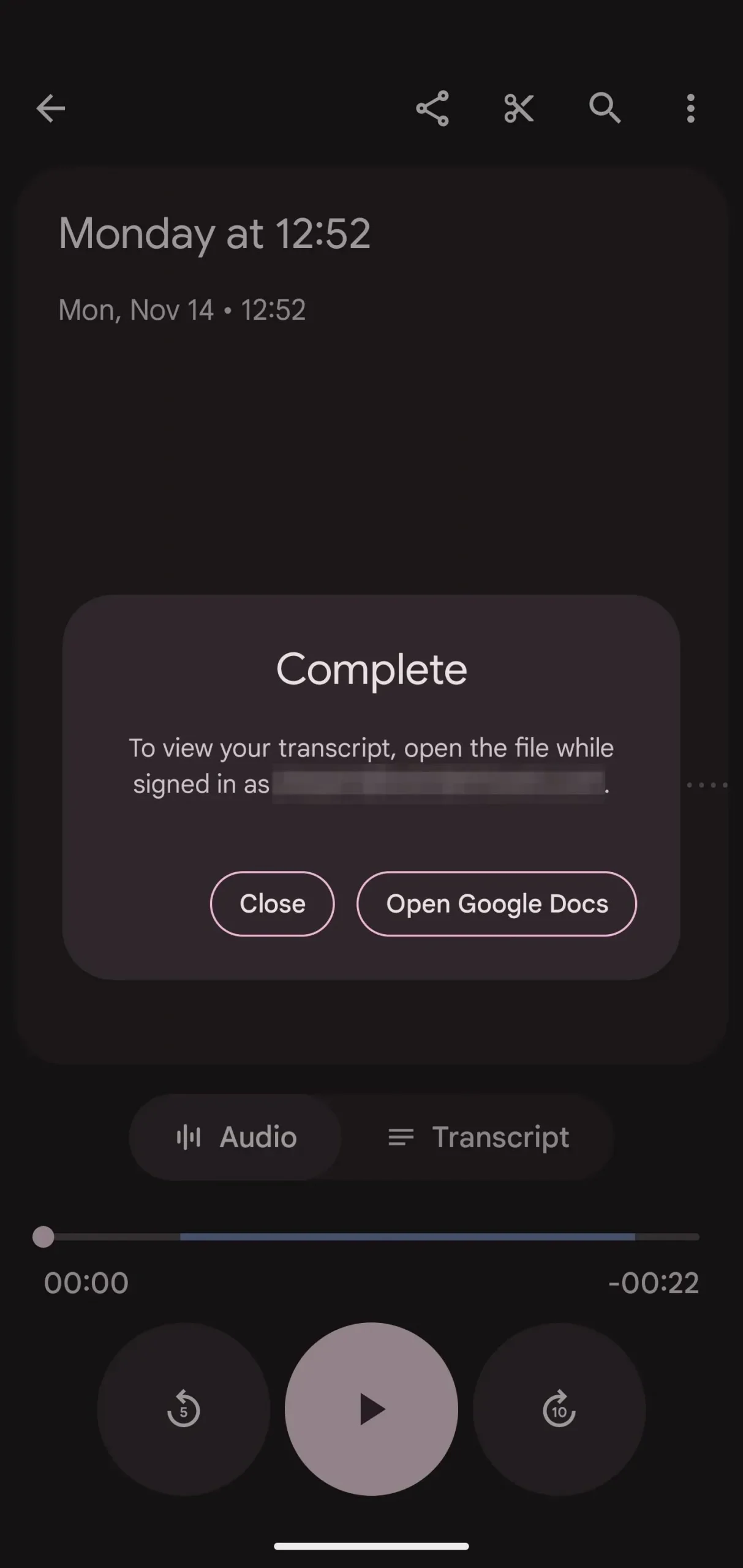

5단계: 즐겨 사용하는 메모 작성 앱과 공유
녹음에서 공유 버튼을 클릭한 다음 작업 시트에서 파일을 선택합니다. 그런 다음 간단한 파일인 “Transcript”를 선택합니다. txt. “다음”을 클릭하여 공유할 앱을 선택합니다.
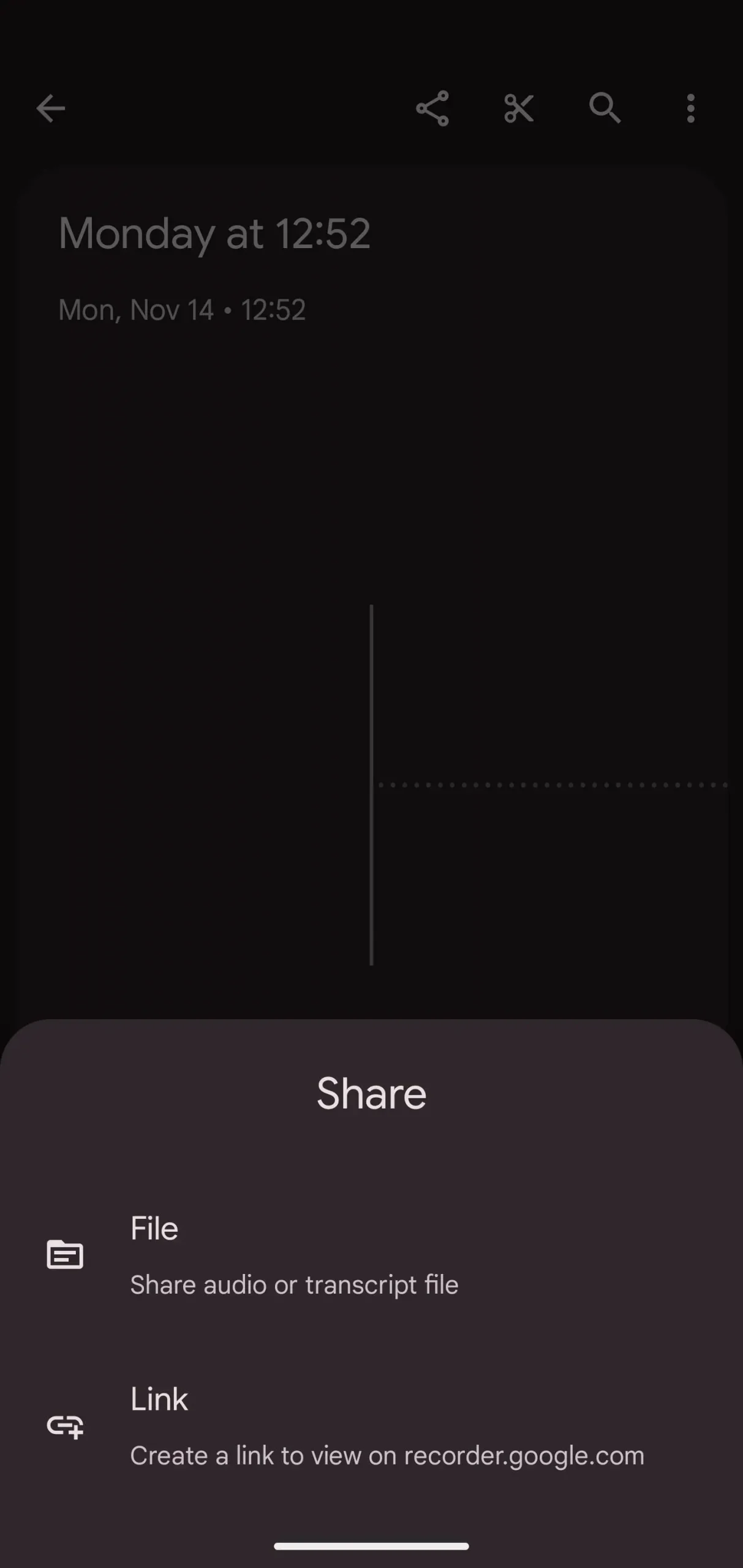
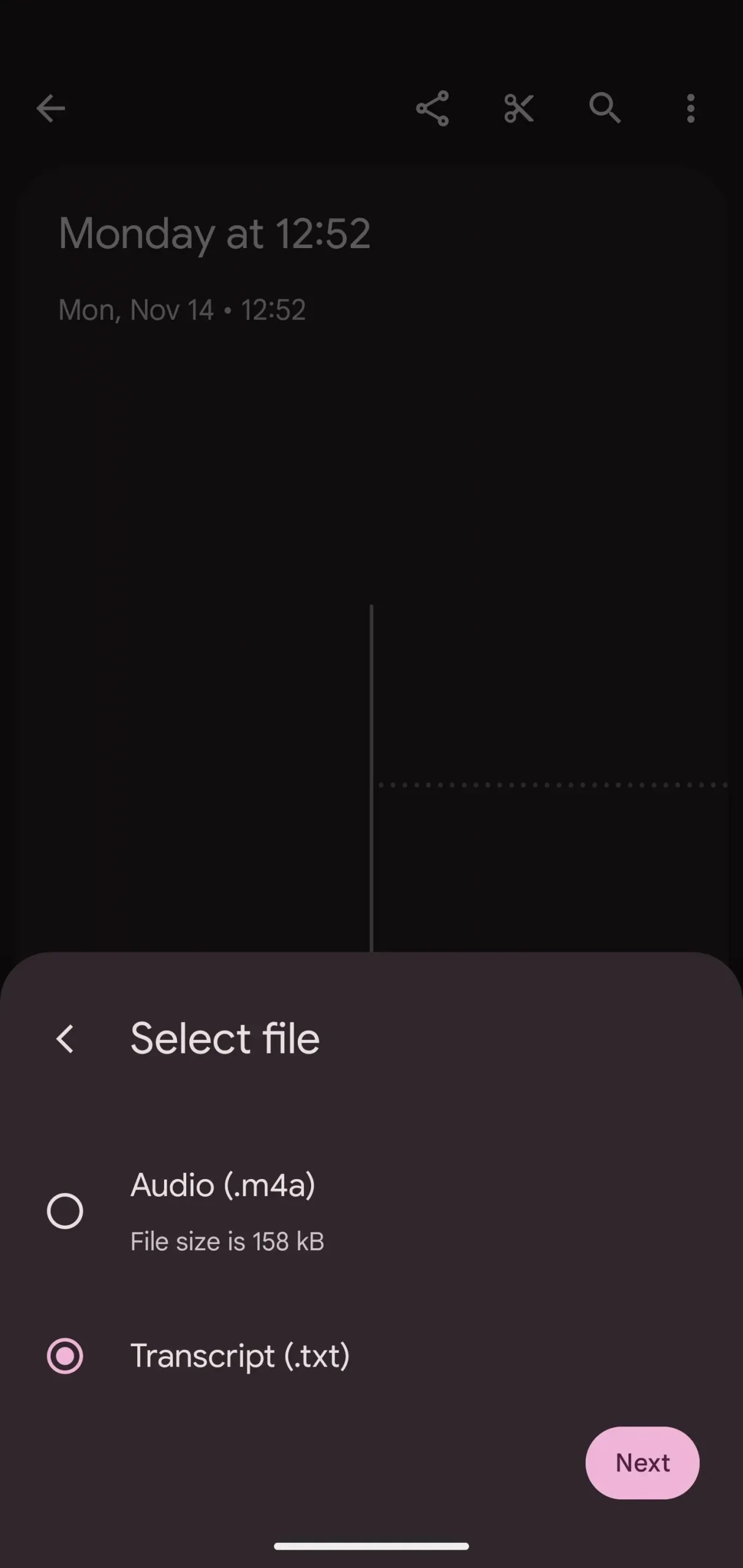
공유 옵션에서 앱을 선택하면 대화 내용이 즉시 공유됩니다. 예를 들어 저는 리프노트와 공유했지만 에버노트, 킵, 원노트, 기타 워드프로세서나 노트 필기 앱에서도 작동합니다.
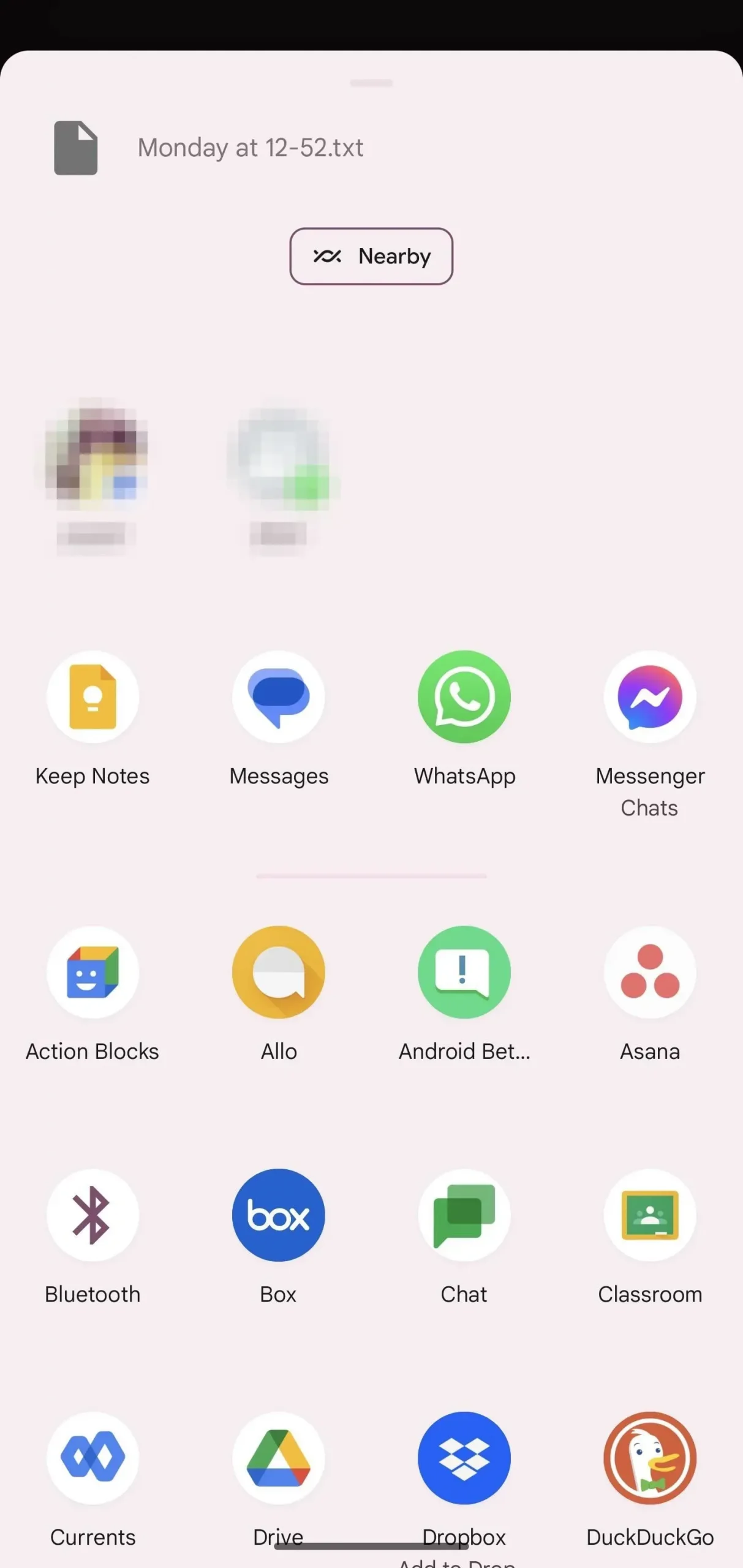
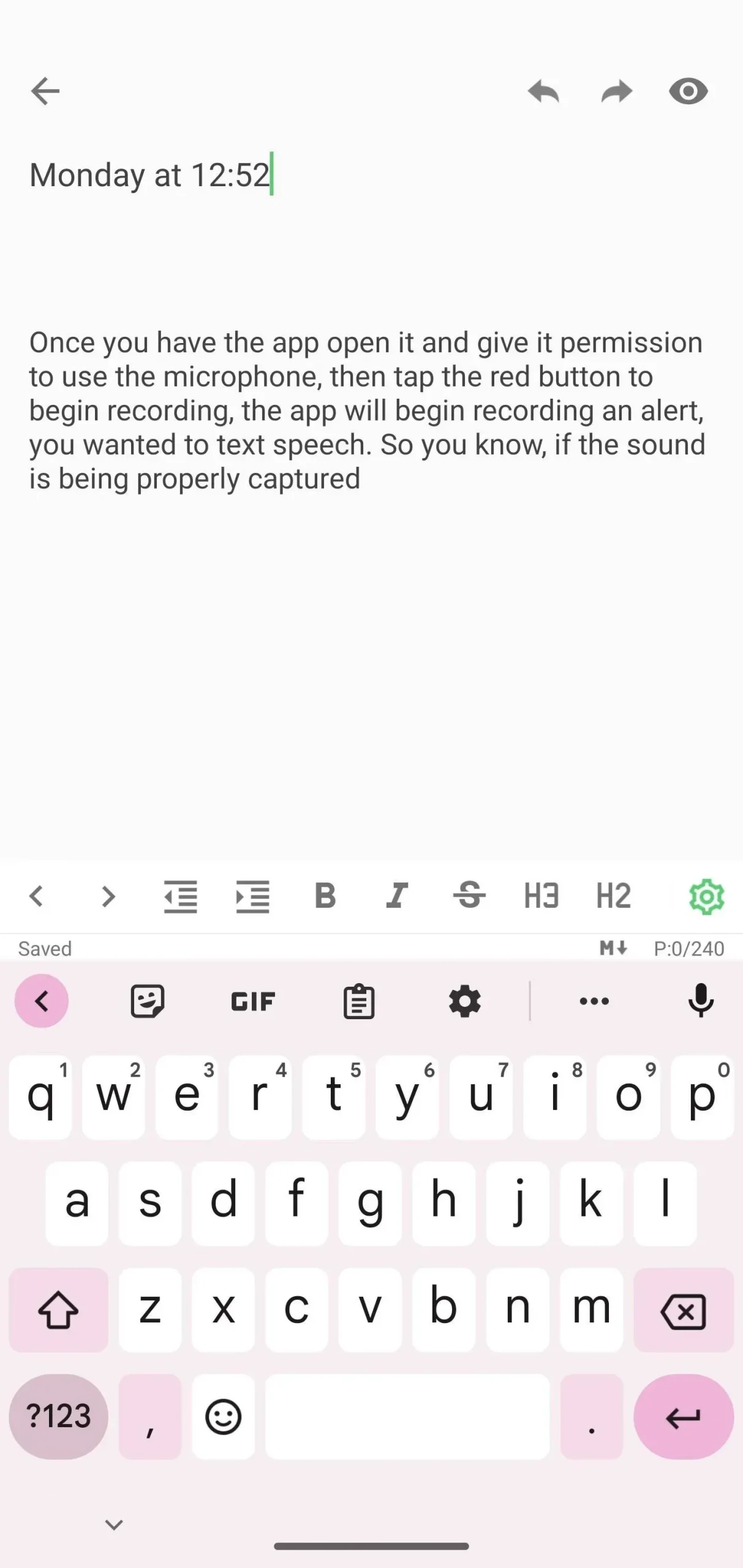
공유한 후에는 검토 스타일에 가장 잘 맞도록 전사를 변경할 수 있습니다. 녹음기 앱은 오디오를 단락 형식으로 기록합니다. 필기 앱을 사용하여 텍스트를 글머리 기호, 볼드체, 이탤릭체 등으로 변환할 수 있습니다. 여기에서 메모한 정보를 가져와 정보를 보존할 수 있는 최상의 방법으로 다시 작성할 수 있습니다.



답글 남기기