iPhone 홈 화면 및 잠금 화면에 Android와 유사한 Google 검색 및 Google 렌즈 위젯을 추가하는 방법
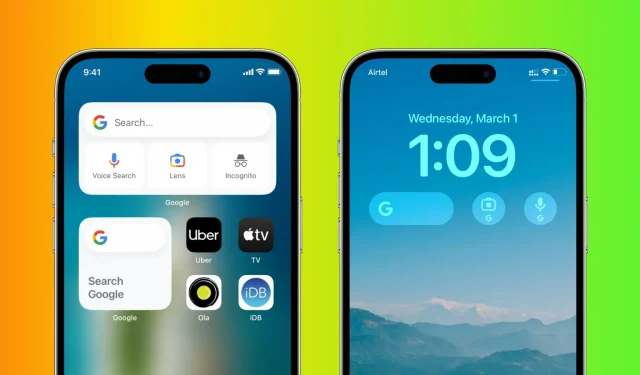
대부분의 Android 휴대전화는 웹 검색을 위한 빠른 창인 홈 화면에 Google 검색 표시줄을 표시합니다. 유사한 Google 위젯을 iPhone 또는 iPad 홈 화면과 잠금 화면에 추가하여 즉시 웹 및 음성 검색을 수행하거나 Google 렌즈를 사용할 수 있습니다.
홈 화면에 Google 위젯 추가
1) 앱스토어에서 구글 앱을 무료로 다운 받습니다.
2) 앱을 실행하고 기본 설정을 합니다.
3) 이제 홈 화면에서 Google 검색 표시줄을 배치할 빈 공간을 길게 누릅니다.
4) 왼쪽 상단의 더하기 버튼을 클릭합니다.
5) 위젯 화면을 아래로 스크롤하고 Google을 선택합니다.
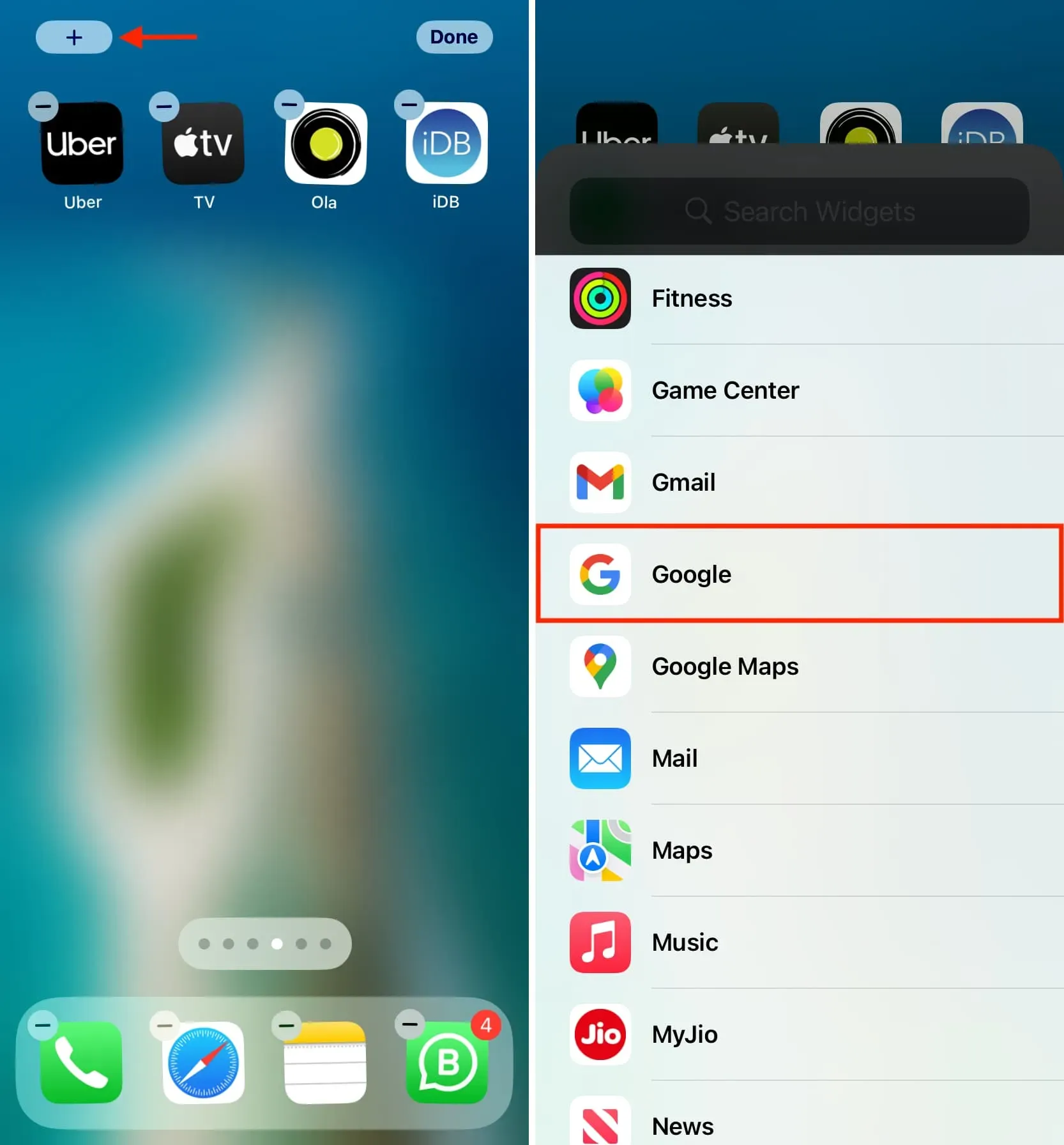
6) 두 개의 위젯 크기 중 하나를 선택하고 위젯 추가를 클릭합니다. 작은 사각형 위젯에는 검색 필드만 표시되는 반면 큰 사각형에는 음성 검색, Google 렌즈 및 시크릿 버튼도 있습니다.
7) 마지막으로 마침을 클릭합니다.
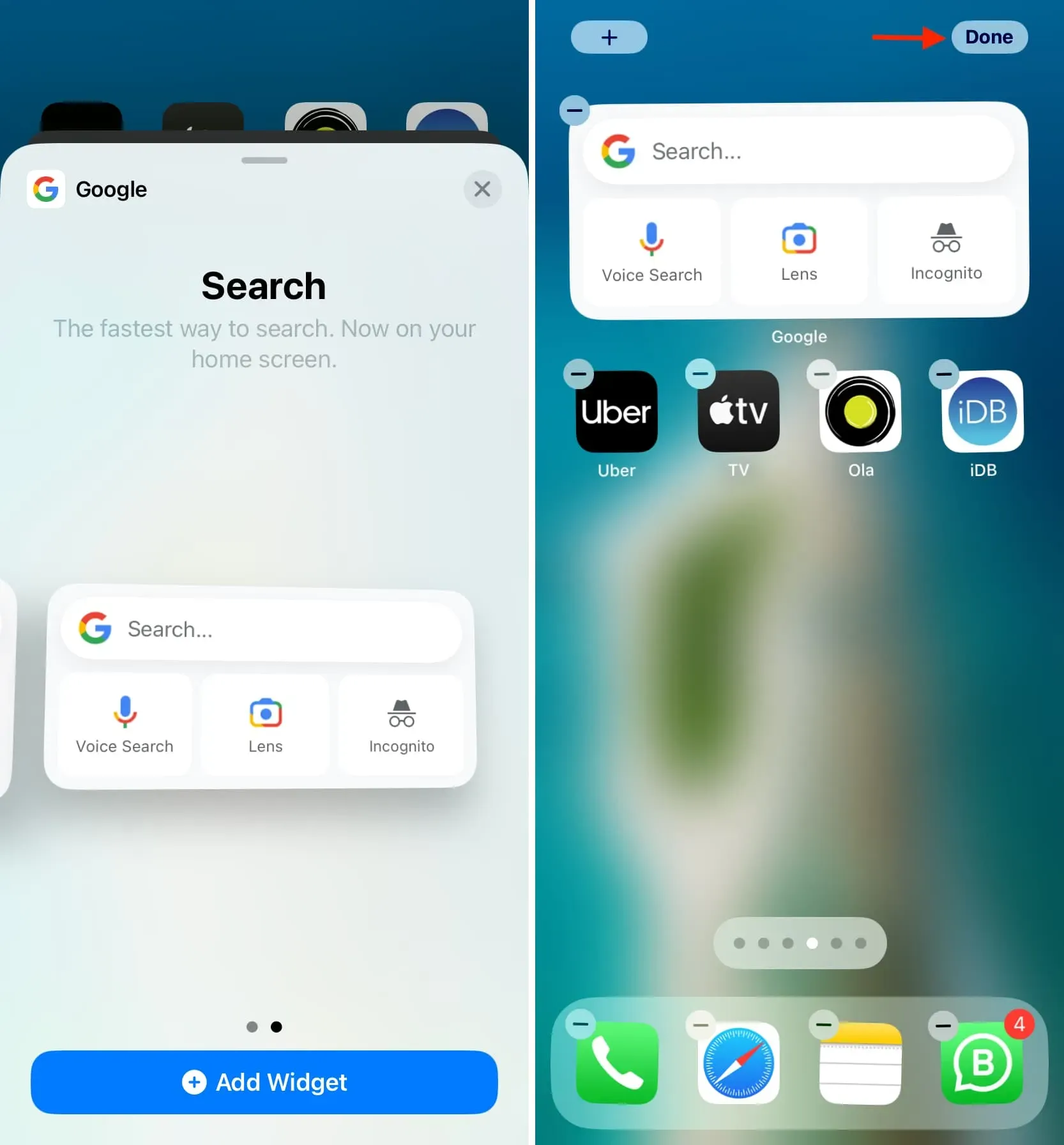
iPhone 홈 화면에 Google 검색 표시줄을 성공적으로 추가했습니다.
지금부터 위젯의 검색 표시줄을 탭하면 검색어 또는 전체 주소를 입력할 수 있는 URL 표시줄이 열립니다. 키보드도 자동으로 나타나 검색하려는 항목을 빠르게 입력할 수 있습니다.
더 큰 위젯을 추가한 경우 음성으로 검색하거나 사진 또는 카메라 앱에서 사진을 찍어 온라인으로 검색할 수 있는 Google 렌즈를 사용할 수도 있습니다. 또는 “시크릿” 버튼을 클릭하여 검색 기록에 나타나지 않는 웹을 검색할 수도 있습니다.
메모. Safari 또는 Chrome이 iPhone 또는 iPad의 기본 브라우저인 경우에도 여기에서 수행하는 모든 검색은 Google 앱에서 수행됩니다.
iPhone 홈 화면에서 Google 검색을 제거하기로 결정한 경우 다른 iOS 위젯을 제거하는 것과 동일한 단계를 따르십시오.
Google 검색, Google 렌즈 및 번역을 잠금 화면에 추가
다른 잠금 화면 위젯과 마찬가지로 iPhone 또는 iPad 잠금 화면에서 Google 위젯을 추가하고 제거할 수 있습니다. 방법은 다음과 같습니다.
1) Google 앱을 다운로드 하고 초기 설정을 완료합니다.
2) iPhone을 깨우고 Face ID 또는 Touch ID로 잠금 해제하되 안으로 들어가기 위해 위로 스와이프하거나 홈 버튼을 누르지 마십시오. 잠금 화면을 유지하십시오.
3) 잠금 화면을 길게 누른 다음 사용자 지정을 누릅니다.
4) 잠금 화면을 선택합니다.
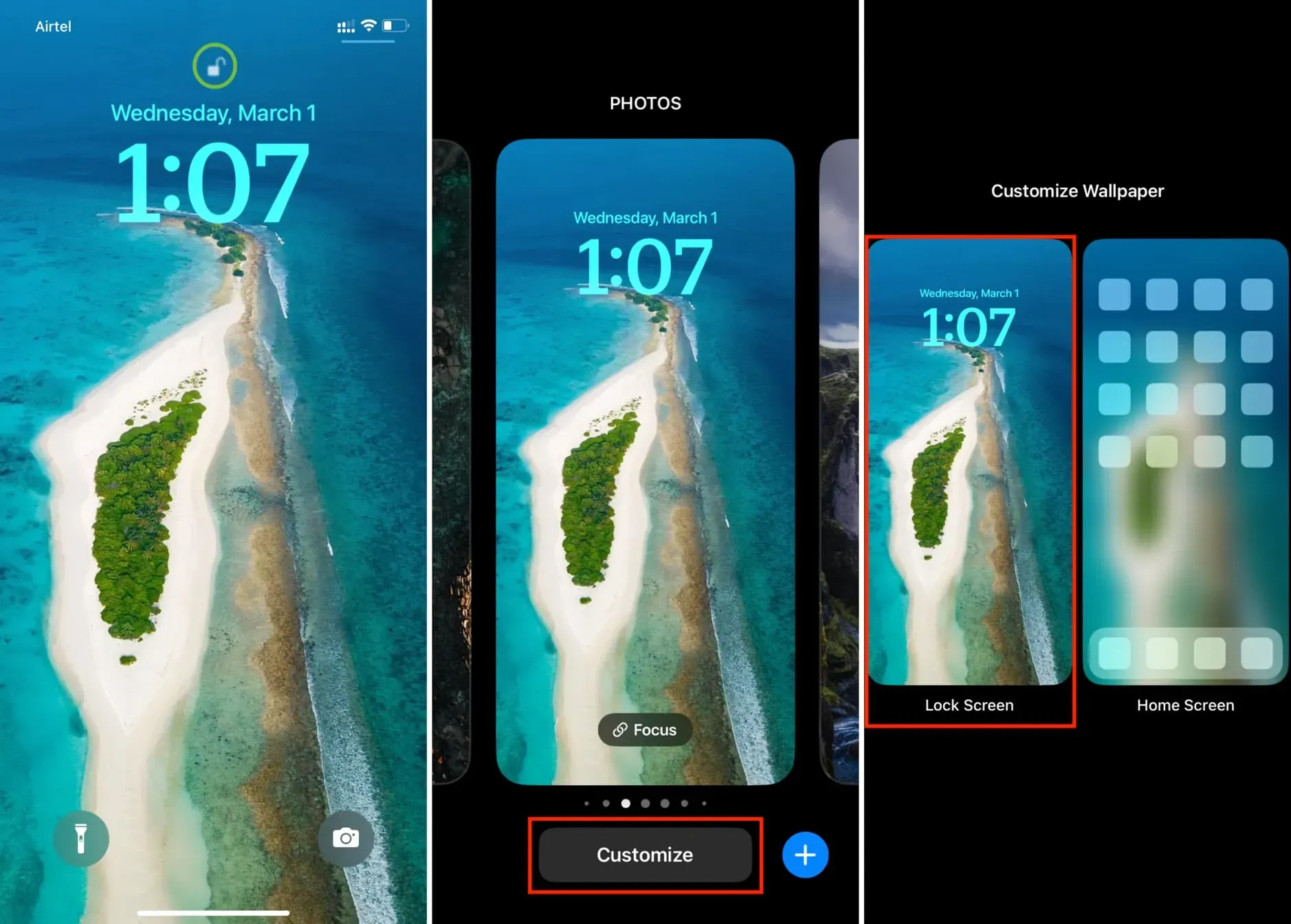
5) 위젯 추가를 클릭합니다.
6) Google로 스크롤하여 탭합니다.
7) 이제 Google 검색, 음성 검색, 렌즈 또는 렌즈 바로가기(번역, 스토어 및 기타 기능 포함)에 대한 위젯을 선택합니다.
8) 위젯 섹션에서 사용 가능한 영역에 따라 하나 이상의 위젯을 추가할 수 있습니다. 완료되면 X를 두 번 클릭한 다음 완료를 클릭합니다.
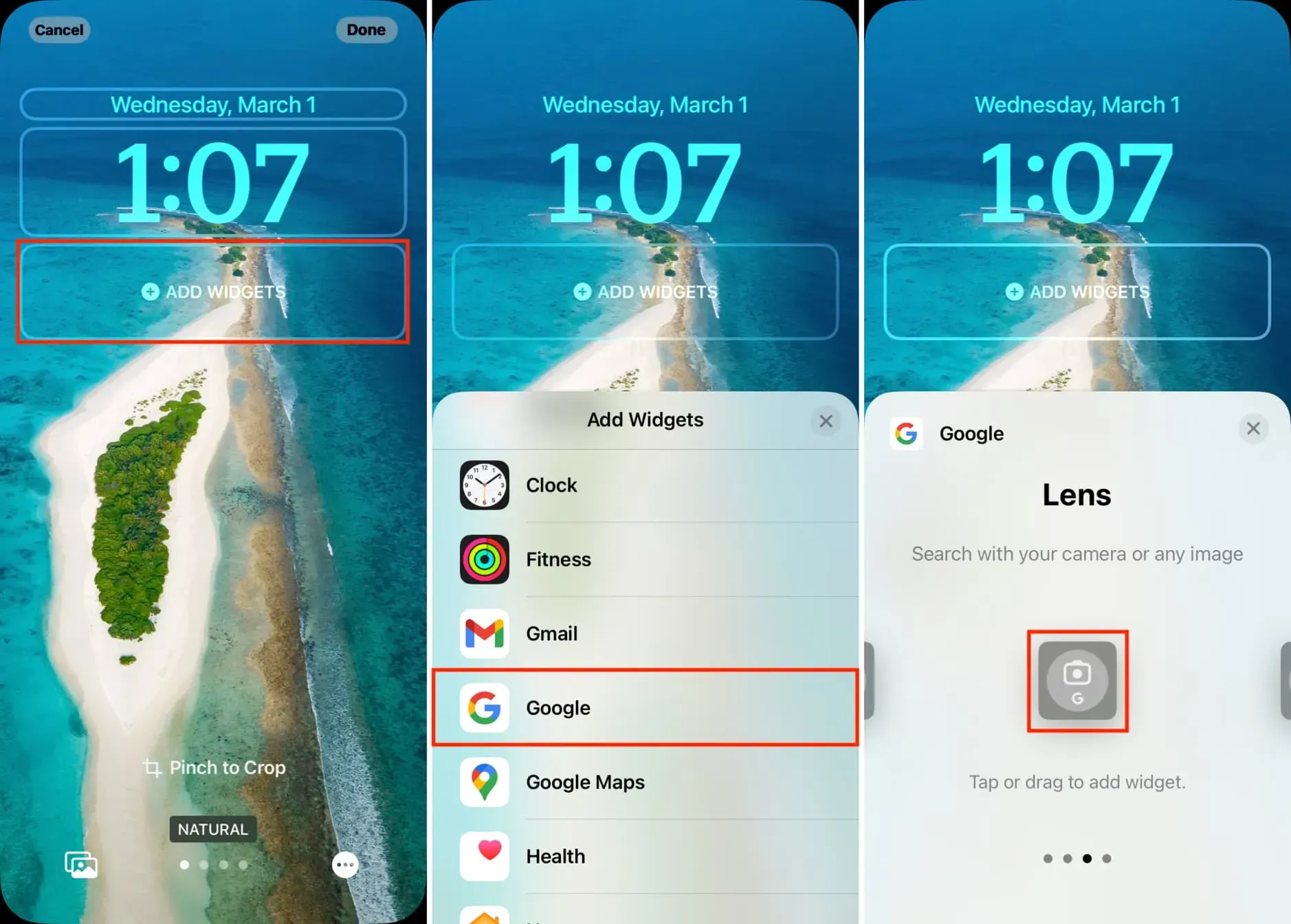
위젯을 사용하려면 iPhone 또는 iPad의 잠금 화면에서 위젯 중 하나를 탭하기만 하면 됩니다.



답글 남기기