iPhone, iPad 및 Mac에서 Pages 도큐멘트에 암호를 추가하는 방법
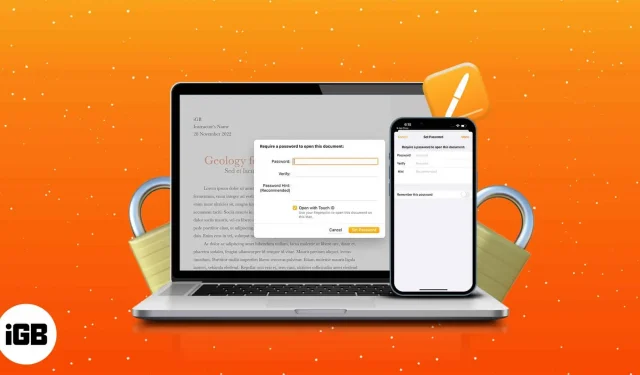
기본 Apple Pages 앱을 사용하면 문서를 만들고 원하는 대로 개인화할 수 있습니다. 계약, 계약 및 기타 파일과 같은 민감한 문서를 작성할 때 데이터 보안이 중요합니다. 이 문서에서는 iPhone, iPad 및 Mac에서 Pages 도큐멘트에 암호를 추가하는 방법을 보여줍니다.
Mac에서 페이지 문서를 암호로 보호하는 방법
시작하기 전에 페이지 비밀번호를 잊어버리면 복구할 수 없다는 점을 알려드립니다. 따라서 잊어버리지 않을 암호를 선택하거나 안전하게 적어 두십시오. 지금부터 방법을 알아보겠습니다.
- Launchpad를 열거나 Spotlight 검색을 사용하십시오.
- 페이지를 시작합니다.
- 암호로 보호하려는 문서를 엽니다.
- 화면 메뉴 표시줄의 왼쪽 상단 모서리에서 파일 탭을 클릭합니다.
- 암호 설정을 선택합니다.
- 비밀번호를 입력하고 확인합니다.
- 암호 설정을 선택합니다.
“Touch ID로 열기” 확인란을 선택하여 Touch ID에 대한 액세스를 활성화합니다. 또한 암호를 기억하려면 암호 힌트를 추가하십시오.
Mac에서 잠긴 문서를 열려면
Mac의 Pages에서 항목을 열려면 아래 단계를 따르십시오.
- 페이지를 시작합니다.
- 문서를 선택하고 → 열기를 클릭합니다.
- 터치 ID를 사용합니다.
또는 “비밀번호 사용” → 비밀번호 입력 → “확인”을 클릭할 수 있습니다. Pages 앱의 보안 페이지에 자물쇠 아이콘이 표시될 수 있습니다.
Mac의 Pages 문서에서 암호 변경 또는 제거
- 페이지 → 파일을 실행합니다.
- 비밀번호 변경으로 이동합니다.
- 비밀번호 제거를 클릭합니다.
페이지에 있는 문서의 비밀번호를 변경하려면 위의 1-3단계를 따라 이전 비밀번호 입력 → 새 비밀번호 → 확인 → “비밀번호 변경”을 선택합니다.
Mac에서 암호로 보호된 문서용 Touch ID 설정하기
- 화면 왼쪽 상단 모서리에 있는 Apple 로고를 클릭합니다.
- 시스템 환경설정을 선택합니다.
- Touch ID 및 암호로 이동합니다.
- 지문 추가를 클릭합니다.
- 비밀번호 입력 → 잠금 해제.
- 화면에 표시된 지침을 따르십시오.
- 완료를 클릭합니다.
macOS Monterey를 설정하거나 사용하는 데 문제가 있는 경우 Touch ID 및 암호 문서를 따르십시오.
동일한 Apple ID를 사용하는 경우 Pages 문서가 Mac에서 iPhone으로 자동으로 동기화됩니다.
iPhone 및 iPad에서 페이지 문서를 암호로 보호하는 방법
- iPhone에서 Pages 앱을 엽니다.
- 암호로 보호하려는 문서를 누릅니다.
- 점 세 개 → 문서 옵션을 선택합니다.
- 암호 설정을 선택합니다.
- 비밀번호를 입력하고 확인합니다.
- 완료를 클릭합니다.
Face ID가 켜져 있으면 iPhone의 암호로 보호된 Pages 문서에 “Face ID로 열기” 옵션이 표시됩니다. 또한 힌트 필드에 암호 힌트를 제공하여 도움을 받을 수 있습니다.
장치에 대한 활성 Face ID가 없는 경우 이 암호 저장을 활성화할 수 있는 옵션이 제공됩니다.
메모. 문서에 비밀번호를 설정하면 자물쇠 아이콘이 표시됩니다.
iPhone 및 iPad에서 잠긴 Pages 문서 열기
- 페이지를 시작합니다.
- 보안 문서를 터치합니다.
- 프롬프트에서 확인을 선택합니다. Pages에서 Face ID를 사용하도록 허용하시겠습니까?
- 당신의 얼굴을 스캔하세요.
Face ID 시도가 두 번 실패하면 암호를 입력하라는 메시지가 표시됩니다.
iPhone 및 iPad의 Pages 문서에서 암호 제거
- 페이지 열기 → 보호된 문서.
- 세 개의 점 → 문서 옵션으로 이동합니다.
- 비밀번호 변경을 탭합니다.
- 필요한 암호를 비활성화합니다.
- 비밀번호를 입력하세요.
- 완료를 클릭합니다.
자주하는 질문
우리는 특히 중요한 작업 정보에 대해 암호로 보호된 PDF를 자주 받습니다. 이것은 매우 짜증나고 기억하기 어려울 수 있습니다. 따라서 PDF에서 암호를 제거하는 방법을 알아보려면 PDF에서 암호를 제거하는 방법에 대한 기사를 확인하십시오.
Pages 문서를 암호화했습니까?
이제 iPhone, iPad 또는 Mac에서 Pages 도큐멘트에 암호를 추가하는 방법을 배웠으므로 이미지나 PDF와 같은 추가 파일을 보호하는 방법도 확인할 수 있습니다. 더 궁금한 사항이 있으시면 댓글 남겨주시면 최대한 빨리 답변드리겠습니다.



답글 남기기