Windows에서 작업 표시줄에 볼륨 컨트롤을 추가하는 방법(소프트웨어)
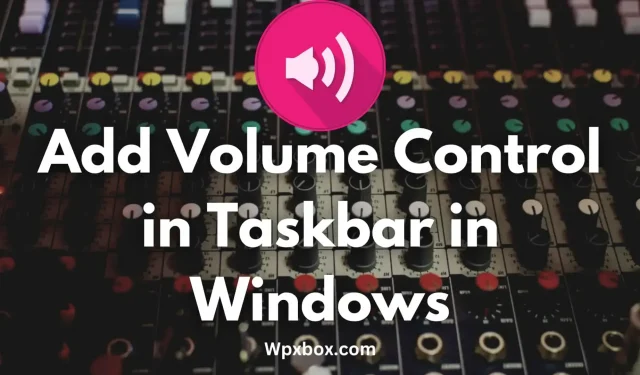
볼륨 컨트롤은 유용한 기능이 될 수 있습니다. 이를 통해 PC의 다양한 응용 프로그램에 대한 사운드를 제어할 수 있습니다. 그러나 Windows에는 PC의 전체 사운드만 높이거나 낮추는 중요한 볼륨 컨트롤이 있습니다. 이번 포스팅에서는 윈도우 PC에서 작업표시줄에 볼륨 컨트롤을 추가하는 방법에 대해 공유해 보도록 하겠습니다.
Windows에서 작업 표시줄에 볼륨 컨트롤을 추가하는 방법은 무엇입니까?
사운드를 더 잘 제어하려면 볼륨 믹서가 있습니다. 그러나이 기능은 PC 깊숙이 묻혀 있습니다. 물론 볼륨 아이콘을 마우스 오른쪽 버튼으로 클릭하고 “볼륨 믹서”를 선택하여 볼륨 믹서를 시작할 수 있습니다. 그러나 작업 표시줄 자체에서 옵션을 사용할 수 있는 경우에만 가능합니다. 고맙게도 일부 타사 앱을 사용하면 볼륨 조절에 쉽게 액세스할 수 있습니다.
Windows는 확장된 버전의 볼륨 컨트롤을 작업 표시줄에 추가하기 위한 솔루션을 제공하지 않습니다. 대신 다음은 유용할 수 있는 몇 가지 프로그램입니다.
- 이어 튜브
- Windows용 볼륨 컨트롤
- 믹서는 현대적인 볼륨 컨트롤입니다.
따라서 아래에서 이러한 응용 프로그램에 대해 간략하게 설명하겠습니다.
1] 이어 튜브
EarTrumpet은 Windows용 강력한 볼륨 조절 앱이라고 주장하며 진정으로 그 주장에 부응합니다. 이를 통해 클래식 및 최신 애플리케이션 볼륨을 제어할 수 있습니다. 또한 응용 프로그램을 완전히 무료로 다운로드하여 사용할 수 있습니다.
기능
- 두 번의 클릭으로 기본 오디오 장치를 제어할 수 있습니다.
- Windows 11 및 10의 모양과 느낌과 일치하는 현대적인 모양이 있습니다.
- EarTrumpet은 재생 장치 간 앱 이동을 지원합니다.
- 클래식 및 최신 앱의 볼륨을 제어하는 데 사용할 수 있습니다.
장점:
- 사용하기 쉽고 설치가 필요하지 않습니다.
- 두 번의 클릭으로 응용 프로그램의 볼륨을 조정할 수 있습니다.
- 모던한 룩으로 다가옵니다.
- 제로 광고.
마이너스
- 많은 기능이 없습니다.
- 고급 사운드 제어 설정이 없습니다.
2] Windows용 볼륨 조절
Windows용 Volume Control은 다양한 앱에서 볼륨을 조절할 수 있는 또 다른 훌륭한 앱입니다. 다양한 사용자 지정 옵션이 있는 볼륨 패널이 함께 제공됩니다. 또한 무료로 다운로드하여 사용할 수 있습니다.
기능
- 그것은 당신에게 고급 시스템 볼륨 막대 교체를 제공합니다.
- 여러 사용자 정의 옵션이 제공됩니다.
- 모든 시스템 볼륨 컨트롤을 한 곳에서 찾을 수 있습니다.
- 이를 통해 사운드를 강제로 증폭할 수 있습니다.
장점:
- 사용하기 매우 쉽습니다.
- 각 탭의 볼륨 수준을 개별적으로 볼 수 있습니다.
- 작업 표시줄에서 실행합니다.
- 제로 광고.
마이너스
- 일부 사용자는 소프트웨어에 버그가 있다고 보고했습니다.
3] 믹서 – 현대적인 볼륨 컨트롤
다음으로 사용할 수 있는 앱은 Mixr입니다. Microsoft Store에서 제공되는 프리미엄 앱입니다. 이 앱의 가장 좋은 점은 매우 간단하고 PC를 위한 우아한 볼륨 조절 앱을 제공한다는 것입니다.
이 앱을 사용하면 여러 사운드 앱을 개별적으로 제어하고 단 한 번의 클릭으로 각 앱을 음소거할 수 있습니다. 또한 영구 트레이 아이콘과 함께 제공되며 밝음, 어두움 등과 같은 여러 테마가 있습니다.
찬성
- 간단한 설정을 지원합니다.
- 어두움, 밝음 등 다양한 테마가 제공됩니다.
- 슬라이더를 사용하여 볼륨을 조정할 수 있습니다.
마이너스
- 프리미엄 기능은 그다지 수익성이 없습니다.
결론
이들은 Windows의 작업 표시줄에 볼륨 컨트롤을 추가할 수 있는 몇 가지 응용 프로그램이었습니다. 일부 응용 프로그램은 시스템 트레이에 설치될 수 있습니다. 따라서 그럴 때 언제든지 앱 아이콘을 작업 표시줄로 드래그하여 원활하게 사용할 수 있습니다.



답글 남기기