iPhone, iPad 및 Mac에서 소셜 미디어에 게시하기 전에 사진에 이모티콘을 추가하는 방법

사진에 독창성 또는 프라이버시를 추가하려는 경우 그림 이모티콘은 원하는 효과를 얻을 수 있는 훌륭한 도구가 될 수 있습니다. 귀여운 이모티콘을 추가하거나, 얼굴을 숨기거나, 이미지의 중요한 부분을 가리고 싶을 때 몇 가지 간단한 단계만 거치면 쉽게 할 수 있습니다.
이 가이드에서는 iPhone, iPad 또는 Mac의 사진 앱과 Twitter, Facebook, Instagram, Snapchat, LinkedIn 및 WhatsApp과 같은 인기 있는 소셜 미디어 앱에서 사진에 이모티콘을 추가하는 방법을 배웁니다.
애플 사진 앱
아이폰과 아이패드에서
1) 사진 앱으로 이동하여 이미지를 엽니다.
2) “편집”을 클릭한 다음 레이아웃 버튼(원 안의 펜)을 클릭합니다.
3) 더하기 기호(+)를 클릭하고 텍스트를 선택합니다.
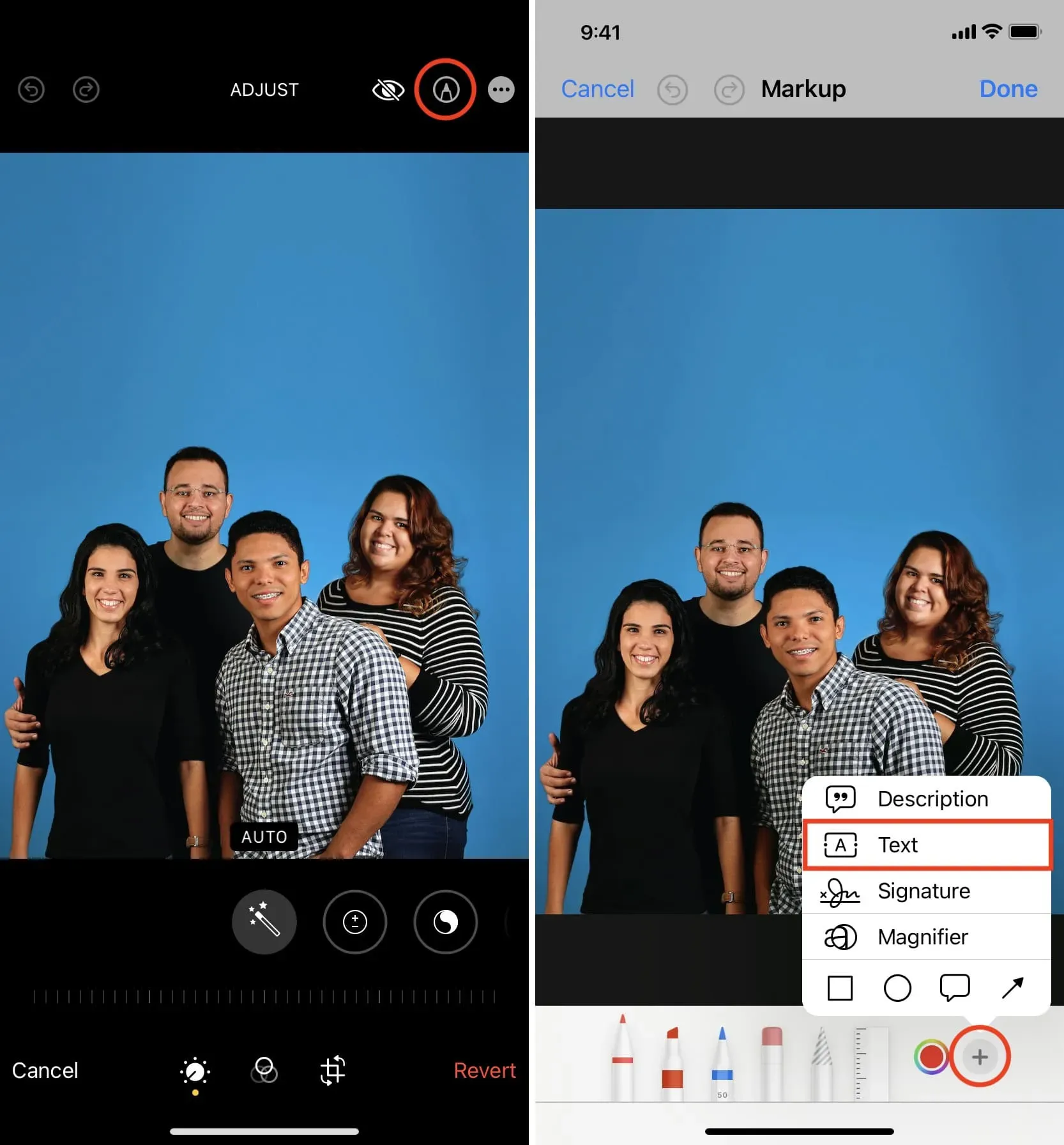
4) 이제 화면의 프레임에 텍스트라는 단어가 표시됩니다. 키보드를 열려면 두 번 누릅니다.
5) 이제 키보드를 사용하여 여기에 하나 이상의 이모티콘을 입력합니다.
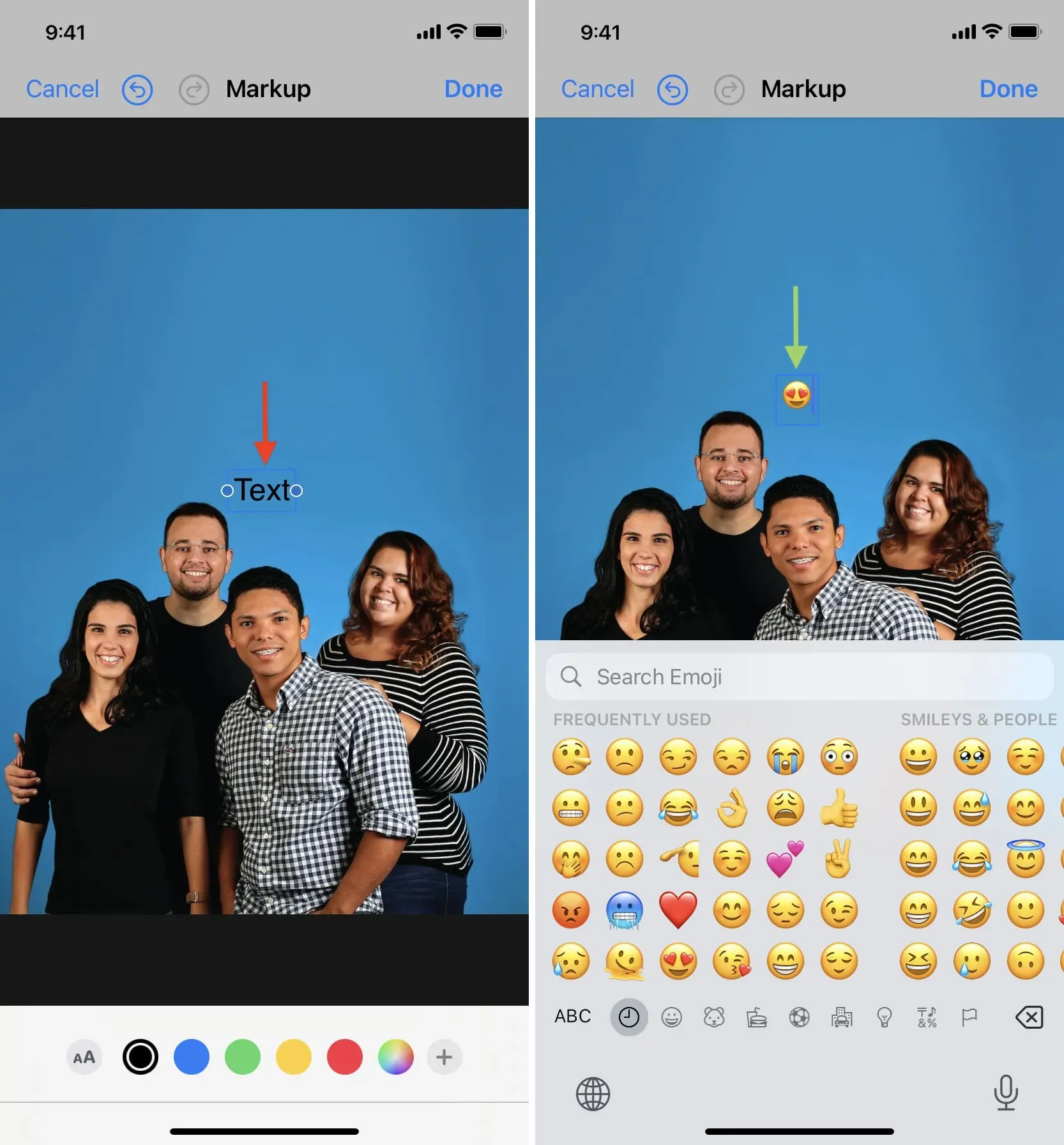
6) 화면의 아무 곳이나 터치하여 키보드를 숨긴 후 추가된 이모티콘을 터치하여 강조 표시하고 선택합니다.
7) A A 아이콘을 클릭한 다음 A A 슬라이더를 사용하여 이모지 크기를 조정합니다.
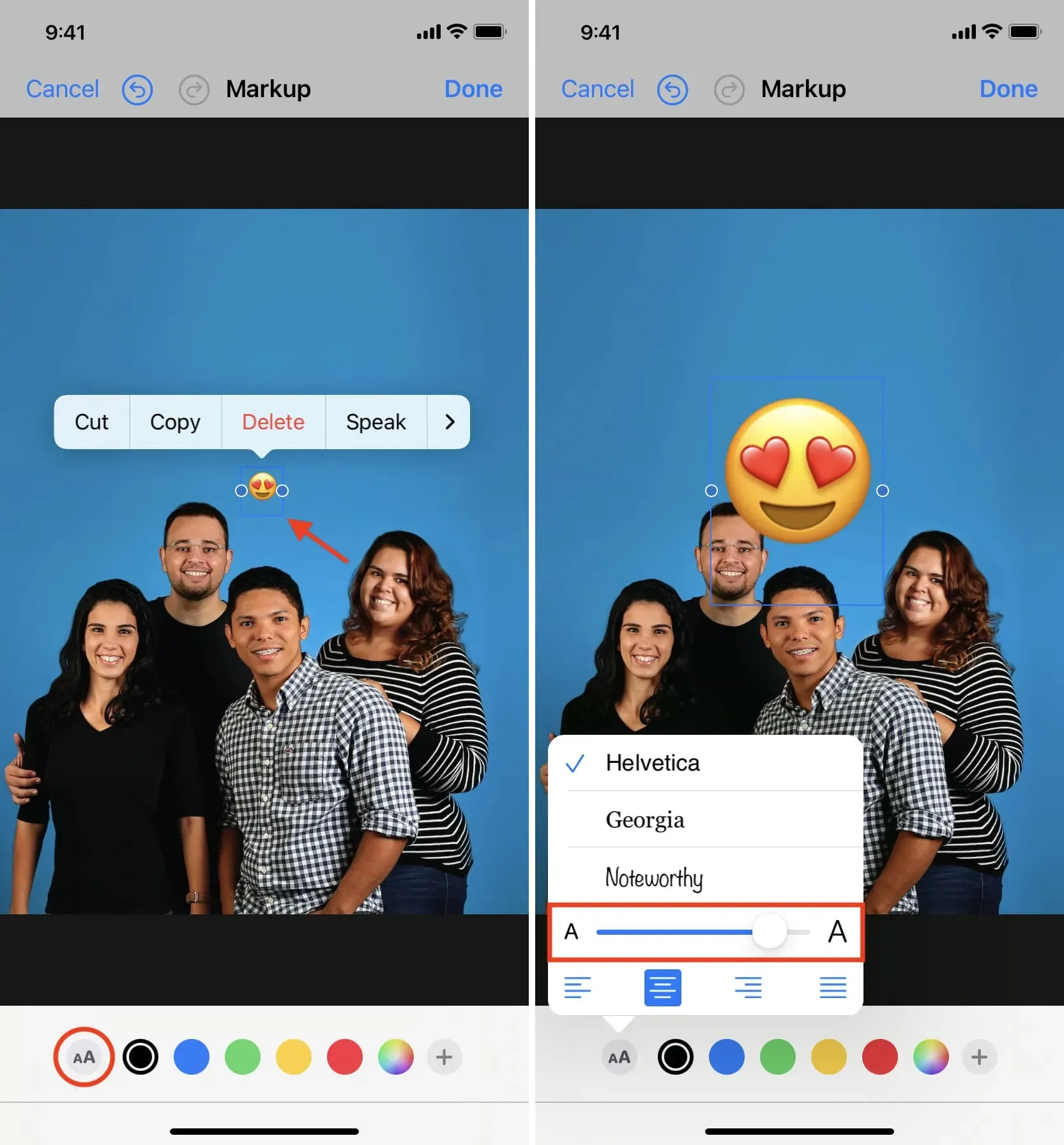
8) 마지막으로 이미지의 원하는 위치로 드래그하고 완료 > 완료를 클릭하여 그 위에 이모지 이미지를 저장합니다.
이제 소셜 네트워크에서 공유하거나 메시지, whatsapp, 이메일 등을 통해 보낼 수 있습니다.
메모. 메시지 앱에서 마크업 도구(위에 설명됨)에 액세스할 수도 있습니다. 메시지 입력 필드에 사진을 추가하여 시작하십시오. 그런 다음 사진을 탭하고 마크업을 탭합니다.
이모티콘 제거. 사진 앱에서 편집된 이미지를 열고 편집 > 되돌리기 > 원본으로 되돌리기를 눌러 추가된 이모지를 제거합니다.
조언. 사진을 편집하기 전에 자세히 아이콘(원 안의 점 3개)을 누르고 복제를 선택합니다. 이제 이 두 번째 복사본을 자유롭게 변경할 수 있습니다.
맥에서
1) Mac의 사진 앱에서 이미지를 열고 편집 > 더 보기 > 마크업을 클릭합니다.

2) 텍스트 도구[A]를 선택합니다.
3) 텍스트 필드를 두 번 클릭하고 Control + Command + Spacebar를 눌러 Mac에서 이모티콘 키보드를 열거나 메뉴 모음에서 사용합니다. 그런 다음 캐릭터 보기 패널에서 이모티콘을 선택합니다.
4) Aa > N pt 도구를 클릭하여 이모지의 크기를 조정합니다. 그런 다음 이미지의 원하는 위치로 드래그합니다.
5) 마지막으로 변경 사항 저장 > 완료를 클릭합니다.
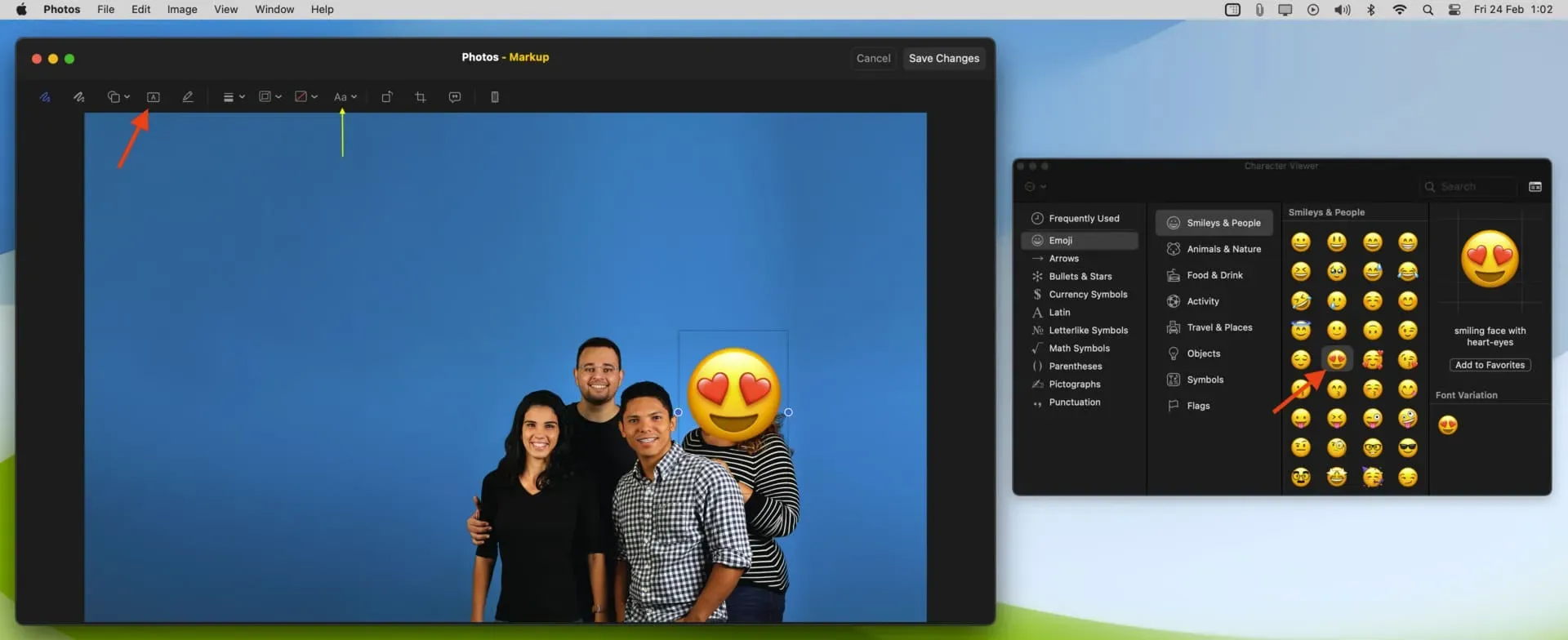
사진 앱 외에도 Mac의 미리보기 앱에서 이미지를 열고 3~5단계에 따라 이모지를 추가할 수 있습니다.
트위터
1) iPhone에서 Twitter 앱을 열고 사진과 함께 트윗합니다.
2) 편집할 사진을 클릭합니다.
3) 스마일 버튼을 클릭합니다.
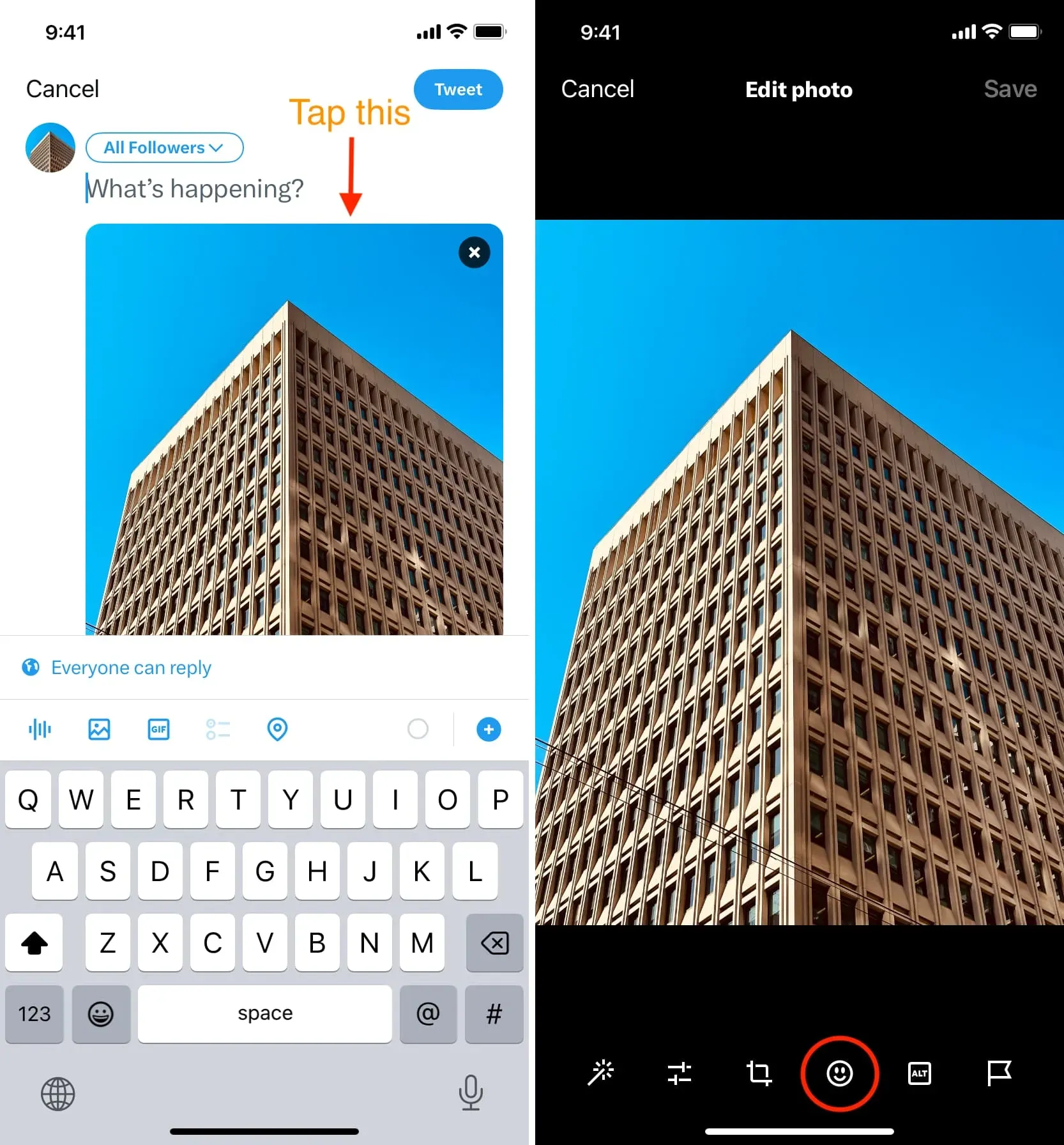
4) 하단의 이모지 버튼을 클릭하여 사용할 이모지를 선택합니다.
5) 이미지의 원하는 위치로 드래그하고 저장을 클릭합니다.
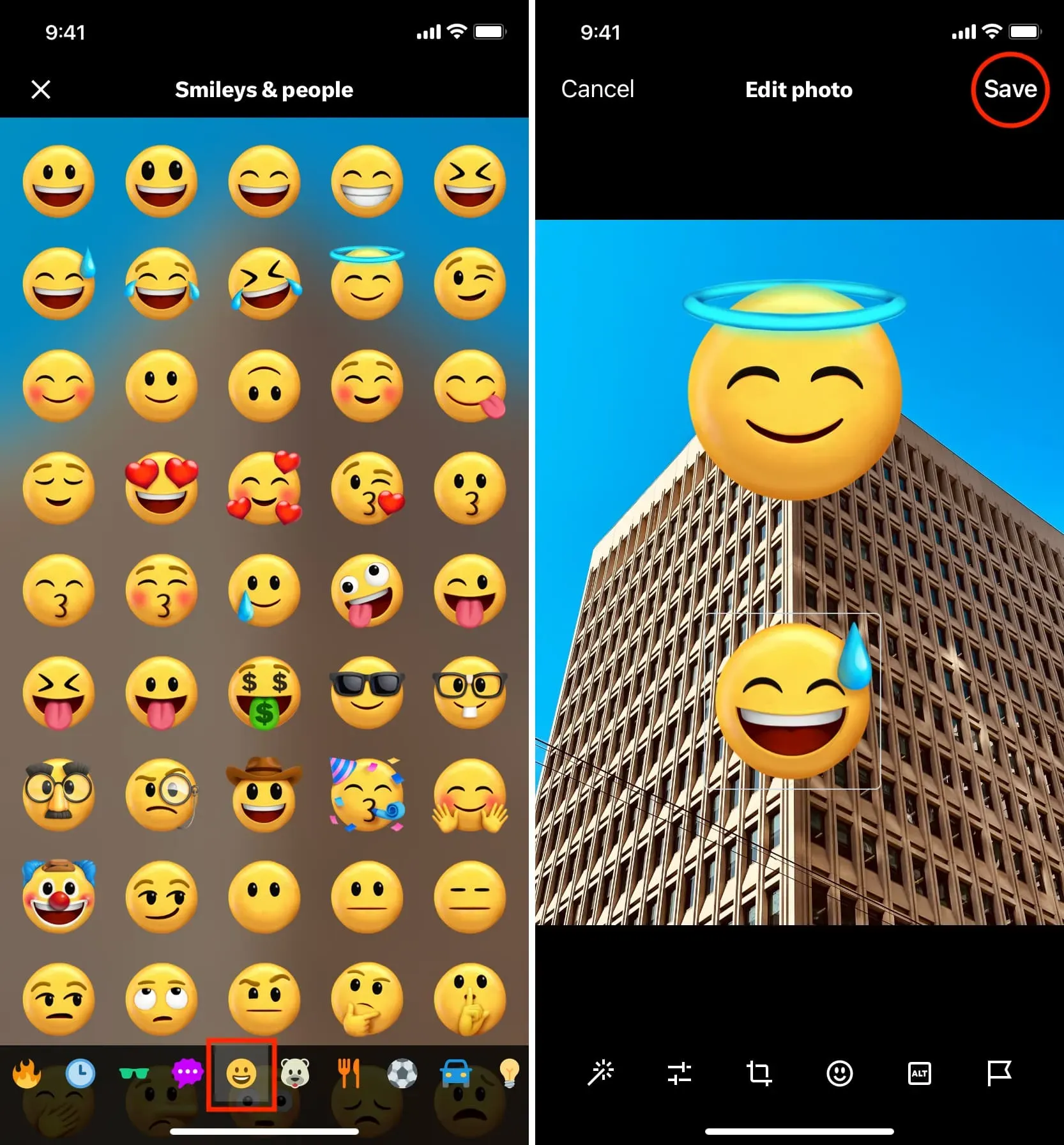
6) 마지막으로 “트윗하기” 버튼을 클릭합니다.
인스 타 그램
스토리를 게시할 때 Instagram 앱을 사용하여 이모티콘과 스티커를 추가할 수 있지만 게시 중에는 할 수 없습니다.
1) 인스타그램 스토리에 올릴 사진을 추가합니다.
2) Aa 버튼을 누르고 키보드를 이용하여 이모티콘을 입력합니다.
3) 이모티콘 뒤에 검은색 또는 흰색 테두리가 있는 경우 A++ 버튼을 눌러 배경을 제거합니다.
4) 마지막으로 스토리를 게시합니다.
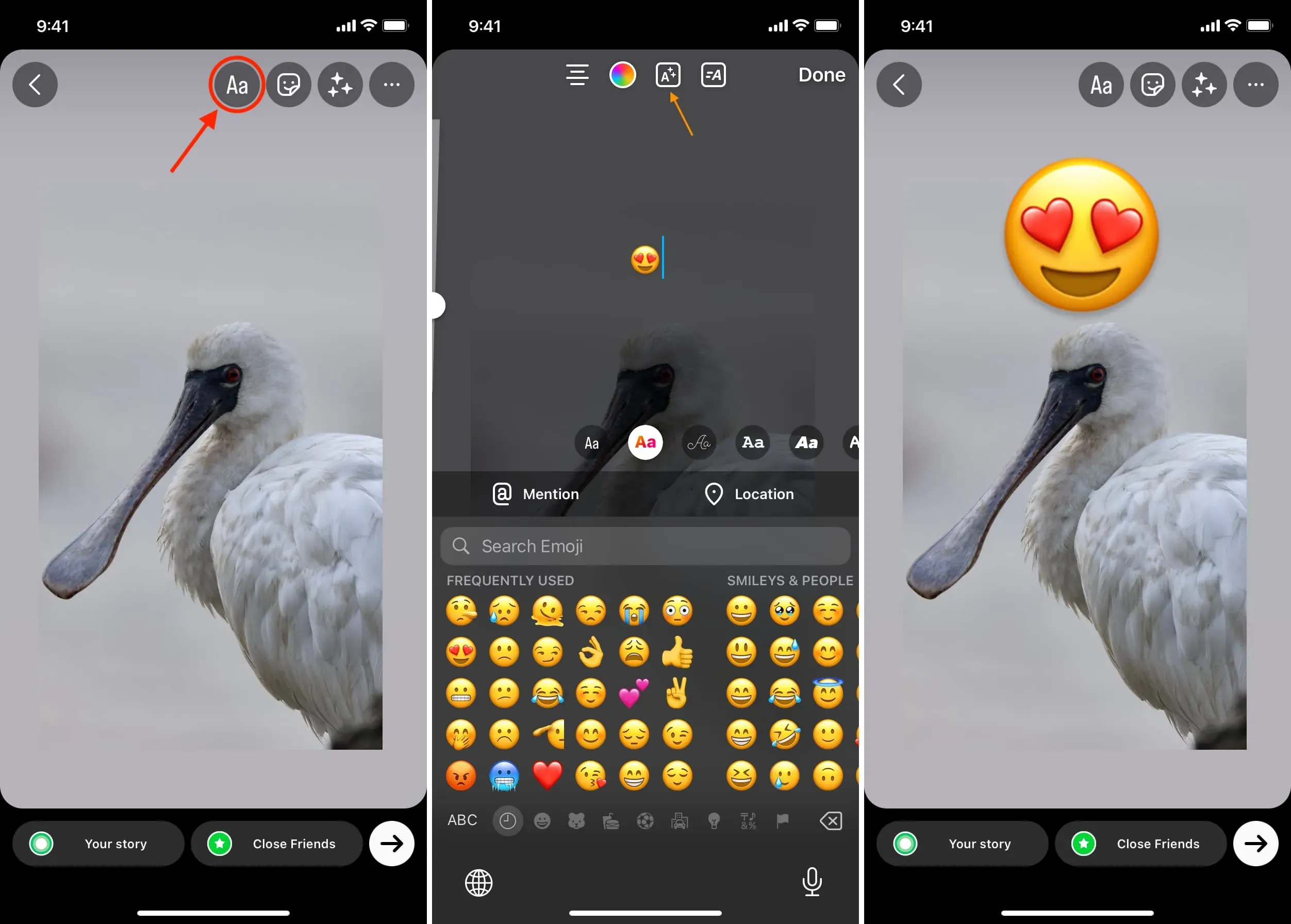
위의 단계 외에도 스티커 아이콘을 클릭하고 반응 스티커를 사용할 수도 있습니다.
페이스북
일반 게시물뿐만 아니라 Facebook 스토리를 게시할 때 이미지에 이모티콘을 추가할 수 있습니다. 방법은 다음과 같습니다.
1) Facebook 스토리 또는 게시물에 이미지를 추가합니다.
2) 히스토리 화면에서 스티커 > 이모지를 누른 후 하나를 선택합니다. 이모티콘 크기를 조정하려면 두 손가락으로 집었다가 펴세요. 마지막으로 공유를 클릭합니다.
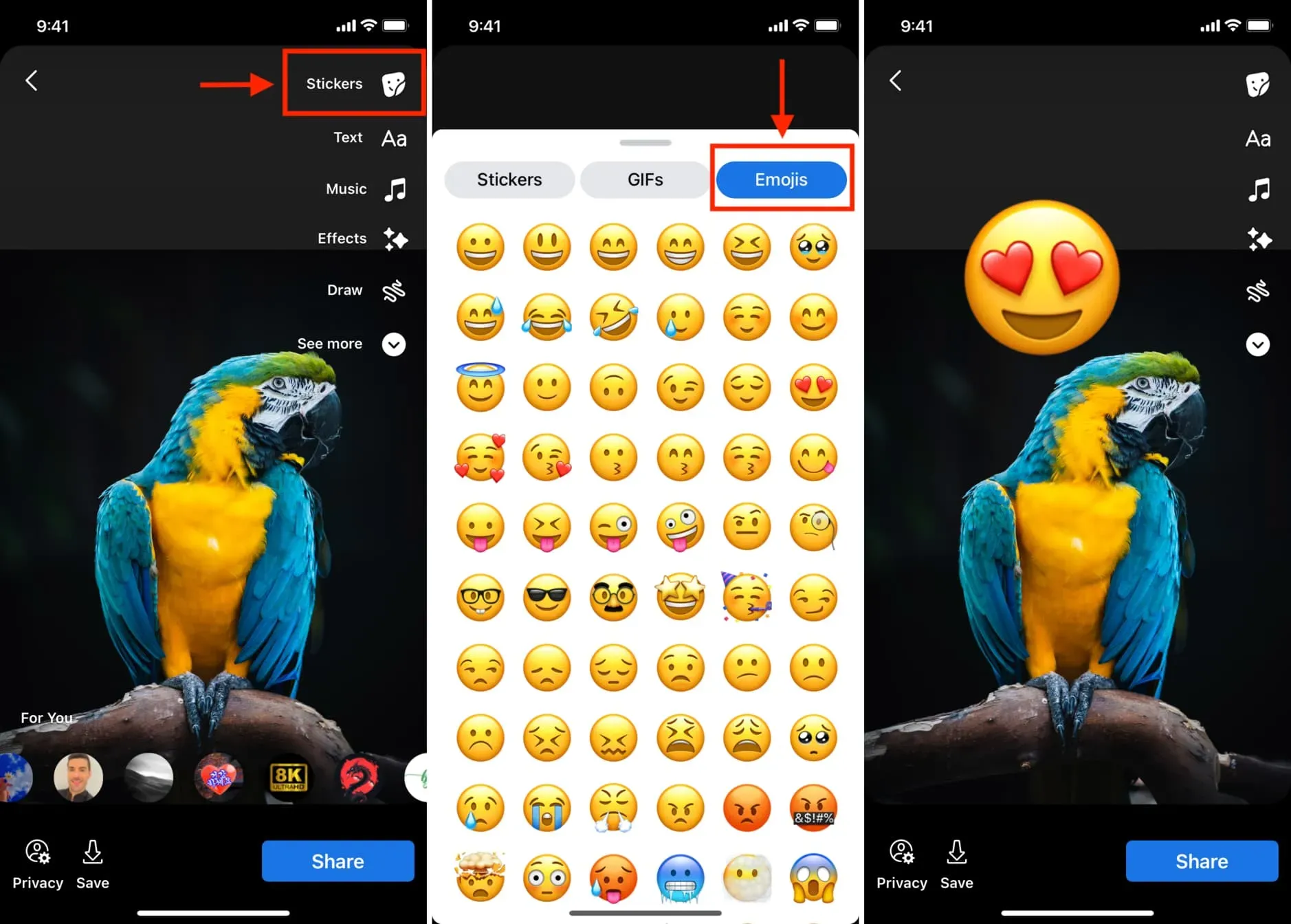
3) 게시 화면에서 편집 > 스티커 아이콘 > 이모티콘을 선택합니다. 또한 Aa 버튼을 누르고 키보드에서 이모티콘을 입력할 수도 있습니다.
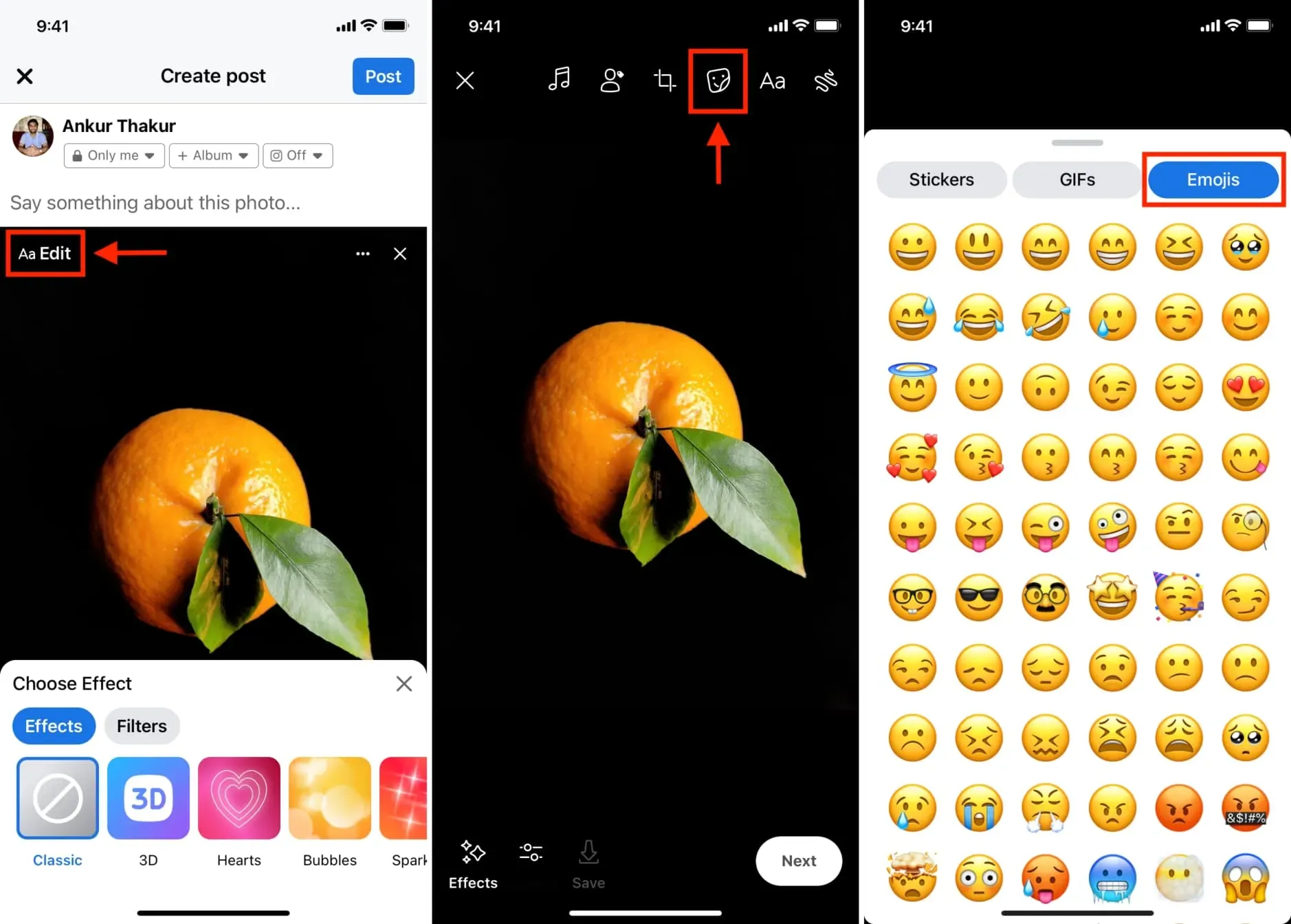
스냅챗
1) 사진 앱에서 이미지를 추가하거나 Snapchat 카메라로 사진을 찍습니다.
2) 스티커 아이콘을 누르고 이모지 버튼을 누르면 사진에 이모지가 삽입됩니다.
3) 두 손가락을 사용하여 이모티콘을 오므리거나 벌려 작게 또는 크게 만듭니다.
4) 마지막으로 Snapchat 친구에게 보내거나 스토리로 게시합니다.

링크드인
1) 새 게시물을 작성하고 사진을 추가합니다.
2) [T] 텍스트 버튼을 누르고 아이폰 키보드를 이용하여 이모지를 입력합니다.
3) Minimal 또는 Header를 선택하여 배경을 제거합니다.
4) 마지막으로 LinkedIn에 이모지가 있는 이미지를 게시합니다.
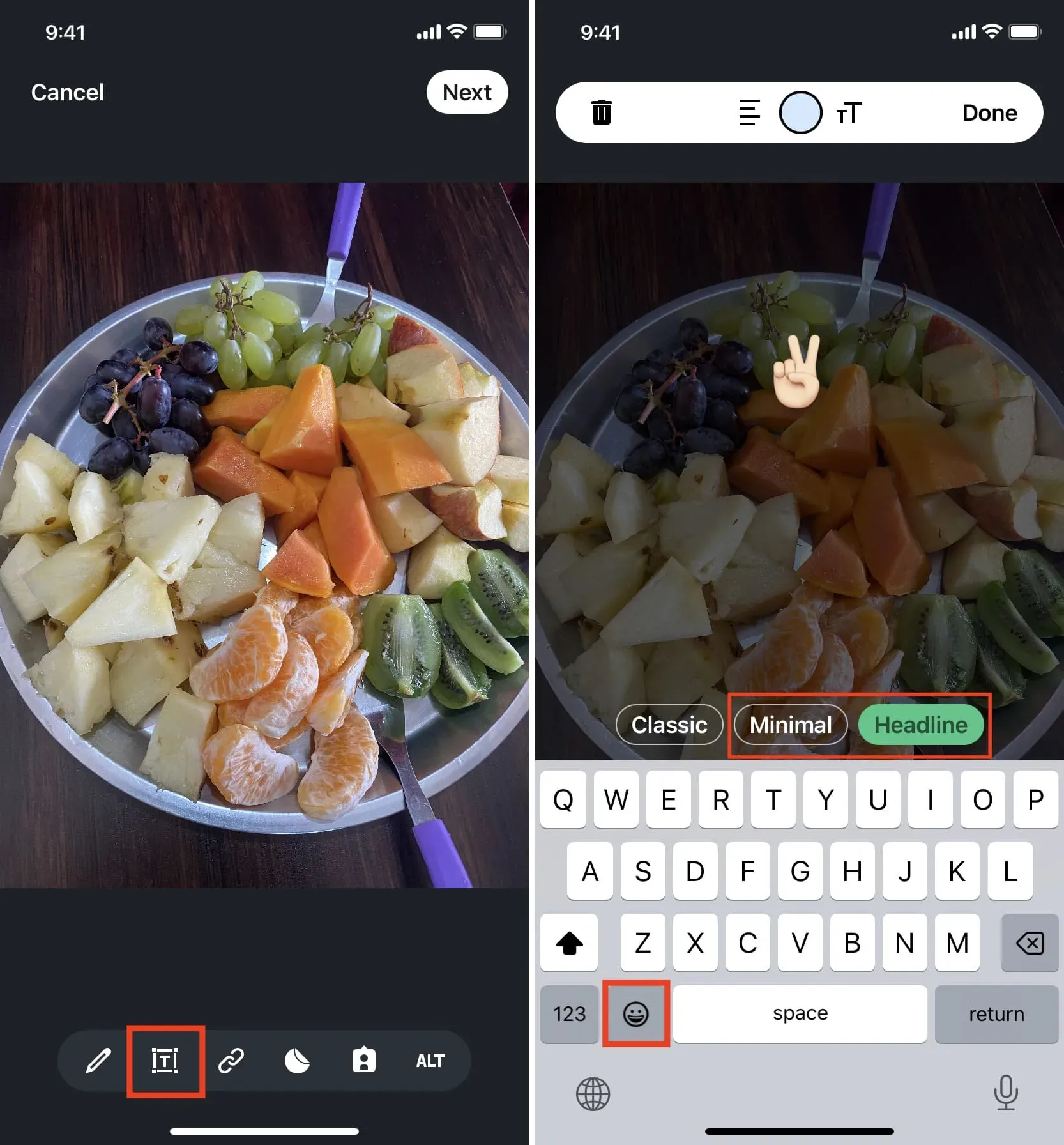
왓츠앱
1) 대화를 열고 더하기(+) 버튼 > 사진 및 비디오 라이브러리를 누릅니다.
2) 보낼 이미지를 선택합니다.
3) 스마일리 버튼을 클릭하고 상단의 이모티콘을 클릭합니다.
4) 이미지 위에 추가할 이모티콘을 선택합니다.
5) 파란색 제출 버튼을 누르기 전에 이모지의 크기를 조정하고 올바른 위치에 놓습니다.
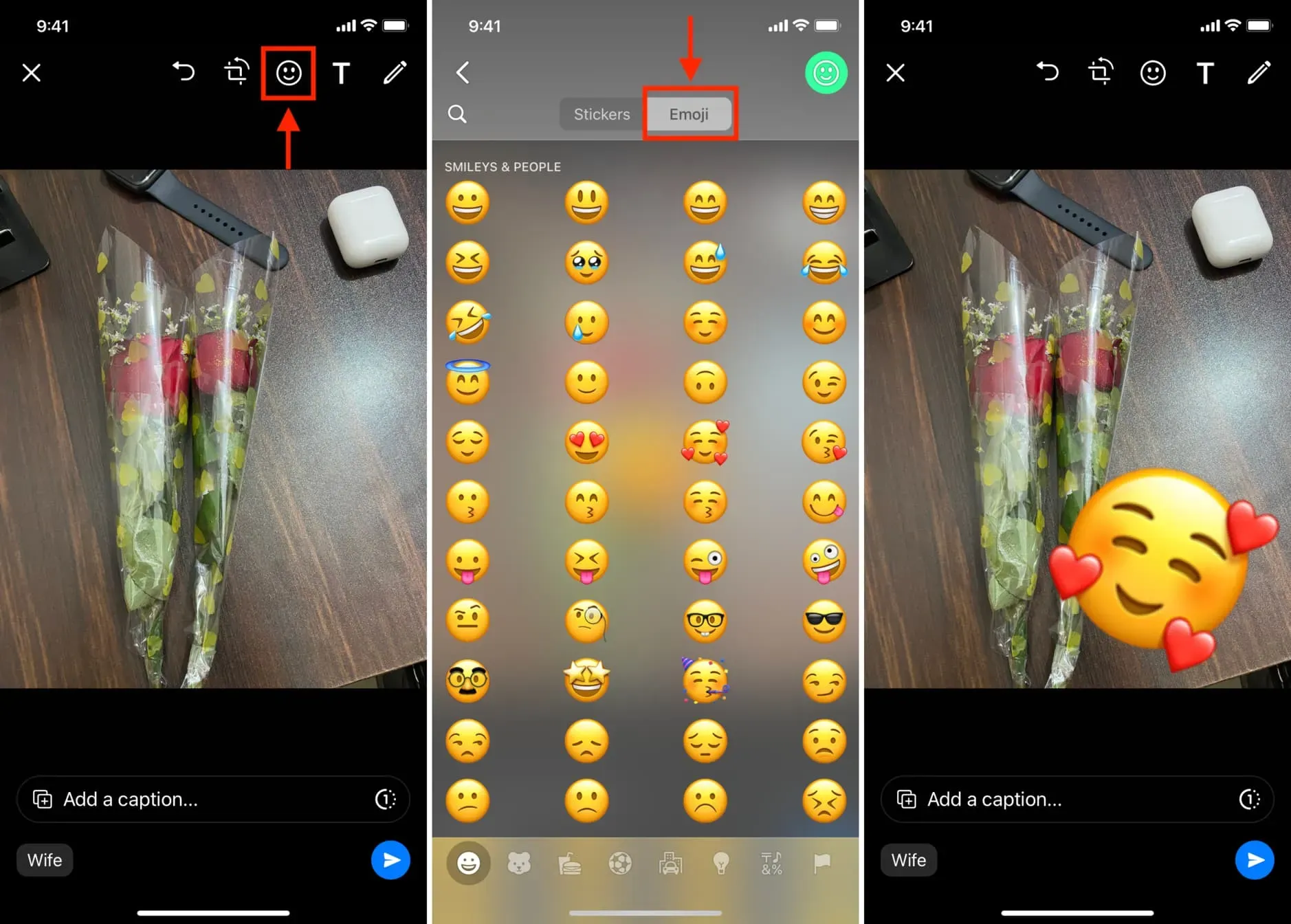
대부분의 이미지는 Unsplash에서 가져왔습니다. 상단 이미지: Unsplash의 Naassom Azevedo.



답글 남기기