Apple iPhone에서 화면 녹화 기능을 사용하는 방법
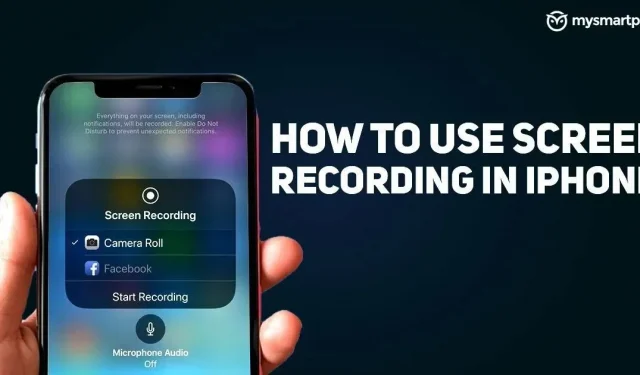
게임에서 미친 동작을 친구에게 보여주거나 재미있는 동영상을 만들 때 화면 녹화는 신속하게 도움을 줄 수 있는 기능 중 하나입니다. 안타깝게도 많은 스마트폰의 화면 녹화 기능은 아직 초기에는 사용할 수 없습니다. 그러나 Apple은 iOS 11을 사용하여 iPhone 또는 iPad의 화면을 더 쉽게 녹화할 수 있도록 했습니다.
회사는 사용자가 iPhone 화면을 쉽게 녹화할 수 있는 전용 화면 녹화 기능을 추가했습니다. 그리고 최신 iOS 15 업데이트를 통해 회사는 전체 화면 녹화를 최고 수준의 경험으로 만드는 몇 가지 새로운 기능도 도입했습니다. 하지만 iPhone 12 또는 iPhone 13의 화면을 녹화할 수 있습니까? 화면 녹화로 오디오도 녹음할 수 있나요? 이 기사에서는 iPhone 화면을 쉽게 녹화할 수 있는 정확한 방법을 보여줍니다.
iPhone의 제어 센터에 화면 녹화 옵션을 추가하는 방법은 무엇입니까?
iOS 화면 녹화 기능을 사용하려면 먼저 제어 센터에 추가해야 합니다. 방법은 다음과 같습니다.
- iPhone에서 설정 앱을 열고 제어 센터로 이동합니다.
- “추가 컨트롤”까지 아래로 스크롤하여 “화면 녹화”를 찾습니다.
- 이제 “+” 기호를 클릭하여 제어 센터에 추가하십시오.
이를 통해 제어 센터에 화면 녹화 옵션이 추가됩니다. 편의에 따라 설정을 배치할 수도 있습니다. 왼쪽에 있는 세 개의 수평선을 길게 누르고 화면 녹화 옵션을 원하는 위치로 드래그하기만 하면 됩니다.
화면 녹화 기능은 어떻게 사용하나요?
제어 센터에 화면 녹화 기능을 추가한 후 이 기능을 사용하여 iPhone 화면을 녹화하는 방법은 다음과 같습니다.
- iPhone 화면의 오른쪽 상단 모서리에서 아래로 살짝 밉니다.
- 화면을 녹화하려면 제어 센터에서 스크린 레코더 버튼을 클릭하고 3초간 기다리십시오.
- 녹음이 끝나면 빨간색 상태 표시줄을 클릭합니다. 아래로 살짝 밀어 제어 센터를 연 다음 화면 녹화 옵션을 탭하여 녹화를 중지할 수도 있습니다.
이를 통해 이 기능으로 iPhone 화면을 녹화할 수 있습니다. 흥미롭게도 간단한 길게 누르기로 오디오를 녹음할 수도 있습니다. 하단에 마이크 옵션이 표시됩니다.
마이크를 켜고 화면 녹화를 위해 오디오를 녹음하려면 클릭하기만 하면 됩니다. 또한 실시간 화면녹화를 지메일, 구글미트, 메신저, 텔레그램, 줌 등 다양한 애플리케이션과 직접 공유할 수도 있다. 화면 녹화 버튼을 길게 누르고 목록에서 앱을 선택하면 iPhone 화면 전송이 시작됩니다.
화면 녹화를 보는 방법?
사진 앱으로 이동하기만 하면 iPhone에서 저장된 화면 녹화를 확인할 수 있습니다. 사진 앱에 내장된 비디오 편집기를 사용하여 비디오를 편집하고 더 많은 작업을 수행할 수도 있습니다.



답글 남기기