덮개를 닫은 상태에서 Mac을 사용하는 방법(클램쉘 모드)
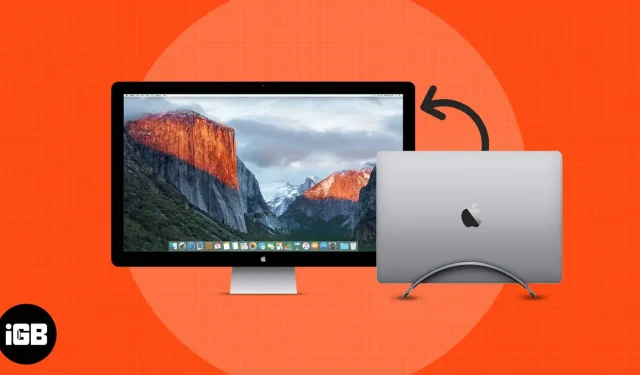
MacBook의 클램쉘 모드는 꽤 오랫동안 사용되어 왔습니다. Clamshell 모드는 종종 닫힌 뚜껑 모드라고 합니다. 작지만 강력한 Mac을 최대한 활용할 수 있는 독특한 방법입니다. Mac을 실질적으로 모바일 상태로 유지하면서 데스크탑 경험을 얻을 수 있습니다.
Clamshell 모드는 업무와 여가를 위해 Mac을 사용하는 사람들에게 매우 유용합니다. 클램쉘 모드에서 MacBook을 사용하기 시작하면 되돌릴 수 없습니다. 대형 고품질 고해상도 디스플레이에서 Mac의 성능을 즐길 수 있습니다. 또한 강력한 Mac을 사용하고 생산적인 데스크탑 환경을 설정하려는 경우 Mac에서 클램쉘 모드를 사용하는 방법에 대한 가이드가 있습니다. 그러나 시작하기 전에 몇 가지 기본 사항을 살펴보겠습니다.
클램쉘 모드란?
Clamshell 모드는 덮개를 닫은 상태에서도 평소처럼 Mac을 사용할 수 있는 모드입니다. 이 기능은 Mac의 여러 창에서 멀티태스킹을 할 때나 작업과 놀이 모두에 컴퓨터를 사용할 때 유용합니다. 더 큰 디스플레이로 전환하면 눈의 피로가 줄어들어 장시간 사용하는 동안 더 부드러운 경험을 제공합니다.
클램쉘 모드는 기본적으로 MacBook 디스플레이를 덮도록 설계되었지만 이 기능을 지원하는 Mac과 이를 설정하는 데 필요한 액세서리를 기록하는 것이 중요합니다.
클램쉘 지원 MacBook
- Thunderbolt/USB 4 포트를 사용하여 하나의 외부 디스플레이를 MacBook Air, 13형 MacBook Pro, iMac 및 Mac mini에 연결할 수 있습니다.
- iMac에서는 Thunderbolt 기호가 있는 모든 포트에 연결할 수 있습니다.
필수 액세서리
- 외부 모니터
- 키보드 및 마우스
- 썬더볼트 케이블
- Thunderbolt-HDMI 변환기
덮개를 모니터에 닫은 상태로 Mac을 연결합니다.
과거에 이 작업을 수행한 적이 없는 경우 MacBook을 클램쉘 모드로 전환하기 위해 따라할 수 있는 몇 가지 간단한 단계가 있습니다.
- 충전을 위해 MacBook을 연결했는지 확인하십시오. 클램쉘 모드를 사용하는 것은 Mac에 연결된 어댑터 없이는 거의 불가능합니다.
- Thunderbolt 케이블을 사용하여 Mac과 외부 모니터를 연결합니다.
- 그런 다음 키보드와 마우스를 Mac에 연결합니다. 키보드와 마우스는 유선 또는 무선일 수 있습니다.
- 이제 모든 것이 설정되고 MacBook 화면이 외부 모니터에 표시되었으므로 MacBook 덮개를 닫으십시오. 짜잔! 준비가 된.
아직 모든 것을 설정하지 않은 경우 MacBook을 클램쉘에서 사용하기 전에 다음 작업을 수행해야 합니다.
MacBook(또는 허브)에 적합한 케이블을 사용하여 외부 모니터를 연결하십시오. 외부 모니터를 연결하면 모니터에 여러 설정을 선택하라는 메시지가 표시될 수 있습니다.
모니터를 더 잘 사용자 지정하고 디스플레이 설정을 변경하려면 시스템 기본 설정 → 디스플레이로 이동합니다.
결론
그게 다야. Clamshell 모드를 사용하면 일반 MacBook을 즉시 훌륭한 워크스테이션으로 바꿀 수 있습니다. 이것이 도움이 되었다면 아래 댓글로 알려주세요! 다음은 Macbook 경험을 향상시킬 수 있는 몇 가지 추가 정보입니다.



답글 남기기