태블릿을 모니터로 사용하는 방법: 쉬운 방법
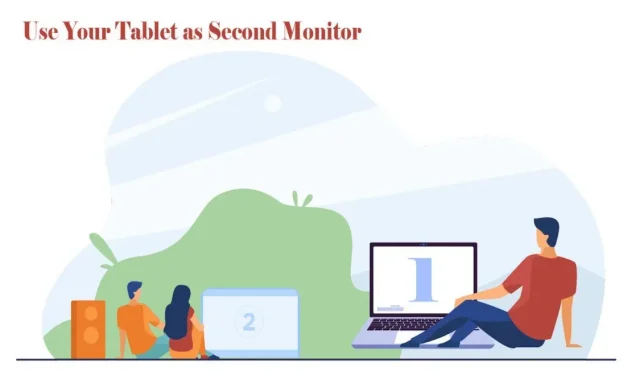
태블릿을 두 번째 모니터로 사용하면 모든 기술적 문제에 대한 빠르고 쉬운 해결책이 될 수 있습니다. Android 태블릿을 두 번째 모니터로 사용하기 위한 지침을 참조하십시오.
추가 모니터는 집중력과 생산성을 향상시키기 위해 집에서 일하거나 공부하려는 사람들에게 유용할 수 있습니다.
듀얼 모니터 설정은 사진 및 비디오 편집, 연구 및 과학 논문 또는 블로그 작성, 코딩에 적합합니다. 따라서 멀티태스킹을 하고 시간을 절약하며 작업 공간의 이동성을 높이려면 추가 화면이 필수입니다.
iPad의 듀엣 디스플레이 기능에 대해 들어봤을 수 있으며 Android에도 이 기능이 있다는 사실에 놀랄 것입니다.
USB, Wi-Fi 및 타사 앱을 사용하여 태블릿을 PC 및 Mac에서 모니터로 사용할 수 있습니다.
방법을 알아봅시다:
Android를 두 번째 모니터로 사용하기 위한 애플리케이션
Android 기기는 매우 다재다능합니다. 다른 Android는 물론 랩톱 및 컴퓨터에 연결할 수 있습니다. PC 또는 Mac에 타사 보조 모니터 앱을 설치합니다.
완료되면 동일한 네트워크에서 Wi-Fi 또는 USB 연결을 사용하여 Android 태블릿을 컴퓨터에 연결할 수 있습니다. 다음은 태블릿을 Mac 또는 PC에 연결하는 데 사용할 수 있는 신뢰할 수 있는 앱입니다.
스페이스 데스크
Spac desk는 Android 태블릿을 Windows 모니터로 변환하는 인기 있는 유틸리티 앱입니다. 설치가 완료되면 LAN, USB 또는 Wi-Fi를 통해 태블릿을 연결할 수 있습니다. 따라서 터치 지원과 좋은 해상도를 얻을 수 있습니다.
이 응용 프로그램은 Windows 7 이상용입니다. 응용 프로그램을 열면 동일한 네트워크에 연결된 모든 PC를 자동으로 감지하고 표시합니다.
이것은 태블릿이 USB 테더링되는 것을 원하지 않는 경우 잘 작동합니다. 무선으로 사용할 때 지연이 발생할 수 있습니다. 따라서 핫스팟과 USB로 전환할 수 있습니다.
Splashtop 유선 XDisplay
Splashtop Wired XDisplay는 USB에서만 작동하며 USB를 통해 태블릿을 PC에 연결할 수 있습니다.
Spacedesk와 달리 유선 연결을 통해 최상의 해상도를 얻을 수 있습니다. 초당 60프레임의 풀 HD(High Definition) 해상도를 지원합니다.
Mac과 PC에 설치할 수 있으며 Android 및 iOS에서 앱을 사용할 수 있습니다.
Splashtop은 지연을 피하고 실시간 응답을 보장하기 위해 무선 USB 연결을 사용했습니다. 배터리 세이버 모드는 처리 중에 해상도와 프레임 속도를 낮춥니다.
아이디스플레이
iDisplay는 Android 휴대폰과 태블릿을 Mac에 연결하는 최고의 앱입니다. 여러 장치를 연결할 수 있으며 Mac과 태블릿 모두에서 설정하는 것이 간단합니다. App Store 및 Google Play에서 iDisplay를 다운로드할 수 있습니다.
Windows PC에 Spacedesk를 설치하는 방법
태블릿을 두 번째 화면으로 사용하기 위해 Windows에 Spacedesk를 설치하는 것은 비교적 쉽습니다.
Android 태블릿을 두 번째 모니터로 사용하려면 두 가지 소프트웨어가 필요합니다. Spacedesk 소프트웨어는 Spacedesk 웹사이트에서 찾을 수 있습니다. 아래 단계에 따라 PC에 설치하십시오.
- Chrome 또는 다른 브라우저에서 Spacedesk 웹사이트의 “다운로드” 버튼을 클릭하고 원하는 버전을 선택합니다. Windows 10 및 11은 32비트 및 64비트 시스템에서 사용할 수 있습니다.
- Spacedesk 드라이버를 다운로드한 후 설치 파일을 두 번 클릭합니다.
- 라이센스 계약에 동의하고 설치 위치를 선택하십시오.
- 설치 프로그램이 방화벽 예외를 통과하도록 허용하십시오.
- “설치” 버튼을 클릭하면 드라이버 설치가 완료됩니다.
방화벽에 예외를 추가하는 것이 중요합니다. 그렇지 않으면 연결이 차단될 수 있습니다. 장치에 바이러스 백신 소프트웨어가 설치되어 있는 경우 수동으로 수행하고 spacedeskservice.exe가 실행되도록 허용해야 합니다.
Android 기기에 Spacedesk 설치
두 번째로 필요한 소프트웨어는 Google Play 스토어에서 찾을 수 있는 Android용 Spacedesk 앱입니다. Wi-Fi에 연결하고 아래 단계를 따르십시오.
- Android 태블릿에서 Google Play 스토어를 엽니다.
- 검색창에 Spacedesk를 입력하고 소프트웨어를 검색합니다.
- “설치”를 클릭하고 설치가 완료될 때까지 기다립니다.
Android용 Spacedesk는 Android 4.1과 호환됩니다. 이전 탭이 없으면 설치할 수 있습니다. 그런 다음 USB 또는 Wi-Fi를 통해 연결할지 여부를 결정할 수 있습니다.
Wi-Fi를 사용하여 보조 화면에 연결하는 방법
강력한 Wi-Fi 네트워크가 있는 경우 두 번째 화면에 연결하는 것이 가장 좋습니다. 화면을 이동하고 태블릿을 충전할 수 있습니다.
- 작업 표시줄에서 Spacedesk 드라이버가 PC에서 작동하는지 확인하거나 팝업 메뉴에서 숨겨진 아이콘을 확인하십시오.
- 활성화된 경우 소프트웨어가 자동으로 시작되도록 설정됩니다. 이 옵션을 비활성화하면 시작 메뉴 목록에서 다시 시작하십시오.
- Android 기기에서 Spacedesk를 열고 연결하려는 기기를 찾습니다.
- 연결 목록에 PC 이름이 나타나면 탭합니다.
- 잠시 후 태블릿의 미러에서 컴퓨터를 볼 수 있습니다.
- 화면의 보기를 변경하려면 PC 바탕 화면에서 마우스 오른쪽 버튼을 클릭하세요. 디스플레이 설정 > 이 디스플레이 복제 > 이 디스플레이 확장으로 이동합니다.
두 번째 디스플레이의 가상 위치는 디스플레이 설정에 표시되며 기본적으로 메인 화면 오른쪽에 있습니다.
즉, 창을 세컨드 스크린으로 옮기고 메인 스크린 오른쪽으로 드래그하면 된다.
두 번째 화면을 기본 화면 오른쪽에 물리적으로 배치하면 끌기가 덜 혼란스러울 수 있습니다.
USB를 이용한 추가 화면 연결 방법
Wi-Fi 네트워크가 얼마나 안정적인지 잘 모르는 경우 USB 케이블이 태블릿을 두 번째 모니터로 사용하는 데 가장 좋은 방법일 수 있습니다.
태블릿에서 Android 4.1 미만 버전을 실행 중인 경우 USB 케이블을 통해 연결하면 추가 디스플레이를 얻는 데 도움이 될 수 있습니다. 또한 막히는 경향이 적고 빠른 연결을 제공합니다.
USB 테더링을 사용하여 Windows PC에 연결할 수 있는 Android 태블릿이 필요합니다.
모든 태블릿이 이 작업을 수행할 수 있는 것은 아닙니다. 그러나 장치가 모바일 데이터를 지원하는 경우 USB 케이블을 사용하여 연결할 수 있습니다.
- USB를 Android 장치에 연결하고 두 번째 포트를 Windows PC에 연결합니다.
- 데이터에 액세스하라는 메시지가 표시되면 Android 기기에서 “허용”을 누릅니다.
- 태블릿에서 설정을 열고 연결 > 모바일 핫스팟 및 테더링으로 이동합니다.
- 바인딩을 활성화합니다. 이 옵션이 표시되지 않으면 기기가 USB 테더링과 호환되지 않는 것입니다.
- Spacedesk 앱을 태블릿으로 전환하고 목록에서 장치를 찾습니다.
- 장치가 보이지 않으면 더하기 아이콘을 클릭하고 컴퓨터의 IP 주소를 입력하십시오.
- 잠시 후 PC가 태블릿에 미러링됩니다.
- 화면의 보기를 변경하려면 PC 바탕 화면에서 마우스 오른쪽 버튼을 클릭하세요. 디스플레이 설정 > 이 디스플레이 복제 > 이 디스플레이 확장으로 이동합니다.
Android를 Mac용 보조 모니터로 사용하는 방법
타사 iDisplay 앱을 통해 Android 태블릿을 Mac에 연결하여 두 번째 모니터로 사용할 수 있습니다. Mac에서 Android를 두 번째 모니터로 사용하려면 다음의 간단한 단계를 따르세요.
- 브라우저의 공식 웹사이트에서 iDisplay 드라이버를 다운로드합니다.
- 확장 파일을 실행하고 장치를 변경할 것인지 묻는 메시지가 표시되면 “허용”을 클릭하십시오.
- 화면의 지시에 따라 설치 프로세스를 완료하십시오.
- Spacedesk 드라이버 설정을 허용하려면 Mac을 재시동하십시오.
Mac에 드라이버를 설치한 후 Android 태블릿 설치를 진행합니다.
- Android 태블릿의 Google Play 스토어에서 iDisplay 앱을 다운로드합니다.
- 설치를 완료하십시오.
- 앱을 켜고 연결하려는 Mac을 찾으십시오.
- 장치를 찾을 수 없으면 더하기 기호를 클릭하고 장치의 IP 주소를 추가합니다.
- 미러 모니터 또는 보조 모니터 중에서 선택하십시오.
Apple 및 Android 기기 모두에서 iDisplay를 사용하여 동일한 Wi-Fi에 연결되어 있는지 확인할 수 있습니다.
Android를 Linux용 보조 모니터로 사용하는 방법
Deskreen 앱을 사용하여 Android 태블릿을 보조 디스플레이로 Linux 에 연결할 수 있습니다 . 이 앱을 사용하면 동시에 여러 디스플레이를 즐길 수 있습니다.
그러나 작동을 위해서는 5GHz 이더넷 또는 Wi-Fi가 필요합니다. 태블릿을 Linux에 연결하려면 다음의 간단한 단계를 따르십시오.
- Linux 브라우저에서 공식 Deskreen 웹사이트로 이동하여 다운로드를 클릭합니다.
- 다운로드한 파일을 마우스 오른쪽 버튼으로 클릭하고 속성으로 이동합니다.
- 권한으로 이동하고 실행 탭에서 실행 탭의 “파일을 프로그램으로 실행 허용” 확인란을 선택합니다.
- Linux에서 애플리케이션을 엽니다. 바코드와 링크로 연결됩니다.
- 태블릿에 앱을 다운로드하고 설치합니다.
- Linux 화면에서 바코드를 스캔하여 태블릿을 Linux에 연결합니다.
- “허용” 버튼을 클릭하고 일반 화면 레이아웃을 선택합니다.
- Android 장치에 Linux 디스플레이를 추가하려면 “확인”을 클릭하십시오.
5Ghz Wi-Fi 또는 이더넷을 사용할 수 없는 경우 USB 케이블을 사용할 수 있습니다. Deskreen은 무료이며 사용하기 쉽습니다.
결론
Android 태블릿을 두 번째 화면으로 사용하면 작업 공간을 확장하고 멀티태스킹할 수 있습니다.
업무용 또는 여가용으로 두 번째 모니터를 사용하려는 경우 여러 타사 앱을 사용하여 Android 태블릿을 Mac 및 PC에 연결할 수 있습니다. Wi-Fi, 이더넷 및 USB 케이블을 사용하여 이러한 앱을 통해 연결할 수 있습니다.
이제 태블릿을 모니터로 사용하는 방법을 알았기를 바랍니다. 끝까지 읽어주셔서 감사합니다. 앱을 사용한 후의 경험에 대해 알려주십시오.
자주하는 질문
오래된 태블릿을 모니터로 사용하는 방법은 무엇입니까?
4.1 이상의 최신 Android 기기가 없는 경우 이전 태블릿을 두 번째 모니터로 사용할 수도 있습니다. USB 케이블을 구입하고 PC, Mac 및 Android 태블릿에 타사 앱을 설치하기만 하면 됩니다.
Galaxy Tab A7을 세컨드 모니터로 사용할 수 있습니까?
네, 갤럭시 탭 A7이 있다면 세컨드 모니터로 사용하실 수 있습니다. 두 장치 모두에서 타사 앱을 사용하여 USB, Wi-Fi 또는 이더넷을 통해 태블릿을 모니터에 연결할 수 있습니다. 그들 중 일부는 또한 여러 디스플레이 기능을 제공합니다.
태블릿을 TV 화면으로 사용하고 태블릿을 모니터로 사용할 수 있습니까?
예, 태블릿을 TV 화면으로 사용할 수 있습니다. 태블릿과 TV가 같은 제조사 제품이고 같은 Wi-Fi 네트워크에 연결되어 있다면 태블릿을 스마트 TV로 만들어 스트리밍을 더 쉽게 할 수 있습니다. 앱을 설치하고 TV와 동일한 네트워크에 연결하기만 하면 됩니다.
오래된 태블릿으로 무엇을 할 수 있습니까?
특히 집에서 작업할 때 이전 태블릿을 보조 모니터로 사용하여 작업 공간을 확장하고 멀티태스킹할 수 있습니다.



답글 남기기