iPhone 및 iPad에서 Spotlight 검색을 사용하는 방법
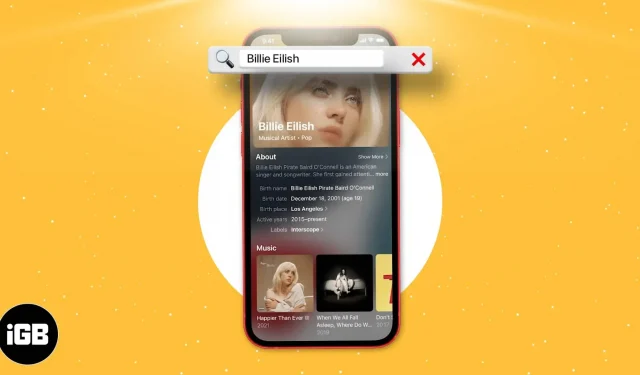
iPhone 및 iPad가 출시된 이후로 저는 항상 iPhone에서 모든 앱, 설정 또는 기능을 탐색하는 데 사용했습니다. 작업을 위해 iPhone으로 이동하는 경우 항상 Spotlight 검색에 응답합니다. iPhone의 Spotlight 검색 기능에 익숙해지면 되돌릴 수 없습니다.
새로운 iOS 16에서 Apple은 iPhone 및 iPad의 Spotlight 검색 기능을 더욱 개선했습니다. iPhone 및 iPad에서 Spotlight 기능을 사용하는 방법을 알고 싶습니까? 이를 최대한 활용하는 방법은 다음과 같습니다!
- iOS 16 및 iPadOS 16에서 Spotlight 검색을 활성화 또는 비활성화하는 방법
- iPhone 및 iPad에서 Spotlight로 무엇을 할 수 있습니까?
- Spotlight에서 Siri 제안 및 최근 검색을 숨기는 방법
iOS 16 및 iPadOS 16에서 Spotlight 검색을 활성화 또는 비활성화하는 방법
Spotlight 검색은 기본적으로 iPhone에 포함되어 있습니다. 홈 화면에서 아래로 스와이프하여 액세스할 수 있습니다. 또는 iOS 16에서 Apple은 홈 화면 하단에 위치를 지정했으며 오늘 보기에서 Spotlight 검색을 방문할 수도 있습니다.
어떤 이유로 Apple은 Spotlight 검색을 완전히 비활성화하는 것을 허용하지 않습니다. 그러나 검색에서 Siri 제안을 제거할 수 있습니다. 방법은 다음과 같습니다.
- 아이폰 설정을 엽니다.
- Siri 및 검색이 보일 때까지 아래로 스크롤합니다.
- 검색 전 섹션에서 제안 표시를 켜거나 끕니다.
- APPLE CONTENT 섹션에서 Spotlight에서 보기를 켜거나 끕니다.
iPhone 및 iPad에서 Spotlight로 무엇을 할 수 있습니까?
Spotlight는 항상 매우 유용했지만 Apple은 iOS 16에 다음과 같은 새로운 기능을 추가하여 이 기능의 사용 사례를 개선했습니다.
- 응용 프로그램에서 이미지를 검색하는 기능.
- 유용한 빠른 조치를 취하십시오.
- 최고의 리치 결과.
- 활동을 시작하십시오.
- Siri 제안이 더 좋습니다.
이러한 새로운 기능이 유용하지만 다음은 이를 사용하는 방법과 이전에 유용했던 몇 가지 Spotlight 검색 기능입니다.
1. Spotlight에서 직접 앱을 설치, 이동 및 제거합니다.
이제 앱 다운로드가 그 어느 때보다 쉬워졌습니다. iPhone에 앱이 없는 경우 Spotlight 검색에서 직접 앱을 다운로드할 수 있습니다. 이 기능은 iOS 16에서 도입되었으며 iOS 16에서 개선되어 더 많고 더 나은 앱 검색 및 추천을 지원합니다.
iOS 15 이전에는 홈 화면에 앱을 추가할 수 없었습니다. 이제 앱 라이브러리로 이동하지 않고 Spotlight 검색에서 직접 홈 화면으로 앱을 드래그할 수 있습니다. 마찬가지로 Spotlight 검색에서 앱을 직접 제거할 수 있습니다.
2. 사진에서 텍스트 찾기
내가 경험한 최고의 Spotlight 검색 기능은 라이브 텍스트를 사용하여 사진에서 텍스트를 검색하는 기능입니다. 이 기능은 사진에서 텍스트를 추출하고 사진에 있는 텍스트를 기반으로 복사, 붙여넣기 및 조치를 취하는 데 도움이 됩니다.
Spotlight 검색은 사진의 모든 텍스트를 인덱싱합니다. 이를 사용하여 Spotlight 검색에서 직접 사진을 검색할 수 있습니다. 사진을 찾고 싶은데 언제 찍은 것인지 기억이 나지 않는다고 가정해 보겠습니다. 그러나 사진에 언급된 단어 중 일부는 기억합니다.
Spotlight 검색을 열고 기억하는 단어를 입력하면 짜잔! Spotlight 검색은 동일한 사진을 제공합니다. 이것은 많은 상황에서 유용할 것입니다.
3. 아이폰 홈 화면에서 검색
큰 화면의 iPhone에 대한 나의 갈망은 줄어들지 않았지만, Apple은 한 손으로 iPhone을 더 잘 사용하고 접근성을 높일 수 있도록 화면 하단에 Spotlight 검색 막대를 추가했습니다. 이제 Spotlight 검색에 액세스하기 위해 화면의 아무 곳이나 아래로 스와이프하는 것이 쉬웠지만 이제 엄지 손가락으로 간단히 탭하여 액세스하는 것이 더 쉬워졌습니다.
4. 연락처 추가 옵션
이번에는 연락처 화면이 전체 UI 업데이트를 받았습니다. 이 연락처에 대한 마지막 통화 및 메시지와 같은 상황별 결과를 제공하고 다른 앱의 활동을 표시합니다.
이제 다른 애플리케이션을 통해 그 사람에게 직접 연락할 수 있습니다. 예를 들어 WhatsApp에서 메시지를 보낼 수 있습니다. Spotlight 검색은 iPhone에 있는 사람의 사진도 표시합니다.
$ 기호를 클릭하면 iPhone의 메시지 앱으로 이동합니다. 이제 Apple Pay를 사용하여 연락처에 대해 직접 결제할 수 있습니다. 또는 Apple Pay를 사용하여 Spotlight 검색에서 연락처에 대한 비용을 직접 지불할 수 있습니다.
5. 영화 및 시리즈 빠른 검색
영화 및 TV 프로그램 결과는 iOS 16에서 더욱 풍부해졌습니다. 보고 싶은 TV 프로그램을 Google에서 검색한 다음 스트리밍 서비스를 검색하는 대신 Spotlight 검색에서 프로그램을 직접 검색할 수 있습니다. iOS가 스트리밍 서비스 페이지로 이동합니다.
검색 결과는 Rotten Tomatoes 및 IMDb 등급도 제공합니다. TV 프로그램 및 영화 결과와 함께 배우 및 기타 제작진에 대한 검색 결과를 자세히 살펴볼 수 있습니다.
6. 애플리케이션에서 이미지 검색 기능
Bionic 칩의 Apple 신경 엔진과 Apple이 새로운 iOS 16에서 구현한 알고리즘의 도움으로 사용자는 이제 iPhone의 이미지 라이브러리를 포함하는 모든 애플리케이션에서 이미지를 검색할 수 있습니다. 대부분의 경우 Spotlight는 메시지, 메모 및 파일의 이미지 정보를 사용하여 위치, 사람, 장면 또는 텍스트, 개 또는 자동차와 같은 개체 이미지별로 검색을 제공합니다.
7. 검색 결과에서 App Clip에 액세스
iPhone의 Spotlight는 지도 결과에서 비즈니스 활동을 보여줍니다. 전화 걸기, 길찾기, 시간 확인 외에도 비즈니스에서 App Clips를 지원하는 경우 이제 Spotlight 검색 지도 결과에서 해당 비즈니스에 대한 App Clip을 설치할 수 있습니다.
예를 들어 레스토랑 메뉴 열기, 테이블 예약, 약속 잡기, 테이크아웃 주문, 대기자 명단 참여, 쇼 일정 보기, 주차 요금 지불, 가격 확인 등을 수행하라는 검색 메시지가 표시될 수 있습니다.
8. 위치, 캘린더 이벤트, 파일 등 찾기
Spotlight 검색은 iOS 에코시스템의 모든 섹션에 통합되어 있기 때문에 전체 시스템을 검색할 수 있습니다. iOS 16의 Spotlight 검색은 Mac의 Spotlight와 매우 유사하며 휴대전화의 Spotlight 검색을 “Google”로 만듭니다.
파일 앱에서 문서를 검색하고, 검색창에서 문자 메시지를 검색하고, 캘린더를 확인하는 등 Spotlight를 사용할 수 있습니다.
9. 유용한 빠른 조치를 취하십시오.
이제 Spotlight를 사용하여 iPhone에서 빠른 동작을 수행할 수 있습니다. 타이머를 빠르게 시작하고, 포커스 모드를 활성화하고, 노래를 샤잠하거나 내장된 바로 가기를 실행할 수도 있습니다. 이를 통해 Apple은 생각보다 쉽게 활동을 찾을 수 있게 만들었습니다.
이러한 작업은 탭 몇 번으로 완료할 수 있습니다. 가능한 한 간단합니다. 이렇게 하면 작업 실행이 더 쉽고 빨라집니다. 새로운 iOS 16의 또 다른 기능은 바로 가기가 할당된 앱의 이름을 검색할 수 있으며 결과에 해당 앱 관련 결과가 모두 표시된다는 것입니다.
10. Spotlight 검색에서 라이브 액션 시작
스포트라이트 결과로 스포츠 게임을 팔로우하는 것처럼 활동적이 되세요! 당신은 그것을 올바르게 읽고 인생에서 일어나는 좋아하는 게임의 점수를 찾을 수 있습니다. 이동 중에 게임이나 리그의 이름을 입력하면 결과를 얻을 수 있으며 이러한 결과는 실시간으로 지속적으로 업데이트되므로 업데이트를 놓치지 않습니다.
Spotlight에서 Siri 제안 및 최근 검색을 숨기는 방법
- 아이폰 설정을 엽니다.
- Siri 및 검색이 보일 때까지 아래로 스크롤합니다.
- BEFORE SEARCH 섹션에서 “제안 표시” 및 “최근 표시”를 끕니다.
Apple은 Spotlight 검색 기록 삭제를 허용하지 않습니다. Safari로 데려온 무언가를 찾고 있었다면 Google에서 검색을 제거해야 합니다. iPhone에서 Google 검색 및 기타 활동을 제거하는 방법은 다음과 같습니다.
결론
Apple은 확실히 iOS 16에서 Spotlight 검색으로 큰 발전을 이루었습니다. 실시간 검색과 같은 기능은 Spotlight 검색을 더욱 편리하게 만드는 데 큰 진전을 이루었습니다. 능력.
다른 Spotlight 검색 팁이 있습니까? 아래 댓글 섹션에서 알려주세요!



답글 남기기