Samsung Galaxy S8 태블릿 분할 화면 사용 방법

큰 화면 덕분에 태블릿에서 효율적으로 멀티태스킹을 할 수 있습니다. 태블릿은 이미 다중 창 기능이라고도 하는 다중 창을 지원하여 사용자가 동시에 2~3개의 응용 프로그램을 실행하여 멀티태스킹할 수 있습니다. Samsung Galaxy S8 또는 S8 Ultra 태블릿이 있는 경우 분할 화면을 사용하고 화면을 두 개로 분할하여 두 개의 앱을 동시에 사용할 수 있는 옵션이 있습니다.
Samsung Galaxy Tab S8/S8 Ultra에서 화면을 분할하는 방법
One UI 4 이상이 설치된 다음 삼성 태블릿에서 화면 분할 기능을 사용할 수 있습니다.
- 삼성 갤럭시 S8
- 삼성 갤럭시 S8 울트라
- 삼성 갤럭시 S8 5G
- 삼성 갤럭시 S7
- 삼성 갤럭시 S7+
- 삼성 갤럭시 S6 라이트(2022)
Samsung Galaxy S8 태블릿에서 분할 화면 사용
Samsung Galaxy S8 태블릿에서 화면 분할을 사용하려면 다음 단계를 따르세요.
- Galaxy Tab S8에서 최근 앱 으로 이동합니다 .
- 이제 분할 화면에서 열려는 앱을 길게 누르고 해당 앱을 화면 중앙으로 드래그하여 여기로 드래그하여 팝업 하고 앱을 해제합니다.
- 이제 서랍으로 이동하여 분할 화면에서 보려는 다른 앱을 엽니다.
- 이후 팝업창에서 앱 상단의 파란색 줄을 누른 후 분할화면 아이콘을 클릭합니다.
- 이렇게 하면 분할 화면 모드에서 두 앱이 분할됩니다.
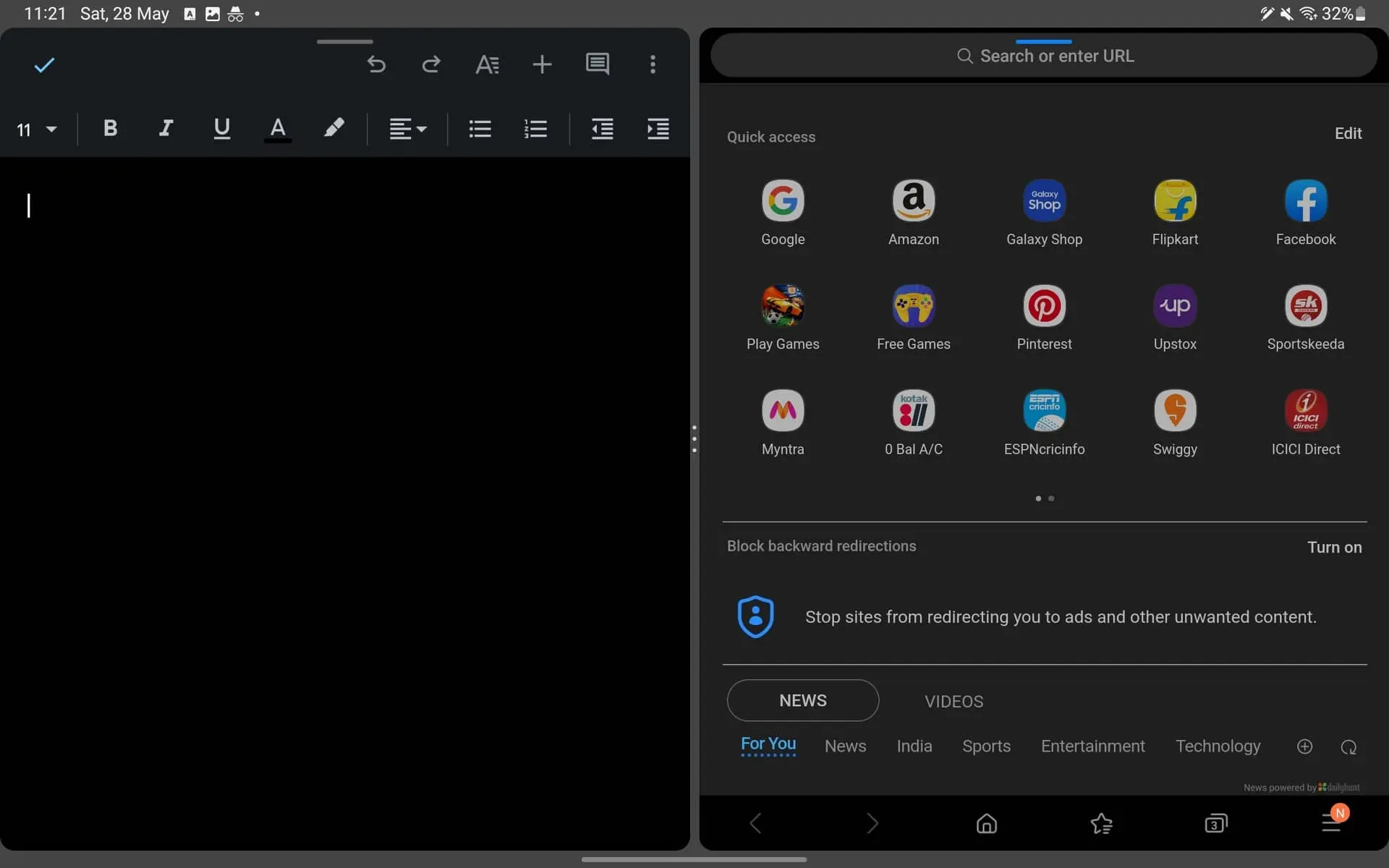
Dex 모드의 분할 화면 앱
Dex 모드를 사용하는 경우 분할 화면을 사용하는 단계가 달라집니다. 대신 분할 화면 또는 멀티뷰에서 사용하기 위해 수동으로 앱 크기를 조정하거나 키보드 단축키를 사용해야 합니다.
앱을 열면 앱 창의 오른쪽 상단에 있는 크기 조정 아이콘을 클릭할 수 있습니다. 이제 앱 창의 측면을 드래그하여 수동으로 앱 크기를 조정해야 합니다. 다른 앱에 대해서도 동일한 작업을 수행하고 분할 화면 모드에서 사용할 수 있습니다.
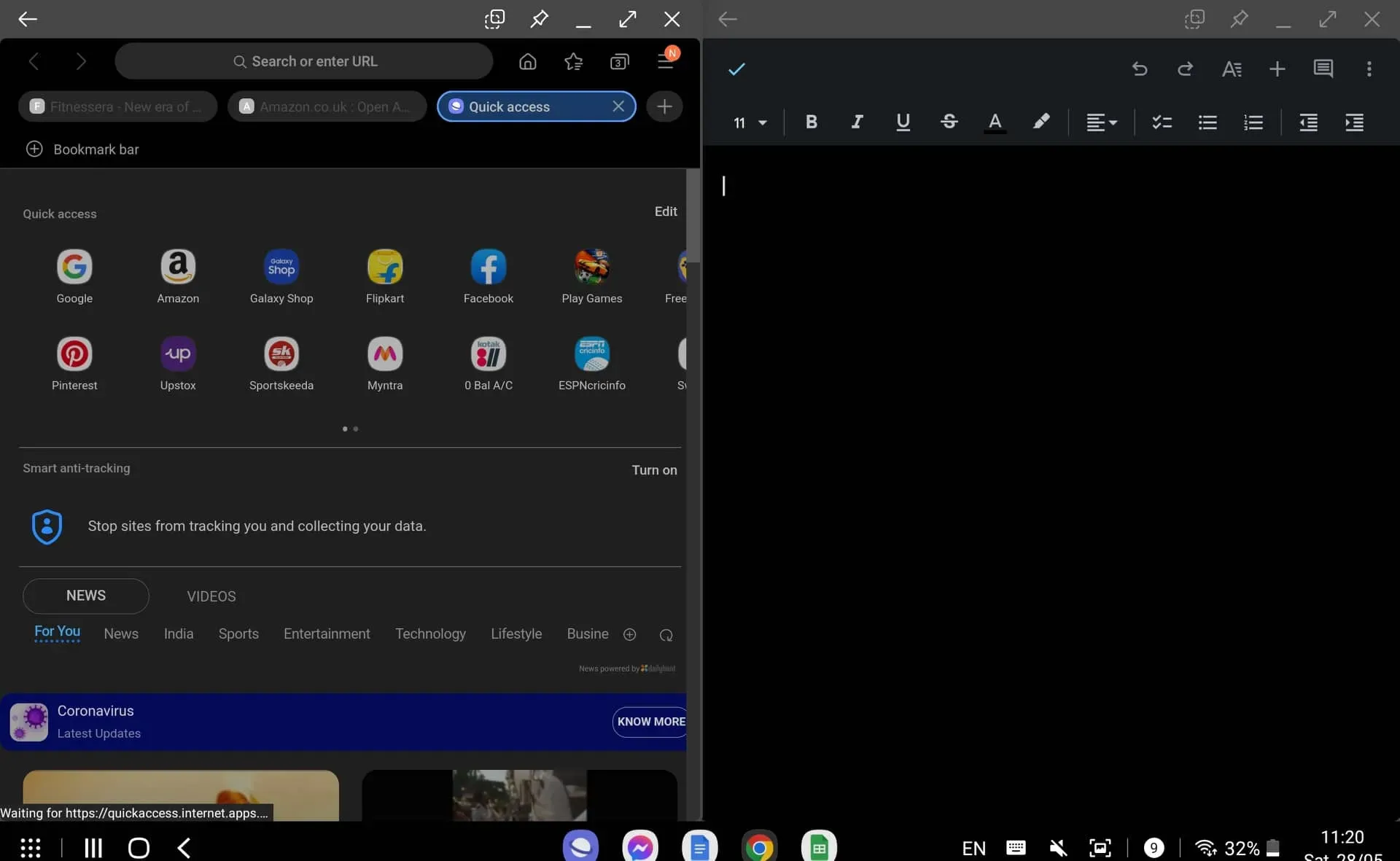
이를 수행하는 쉬운 방법은 키보드 단축키를 사용하는 것입니다. 키보드 앱이 있고 현재 사용 중인 경우 CMD +(왼쪽 또는 오른쪽 화살표) 키를 누르기만 하면 분할 화면 앱을 사용할 수 있습니다.
- 왼쪽 화살표 – 이 키는 화면 왼쪽에 애플리케이션을 정렬합니다.
- 오른쪽 화살표 – 이 키는 화면 오른쪽에 애플리케이션을 정렬합니다.
- 위쪽 화살표 – 이 키는 응용 프로그램을 확장합니다.
- 아래쪽 화살표 – 이 키는 응용 프로그램을 최소화합니다.
결론
Samsung Galaxy S8 태블릿에서 분할 화면을 사용하는 방법은 다음과 같습니다. Samsung One 사용자 인터페이스를 처음 사용하고 태블릿에서 화면 분할을 사용하는 방법을 모르는 경우 위의 단계를 따르면 Samsung Galaxy S8 태블릿에서 화면 분할을 사용할 수 있습니다.



답글 남기기