WiFi 네트워크에 연결되지 않는 Acer 노트북을 수정하는 방법

내 Acer 노트북이 WiFi에 연결되지 않는 이유는 무엇입니까? 이것은 Acer 장치 사용자들 사이에서 매우 흔한 실수입니다. 이것은 생산적인 일을 하려고 할 때 장치가 WiFi에 연결되지 않을 때 매우 성가실 수 있습니다. 이 문제가 발생하는 경우 문제를 해결하는 방법을 알아 보려면 계속 읽으십시오.
콘텐츠:
Acer 노트북 WiFi가 연결되지 않는 문제를 해결하는 방법
일반적으로 오래된 네트워크 드라이버 또는 잘못된 WiFi 연결이 이 문제의 원인입니다. 그러나 Acer 노트북에서 이 문제를 일으키는 다른 많은 문제가 있습니다. 따라서 아래에 이 문제를 해결하는 데 도움이 되는 몇 가지 문제 해결 방법 목록을 정리했습니다.
장치를 재부팅하십시오
이 문제를 해결하려면 아래의 문제 해결 방법을 진행하기 전에 장치를 재부팅하십시오. 또한 장치를 재부팅하면 사소한 버그와 오류를 제거하는 데 도움이 됩니다.
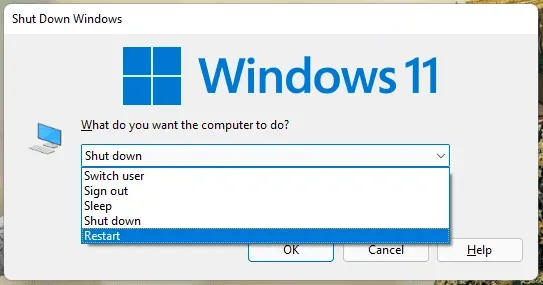
Wi-Fi가 켜져 있는지 확인
먼저 Acer 장치에서 WiFi가 활성화되어 있는지 확인하십시오. 때때로 사용자가 이 문제에 직면하여 자동으로 꺼질 수 있습니다.
Windows 문제 해결사 실행
Windows 문제 해결사를 사용하여 문제를 진단하고 해결합니다. 이것은 오류와 버그를 자동으로 스캔하고 수정하여 제대로 작동하는지 확인하는 Windows 11의 기본 프로그램입니다. 방법은 다음과 같습니다.
- “시작”을 클릭하고 “설정”을 엽니다.
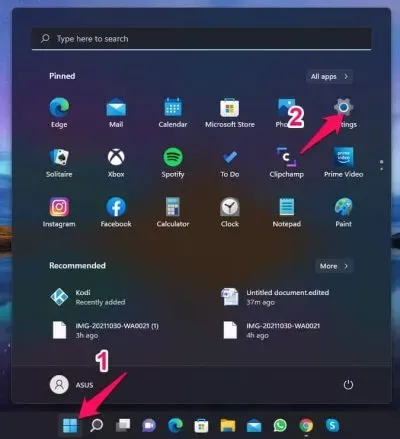
- “시스템”을 클릭하고 “문제 해결”로 이동합니다.
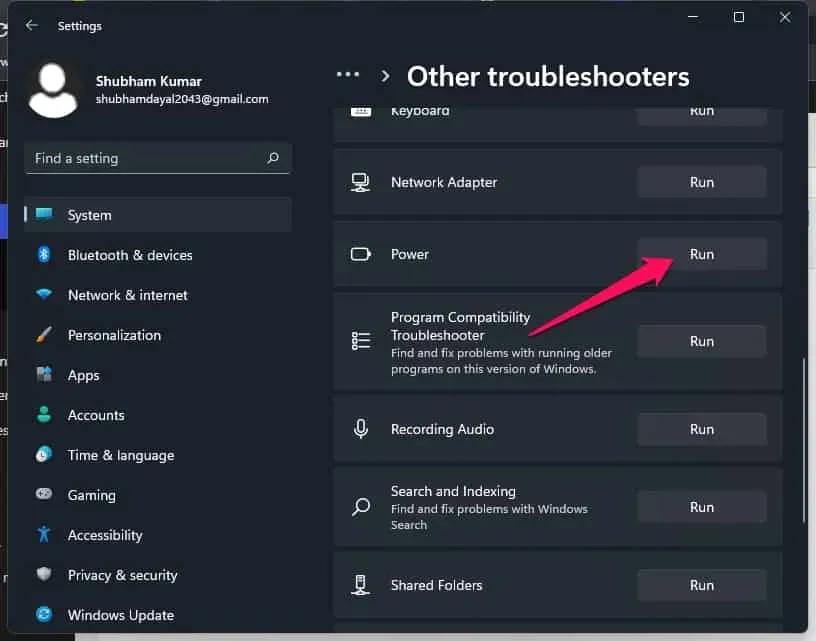
- 기타 문제 해결 도구를 선택합니다.
- 인터넷 연결 옆에 있는 실행을 클릭합니다.
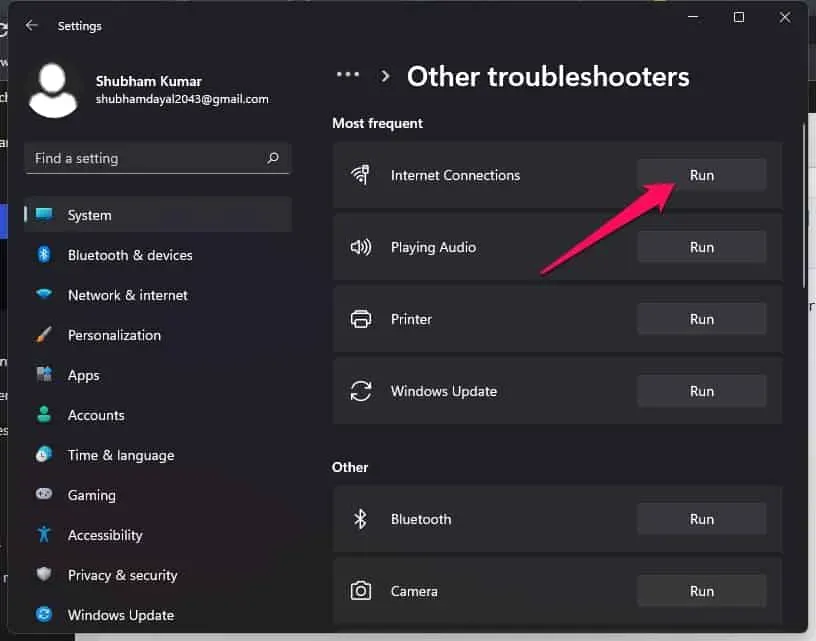
SFC 스캔 실행
Windows 11 장치의 손상된 파일이 Acer 노트북에서 Wi-Fi가 작동하지 않는 이유일 수도 있습니다. SFC 스캔 또는 시스템 파일 검사기를 실행하여 이러한 손상된 파일을 제거하십시오. 방법은 다음과 같습니다.
- “시작”을 클릭하고 “명령 프롬프트”를 검색합니다.
- “관리자 권한으로 실행”을 클릭합니다.
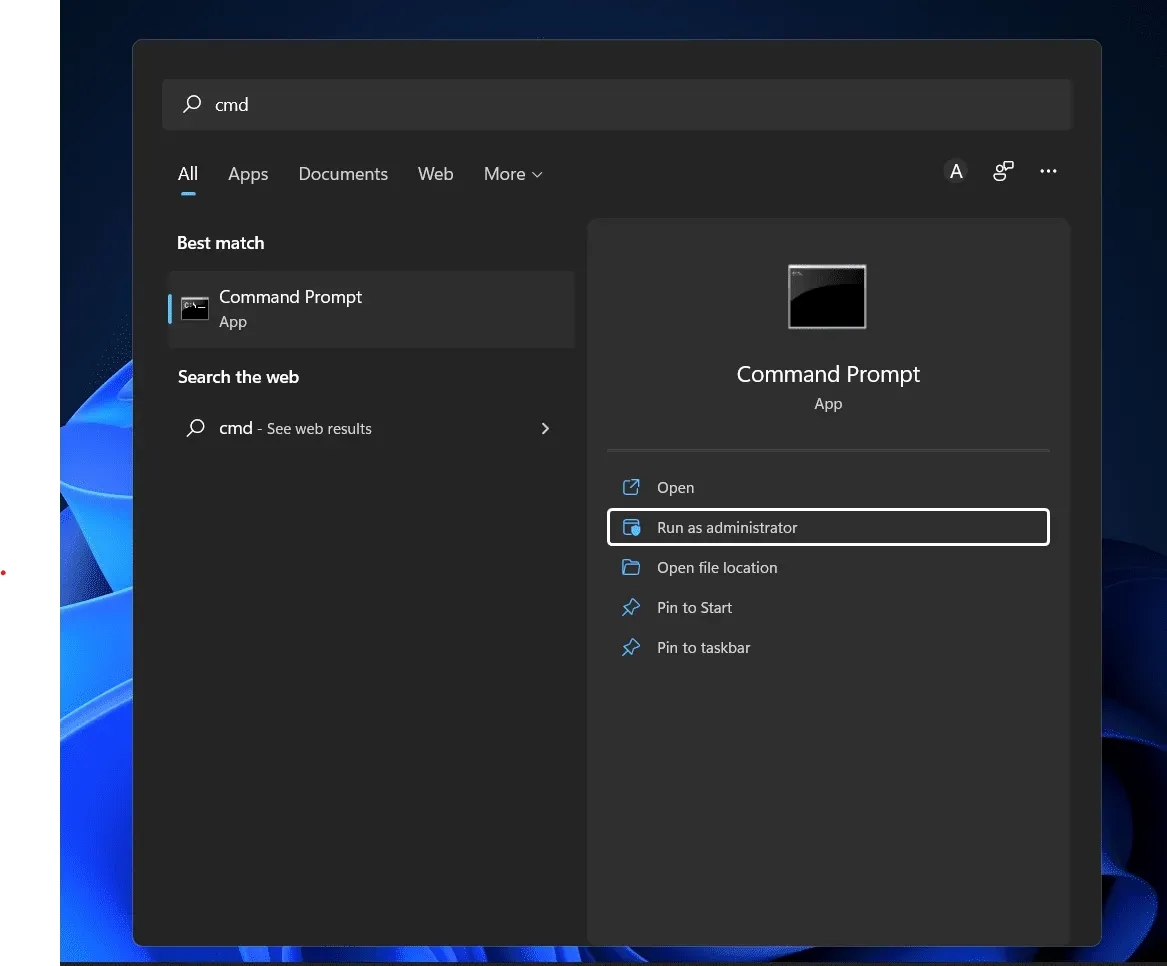
- 다음 명령을 입력하고 Enter 키를 누릅니다.
sfc/scannow

- 장치를 재부팅하고 이 Wi-Fi가 Acer 장치에서 작동하기 시작하는지 확인하십시오.
WLAN AutoConfig 서비스가 실행 중인지 확인하십시오.
WLAN 자동 구성 서비스는 장치에 무선 LAN을 구성, 검색, 연결 및 연결 해제하는 데 필요한 논리를 제공합니다. 이 서비스를 비활성화하면 모든 WLAN 어댑터가 오작동합니다. 방법은 다음과 같습니다.
- Windows 키 + R을 눌러 실행 대화 상자를 엽니다.
- services.msc를 입력하고 확인을 클릭합니다.
- 아래로 스크롤하여 WLAN AutoConfig를 찾아 서비스가 실행 중인지 확인합니다.
- 서비스가 실행되고 있지 않으면 서비스를 마우스 오른쪽 버튼으로 클릭하고 시작을 선택합니다.
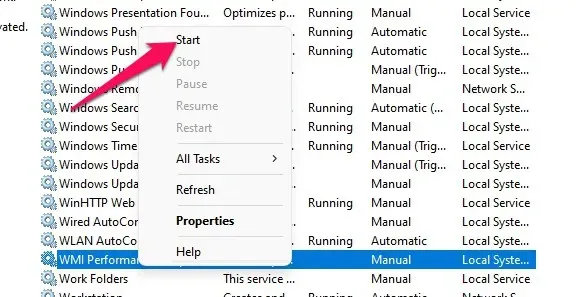
- 장치를 재부팅하고 이 Wi-Fi가 Acer 장치에서 작동하기 시작하는지 확인하십시오.
WLAN AutoConfig 서비스를 다시 시작하십시오.
이 오류는 WLAN AutoConfig 서비스에서 일부 설정이 잘못 구성되었기 때문에 발생합니다. 서비스를 다시 시작하고 장치에서 WiFi가 작동하기 시작하는지 확인하십시오. 방법은 다음과 같습니다.
- Windows 키 + R을 눌러 실행 대화 상자를 엽니다.
- services.msc를 입력하고 확인을 클릭합니다.
- 아래로 스크롤하여 WLAN 자동 구성을 찾습니다.
- 서비스를 마우스 오른쪽 버튼으로 클릭하고 다시 시작을 선택합니다.
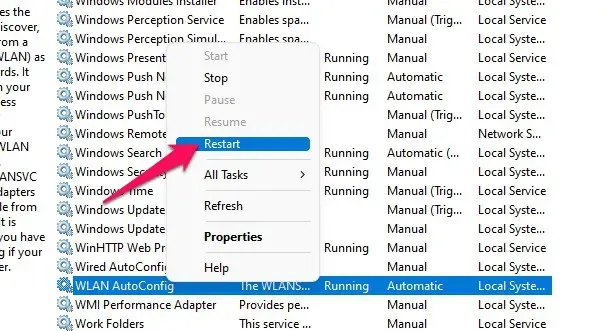
- 장치를 재부팅하고 이 Wi-Fi가 Acer 장치에서 작동하기 시작하는지 확인하십시오.
모든 네트워크 어댑터를 공장 설정으로 재설정
다음은 모든 네트워크 어댑터를 공장 설정으로 재설정하는 방법입니다.
- “시작”을 클릭하고 “설정”을 엽니다.
- 네트워크 및 인터넷으로 이동합니다.
- 아래로 스크롤하여 “고급 네트워크 설정”을 클릭합니다.
- 네트워크 재설정 > 지금 재설정을 누르고 화면의 지시를 따릅니다.
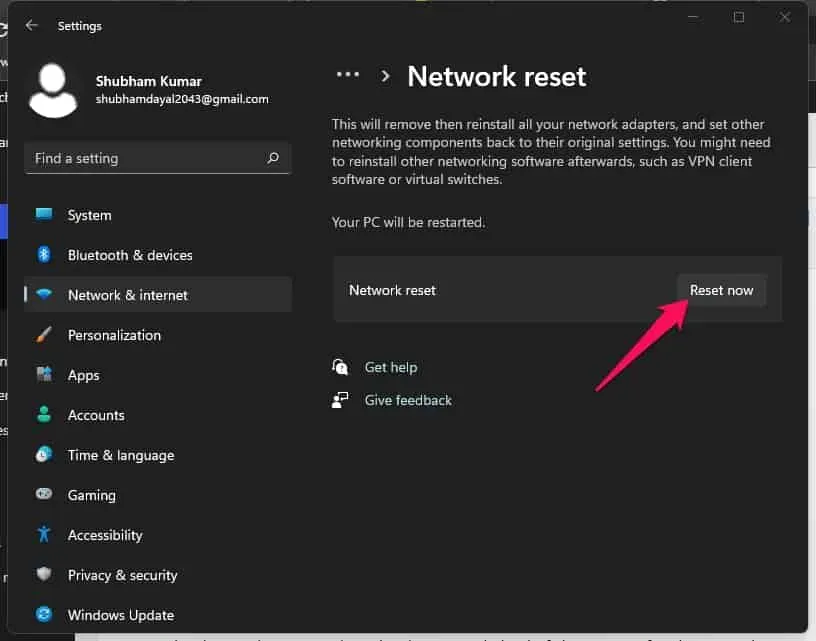
- 장치를 재부팅하고 문제가 해결되었는지 확인하십시오.
네트워크 어댑터 드라이버 업데이트
무선 네트워크 어댑터 드라이버가 없거나 손상되어 Acer 노트북이 WiFi에 연결되지 않을 수 있습니다. 드라이버를 업데이트하고 문제가 해결되었는지 확인하십시오. 방법은 다음과 같습니다.
- “시작”을 클릭하고 “장치 관리자”를 검색합니다.
- 열기 > 네트워크 어댑터를 클릭합니다.
- 그런 다음 무선 네트워크 어댑터를 마우스 오른쪽 버튼으로 클릭합니다.
- 드라이버 업데이트를 클릭하고 화면의 지시에 따라 프로세스를 완료하십시오.
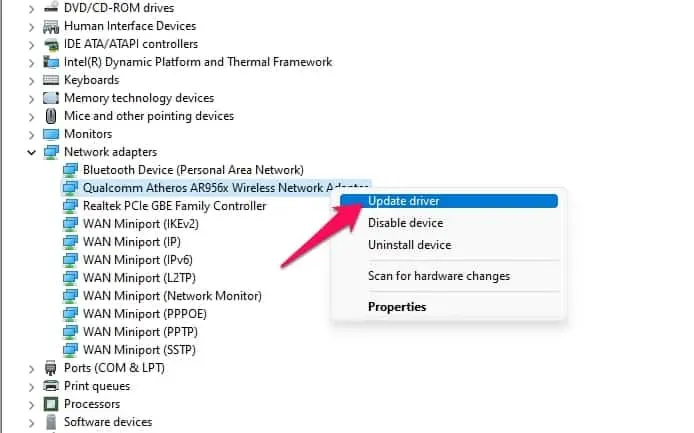
- 그런 다음 장치를 재부팅하고 WiFi에 연결되어 있는지 확인하십시오.
전원 관리 설정 변경
전원 관리 설정은 장치의 배터리 수준에 따라 WiFi 성능을 최적화합니다. 장치의 배터리가 부족하면 무선 네트워크 어댑터를 비활성화할 수 있습니다. 방법은 다음과 같습니다.
- “시작”을 클릭하고 “장치 관리자”를 검색합니다.
- 열기 > 네트워크 어댑터를 클릭합니다.
- 그런 다음 무선 네트워크 어댑터를 마우스 오른쪽 버튼으로 클릭하고 속성을 선택합니다.
- 전원 관리 탭을 클릭하고 “전원을 절약하기 위해 컴퓨터가 이 장치를 끌 수 있음” 체크를 해제합니다.
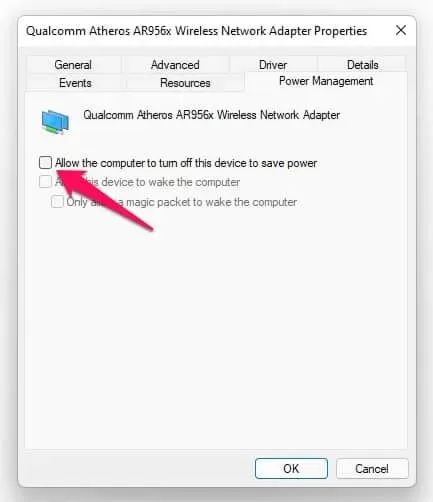
- 장치를 재부팅하고 문제가 해결되었는지 확인하십시오.
바이러스 백신 비활성화
장치에 설치된 타사 바이러스 백신 소프트웨어도 WiFi가 Acer 노트북에서 작동하지 않는 이유일 수 있습니다. 바이러스 백신 소프트웨어를 비활성화하고 오류가 해결되었는지 확인하십시오. 소프트웨어 비활성화가 작동하지 않으면 일시적으로 바이러스 백신 소프트웨어를 제거하고 테스트하십시오.
라우터를 다시 시작하십시오
WiFi가 Acer 노트북에 연결되지 않은 경우 시도할 수 있는 다음 작업은 라우터를 다시 시작하는 것입니다. 결과적으로 문제는 일시적인 결함으로 인해 발생할 수 있습니다. 이 상황에서 할 수 있는 최선의 방법은 라우터를 재부팅하는 것입니다.
장치 재설정
위에 언급된 단계로 문제가 해결되지 않으면 Acer 노트북을 다시 시작하십시오. 때때로 수동으로 확인할 수 없는 Windows 커널 파일에 문제가 있습니다. 기기를 재부팅하려면 다음 단계를 따르세요.
- “시작”을 클릭하고 “설정”으로 이동합니다.
- 그런 다음 “Windows Update”를 클릭하고 오른쪽 창에서 “고급 옵션”을 선택합니다.
- 아래로 스크롤하여 “복구”를 클릭합니다.
- 마지막으로 “이 PC 초기화”를 클릭하고 화면의 지시를 따릅니다.
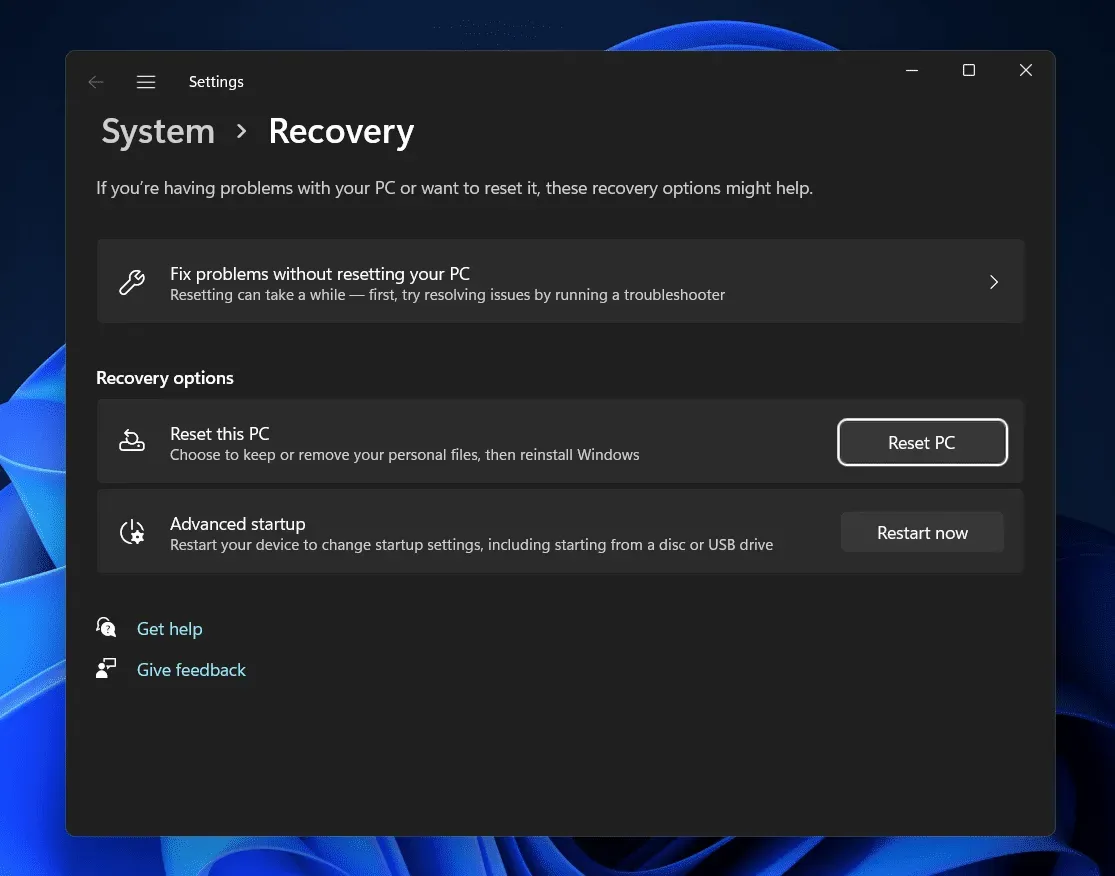
자주하는 질문
내 Acer 노트북이 WiFi에 연결되지 않는 이유는 무엇입니까?
오래된 네트워크 드라이버는 일반적으로 이 문제의 원인이 되는 잘못된 WiFi 연결입니다. 그러나 다른 많은 문제로 인해 Acer 노트북에서 이 문제가 발생합니다. 이 문제를 해결하려면 위에 언급된 해결 방법을 읽으십시오.
Acer 노트북에서 네트워크 설정을 어떻게 재설정합니까?
설정 > 네트워크 및 인터넷 > 고급 네트워크 설정 > 네트워크 재설정 > 지금 재설정으로 이동합니다.
내 Acer 노트북이 WiFi를 지원하지 않는 이유는 무엇입니까?
작업 표시줄의 오른쪽 하단에 있는 인터넷 연결 없음 아이콘을 클릭하고 Wi-Fi가 켜져 있는지 확인합니다. 또한 비행기 모드가 꺼져 있는지 확인하십시오.
요약
이것이 Acer 노트북이 Wi-Fi 네트워크에 연결할 수 없는 이유입니다. 위에서 언급한 해결 방법이 문제를 해결하는 데 도움이 되었기를 바랍니다. 그러나 문제가 있는 경우 아래에 의견을 남겨주십시오.



답글 남기기