“이 Mac에서는 지우기 지원이 지원되지 않습니다” 오류 해결 방법
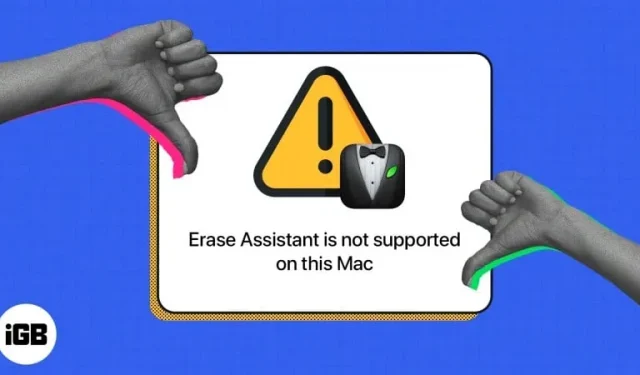
Mac을 지우고자 하는 몇몇 사용자는 “Erase Assistant는 이 Mac에서 지원되지 않습니다”라는 오류 메시지로 인해 Mac을 지우지 못한다고 보고했습니다. 귀하가 해당 사용자 중 한 명이라면 계속 읽어보고 원인, 원인 및 Mac을 재시동하기 위해 수행할 수 있는 작업을 알아보십시오.
제거 도우미는 무엇입니까?
iPhone을 소유했거나, 양도했거나, 판매했다면 편리한 모든 콘텐츠 및 설정 지우기 기능을 사용하여 iPhone을 원래 상태로 재설정했을 것입니다.
수년 동안 Mac에는 이 기능이 없었으며 이를 제거하는 데 힘든 과정이 필요했습니다. 기존에는 모든 계정에서 수동으로 로그아웃하고 시동 드라이브를 지우고 macOS를 다시 설치해야 했습니다.
Apple이 마침내 Erase Assistant로 알려진 Mac용 Erase All Content and Settings 프로그램을 출시한 macOS Monterey까지였습니다. 한 번의 클릭으로 Mac에 macOS를 다시 설치하기 전에 Mac을 공장 설정으로 재설정하고 모든 내용을 지우는 프로세스를 단순화하기 위해 도입되었습니다.
누가 사용할 수 있습니까?
지우기 지원은 Apple Silicon(M 시리즈 칩) 또는 Apple T2 보안 칩이 있는 Mac에서만 사용할 수 있는 강력한 기능입니다. 또한 Mac은 최소한 macOS Monterey 또는 macOS Ventura 이상을 실행 중이어야 합니다.
Mac에 Apple T2 보안 칩이 있는지 확실하지 않은 경우 지정된 칩이 있는 Mac 모델은 다음과 같습니다.
- iMac(Retina 5K 디스플레이 포함, 2020)
- 아이맥 프로 맥 프로(2019)
- Mac Pro(랙, 2019)
- 맥 미니 (2018)
- 맥북 에어(레티나, 13인치, 2018, 2019, 2020)
- 맥북 프로(13인치, 2018, 2019, 2020)
- 맥북 프로(15인치, 2018, 2019)
- 맥북 프로(2019년 16인치)
지우기 도우미 오류는 무엇을 의미합니까?
Mac이 이전 모델이고 Apple Silicon 또는 T2 보안 칩이 없는 경우 “이 Mac에서는 지우기 지원이 지원되지 않습니다” 오류가 나타납니다.
그러나이 오류는 macOS Ventura를 실행하는 2017 MacBook Pro 모델을 소유 한 사람들이 주로 경험하는 것으로 보입니다 . 그러나 일반적으로 구형 모델에도 이 문제가 있을 수 있습니다.
드물게 버그로 인해 지원되는 장치에 오류가 나타날 수도 있습니다.
Mac에서 Erase Assistant가 지원되지 않는 경우 어떻게 해야 합니까?
이 기능을 지원하는 모델을 사용하고 있고 Mac에서 macOS Monterey 이상을 실행하고 있다는 점을 제외하면 Erase Assistant Is Not Supported On This Mac 오류에 대한 수정 사항은 없습니다.
모든 콘텐츠와 설정을 지우기 전에 다른 볼륨을 지워야 한다는 알림이 표시되면 Boot Camp를 사용하여 Mac에 Microsoft Windows를 설치했을 수 있습니다. 이 경우 Mac을 재설정하기 전에 먼저 Boot Camp를 사용하여 Windows와 해당 파티션을 제거해야 합니다.
장치가 요구 사항을 충족하지 않으면 Erase Assistant를 사용할 수 없습니다. 그러나 아래에 언급된 기존 방법을 사용하여 Mac을 정리할 수 있습니다.
지우기 지원 없이 Mac 재설정
Eraser Assistant가 없으면 사용 중인 macOS와 Intel 기반 Mac인지 여부에 따라 다양한 방법으로 Mac을 재설정할 수 있습니다.
다음은 macOS 및 모델에 따라 Mac을 재설정하는 다양한 방법을 설명하는 자세한 안내서입니다.
지우기 지원으로 Mac 재설정
Mac에서 모든 콘텐츠 및 설정 지우기라고도 하는 지우기 지원을 사용하려면 macOS Ventura를 사용하는 경우 다음 단계를 따르세요.
- Apple 메뉴 → 시스템 환경설정으로 이동합니다.
- 사이드바에서 일반을 선택한 다음 전송 재설정을 클릭하십시오.
- 모든 콘텐츠 및 설정 제거를 클릭합니다.
- 이제 관리자 사용자 이름으로 로그인하고 → 암호를 입력하여 Mac에 로그인하십시오.
- Time Machine 또는 외부 저장 장치를 사용하여 백업하거나 이 단계를 건너뛸 수 있습니다.
- 모든 미디어, 설정 및 데이터를 지우려면 “계속”을 클릭하십시오.
- Apple ID에서 로그아웃하라는 메시지가 표시될 수 있습니다. Apple ID 암호를 입력하고 → 계속을 클릭합니다.
- 계속하려면 “모든 콘텐츠 및 설정 삭제”를 클릭하십시오.
- Mac이 재시동됩니다. 진행률 표시줄이 완료될 때까지 기다립니다.
- Wi-Fi 네트워크에 연결해야 할 수도 있습니다. 화면 오른쪽 상단에서 Wi-Fi 네트워크를 선택합니다.
- Mac이 활성화될 때까지 기다리십시오. 다시 로드를 클릭합니다.
macOS Monterey에서: Apple 로고 → 시스템 환경설정 → 모든 콘텐츠 및 설정 지우기를 선택하고 → 위의 4-10단계를 따릅니다.
완성…
Mac이 시스템 요구 사항을 충족하는 경우 “모든 콘텐츠 및 설정 지우기”를 사용하여 Mac을 수동으로 지우는 과정을 거치지 않고 Mac을 재설정할 수 있습니다.
그러나 Mac에 Apple Silicon 또는 T2 보안 칩이 없으면 이 기능을 사용할 수 없으며 기존의 Mac 재설정 방법을 사용해야 합니다.
도움이 되었기를 바랍니다!



답글 남기기