Windows 11 업데이트 오류 0x8024a203을 수정하는 방법
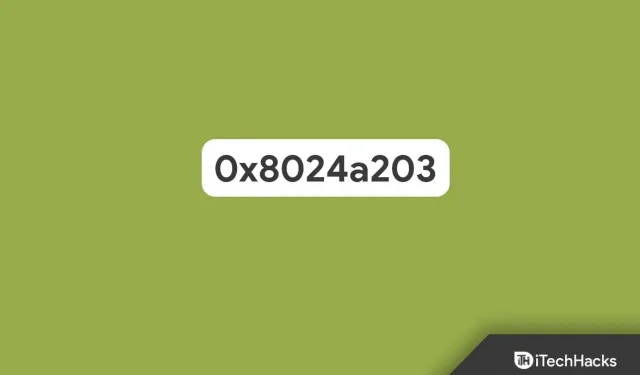
사용자가 Windows 11을 업데이트하려고 할 때 업데이트 오류 0x8024a203을 보고합니다. 이 오류로 인해 사용자는 Windows 11 PC에 최신 업데이트를 설치할 수 없습니다. 이 문제에 직면하는 것은 상당히 일반적인 문제이므로 걱정할 것이 없습니다. Windows 11 업데이트 오류 0x8024a203은 일부 문제 해결 단계를 통해 수정할 수 있으며 이 문제에 대한 솔루션을 찾고 있다면 올바른 위치에 있습니다.
Windows 11에서 업데이트 오류 0x8024a203 수정
이 기사에서는 Windows 11 업데이트 오류 0x8024a203을 수정하는 방법에 대해 설명합니다.
Windows 업데이트 문제 해결사 실행
Windows 11에서 이 문제가 발생하면 Windows 업데이트 문제 해결사를 실행해 보십시오. Windows 업데이트 문제 해결사는 Windows 11을 업데이트하는 동안 발생하는 문제를 해결하는 데 도움이 됩니다. Windows 업데이트 문제 해결사를 실행하려면 다음 단계를 따르세요.
- Windows + I 키 조합을 눌러 PC에서 설정 앱을 엽니다 .
- 시스템 탭 에서 문제 해결 옵션 으로 이동합니다 .
- 그런 다음 기타 문제 해결사를 클릭합니다 . 그런 다음 Windows 업데이트 옆에 있는 실행 버튼을 클릭합니다 .
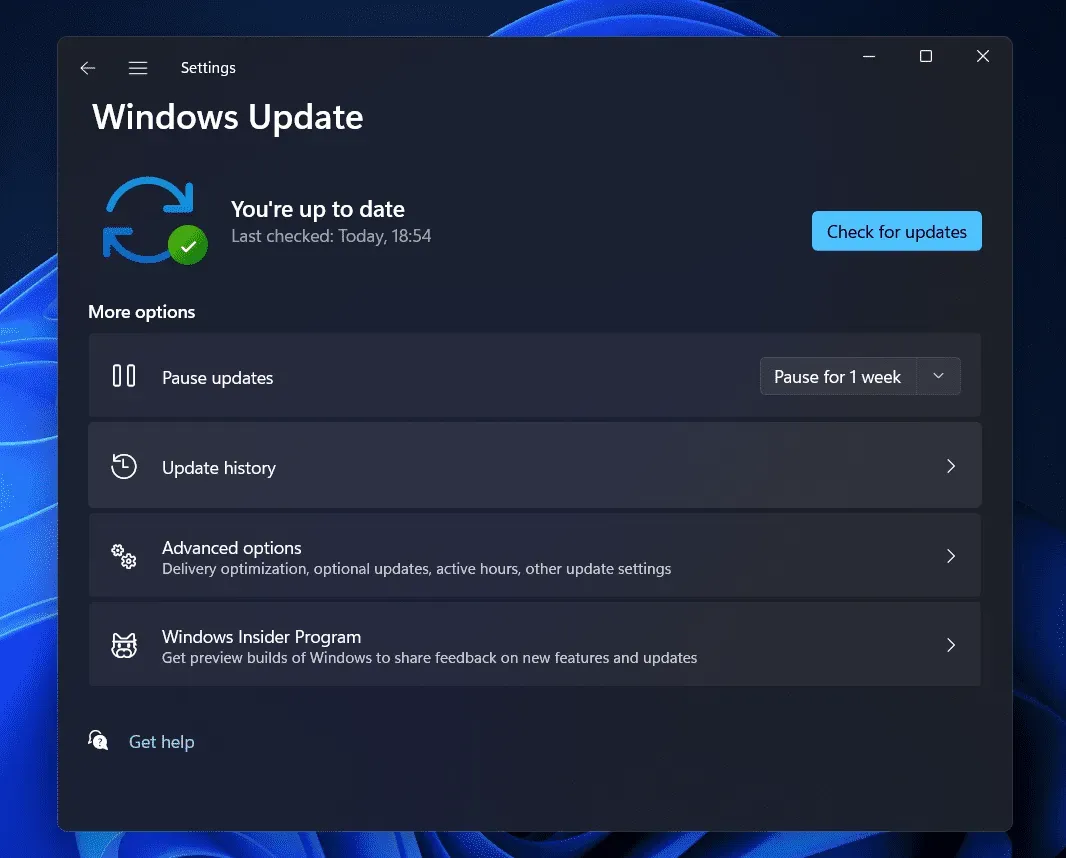
- 이제 화면의 지시에 따라 Windows Update 문제 해결사를 실행할 수 있습니다.
필수 서비스 다시 시작
또 다른 작업은 핵심 서비스를 다시 시작하는 것입니다. Windows 업데이트에 필요한 서비스에 문제가 있는 경우 서비스를 다시 시작하십시오. 이렇게 하려면 아래 단계를 따르십시오.
- 키보드에서 Windows 키를 누르고 시작 메뉴 에서 서비스를 찾습니다 . Enter 키를 눌러 PC에서 서비스 앱을 엽니다 .
- 서비스 앱 에서 BITS(Background Intelligent Transfer Service)를 찾습니다 .
- 서비스가 이미 실행 중인지 확인하십시오. 그렇지 않은 경우 서비스를 마우스 오른쪽 버튼으로 클릭하고 다시 시작을 선택하십시오.

- 이제 시작 유형 옆에 있는 드롭다운 메뉴를 클릭 하고 자동을 선택합니다.
- 그런 다음 적용을 클릭 한 다음 확인을 클릭합니다.
- Windows Update 서비스 에 대해서도 동일한 작업을 수행합니다 .
- 그런 다음 Windows를 업데이트하면 문제가 다시 발생하지 않습니다.
SFC 및 DISM 실행
SFC 및 DISM을 실행할 수도 있습니다. 이러한 도구는 Windows PC에서 직면하고 있는 문제를 해결하는 데 도움이 됩니다. 먼저 SFC 스캔을 실행한 다음 SFC 스캔으로 문제가 해결되지 않으면 DISM을 실행해 보십시오. SFC 스캔을 실행하려면 다음 단계를 따르십시오.
- 키보드에서 Windows 키를 눌러 PC에서 시작 메뉴를 엽니다 . 시작 메뉴 에서 CMD를 찾습니다 . 명령 프롬프트를 마우스 오른쪽 버튼으로 클릭 하고 관리자 권한으로 실행을 선택합니다.
- 그런 다음 명령 프롬프트 에서 sfc /scannow를 입력 하고 Enter 키를 눌러 SFC 스캔을 실행합니다.
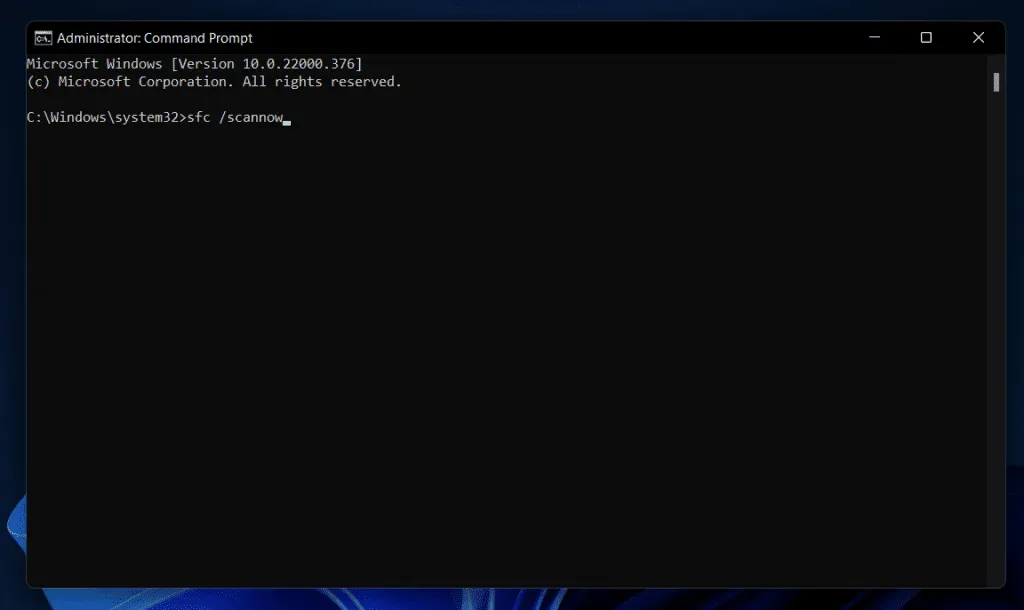
- 프로세스가 완료될 때까지 기다린 다음 컴퓨터를 다시 시작하여 문제를 해결하십시오.
PC에서 Windows 11 업데이트 오류 0x8024a203이 계속 발생하는 경우 DISM을 실행해 보세요. DISM을 실행하려면 다음 단계를 따르세요.
- 위에 제공된 단계에 따라 관리자 권한으로 명령 프롬프트를 시작합니다 .
- 명령 프롬프트 에서 다음 명령을 입력하고 실행합니다.
DISM/Online/Cleanup-Image/CheckHealth
DISM/Online/Cleanup-Image/ScanHealth
DISM/Online/Cleanup-Image/RestoreHealth
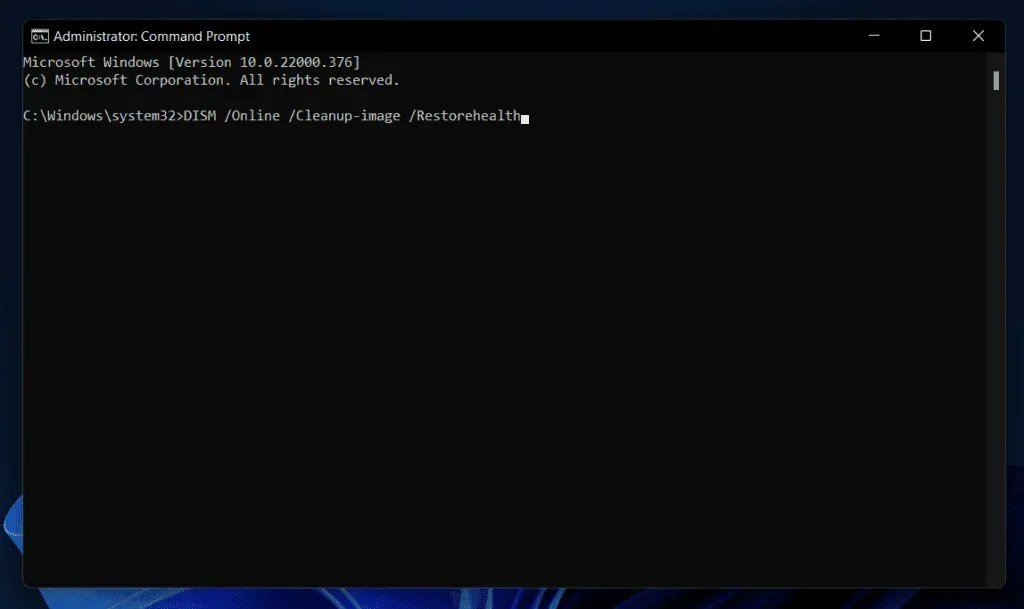
- 프로세스가 완료되면 컴퓨터를 다시 시작하면 문제가 해결됩니다.
Windows 업데이트 구성 요소 재설정
또 다른 할 일은 Windows 업데이트 구성 요소를 재설정하는 것입니다. Windows 업데이트 구성 요소를 업데이트하려면 다음 단계를 따르십시오.
- 작업 표시줄 에서 시작 아이콘을 클릭한 다음 열리는 시작 메뉴 에서 명령 프롬프트를 검색합니다 . 명령 프롬프트를 마우스 오른쪽 버튼으로 클릭 하고 관리자 권한으로 실행을 선택하여 관리자 권한으로 명령 프롬프트를 시작합니다 .
- 그런 다음 명령 프롬프트 에서 다음 명령을 입력하고 실행합니다 .
- 넷 스톱
- 깨끗한 중지 cryptSvc
- 정지 비트 지우기
- 깨끗한 중지 msserver
- 이제 Windows + E 키 조합을 눌러 PC에서 파일 탐색기를 엽니다 .
- 파일 탐색기 에서 다음 위치를 하나씩 탐색합니다.
- 기음:\Windows\System32\catroot2
- C:\Windows\소프트웨어 배포
- 이 폴더의 내용을 삭제하십시오.
- 그런 다음 명령 프롬프트 에서 다음 명령을 입력하고 실행합니다 .
- 클린 스타트
- 클린 스타트 cryptSvc
- 깨끗한 시작 비트
- 클린 스타트 msserver
- 그런 다음 컴퓨터를 다시 시작하면 문제가 해결됩니다.
수동으로 업데이트 설치
업데이트를 수동으로 설치하면 발생한 문제를 해결하는 데 도움이 될 수도 있습니다. 이렇게 하려면 아래 단계를 따르십시오.
- 먼저 다운로드에 실패한 업데이트의 KB 번호를 기록해 둡니다. 업데이트 KB 번호는 설정 앱 의 Windows 업데이트 에서 찾을 수 있습니다.
- 이제 이 링크를 클릭하여 Microsoft 업데이트 카탈로그 로 이동합니다 .
- 여기에서 검색 표시줄에서 KB 번호를 찾고 검색을 클릭합니다.
- 다른 장치/시스템에 대한 다른 업데이트를 찾을 수 있습니다. 시스템 유형에 맞는 올바른 업데이트를 다운로드하고 있는지 확인하십시오.
- 다운로드 버튼을 클릭하여 업데이트를 다운로드한 다음 설치합니다.
- 업데이트를 설치한 후 컴퓨터를 다시 시작하면 문제가 해결됩니다.
전체 업그레이드 수행
위의 단계로 문제가 해결되지 않으면 전체 업그레이드를 수행해 보십시오. 전체 업그레이드를 수행하려면 다음 단계를 따르십시오.
- 이 링크를 클릭하면 Microsoft Media Creation Tool의 공식 웹사이트로 이동합니다. 여기에서 Windows 11 미디어 생성 도구를 다운로드하십시오 .
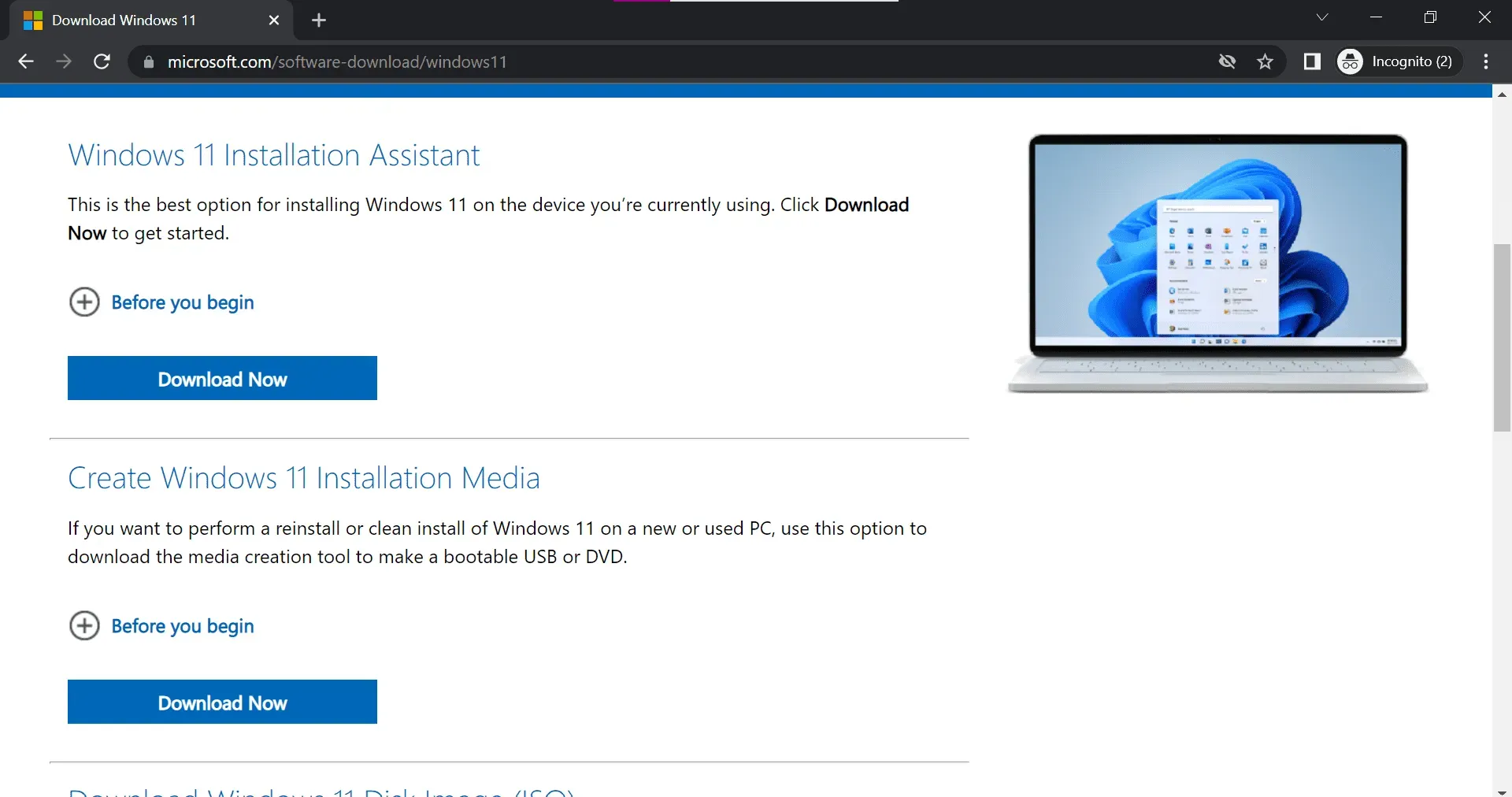
- PC에서 도구를 실행한 후 이용 약관 페이지가 나타나면 다음을 클릭합니다.
- 그런 다음 지금 이 PC 업그레이드 옵션을 선택 하고 다음을 클릭합니다.
- 이제 화면의 지시에 따라 전체 업그레이드를 수행할 수 있습니다.
결론
위의 단계를 수행하면 발생한 문제가 해결될 가능성이 큽니다. Windows 11 업데이트 오류 0x8024a203에 직면한 경우 이 문서에 언급된 단계를 수행하고 이 문제에 대한 해결책을 찾을 수 있습니다.



답글 남기기