Windows 11에서 작동하지 않는 캡처 도구를 수정하는 방법
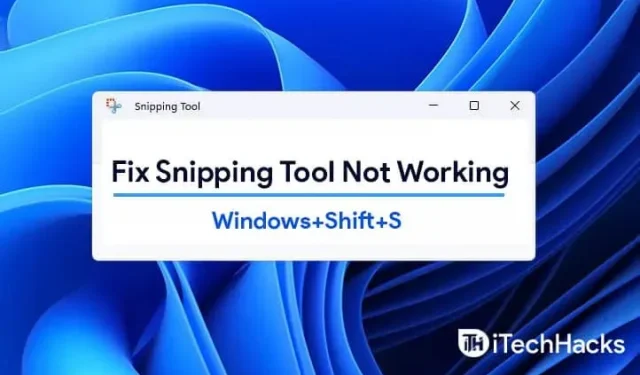
Windows 11 사용자는 Win + Shift + S를 눌러 전체 화면의 일부를 캡처할 수 있습니다. 클립보드에 복사됩니다. 이 기능은 일반적으로 효과적입니다. 그러나 때때로 이것은 작동하지 않습니다. 이 가이드에서는 Windows 11에서 Windows + Shift + S가 작동하지 않을 때 해결 방법을 설명합니다.
콘텐츠:
Windows 11에서 Windows + Shift + S가 작동하지 않는 문제 수정
이 문제는 캡처 도구, 캡처 및 스케치 도구가 충돌할 때 발생할 수 있습니다. OneNote 바로 가기 키가 충돌하는 경우에도 이 문제가 발생할 수 있습니다. 이것은 여러 가지 방법으로 해결할 수 있습니다. 타사 프로세스도 작업을 방해할 수 있습니다.
“Win+Shift+S”를 누르면 컴퓨터 화면에 흰색과 회색 오버레이가 표시됩니다. 마우스 커서 대신 더하기 기호(+)가 표시됩니다. 이는 캡처 모드가 활성화되었음을 나타냅니다. 영역을 선택한 다음 마우스 버튼을 놓습니다. 화면 영역이 자동으로 복사됩니다. 그렇지 않은 경우 Win+Shift+S를 작동시키기 위해 수행해야 하는 단계는 다음과 같습니다.
클립보드 기록 사용 | 이 응용 프로그램이 열리지 않습니다.
- “시작” 버튼을 클릭합니다. “설정”을 선택합니다.
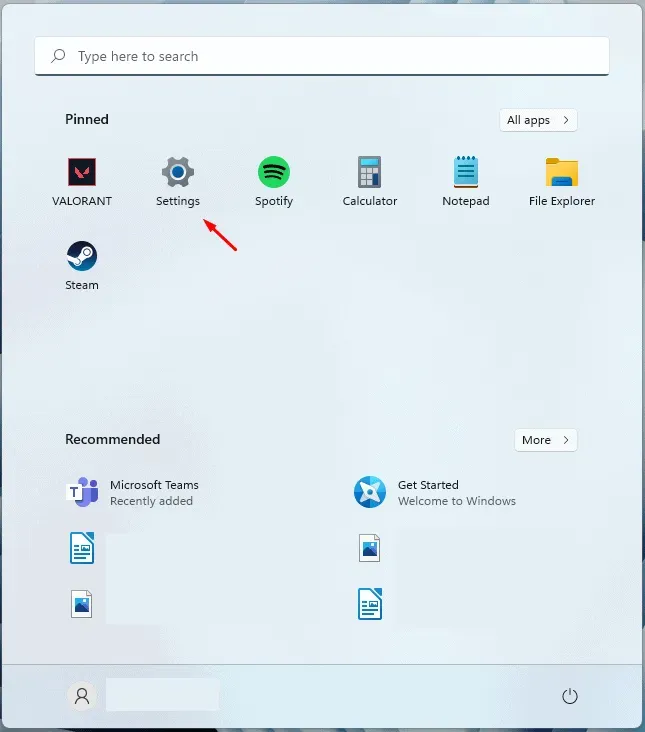
- 시스템 타일을 선택합니다. 소리까지 아래로 스크롤합니다. 클립보드를 선택합니다.
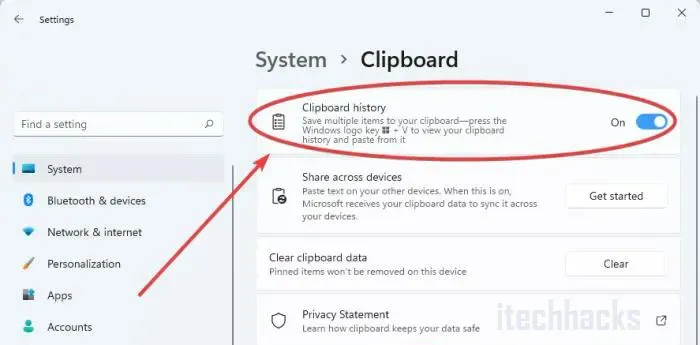
- 당신은 그것을 클릭할 수 있습니다. 오른쪽 창에서 “클립보드 기록” 토글을 확인합니다.
- 아직 켜져 있지 않은 경우 스위치를 켜짐 위치로 돌립니다.
OneNote 단축키 변경
Windows + Shift + S 바로 가기는 레지스트리 해킹으로 다른 바로 가기로 변경할 수 있습니다.
- Windows 키를 눌러 시작합니다. “regedit”를 입력합니다.
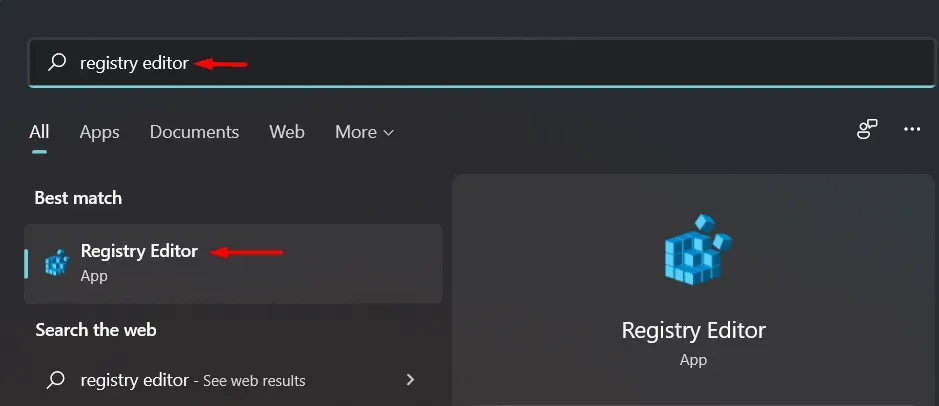
- 검색 결과에서 “레지스트리 편집기”를 클릭합니다.
컴퓨터에서 레지스트리 편집기를 사용하는 것은 기밀입니다. 새 키를 생성하거나 변경하기 전에 컴퓨터의 레지스트리를 백업할 것을 요청합니다.
- 레지스트리 편집기를 연 후 “계속”을 클릭하십시오. “내보내기”를 선택합니다. 기존 레지스트리 키를 백업합니다.
- 컴퓨터에서 다음 폴더로 이동합니다.
HKEY_CURRENT_USERSoftwareMicrosoftOffice16.0OneNoteOptionsOther
- 마우스 오른쪽 버튼을 클릭하여 오른쪽 창을 선택합니다. 만들기 버튼을 클릭합니다. DWORD(32비트) 값을 선택합니다.
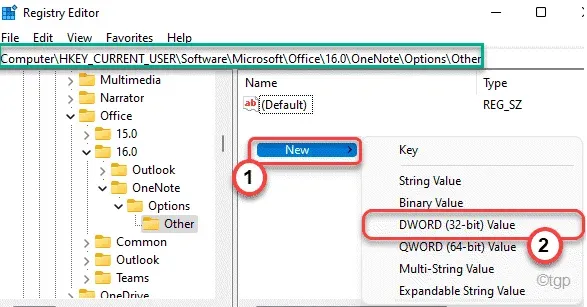
- 바로 가기 키 ScreenClipping”을 찾으십시오.
- 키를 두 번 클릭합니다.
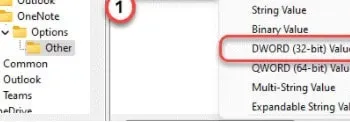
- 기본으로 “16진수”를 선택합니다.
- 5A도 설치하십시오. 변경 사항을 저장하려면 “확인”을 선택하십시오.
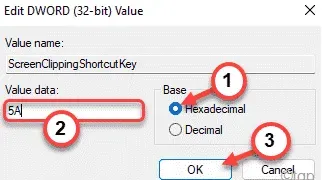
이 경우 Windows 키 + Shift + S가 새 바로 가기 키가 됩니다. 레지스트리 편집기를 닫고 컴퓨터를 다시 시작하여 완료하십시오.
시스템 재부팅 후 Windows + Shift + S 키를 눌러 스크린샷을 찍습니다.
슬라이스 및 썸네일 재설정
위의 방법이 작동하지 않으면 Snip & Sketch를 재설정하십시오. 다음과 같이하세요.
설정으로 바로 가기. 애플리케이션을 클릭합니다. 앱 및 기능까지 아래로 스크롤합니다. 슬라이스 및 스케치를 클릭합니다.
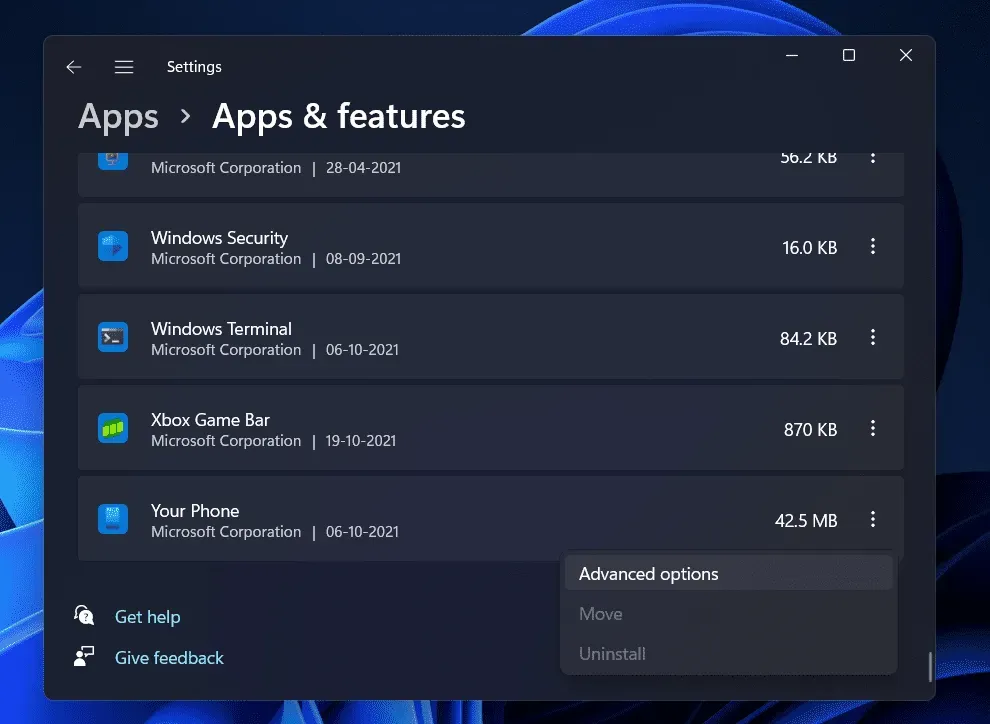
옵션을 클릭하면 “추가 옵션”이라는 링크가 나타납니다. 그것을 선택하십시오. 다음 화면에서 재설정을 선택합니다.
Microsoft Store에서 앱을 제거하고 다시 설치할 수도 있습니다. “설정”을 클릭합니다. 애플리케이션을 선택합니다. 앱 및 기능을 클릭합니다. 캡처 및 스케치에는 “삭제” 버튼이 있습니다. 지금 제거할 수 있습니다. 나중에 Microsoft Store에서 다시 설치할 수 있습니다.
Win+Shift+S 대신 PrntScrn 사용
또는 Win+Shift+S 대신 PrntScrn을 누를 수 있습니다.
- Win+I를 눌러 설정을 엽니다.
- “접근성”을 선택합니다. 키보드를 선택합니다. 디
- PrtScrn 버튼을 눌러 조각화를 열 수 있습니다. 활성화되어 있는지 확인하십시오.
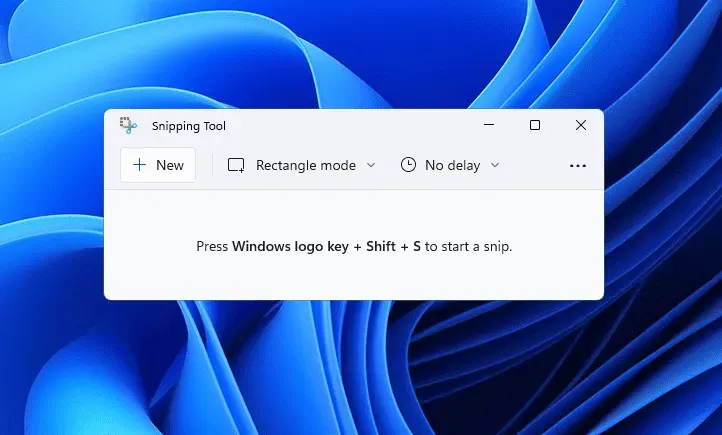
키가 깨끗한지 확인하십시오.
Win, Shift 또는 S 키가 붙어 있지 않은지 확인하십시오. 키보드에서 키를 제거하고 청소하십시오.
윈도우 11 업데이트
이 문제는 Windows 11을 사용하는 많은 사용자가 직면했으며 이 문제를 겪고 있다면 혼자가 아닙니다. PC에서 캡처 도구를 사용할 수 없는 경우 최신 버전으로 업데이트해 보십시오. 컴퓨터를 업데이트하려면 다음 단계를 따르십시오.
- PC에서 설정 앱을 엽니다 . 시작 메뉴 에서 설정 앱을 찾은 다음 열거나 Windows + I 키 조합을 눌러 PC에서 설정 앱을 열 수 있습니다.
- 설정 앱 에서 왼쪽 사이드바의 Windows 업데이트 섹션 으로 이동합니다 .
- 이제 Windows 업데이트 섹션 의 오른쪽에서 업데이트 확인을 클릭합니다 .
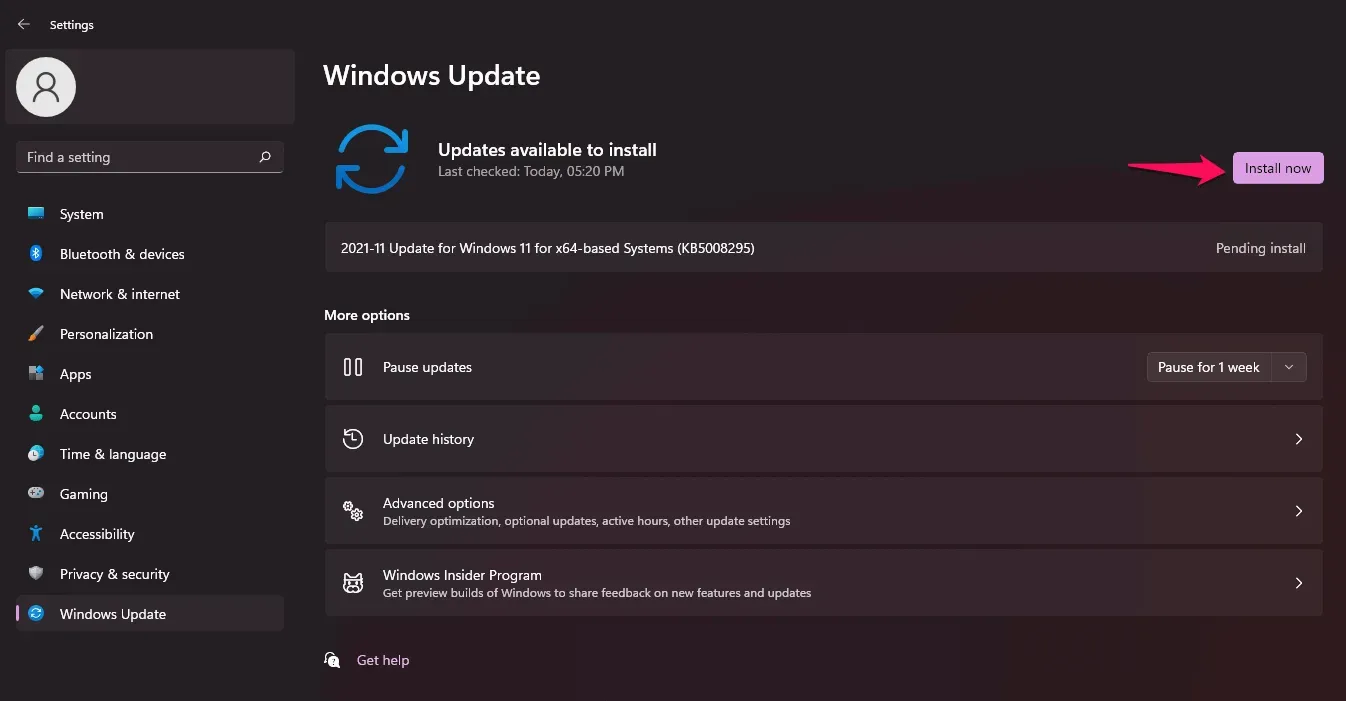
- 컴퓨터에서 찾은 업데이트를 다운로드하여 설치한 다음 컴퓨터를 다시 시작하여 변경 사항을 적용하십시오.
- 업데이트를 설치한 후 캡처 도구를 다시 실행한 다음 Windows 11에서 열리는지 확인하십시오.
다른 날짜로 변경하고 돌아가기
현재 날짜 및 시간을 임의의 날짜 및 시간으로 변경한 다음 다시 원래 날짜로 변경해야 합니다. 많은 사용자가 효과가 있다고 주장합니다. 다음은 날짜 및 시간 설정을 변경하는 단계입니다.
- Windows + I 키 조합을 눌러 PC에서 설정 앱을 엽니다 .
- 왼쪽 사이드바에서 시간 및 언어 섹션으로 이동합니다.
- 이제 오른쪽에서 “날짜 및 시간”을 클릭한 다음 ” 자동으로 시간 설정” 토글 과 ” 자동으로 시간대 설정”을 끕니다.
- 이제 수동으로 날짜 및 시간 설정 옆에 있는 변경 버튼을 클릭합니다 . 임의의 날짜와 시간을 설정합니다.
- 날짜와 시간을 변경했으면 캡처 도구를 실행하거나 Windows + Shift + S 키보드 단축키를 눌러 보십시오 . 이제 자르기 도구가 PC에서 작동합니다.
- 이제 설정 의 ” 날짜 및 시간 “섹션 으로 돌아가서 ” 자동으로 시간 설정” 및 ” 자동으로 시간대 설정” 에 대한 토글을 켭니다 .
SFC 및 DISM 스캔 실행
PC에 문제가 있는지 확인하려는 경우 SFC 및 DISM 스캔이 도움이 될 수 있습니다. SFC 및 DISM은 컴퓨터에서 오류를 검색하고 수정합니다.
SFC 스캔을 실행하려면 다음 단계를 따르십시오.
- 관리자 권한으로 명령 프롬프트를 실행하십시오 . 이렇게 하려면 시작 메뉴 에서 CMD를 검색하십시오 . 명령 프롬프트를 마우스 오른쪽 버튼으로 클릭 하고 관리자 권한으로 실행을 선택합니다.
- 이제 명령 프롬프트 에서 sfc /scannow를 입력하여 SFC 스캔을 실행합니다.

- 스캔이 완료될 때까지 기다린 다음 컴퓨터를 다시 시작하십시오.
- 그런 다음 Snipping Tool을 다시 사용해 보고 작동하는지 확인하십시오.
SFC 스캔이 도움이 되지 않으면 PC에서 DISM을 실행해야 합니다. 이렇게 하려면 명령 프롬프트를 관리자로 실행해야 합니다. 위의 단계에서 이 작업을 수행하는 방법에 대해 이미 논의했으므로 이를 따라 관리자로 명령 프롬프트를 실행할 수 있습니다.
- 명령 프롬프트에서 다음 명령을 입력하여 DISM을 실행합니다.
- exe/온라인/정리 이미지/Restorehealth
- 프로세스가 완료될 때까지 기다린 다음 컴퓨터를 다시 시작하십시오. PC에서 Snipping Tool을 다시 실행하면 이번에는 문제 없이 사용할 수 있습니다.
애플리케이션 복원 및 재설정
캡처 도구에 문제가 있는 경우 설정을 복구하거나 재설정할 수 있습니다. 다음은 PC의 응용 프로그램에 문제가 있는 경우 시도할 수 있는 가장 일반적인 두 가지 해결 방법입니다. 응용 프로그램을 복원하거나 재설정하려면 다음 단계를 따르십시오.
- Windows + I 키 조합을 눌러 설정 앱을 엽니다.
- 왼쪽 사이드바에서 앱 섹션을 클릭한 다음 오른쪽에서 앱 및 기능을 클릭합니다.
- 여기에서 가위 도구를 찾은 다음 가위 도구 옆에 있는 세 개의 타원(점)을 클릭합니다 . 열리는 메뉴에서 고급 옵션을 클릭합니다.
- 아래로 스크롤하여 ” 여기에서 재설정 “을 클릭하고 ” 복구” 버튼을 클릭합니다 . 이렇게 하면 앱의 모든 문제가 해결됩니다. 프로세스가 완료될 때까지 기다린 다음 캡처 도구를 다시 실행해 보십시오 .
- 복원이 작동하지 않으면 재설정 버튼을 클릭하여 가위 도구를 재설정하십시오 .
가위 도구 재설치
위의 수정 사항 중 하나라도 문제를 해결하지 못한 경우 최후의 수단은 캡처 도구를 다시 설치하는 것입니다. 캡처 도구를 다시 설치하려면 다음 단계를 따르십시오.
- 키보드에서 Windows + X 키 조합을 누릅니다 .

- 열리는 메뉴에서 Windows 터미널(관리자)을 선택합니다 . 그러면 관리자 권한으로 Windows PowerShell이 열립니다 .
- 자르기 도구를 다시 설치하려면 Windows PowerShell을 사용해야 합니다 . 가위 도구를 제거하려면 터미널에 다음 코드를 입력하십시오.
- get-appxpackage *Microsoft.ScreenSketch* | 제거-appxpackage
- 이렇게 하면 PC에서 캡처 도구가 제거됩니다.
- 캡처 도구를 다시 설치하려면 Windows 터미널에 다음 명령을 입력하십시오.
- Get-AppXPackage *Microsoft.ScreenSketch* -AllUsers | Foreach {Add-AppxPackage -DisableDevelopmentMode -Register “$($_.InstallLocation)\AppXManifest.xml”}
이렇게 하면 문제가 해결되고 이제 아무 문제 없이 캡처 도구를 사용할 수 있습니다.
결론 – “이 캡처 도구 앱을 열 수 없습니다”고정
이것은 Windows + Shift + S가 Windows 11에서 작동하지 않는 방식에 관한 것입니다. 이 기사를 읽은 후 문제를 해결할 수 있기를 바랍니다. 위의 단계는 이 오류를 해결하기에 충분합니다. 당신은 그것들을 하나씩 시도하고 어떤 것이 당신에게 적합한지 확인할 수 있습니다. 여전히 문제가 있는 경우 아래에 의견을 남겨 주시면 도와 드리겠습니다. 또한 이 글에서 언급한 방법 외에 다른 작업 방법을 알고 계시다면 댓글을 달아주셔도 됩니다.



답글 남기기