iPhone 또는 iPad에서 작동하지 않는 VPN을 수정하는 방법
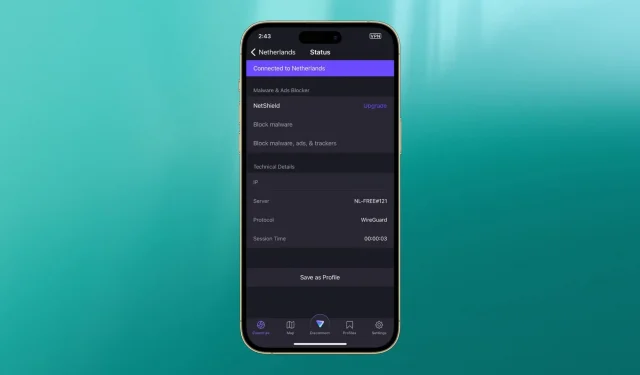
iOS 기기에서 VPN을 사용할 수 없습니까? VPN 앱이 “연결 중” 화면에서 멈춰 있기 때문일 수 있습니다. 또는 때때로 VPN에 성공적으로 연결된 것처럼 보이지만 웹사이트가 전혀 로드되지 않을 수 있습니다!
이 가이드에서는 iPhone 또는 iPad에서 가장 일반적인 VPN 문제를 해결하기 위한 최상의 솔루션을 모두 나열했습니다.
메모. 이 게시물에서는 Proton VPN 의 스크린샷을 사용했지만 여기에 언급된 대부분의 솔루션은 일반적인 VPN 팁입니다. NordVPN, Express VPN, Surfshark, Private Internet Access, CyberGhost, IPVanish, PrivateVPN, Hide.me, TunnelBear, AtlasVPN, ZoogVPN, Hoxx, Avira Phantom VPN, Speedify, Hotspot Shield 또는 기타 VPN 앱을 사용하는 경우에도 작동합니다. .
1. Wi-Fi 또는 셀룰러 데이터가 작동하는지 확인합니다.
iPhone에 설치된 VPN 앱은 장치의 Wi-Fi 또는 셀룰러 데이터가 제대로 작동하는 경우에만 서버에 연결하고 성공적으로 작동할 수 있습니다.
따라서 첫 번째 단계는 iPhone에 활성 인터넷 연결이 있는지 확인하는 것입니다. 확인하려면 Safari를 열고 웹 사이트를 방문하십시오. 작동하면 다음 해결 방법으로 이동합니다. 그렇지 않은 경우 다음 팁을 확인하여 iPhone에서 작동하는 Wi-Fi 또는 셀룰러 연결을 얻으십시오. Wi-Fi 또는 셀룰러 데이터가 iPhone에서 실행되면 VPN을 통해 웹 트래픽을 라우팅할 수 있습니다.
- iPhone 또는 iPad가 Wi-Fi에 연결할 수 없는 경우 수행할 작업
- iPhone에서 느린 Wi-Fi를 수정하는 팁
- iPhone 또는 iPad에서 작동하지 않는 셀룰러 데이터를 수정하는 방법
- iPhone에서 셀룰러 속도를 높이는 18가지 팁
2. VPN 앱 연결을 끊었다가 다시 연결합니다.
iPhone에서 VPN 앱을 열고 비활성화 버튼을 클릭하여 사용을 중지하세요. 몇 초간 기다린 후 같은 버튼을 눌러 다시 연결합니다.
메모. 연결되면 iPhone 제어 센터에 VPN이라는 단어가 표시됩니다. 그러나 VPN 앱이 “연결 정보 로드 중…” 또는 “연결 중…
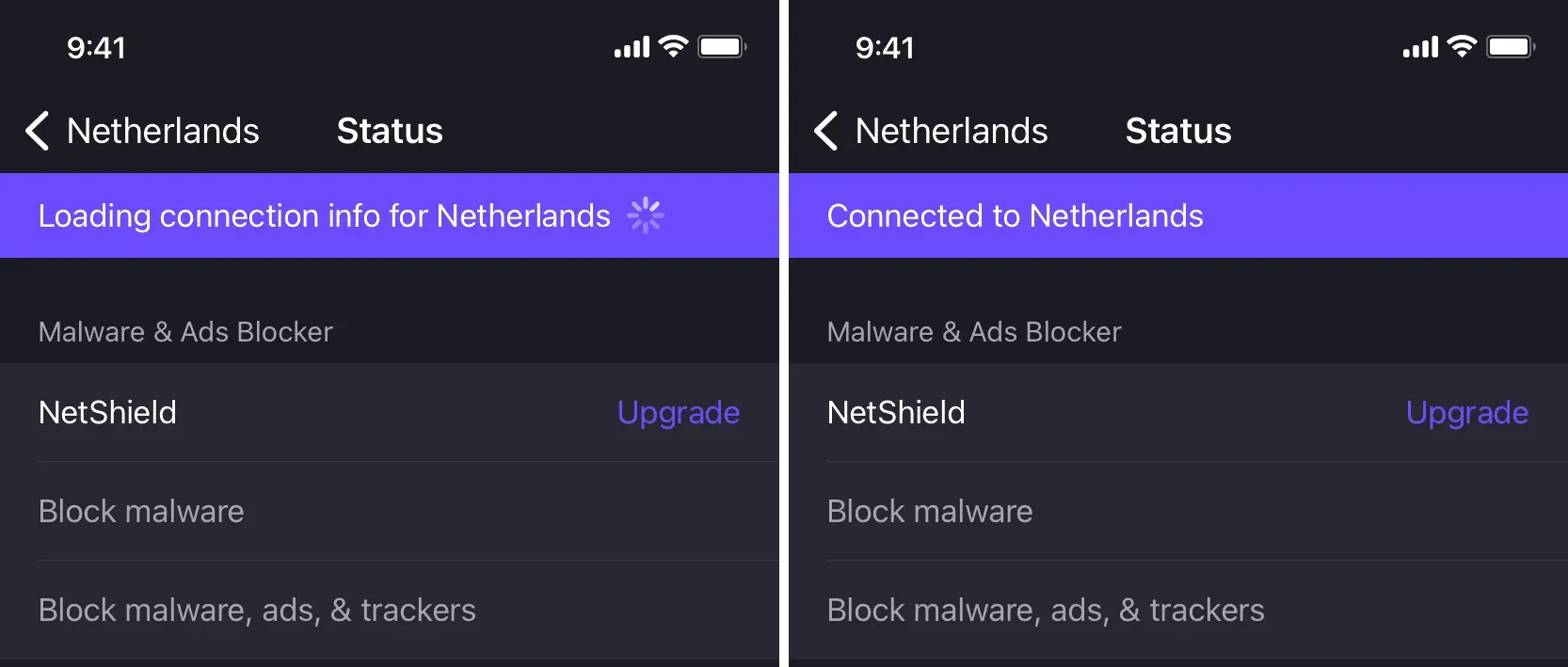
3. VPN 앱을 강제 종료하고 다시 엽니다.
iPhone 화면 하단에서 위로 스와이프하거나 홈 버튼을 두 번 탭하여 앱 전환기를 엽니다. 여기에서 VPN 앱 타일을 끝까지 끌어 강제로 닫습니다. 완료되면 VPN 앱을 다시 열기 전에 10초 동안 기다리십시오.
4. 비행기 모드 활성화 및 비활성화
iOS 제어 센터 또는 설정 앱을 열고 비행기 모드를 켭니다. 이렇게 하면 Wi-Fi 및 셀룰러 데이터와 같은 모든 무선 프로토콜이 꺼지고 네트워크 연결이 새로 고쳐집니다. 이 작업이 완료되면 VPN 앱을 열고 다시 연결해 보십시오. 이제 작동합니다.
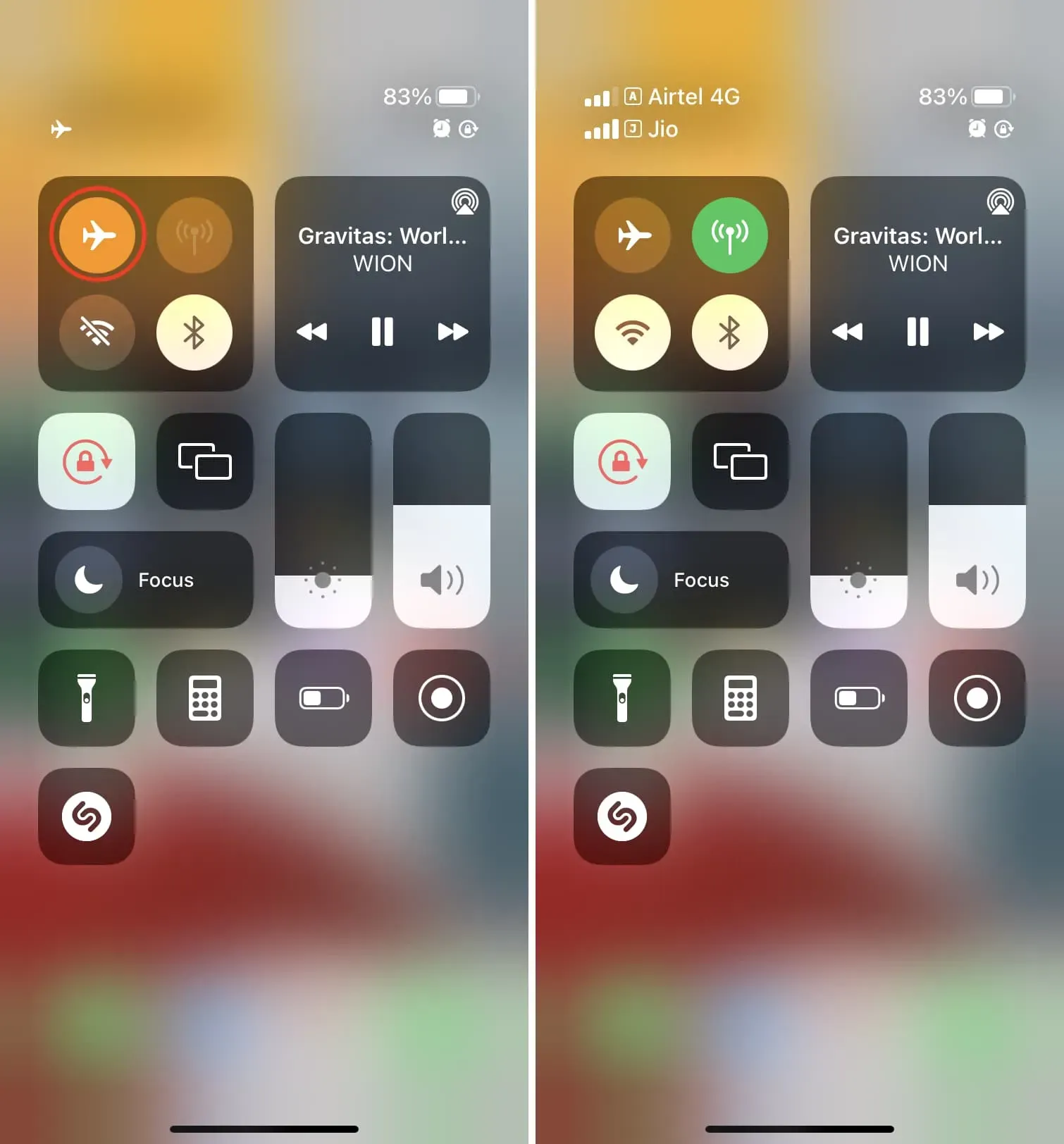
5. 아이폰 재시동
이러한 종류의 VPN 문제는 iPhone을 껐다가 켜기만 하면 성공적으로 해결됩니다.
6. Wi-Fi 라우터를 재부팅합니다.
iPhone을 재시동하는 것 외에도 Wi-Fi 라우터에 대해 동일한 작업을 수행하는 것이 좋습니다. 벽에 있는 주 전원 스위치를 사용하여 끕니다. 그런 다음 전원을 켜기 전에 약 30초 동안 기다리십시오.
7. VPN이 충분한지 확인하세요.
유료 VPN 요금제를 사용하는 경우 할당량이 무제한인 것이 거의 확실합니다. 그러나 TunnelBear와 같은 일부 VPN 앱은 무료 플랜에서 제한된 데이터를 제공합니다. 이는 500MB에서 몇 GB까지 다양할 수 있습니다. 이 한도에 도달하면 VPN이 작동하지 않습니다.
따라서 무료 VPN을 사용하는 경우 앱을 열고 계정 페이지로 이동하여 그러한 경고를 찾으십시오. 가지고 있다면 유료 요금제로 업그레이드하거나 다른 무료 VPN 앱을 받으세요.
8. VPN 프로필을 삭제하고 다시 추가합니다.
이것은 저에게 여러 번 효과가 있었던 중요한 솔루션입니다. 방법은 다음과 같습니다.
- 설정 앱을 열고 일반 > VPN 및 장치 관리 > VPN으로 이동합니다.
- 추가된 VPN 프로필 옆의 ⓘ를 클릭합니다.
- VPN 제거를 클릭하고 확인합니다.
- 이제 VPN 앱을 열고 연결 버튼을 클릭하세요. VPN 프로필 추가에 대한 경고가 표시됩니다. 허용을 누른 다음 iPhone 암호 또는 Touch ID 인증을 입력합니다.

이 작업이 완료되면 VPN 앱이 성공적으로 연결됩니다. 4단계에서 “허용” 팝업이 표시되지 않으면 VPN 앱을 제거하고 다시 설치하세요.
9. VPN 서버 부하 확인
Proton VPN과 같은 일부 서비스는 해당 국가에 있는 서버 목록을 표시하고 각 서버 옆에는 정체 비율을 표시합니다. 서버 사용량이 90% 이상인 경우 사용량이 적은 다른 서버를 사용해 보십시오. 더 빠른 연결과 속도를 제공합니다.

10. 다른 국가 또는 VPN 서버 선택
때때로 특정 국가의 VPN 서버는 과부하 또는 일시적인 중단 시간으로 인해 연결을 허용하지 않을 수 있습니다. 이 경우 목록에서 다른 국가를 선택해 보십시오.
11. VPN 프로토콜 변경
VPN 프로토콜은 데이터가 iPhone에서 VPN 서버로 라우팅되는 방식을 담당합니다. 일반적으로 VPN 애플리케이션은 여러 프로토콜을 지원하며 기본적으로 최상의 프로토콜을 사용합니다. 일부는 안정적이고 안전한 연결을 보장하기 위해 프로토콜 간에 영리하게 전환할 수도 있습니다.
VPN에 연결할 수 없는 경우 iPhone에서 VPN 앱을 열고 설정으로 이동하세요. 여기에서 프로토콜 버튼을 클릭하고 다른 옵션을 선택합니다. 그런 다음 VPN에 연결하고 작동하는지 확인하십시오. 그렇지 않은 경우 기본 프로토콜을 사용하도록 되돌리고 아래의 나머지 솔루션을 읽거나 다른 프로토콜을 시도하십시오.
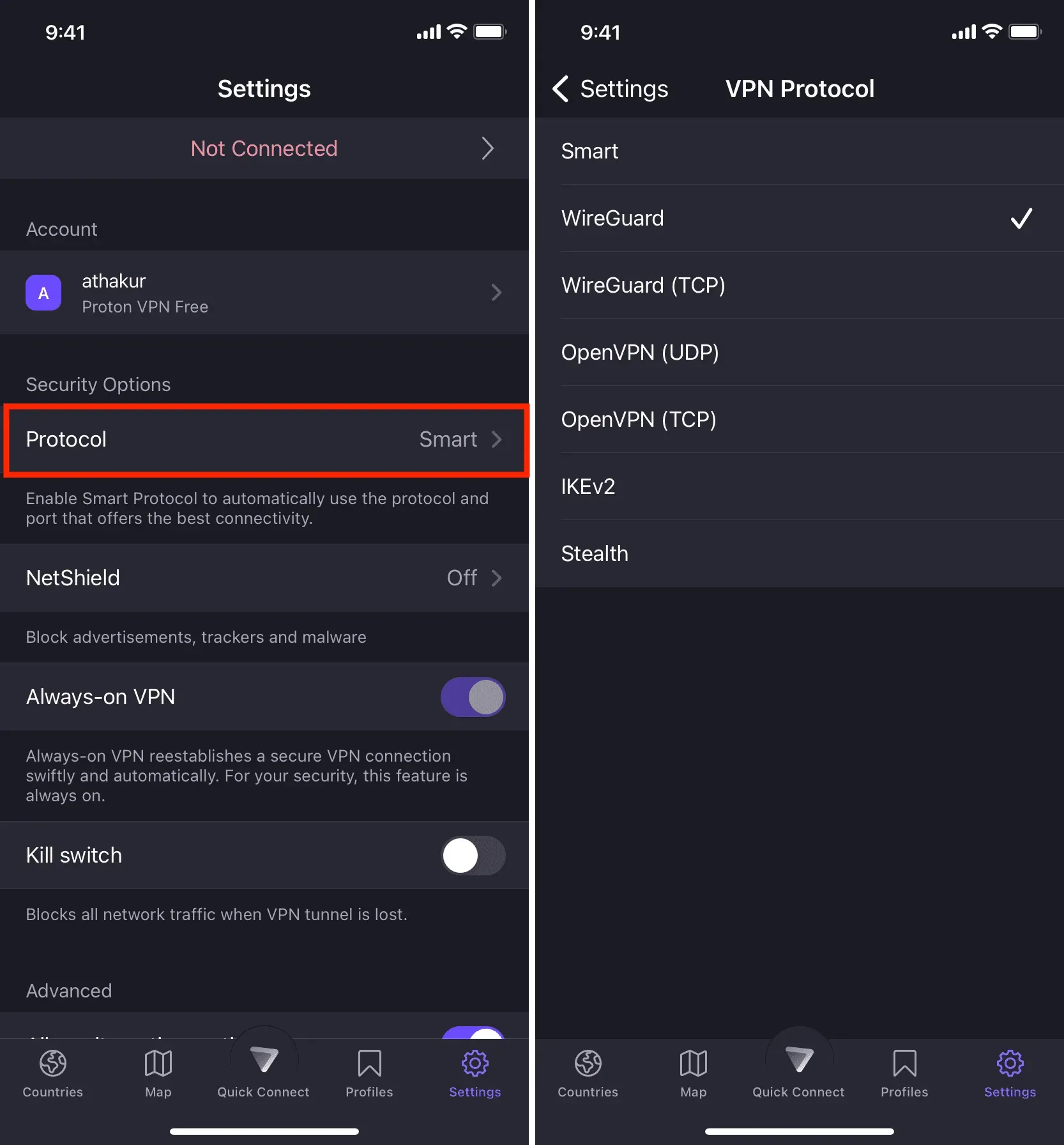
12. iPhone 또는 Wi-Fi 라우터에서 두 번째 VPN을 끕니다.
추가 보호를 위해 여러 사람이 동시에 여러 VPN 서비스를 사용할 수 있습니다. iPhone과 Wi-Fi 라우터에서 VPN을 실행 중일 수도 있습니다. 그렇다면 다른 VPN을 비활성화하고 한 번에 하나만 사용하십시오.
13. VPN 앱 업데이트
iPhone 홈 화면 또는 앱 라이브러리에서 App Store 아이콘을 길게 누르고 빠른 작업 메뉴에서 업데이트를 선택합니다. 그런 다음 업데이트 화면을 아래로 끌어 업데이트합니다. VPN 앱에 대한 업데이트가 있으면 설치하십시오.
14. VPN 앱을 제거하고 다시 설치합니다.
드물지만 VPN 문제를 해결하는 유일한 방법은 VPN 앱을 제거하고 다시 설치하는 것입니다. 나머지 팁으로 이동하기 전에 이 작업을 수행해야 합니다.
15. 개인 Wi-Fi 주소를 끕니다.
일부 사람들은 개인 Wi-Fi 주소를 꺼서 더 나은 행운을 얻었습니다. iPhone에서 VPN에 연결할 수 없는 경우 설정 앱 > Wi-Fi로 이동하고 연결된 네트워크에 대해 ⓘ를 누릅니다. 다음 화면에서 개인 Wi-Fi 주소 옵션을 끄고 계속을 클릭하여 확인합니다.
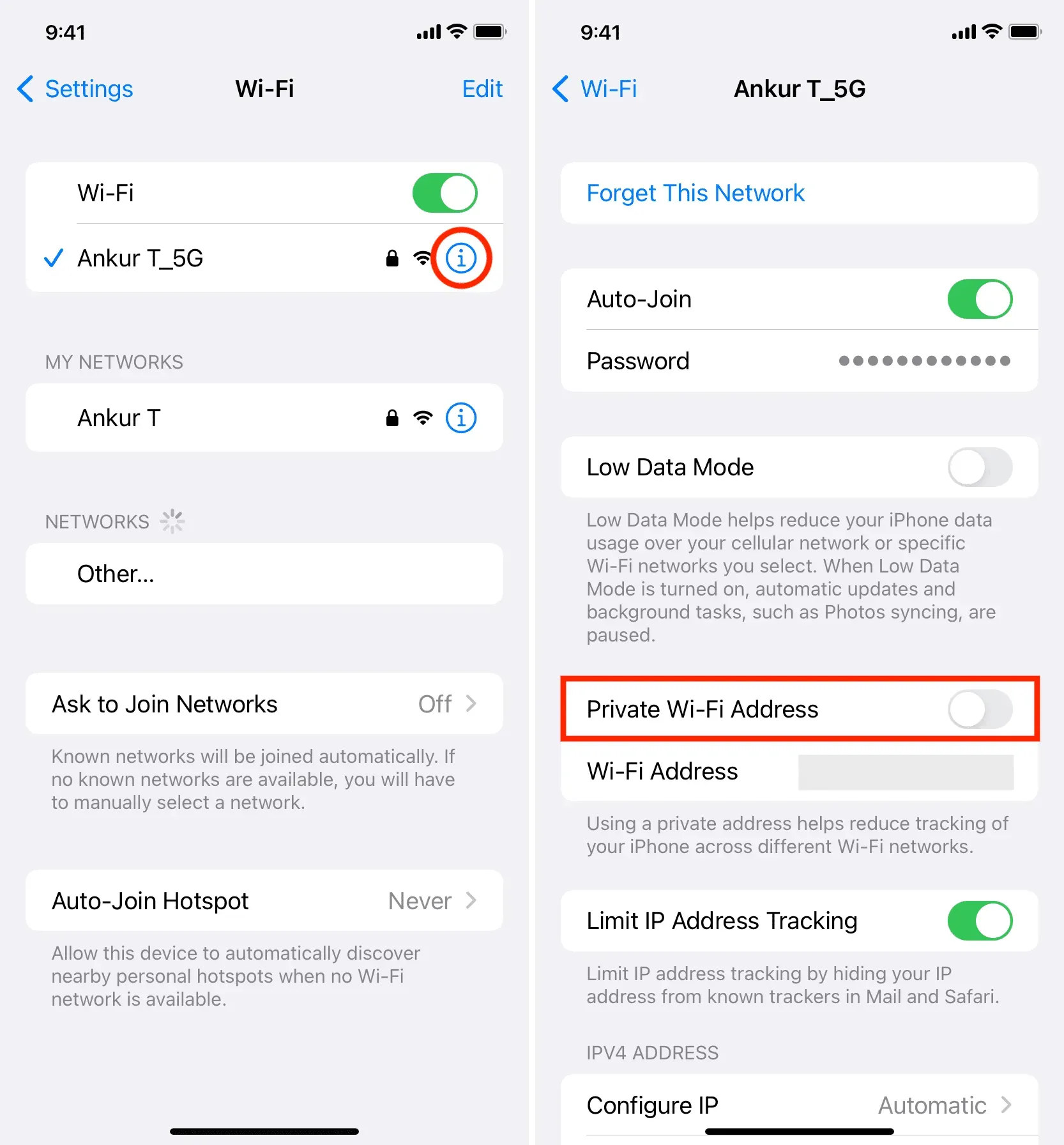
그런 다음 VPN에 연결하고 작동하는지 확인하십시오. 그렇지 않은 경우 iPhone을 재시동하고 다시 시도하십시오. 문제가 지속되면 개인 Wi-Fi 주소를 다시 켜고 다음 해결 방법을 계속합니다.
16. Connect On Demand 또는 Always-on VPN을 비활성화합니다.
VPN 앱 설정으로 이동하여 Always-on VPN 또는 Connect On Demand 옵션을 끕니다. 거기에 없으면 iPhone 설정 > 일반 > VPN 및 기기 관리 > VPN으로 이동하고 VPN 프로필 옆에 있는 ⓘ을 누릅니다. 여기에서 요청에 의한 연결을 해제하십시오.
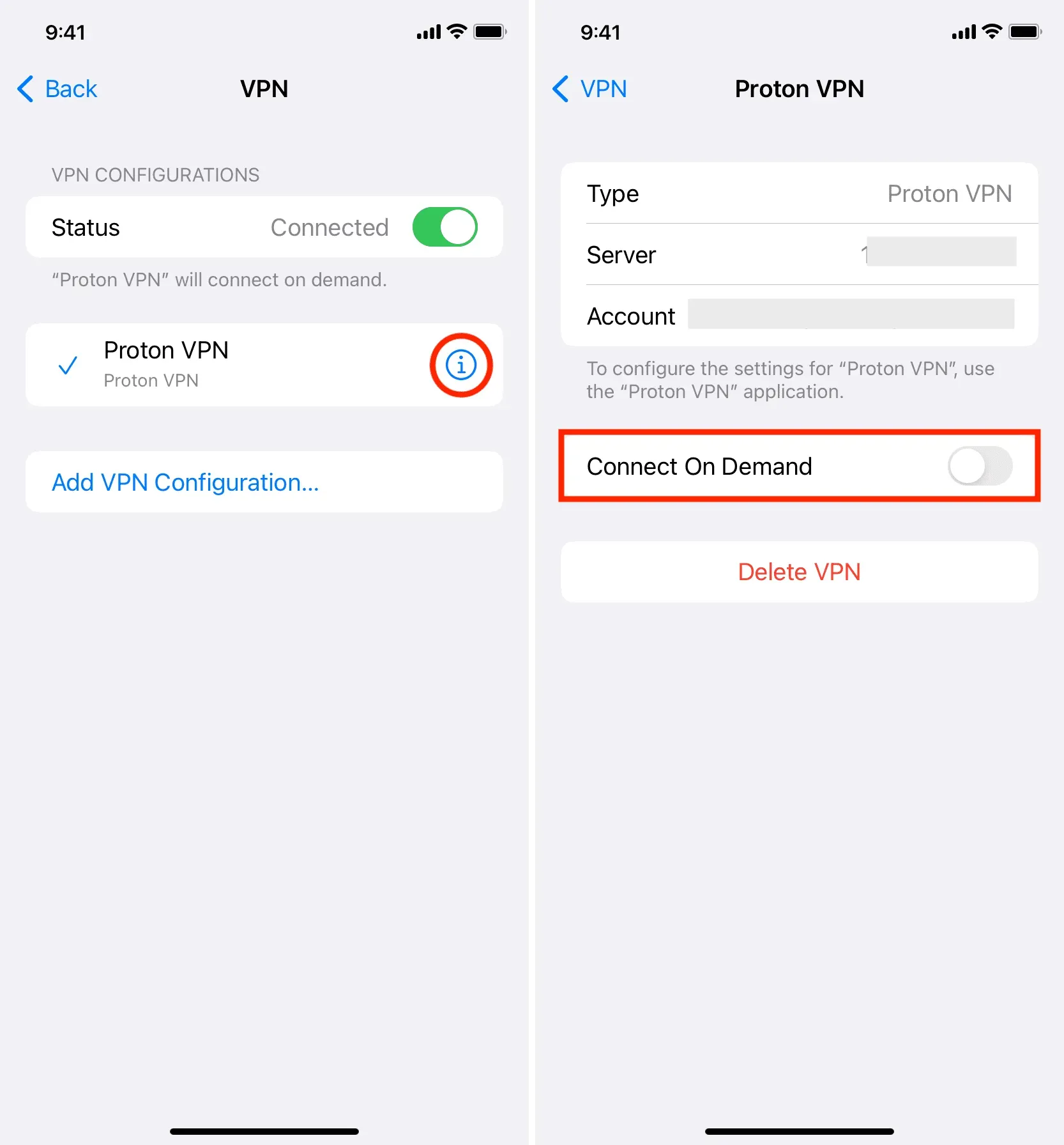
17. VPN 앱 내에서 DNS 변경
일부 VPN 앱은 DNS 변경 옵션을 제공할 수 있습니다 . 예를 들어 기존 DNS 주소를 Cloudflare(1.1.1.1), Google(8.8.8.8 및 8.8.4.4) 등으로 바꿀 수 있습니다.
18. 일부 사이트 및 서비스는 VPN을 통해 작동하지 않습니다.
계속 진행하기 전에 일부 웹사이트, 앱 및 서비스가 전체 또는 일부 VPN과의 작동을 완전히 거부할 수 있다는 점을 아는 것이 중요합니다. 따라서 iPhone을 업데이트하거나 iOS 앱이 작동하지 않을 때 VPN을 끄는 것이 좋습니다.
19. 신뢰할 수 있는 유료 VPN으로 전환
무료 서비스를 사용하는 경우 VPN 요구 사항을 평가하고 자주 사용하는 경우 유료 구독 구매를 고려하십시오. 대부분의 VPN은 장기 계획을 고수할 경우 월 $3에서 $6 사이입니다. Apple 및 비 Apple 장치를 위한 최고의 VPN 중 하나인 NordVPN을 사용해 볼 수 있습니다 . 서비스가 마음에 들지 않으면 30일 환불 보장이 있습니다.
20. 이 특정 VPN이 귀하의 국가 밖에 있습니까?
수익 부족, 규제 또는 정부의 압력과 같은 다양한 이유로 인해 VPN 앱은 한 국가에서 사업을 중단하고 해당 국가를 완전히 떠날 수 있습니다. 그렇다면 유일한 옵션은 다른 VPN을 사용하는 것입니다.
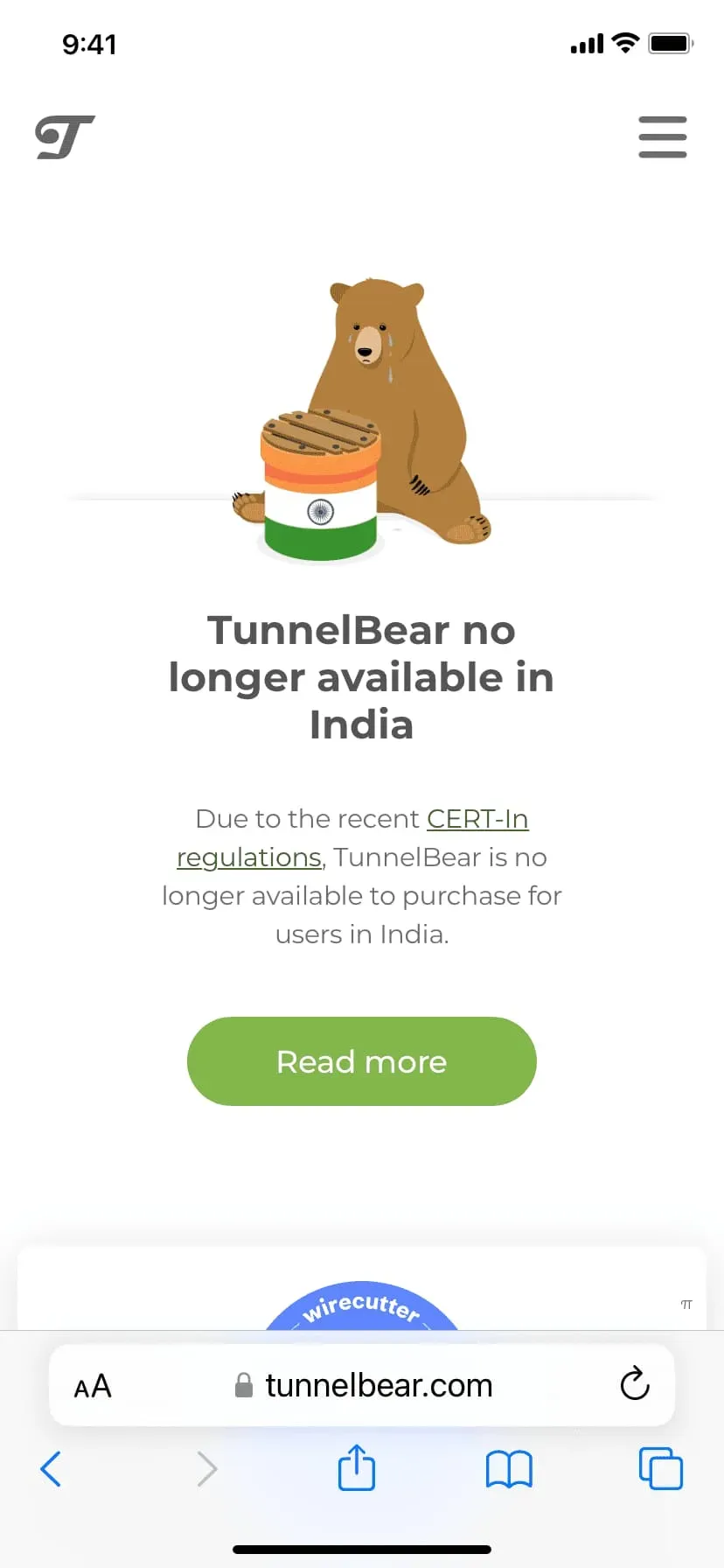
21. 다른 VPN 앱을 사용해 보세요
위의 모든 권장 사항 후에도 VPN 앱이 작동하지 않으면 다른 옵션을 탐색해야 합니다. App Store 또는 Google에서 VPN을 한 번 검색하면 많은 결과가 나타납니다. VPN 서비스를 선택하기 전에 Reddit, Quora 또는 웹 포럼에서 사람들의 리뷰와 경험을 살펴보세요.
iPhone에서 더 이상 작동하지 않는 VPN 앱에 이미 투자한 경우 다음을 수행하십시오.
- 컴퓨터나 다른 장치에서 동일한 VPN이 작동하는지 확인하세요. 거의 모든 VPN 서비스를 통해 여러 장치에서 동일한 계정을 사용할 수 있습니다.
- 동일한 VPN(계정을 통해)이 다른 기기에서는 작동하지만 iPhone에서는 작동하지 않는 경우 나머지 솔루션을 읽고 iPhone을 재설정하십시오.
22. 네트워크 설정 재설정
iPhone 설정 > 일반 > iPhone 전송 또는 재설정 > 재설정으로 이동하고 목록에서 네트워크 설정 재설정을 선택하십시오. 그런 다음 VPN 앱을 열고 연결을 시도합니다. 그는 일해야 합니다.
문제가 지속되면 모든 iPhone 설정을 재설정하는 것이 좋습니다.
23. VPN 지원팀에 문의
마지막으로, 사용하려는 VPN 서비스에서 아무 것도 작동하지 않으면 지원 팀에 연락하여 상황을 설명하십시오. 해당 서비스에 대해 이미 비용을 지불했는데 작동하지 않는다면 환불을 요청하고 다른 VPN 공급자로 전환하세요. 앱 설정 앱 하단이나 공식 웹사이트에서 VPN 제공업체에 연락하는 방법을 찾아야 합니다.
어떤 솔루션이 효과가 있었는지 알려주십시오. 다른 팁이 있으면 아래 댓글 섹션에서 공유하십시오.



답글 남기기