iPhone, iPad 및 Mac에서 AirDrop 이름을 변경하는 방법
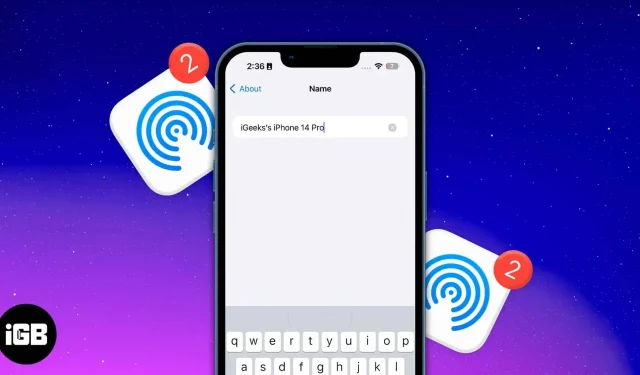
명심해야 할 사항:
- 블루투스와 Wi-Fi가 활성화되어 있어야 합니다.
- AirDrop을 구성하고 활성화해야 합니다.
- 장치 이름을 변경하면 AirDrop 이름이 변경됩니다.
파일 전송 장치를 찾을 수 없어 좌절하셨습니까? 우리 대부분은 Apple 기기를 구입한 후 이름을 바꾸는 것을 고려해 본 적이 없습니다.
AirDrop을 사용하여 항목을 공유하려고 하면 팝업의 다른 모든 아이콘이 사용 중인 것과 동일한 이름을 갖게 됩니다. 고유한 ID를 생성하기 위해 iPhone, iPad 및 Mac에서 AirDrop 이름을 변경하는 방법은 다음과 같습니다.
iPhone 및 iPad에서 AirDrop 이름을 변경하는 방법
- 시작 설정.
- 일반으로 가십시오.
- 정보 → 이름을 클릭합니다.
- 이름 편집 → 완료를 클릭합니다.
Mac에서 AirDrop 이름을 변경하는 방법
Mac으로 파일을 보내려고 하는데 장치를 찾을 수 없습니까? 사용 중인 macOS에 따라 아래 단계에 따라 Mac 이름을 변경하십시오.
macOS 벤추라에서
- 화면 오른쪽 상단 모서리에 있는 Apple 로고를 클릭합니다.
- 시스템 환경설정을 선택합니다.
- 일반 탭 → 정보로 이동합니다.
- 이름 옆에 원하는 이름을 적습니다.
macOS 몬테레이에서
- 화면 오른쪽 상단 모서리에 있는 Apple 로고를 클릭합니다.
- 시스템 환경설정으로 이동합니다.
- 공유를 클릭합니다.
- 컴퓨터 이름 옆에 표시할 이름을 적습니다.
AirDrop 팝업에 장치가 표시되지 않으면 어떻게 해야 합니까?
AirDrop 파일을 다운로드하려고 하면 다른 장치가 표시되지 않을 가능성이 큽니다. 문제는 사용 중인 두 번째 장치가 아직 AirDrop을 활성화하지 않았기 때문일 수 있습니다. iPhone/iPad 또는 Mac에서 AirDrop을 수정해야 하거나 AirDrop을 통해 암호를 공유하는 데 도움이 필요한 경우 기사를 참조하십시오.
자주하는 질문
예, 파일을 AirDrop하려는 사람의 이름을 볼 수 있습니다. 파일이 수신되면 보낸 사람의 장치 이름과 수신 파일을 수락할지 또는 거부할지 묻는 메시지가 화면에 나타납니다.
안타깝게도 AirDrop은 활성 셀룰러 연결이 필요하지 않지만 Wi-Fi 및 Bluetooth 토글이 꺼져 있으면 작동하지 않습니다.
공유할 준비가 되셨나요?
이제 iPhone, iPad 및 Mac에서 AirDrop 이름을 변경하는 방법을 이해했습니다. AirDrop 이름을 변경하면 나의 찾기 및 다른 모든 곳에서 기기 이름이 되므로 다른 위치에서 기기가 표시되는 방식에 영향을 미칠 수 있습니다. 이러한 판독 값을 더 많이 얻으려면 권장 사항을 따르십시오.



답글 남기기