Windows 11에서 커서 크기, 테마 및 색상을 변경하는 방법
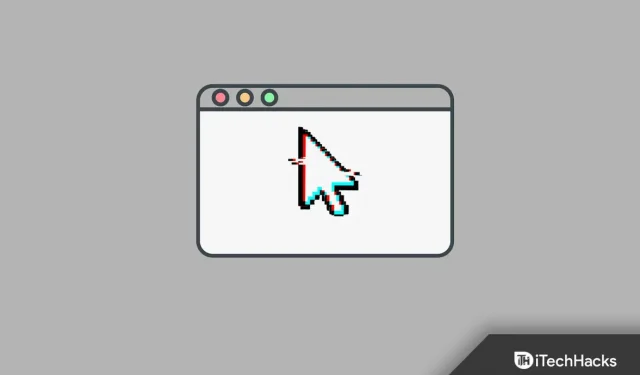
Windows 11은 사용자에게 많은 사용자 지정 옵션을 제공했습니다. Windows 11을 처음 사용하는 경우 PC를 원하는 설정으로 조정하고 커서 크기와 색상을 변경하여 시작할 수 있습니다. 커서는 Windows 11에서 항상 동일했으며 기본적으로 많은 변경 사항이 없었습니다. 그러나 Windows 11에서는 제공하는 모든 사용자 지정의 일부로 커서 크기와 색상을 변경할 수 있습니다.
Windows 11에서 커서를 사용자 지정하는 방법에는 두 가지가 있습니다. 제어판 또는 설정 앱을 사용하여 커서를 사용자 지정할 수 있습니다.
Windows 11에서 커서 크기, 테마 및 색상 변경
이것은 Windows 11에서 커서 크기 및 색상을 변경하는 단계별 가이드입니다.
설정으로 커서 사용자 지정
Windows 11에서 커서 크기와 색상을 변경하는 첫 번째 방법은 설정 앱을 사용하는 것입니다. Windows PC에서 커서를 사용자 정의하려면 다음 단계를 따르십시오.
- 먼저 PC에서 Windows + I 키 조합을 눌러 PC에서 설정 앱을 엽니다.
- 설정 앱 의 왼쪽 사이드바에서 접근성 섹션 으로 이동합니다 .
- 이제 오른쪽에서 마우스 포인터를 클릭하고 누릅니다.
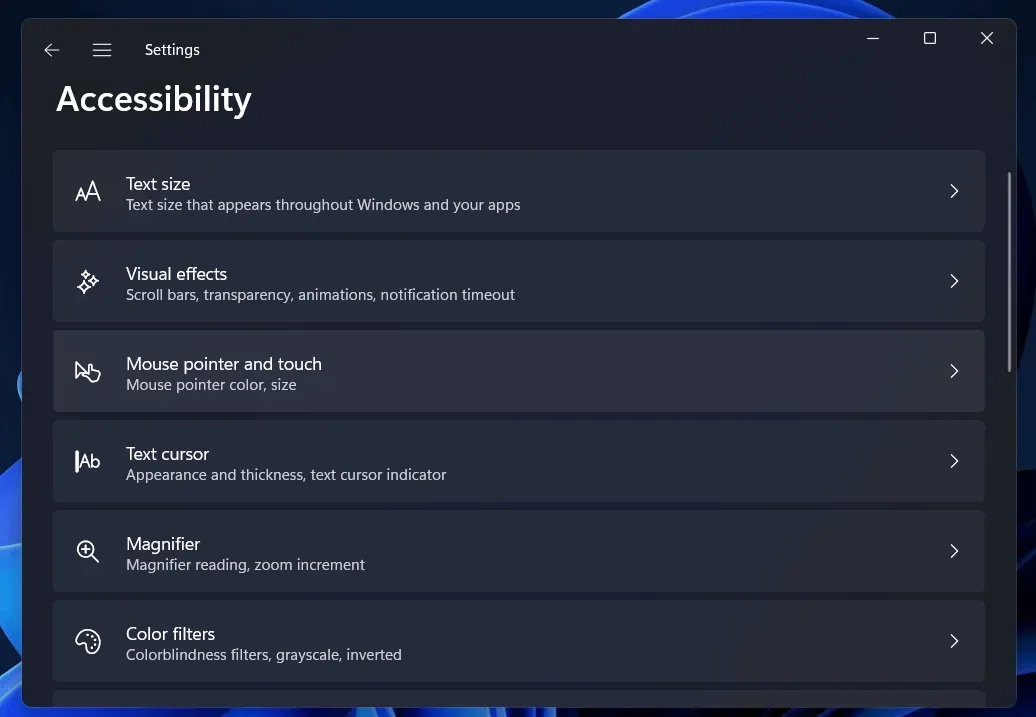
- 그런 다음 마우스 포인터 스타일 에서 포인터 스타일을 선택합니다. 권장 색상 섹션 에서 색상을 선택하거나 다른 색상 선택 상자에서 다른 색상을 선택합니다.
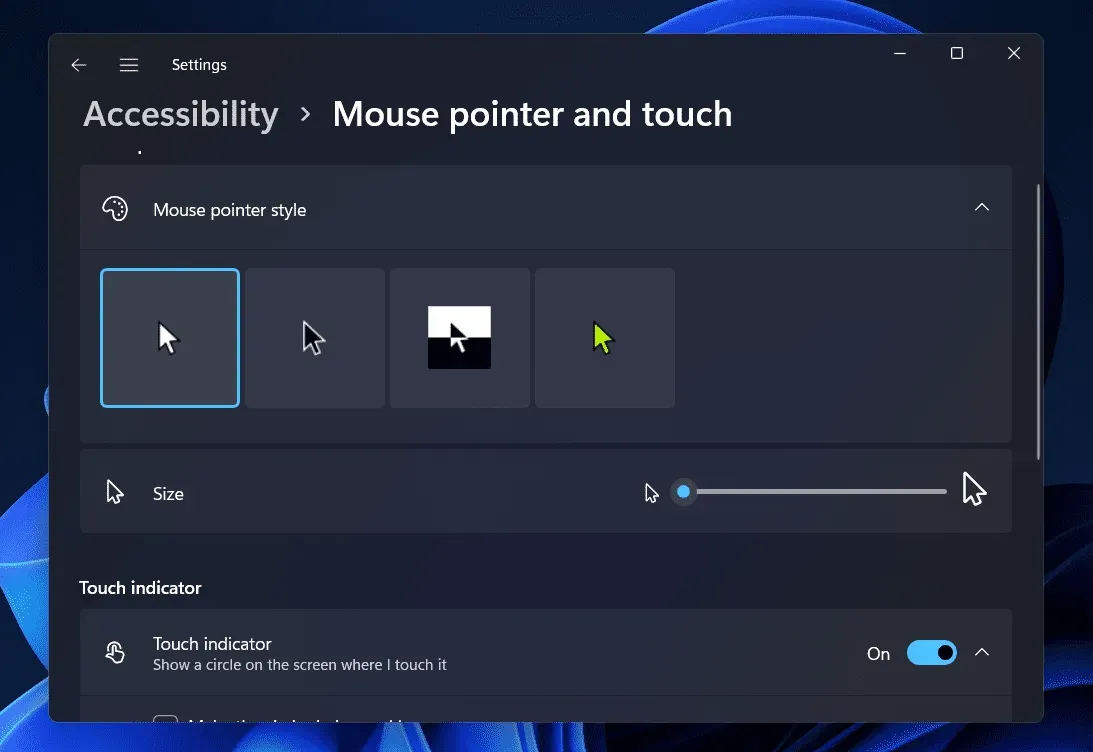
- 이제 크기 슬라이더를 오른쪽으로 드래그하여 커서 크기를 늘리거나 왼쪽으로 드래그하여 크기를 줄입니다.
제어판을 사용한 커서 조정
Windows 11에서 커서 크기와 색상을 변경하는 다음 방법은 제어판을 사용하는 것입니다. 제어판을 사용하여 Windows 11에서 다양한 설정을 구성할 수 있습니다. 그러나 Microsoft는 이제 제어판을 모든 구성 및 설정을 사용할 수 있는 설정 앱으로 대체할 계획입니다. 음, 제어판 앱은 아직 사라지지 않았으며 여전히 이를 사용하여 커서를 사용자 지정할 수 있습니다. Windows 11에서 커서 크기 및 색상을 변경하려면 다음 단계를 따르십시오.
- Windows 키를 눌러 PC에서 시작 메뉴를 엽니다 . 시작 메뉴 에서 ” 제어판 “을 찾아 첫 번째 결과를 클릭하여 엽니다.
- 제어판 에서 접근성 옵션을 클릭합니다 .
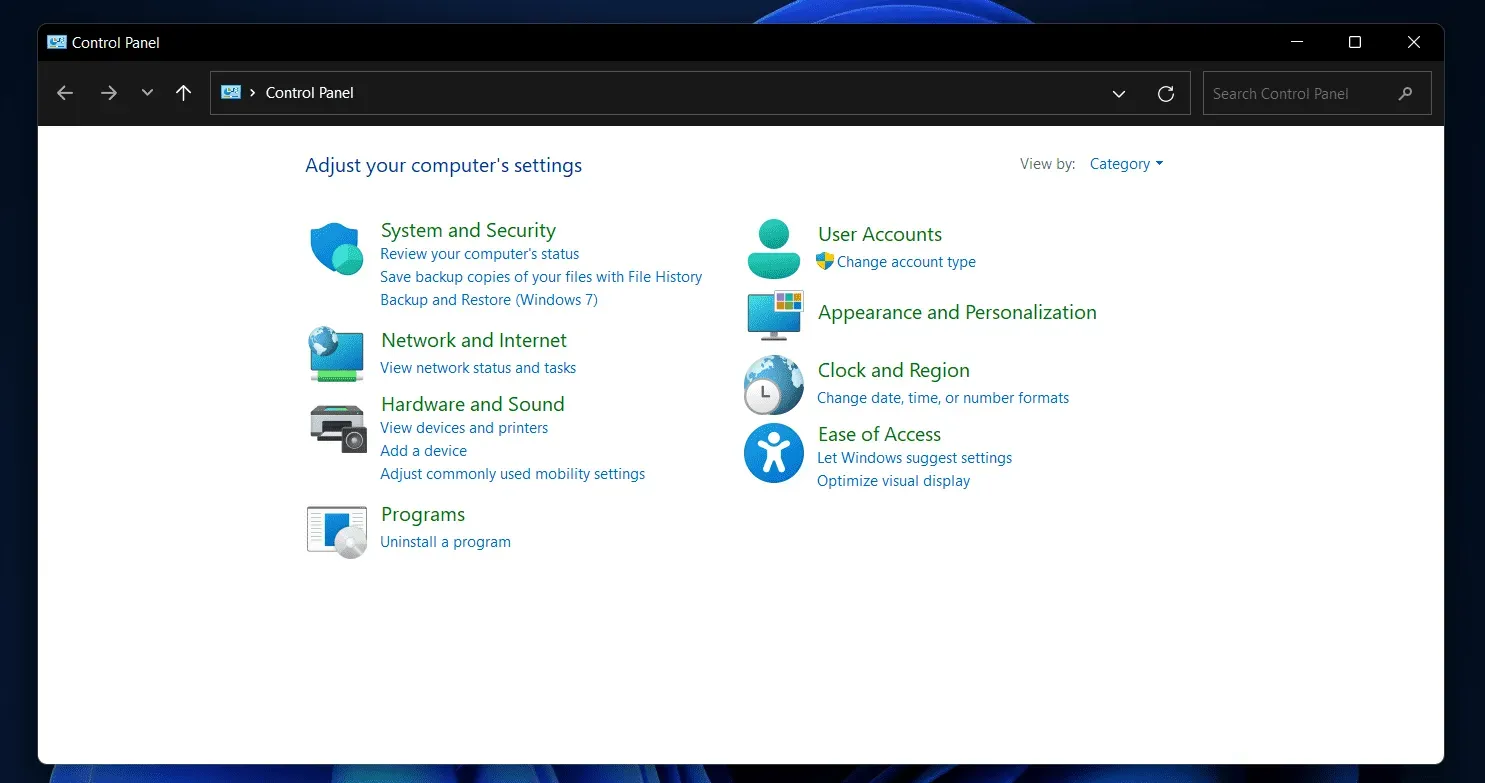
- 그런 다음 마우스 작동 방식 변경 옵션을 클릭합니다 .
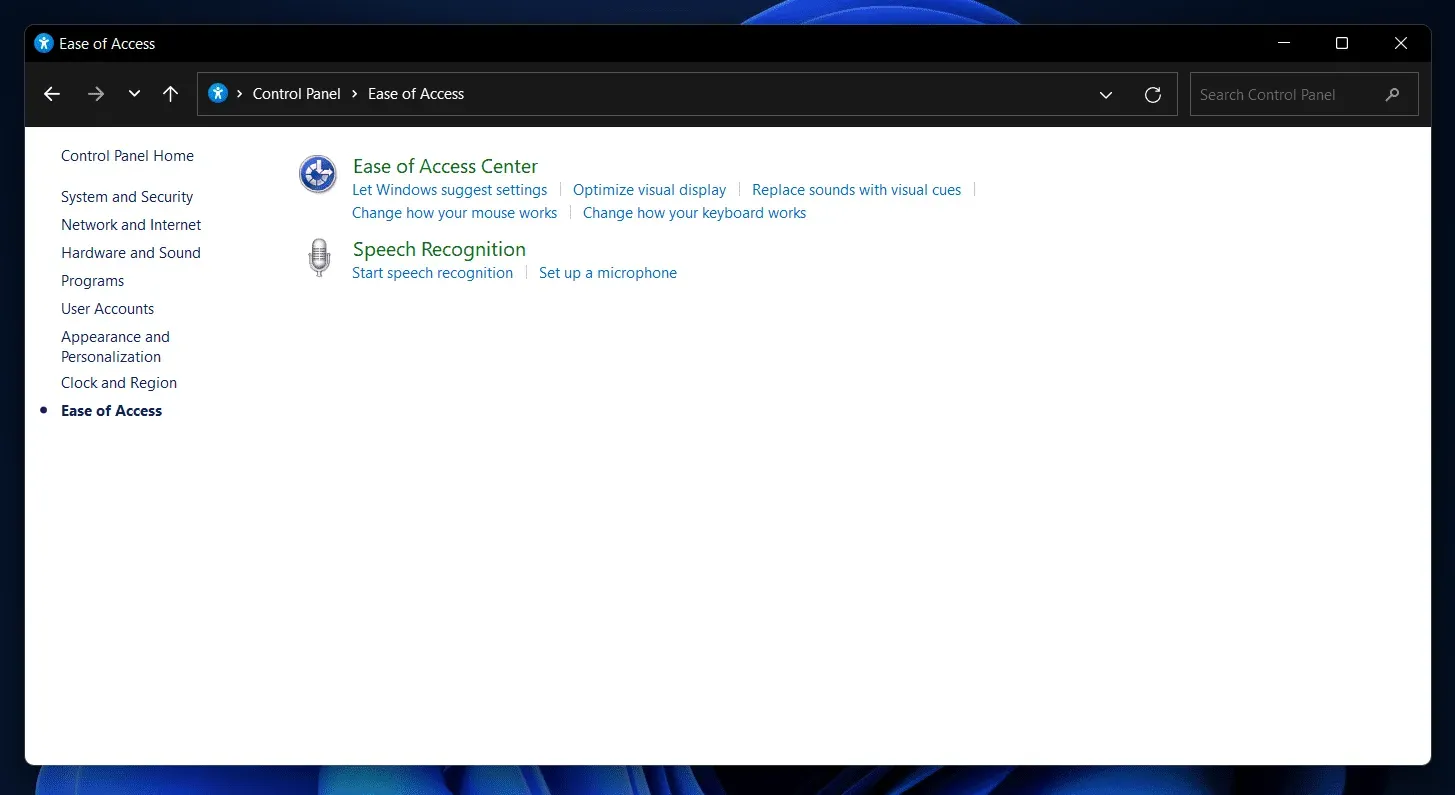
- 이제 다음 외침에서 마우스 포인터의 원하는 크기와 색상을 선택하십시오.
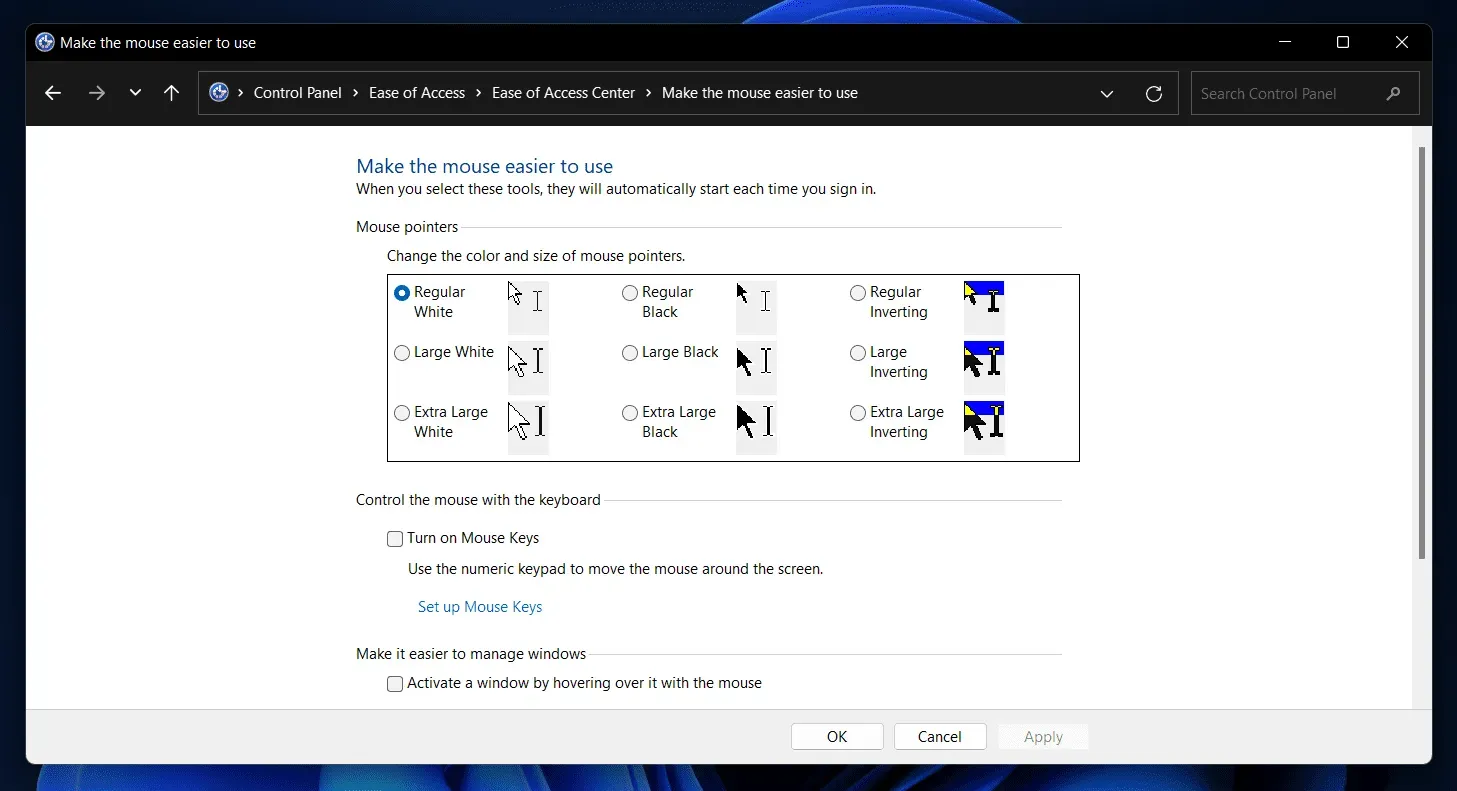
- 그런 다음 적용을 클릭 한 다음 확인을 클릭하여 변경 사항을 저장합니다.
결론
Windows 11에서 커서를 사용자 정의하는 두 가지 방법이었습니다. 설정 및 제어판을 사용하여 Windows 11에서 커서의 크기와 색상을 변경하는 방법에 대해 논의했습니다. 위의 단계를 따르면 커서를 쉽게 사용자 정의할 수 있습니다.



답글 남기기