iPhone 및 iPad의 비디오에서 오디오를 추출하는 방법: 2가지 방법!
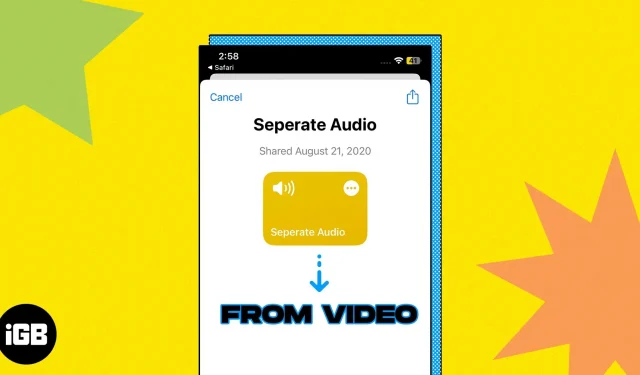
Instagram에서 멋진 동영상을 발견하고 사운드를 사용하여 팟캐스트를 만들거나 배경 음악으로 추가하거나 다른 콘텐츠에 사용하고 싶습니까? 특히 비디오 편집 도구에 익숙하지 않은 경우 비디오에서 사운드를 추출하는 방법이 궁금할 수 있습니다. 이 블로그 게시물에서는 내장 및 타사 앱을 사용하여 iPhone의 비디오에서 오디오를 추출하는 방법을 보여줍니다.
바로 가기를 사용하여 비디오에서 오디오 추출
비디오의 오디오 클립만 편집하려는 경우 iPhone에서 iMovie를 사용할 수 있습니다. 또한 영화 프로젝트에서 다른 비디오의 오디오를 사용할 수 있습니다. 불행히도 비디오에서 오디오를 저장할 수 없습니다. 그래서 동일한 작업을 수행할 수 있는 해결 방법을 찾았습니다.
iPhone의 비디오에서 오디오를 추출하는 최고의 앱은 바로가기입니다. 비디오를 오디오로 변환하는 바로 가기를 만드는 것은 너무 복잡해 보일 수 있습니다. 그렇기 때문에 이 오디오 추출 바로가기를 설치하는 것이 좋습니다 .
- 위의 링크를 클릭하면 바로 가기 앱으로 리디렉션됩니다.
- (+) 바로 가기 추가를 선택합니다.
- 이제 사진 앱으로 이동 → 오디오를 추출하려는 비디오를 선택하십시오.
- 공유 버튼을 클릭합니다.
- 공유 시트를 불러와 오디오 분리를 선택합니다. 오디오 추출에는 다소 시간이 걸립니다.
- 찾아보기 탭으로 이동 → 상단에 세 개의 점이 있는 아이콘을 선택합니다.
- iCloud Drive에 폴더를 생성하려면 “새 폴더”를 클릭합니다.
- 새 폴더를 입력하고 “열기”를 클릭합니다. 오디오 파일은 폴더에 저장됩니다.
- 오디오 클립에 액세스하려면 파일 앱을 열고 생성한 폴더로 이동합니다.
이제 추출된 오디오 클립의 이름을 바꾸고 공유할 수 있습니다. 또는 Siri의 음성 명령을 사용하여 바로 가기에 액세스할 수 있습니다.
비디오를 오디오로 변환하려면 타사 응용 프로그램을 설치하십시오.
App Store에서 사용할 수 있는 많은 비디오-오디오 변환기 앱이 있습니다. 놀랍게도 문서 앱을 사용하여 iPhone의 비디오에서 오디오를 추출할 수도 있습니다.
여기서는 Audio Converter 앱을 사용하는 가장 간단한 옵션을 사용합니다.
- App Store 에서 앱을 다운로드하십시오 .
- 앱을 열고 → 더하기 아이콘을 탭합니다.
- 비디오에서 가져오기를 선택합니다. 그는 허가를 요청할 것입니다.
- 이제 원하는 비디오를 선택하고 → “완료”를 클릭합니다.
- 메인 페이지로 돌아가 비디오를 누릅니다.
- 오디오 추출을 선택합니다.
- 편집 인터페이스가 열립니다. 오른쪽 상단 모서리에 있는 내보내기 아이콘을 누릅니다.
- 오디오 파일 이름 바꾸기 → 확인을 탭합니다.
- 이제 정보 아이콘을 클릭하여 오디오를 보내거나 iCloud에 업로드할 수 있습니다.
타사 응용 프로그램은 개인 정보를 침해할 수 있습니다. 따라서 비공개 동영상을 사용하기 전에 주의하세요.
문제 없이 오디오를 추출하세요!
이 가이드가 iPhone의 비디오에서 오디오를 추출하는 방법을 보여주는 데 도움이 되었기를 바랍니다. 따라서 콘텐츠 제작자이거나 개인 비디오에서 오디오를 추출하려는 경우 몇 가지 간단한 단계만 거치면 됩니다. 그런 다음 오디오 파일을 iCloud에 업로드하고 Mac에서 오디오를 편집할 수 있습니다.



답글 남기기