iPhone 또는 iPad에서 모든 앱의 버전 번호를 찾는 방법 – 심지어 재고 Apple 앱
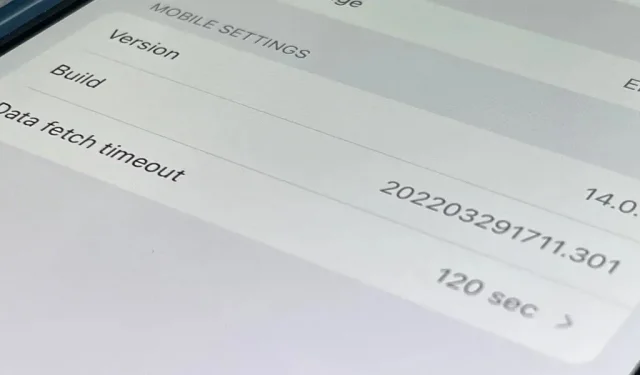
때때로 iPhone 또는 iPad에서 특정 앱의 버전 및 빌드 번호를 찾아야 할 수도 있지만 정보를 어디에서 찾을 수 있는지 명확하지 않습니다. 음, iOS 15와 iPadOS 15를 볼 수 있는 곳이 여러 곳 있지만 그 중 어느 것도 완벽하지 않습니다. 각 방법을 알면 모든 응용 프로그램의 실제 버전 번호를 항상 찾을 수 있습니다.
Android는 “앱” 설정 메뉴에서 각 앱의 버전 번호를 표시합니다. 목록을 열고 원하는 앱을 클릭한 다음 맨 아래로 스크롤하기만 하면 됩니다. iOS 및 iPadOS에서는 아래 옵션 1과 같이 설정 -> [앱 이름]을 통해 앱 설정으로 이동하는 것과 같습니다. 그러나 보시다시피 Android에서와 같이 모든 앱에서 작동하지는 않습니다.
옵션으로 이동:
- 설정에서 앱 설정 보기
- 애플리케이션에서 애플리케이션 설정 메뉴 보기
- 애플리케이션 스토리지 정보 보기
- App Store에서 앱 페이지 보기
- TestFlight에서 베타 앱에 대한 세부 정보 보기
- Apple Configurator에서 애플리케이션 정보 보기
- 소프트웨어 패키지에서 애플리케이션에 대한 정보 보기
버전 및 빌드
아래 옵션 중 하나를 사용하여 버전 번호가 표시되면 1.2.3과 같은 형식일 가능성이 높습니다. 여기서 1은 주요 업데이트, 2는 부 업데이트, 3은 빠른 수정 또는 개정입니다. 현재 버전 및 버전 기록에 대해 App Store에 표시되는 숫자입니다.
그러나 1.2.3456과 같은 항목이 표시되면 앱의 버전 1.2 및 빌드 3456 또는 버전 자체를 의미할 수 있습니다. 1.2.3(45.6789)과 같은 괄호가 표시되면 빌드 번호가 괄호 안에 있습니다.
빌드 번호는 주로 개발자가 애플리케이션의 현재 상태를 추적하기 위한 것입니다. 빌드 번호는 증분식이며 첫날부터 현재까지 앱의 전반적인 진행 상황을 보여줍니다. 특정 앱의 빌드가 크게 향상되면 App Store에 공식적으로 업데이트를 출시하기 전에 해당 앱이 내부적으로 모든 단계를 거친 것입니다.
설정에서 앱 설정을 봅니다.
앱에 사용할 수 있는 대부분의 설정은 앱 자체에서 사용할 수 있지만 일부 구성 옵션은 설정 앱에서 끝날 수 있습니다. 필수 사항은 아니지만 일부 개발자는 설정에 앱 정보를 포함하여 앱 버전과 빌드 번호를 찾을 수 있습니다.
설정 앱을 열고 해당 앱의 설정을 선택하면(스크롤하여 찾거나 설정 상단의 검색 표시줄 사용) 버전 및 빌드 번호가 있는지 즉시 알 수 있습니다.
응용 프로그램에 버전 및 빌드 번호를 포함하는 방법에 대한 규칙이 없으므로 형식이 달라집니다. 기본 버전 번호(예: 1.2.3), 바로 뒤에 빌드 번호가 있는 버전(예: 1.2.3(45.6789) 또는 빌드 1.2.3:45.6789) 또는 별도의 라인. 빌드 번호에 대해.
- 장점: 이름으로 앱을 검색할 수 있습니다. 빌드 번호도 볼 수 있습니다.
- 단점: 소수의 앱만이 이 방식을 사용합니다. 표준 형식이 없습니다.
예(왼쪽에서 오른쪽으로): Domino’s, Now Mobile 및 Microsoft OneNote.
Apple은 Apple 지원, Clips, GarageBand, iMovie, iTunes 영화 예고편, Keynote, Numbers, Pages 및 TestFlight에 대한 버전 및 빌드를 나열하지만 Apple Store, iTunes Remote 또는 Podcast는 나열하지 않습니다. 버전 및 빌드가 설정에 나열된 일부 타사 앱에는 Calm, Capital One, Domino’s, DuckDuckGo, Facebook, Gmail, Netflix, Numbers, Microsoft OneNote, Microsoft Word, Now Mobile, Opera, Prime Video, Starbucks 및 Target이 포함됩니다.
애플리케이션에서 설정 메뉴를 봅니다.
앱이 설정 앱에 해당 버전 및 빌드 번호를 나열하지 않는 경우 일반적으로 설정 메뉴에서 앱에서 직접 번호를 찾을 수 있습니다.
앱 설정에서 작은 글씨로 숫자를 즉시 표시하거나(예: Gmail, TikTok) 정보(예: Google 지도), 추가 리소스와 같은 다른 설정 메뉴에 숨길 수 있습니다. (예: Twitter) 또는 Instagram의 결함인 “오픈 소스 라이브러리”와 같은 덜 직관적인 메뉴.
- 장점: 더 많은 앱이 이 방식을 사용합니다. 빌드 번호도 볼 수 있습니다.
- 단점: 모든 앱이 이 방식을 사용하는 것은 아닙니다. 그들은 찾기 어려울 수 있습니다.
예(왼쪽에서 오른쪽으로): Gmail, Instagram 및 Google 지도.
애플리케이션 스토리지 정보를 봅니다.
앱의 버전과 빌드 번호를 찾는 가장 확실한 방법은 iPhone 또는 iPad의 저장 공간 정보를 이용하는 것입니다. 설정 앱을 열고 일반을 탭한 다음 iPhone 저장소 또는 iPad 저장소를 탭합니다. iOS 또는 iPadOS는 스토리지 데이터를 다운로드하는 데 다소 시간이 걸릴 수 있습니다.
다운로드가 완료되면 저장소 보기에 기기에 설치된 모든 앱이 가장 많이 사용된 공간에서 가장 작은 공간으로 정렬되어 표시됩니다. 앱을 알파벳순으로 정렬하는 방법은 없지만 상단의 돋보기 아이콘을 탭하여 특정 앱을 이름으로 검색할 수 있습니다.
원하는 앱을 선택하면 상단의 앱 제목 바로 아래, 개발자 이름 바로 위에 버전 번호가 표시됩니다. 모든 타사 앱에는 여기에 버전 번호가 표시되지만 Apple 앱에 대해서는 아무 것도 찾을 수 없습니다. 사전 설치되거나 App Store에서 다운로드한 모든 Apple 앱은 저장소 설정에 버전 번호가 포함되어 있지 않습니다.
- 장점: 모든 타사 응용 프로그램에서 작동합니다. 이름으로 애플리케이션을 검색할 수 있습니다.
- 단점: 빌드 번호가 제공되지 않습니다. Apple 응용 프로그램에서는 작동하지 않습니다.
TikTok 스토리지 정보로 이동합니다.
App Store에서 앱 페이지를 봅니다.
아마도 앱의 버전 번호를 찾는 가장 유용하지 않은 방법은 App Store에서 목록을 보는 것입니다. App Store 앱에서 검색 탭을 누르거나 프로필 아이콘을 누른 다음 구매함을 눌러 원하는 앱을 찾을 수 있습니다.
App Store에는 현재 사용 가능한 앱 버전과 버전 기록만 표시됩니다. 사용 가능한 업데이트가 없는 경우, 즉 응용 프로그램의 최신 버전이 있는 경우 이 방법으로 설치한 응용 프로그램 버전을 찾을 수 없습니다.
- 장점: 모든 앱(일부 기본 Apple 앱 포함)에서 작동합니다. 이름으로 애플리케이션을 검색할 수 있습니다.
- 단점: 최신 버전의 앱이 있는 경우에만 알려줍니다. 빌드 번호를 생략합니다.
Photoshop Express Photo Editor 앱 스토어 목록으로 이동합니다.
그러나 TestFlight를 사용하여 iOS 및 iPadOS 베타 앱을 테스트하는 경우 App Store 목록에서 앱의 버전 번호를 볼 수 있지만 나열된 경우에만 해당됩니다. 일부 베타 앱은 공식적으로 App Store에 출시되지 않았지만 여전히 TestFlight에서 직접 베타 앱을 볼 수 있습니다.
App Store와 TestFlight에서 메가 베타 번호를 확인하십시오.
TestFlight에서 베타 앱에 대한 세부 정보를 봅니다.
위의 옵션 4에서 볼 수 있듯이 베타 앱의 App Store에도 작동하는 앱이 있는 경우 App Store의 TestFlight에서 설치된 베타 앱 버전을 찾을 수 있습니다. “TestFlight에서 보기”를 클릭하여 말한 대로 할 수 있으며 버전 및 빌드 번호가 앱 이름 바로 아래에 표시됩니다. “응용 프로그램 세부 정보”를 클릭하면 추가 정보를 볼 수 있습니다.
또한 TestFlight를 열고 나열된 각 앱의 이름 아래에서 버전 및 빌드 번호를 볼 수 있습니다. 앱을 클릭하면 이름 옆에 숫자가 계속 표시되며 앱 세부 정보를 클릭하여 자세한 정보를 얻을 수 있습니다.
- 장점: App Store에 버전 번호가 표시됩니다. 빌드 번호는 각 베타에 대해 표시됩니다.
- 단점: 일부 응용 프로그램에만 적용할 수 있습니다. 설치할 베타 앱을 찾기가 어렵습니다.
TestFlight에서 직접 메가 베타 번호를 확인하세요.
Apple Configurator에서 애플리케이션 정보를 봅니다.
iPhone 또는 iPad를 Mac에 연결하려는 경우 Apple Configurator 앱을 사용하여 기기에 있는 대부분의 앱 버전 번호를 볼 수 있습니다.
USB-C , Lightning-USB-C 또는 Lightning-USB-A 케이블을 사용하여 iPhone 또는 iPad를 Mac에 연결하고 구성기를 열기만 하면 됩니다. 표시되면 iPhone 또는 iPad를 클릭한 다음 사이드바에서 앱을 선택합니다. 장치에 설치한 모든 앱이 나타나고 빠른 참조를 위해 “버전” 열이 표시됩니다.
- 장점: 모든 타사 응용 프로그램에서 작동합니다. 보기 쉬운; 이름으로 애플리케이션을 검색할 수 있습니다. 이름이나 개발자별로 앱을 정렬할 수 있습니다.
- 단점: 빌드 번호가 제공되지 않습니다. 표준 Apple 응용 프로그램에서는 작동하지 않습니다. Mac과 케이블이 필요합니다.
Apple Configurator에서 설치된 앱 목록을 봅니다.
Apple Configurator에서 앱을 업데이트하려면 메뉴 표시줄(계정 -> 로그인)을 통해 iPhone 또는 iPad에서 사용하는 것과 동일한 Apple ID 계정으로 로그인해야 합니다. 다른 iCloud 자격 증명을 사용하여 앱을 업데이트하는 경우 나중에 동일한 앱을 iPhone 또는 iPad에서 직접 업데이트하려고 하면 마지막으로 업데이트한 계정으로 로그인하라는 메시지가 표시되므로 나중에 두통이 생길 수 있습니다. 시간.
소프트웨어 패키지에서 애플리케이션에 대한 정보를 봅니다.
위의 모든 옵션의 문제점은 많은 Apple 표준 앱의 버전 번호를 찾을 수 없다는 것입니다. 웹을 검색하여 사용 중인 iOS 또는 iPadOS 버전의 스톡 앱 버전을 확인할 수 있지만 항상 답을 찾을 수는 없습니다. 대신 Apple Software Archive를 다운로드하고 IPSW 파일을 구문 분석 할 수 있습니다 .
개발자인 경우 developer.apple.com/download 또는 developer.apple.com/download/release 에서 iPhone 또는 iPad용 올바른 IPSW를 다운로드할 수 있습니다 . 일반 사용자는 ipsw.me 와 같은 사이트에서 액세스할 수 있습니다.
업로드 후 변경합니다. 켜집니다. 파일 이름을 압축하고 압축을 푼 다음 표시되는 가장 큰 DMG 파일을 엽니다. 표시되는 폴더에서 응용 프로그램으로 이동하여 응용 프로그램( IPA 파일 )을 선택하면 Finder 정보 패널에 나열된 버전 번호가 표시됩니다. 키보드 단축키 Command-I를 사용하여 응용 프로그램에 대한 추가 정보(버전 번호도 나열됨)를 열 수도 있습니다.
위의 옵션 6에서 타사 앱의 IPA를 다운로드하면 표준 Apple 앱에서와 마찬가지로 Finder에서 해당 버전 번호를 볼 수도 있습니다. 그러나 유일한 목표가 버전 번호를 아는 것이라면 IPA 파일을 다운로드할 필요가 없습니다. 옵션 6에 표시된 대로 보기만 하면 됩니다.
- 장점: 모든 표준 Apple 애플리케이션에서 작동합니다. 압축을 푼 형태로 한번에 쉽게 볼 수 있습니다.
- 단점: 빌드 번호가 제공되지 않습니다. 별도로 다운로드하지 않는 한 타사 응용 프로그램과 함께 작동하지 않습니다. 가장 어려운 방법.
iPhone/iPad 소프트웨어 아카이브를 통해 표준 애플리케이션 목록을 봅니다.



답글 남기기