iPhone의 Apple 지도 및 Google 지도에서 단계별 내비게이션 볼륨을 조정하는 방법
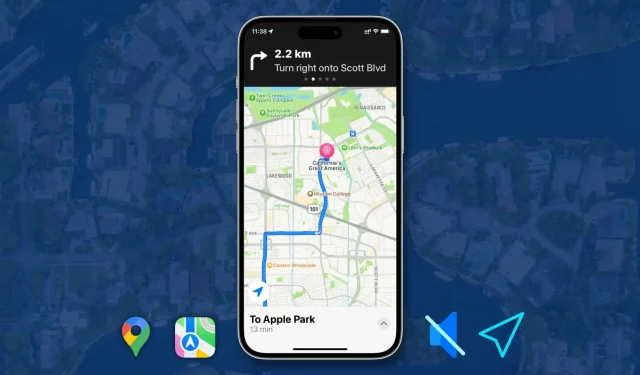
Apple 지도 또는 Google 지도에서 턴 바이 턴 내비게이션을 사용할 때 iPhone은 다가오는 턴을 알리고 화면을 보지 않고도 이를 인지하도록 경고합니다.
그러나 유용하지 않은 경우 음성 안내를 쉽게 끌 수 있으며 이 빠른 가이드에서 그 방법을 알려드립니다. Apple Maps와 Google Maps 모두에서 이러한 둘러보기의 볼륨을 조정하는 방법도 살펴보겠습니다.
음성 안내 켜기 또는 끄기
- 단계별 내비게이션 화면에서 스피커 버튼을 터치합니다.
- 모든 방향에 대한 음성 알림을 끄려면 스피커 음소거 버튼을 누릅니다.
- 또는 경고 삼각형 아이콘이 있는 스피커 버튼을 눌러 중요한 운전 알림에 대한 오디오 알림을 수신하도록 선택할 수 있습니다.
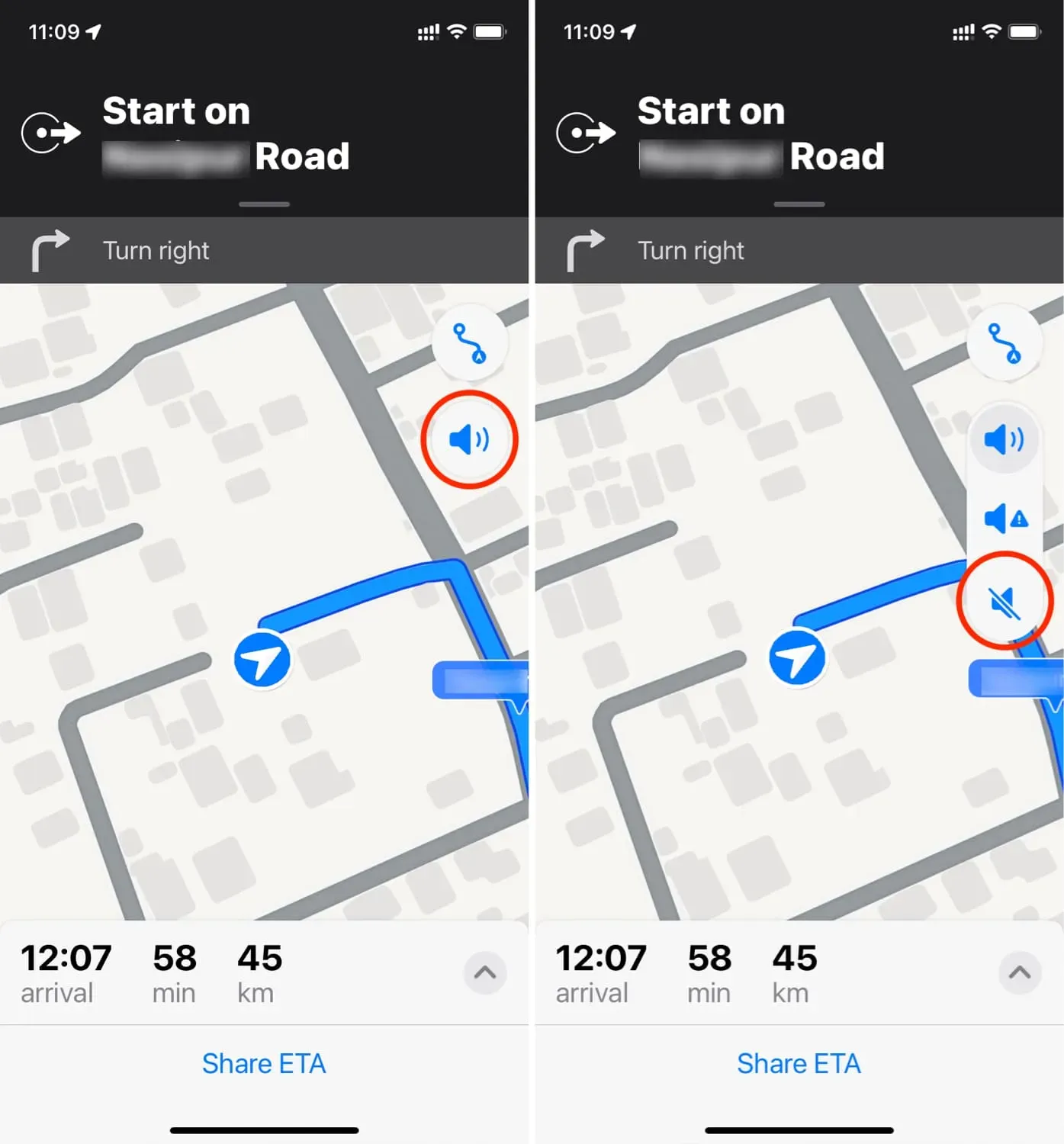
이전에는 iPhone 설정 > 지도 > 내비게이션 및 안내로 이동하여 음성 안내 신호에 대해 무음, 낮은 볼륨, 보통 볼륨 또는 큰 볼륨을 선택할 수 있었습니다. 불행히도 최신 버전의 iOS에는 더 이상 이러한 편리한 옵션이 없습니다. 이제 Apple Maps에서 음성 안내 볼륨을 변경하려면 볼륨 업 및 다운 버튼을 사용하십시오.
음성 경로 설정
1) 설정 앱을 열고 지도를 누릅니다.
2) 아래로 스크롤하여 음성 안내를 클릭합니다. 여기에서 다음 옵션을 활성화하거나 비활성화할 수 있습니다.
- 길 찾기 음성 오디오 일시 중지: 이 기능을 사용하면 iPhone의 Apple 지도에서 길 찾기를 말할 때 팟캐스트, 오디오북, 음악 등과 같이 현재 재생 중인 콘텐츠를 일시 중지할 수 있습니다.
- 깨우기 장치: 장시간 운전하는 동안 iPhone 화면을 잠가 배터리 전원을 절약하거나 야간 운전 중에 실내 조명을 최소화할 수 있습니다. 그러나 화면이 꺼진 후에도 Apple Maps는 계속 탐색하며 방향 깨우기 장치 토글을 켜면 방향 전환 등이 필요할 때 음성 안내가 iPhone 화면을 깨우고 시각적 지원을 제공합니다.
- 라디오 안내: 지원되는 차량에서는 차량 스피커를 통해 음성 안내를 들을 수 있습니다.
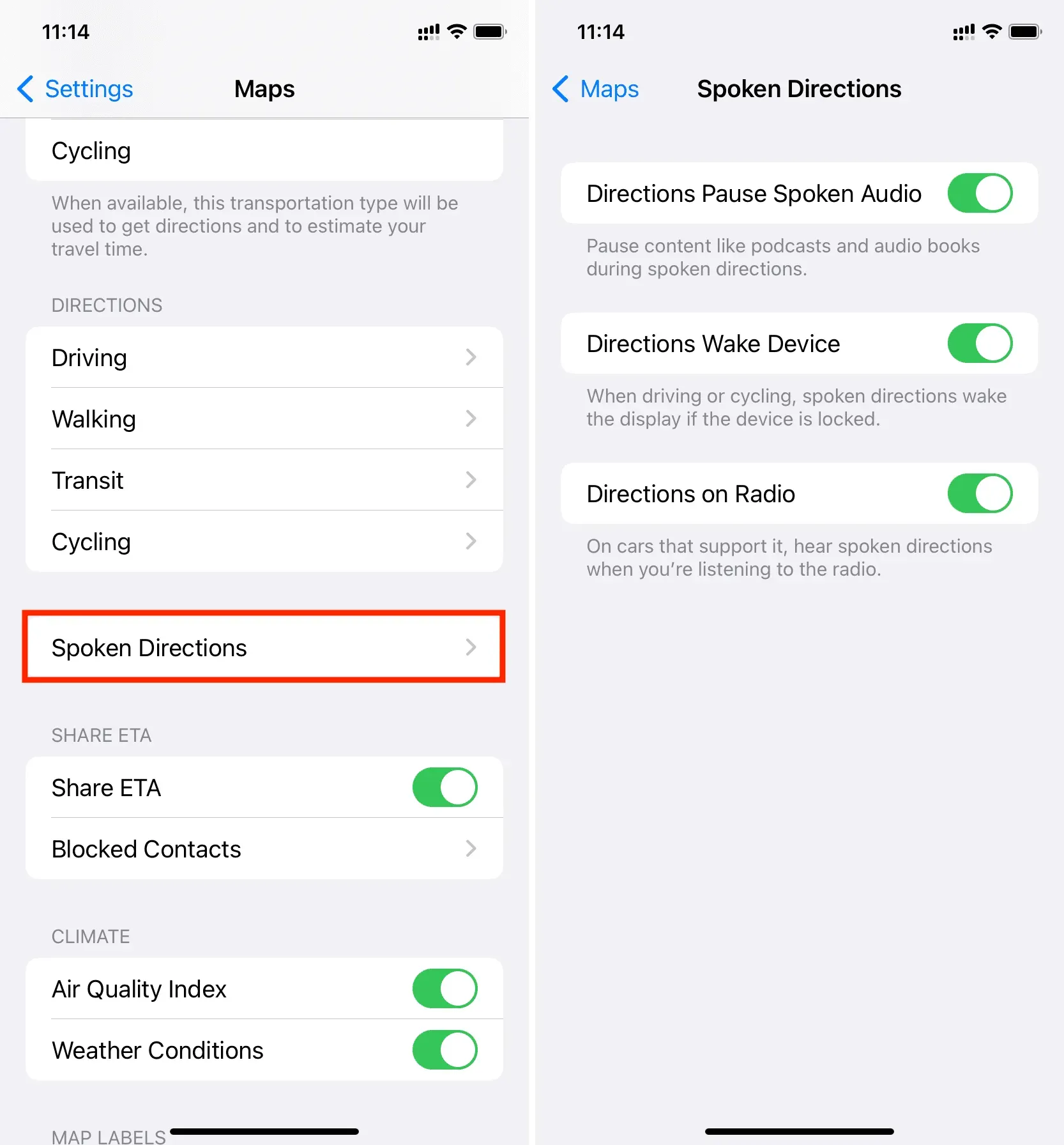
여기 스크린샷은 iPhone에서 찍은 것이지만 Android 휴대전화에서 Google 지도를 사용하는 경우에도 마찬가지입니다.
- Google 지도 내비게이션 화면에서 스피커 버튼을 탭합니다.
- 내비게이션 중에 모든 음성 방향 명령을 음소거하려면 대각선이 있는 스피커 아이콘을 탭하세요.
- 또는 느낌표가 있는 스피커 아이콘을 탭하여 특정 음성 알림만 수신합니다.
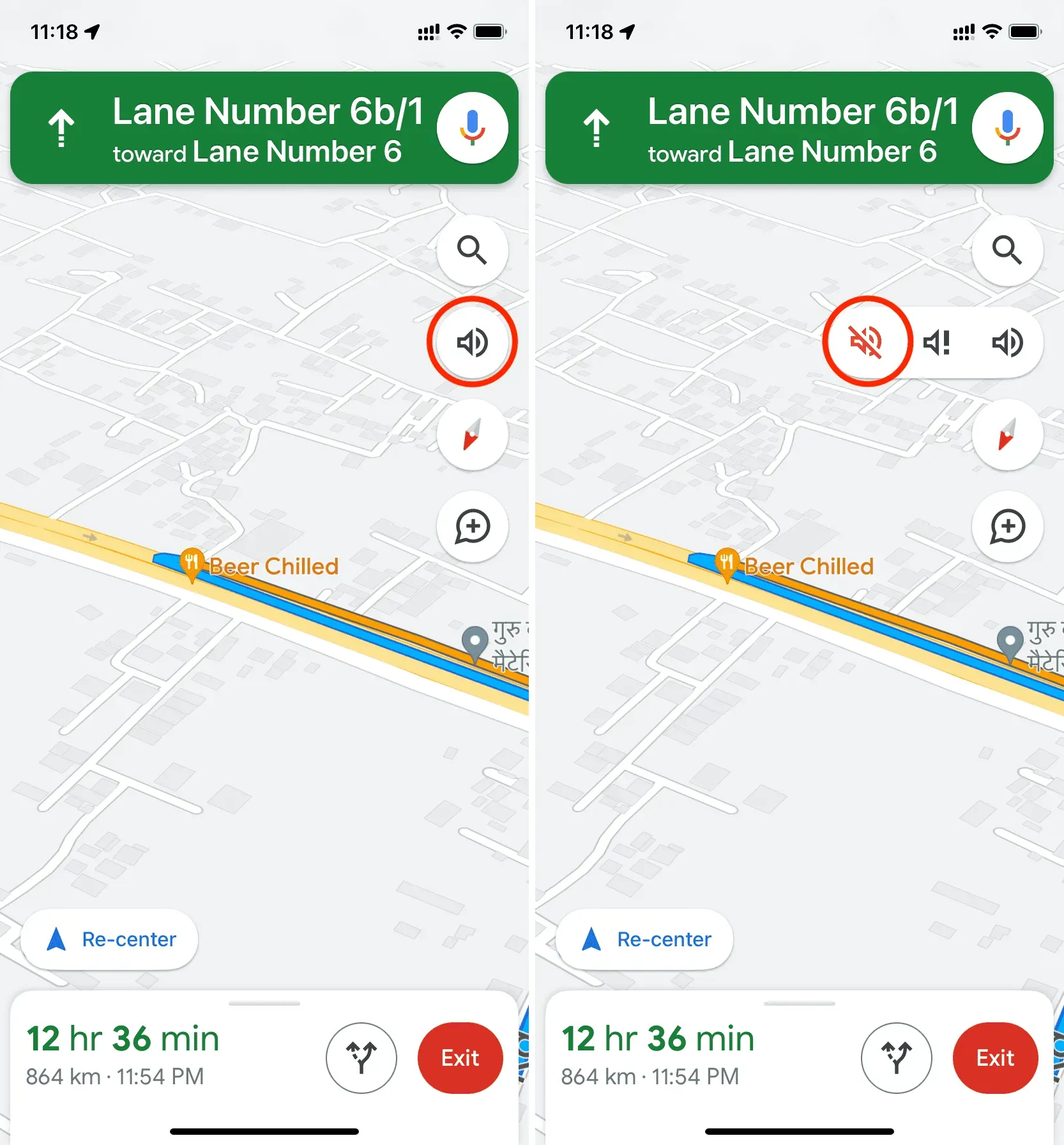
단계별 내비게이션 사용 시 물리적 볼륨 버튼을 사용하여 Google 지도의 음성 안내 볼륨을 높이거나 낮춥니다.
또는 하단 카드를 위로 살짝 밀고 설정을 선택할 수 있습니다. 여기에서 프롬프트 볼륨을 더 작게, 보통 또는 크게로 설정합니다. 또한 연결된 블루투스 장치를 통해 음성 안내를 재생하는 등 동일한 화면에서 기타 관련 설정을 변경할 수 있습니다.
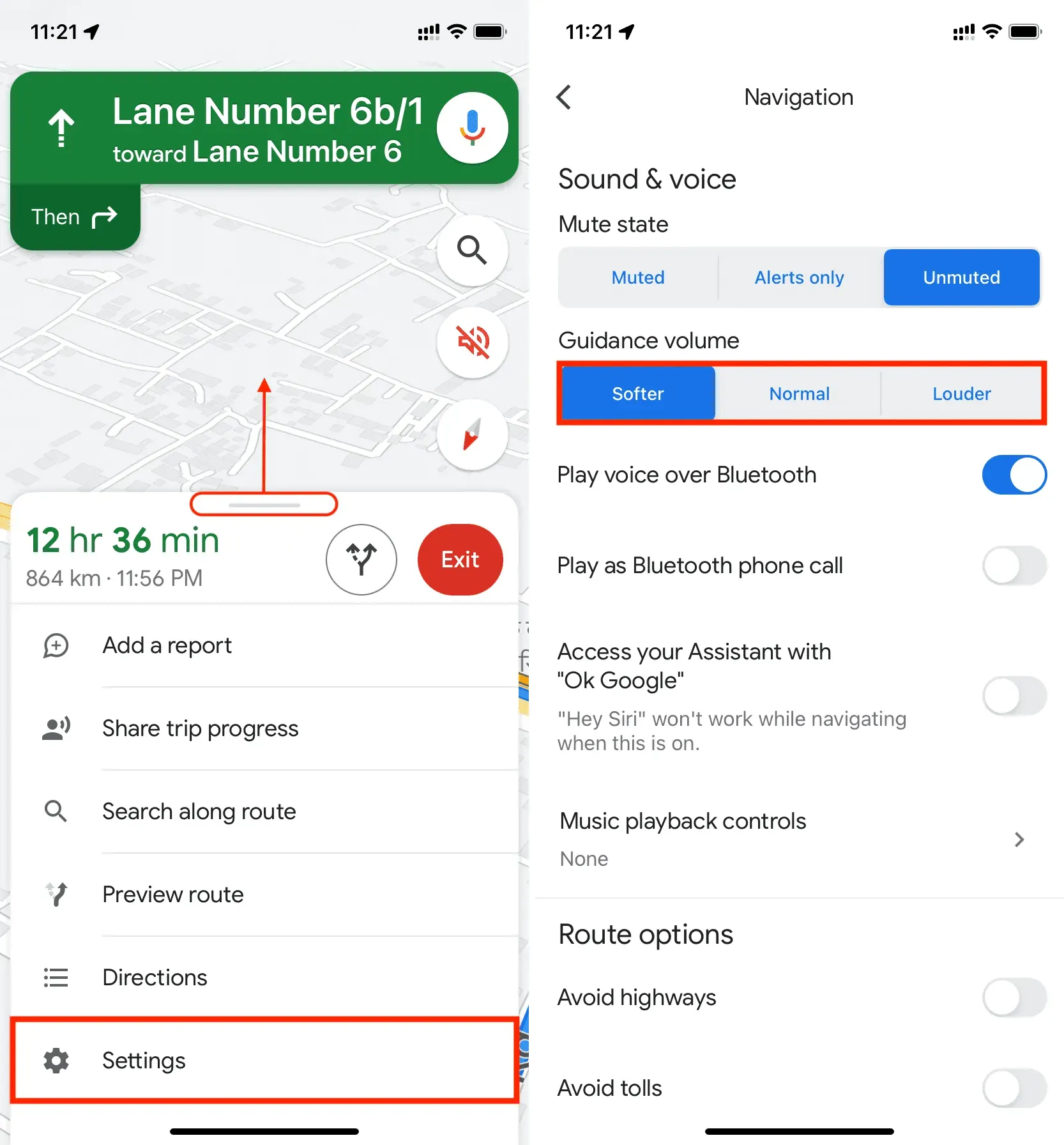
이제 iPhone의 지도 앱에서 음성 안내를 설정하는 방법을 알았습니다. 필요에 따라 Apple Maps 또는 Google Maps를 설정하여 모든 회전을 큰 소리로 알리거나 경고만 말하거나 소리를 완전히 음소거할 수 있습니다.



답글 남기기