macOS Ventura에서 Safari 시작 페이지를 사용자 지정하는 방법
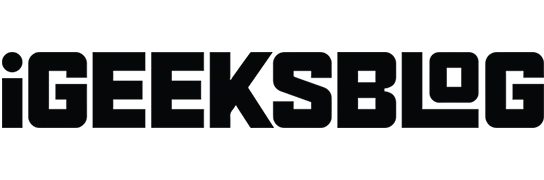
Apple 사용자는 모두 Apple 제품 개인화의 한계에 너무 익숙합니다. 그러나 Mac에서 Safari 시작 페이지를 사용자화하여 모든 웹 요구 사항을 한 곳에서 편리하게 사용할 수 있습니다.
Safari가 Mac의 기본 웹 브라우저인 경우 보다 개인화되고 편안한 브라우징 경험을 위해 시작 페이지를 멋지게 꾸밀 수 있는 방법은 다음과 같습니다.
Mac의 Safari 시작 페이지 기능
Safari 시작 페이지는 Safari 창을 열 때 가장 먼저 보게 되는 페이지입니다. 따라서 정기적으로 사용하는 모든 웹 사이트를 저장하기에 완벽한 장소입니다. 물론 여러 탭을 관리하고 구성하는 동안 Safari에서 탭 그룹을 생성할 수도 있지만 사용자 지정 가능한 시작 페이지를 통해 더 많은 작업을 수행할 수 있습니다.
Safari를 시작할 때 Safari 시작 페이지가 표시되지 않는 경우 새 창을 열 때 표시되도록 설정할 수 있습니다. 방법은 다음과 같습니다.
- Safari 열기 → 메뉴 바로 이동하여 Safari를 클릭합니다.
- 설정을 선택합니다.
- 일반 탭을 클릭하고 다음으로 연 새 창 옆의 드롭다운 메뉴에서 시작 페이지를 선택합니다.
다음은 사용할 수 있는 몇 가지 Safari 시작 페이지 기능입니다.
Mac에서 Safari 시작 페이지 배경 변경
Safari를 실행하면 가장 먼저 눈에 띄는 것은 일반 회색 배경입니다. 아무 문제가 없지만 보다 생동감 있는 배경을 선택하여 Safari를 멋지게 꾸밀 수 있습니다. 해:
- 새 창을 열고 오른쪽 하단의 메뉴 아이콘을 클릭합니다.
- 배경 이미지 체크박스 선택 → 추가(+) 아이콘을 클릭합니다.
- Desktop Photos에서 사용 가능한 이미지 중 하나를 선택하거나 다른 폴더에서 이미지를 선택합니다.
Mac의 Safari 시작 페이지에 즐겨찾기 추가
책갈피가 Safari 사이드바에 안전하게 보관되어 있는 동안 자주 방문하는 즐겨찾는 웹 사이트를 추가하여 더 쉽게 액세스할 수 있습니다. 이를 위해:
- 웹사이트를 엽니다.
- 웹 사이트 옆에 있는 더하기 아이콘을 마우스 오른쪽 버튼으로 클릭합니다.
- 즐겨찾기를 선택합니다.
Safari 시작 페이지에 읽기 목록 포함
나중에 읽을 수 있도록 보관하고 싶지만 즐겨찾기 목록을 만들 만큼 중요하지 않은 웹 페이지가 있습니다. 그렇다면 읽기 목록은 그들에게 가장 좋은 곳입니다. 새 창을 열고 메뉴 아이콘에서 “읽기 목록”을 확인하십시오.
저장하려는 웹 페이지에 있을 때마다 Shift + Cmd(⌘) + D를 누르면 즉시 읽기 목록에 저장됩니다.
나중에 읽고 싶은 내용을 홈 페이지의 읽기 목록에 저장하면 다음에 볼 때 읽을 가능성이 높아집니다.
모든 기기의 시작 페이지
Apple 에코시스템을 사용하는 경우 모든 기기에서 동일한 시작 페이지 설정을 사용하면 현재 사용 중인 기기에 관계없이 모든 즐겨찾기 및 읽기 목록에 액세스하는 데 편리할 수 있습니다.
iCloud를 사용하여 기기 간에 Safari 탭 동기화
마찬가지로 모든 기기에서 Safari용 iCloud를 활성화하여 여러 기기에서 더 쉽게 작업할 수 있습니다.
동일한 Apple ID로 로그인했는지, 기기의 모든 iCloud 설정에서 Safari가 활성화되어 있는지 확인하세요. 기기에서 iCloud를 활성화하는 방법은 다음과 같습니다.
Mac에서:
- Apple 메뉴 → 시스템 환경설정으로 이동합니다.
- 사이드바 상단의 [내 이름] 선택 → 우측 iCloud 클릭
- 사파리를 켭니다.
iPhone/iPad에서:
- 설정 → [사용자 이름] → iCloud로 이동합니다.
- 모두 표시 → Safari 활성화를 클릭합니다.
개인 정보 보호 보고서 표시
Apple은 개인 정보 보호 및 보안을 중요하게 생각합니다. 방문 중인 페이지와 활동을 추적하려는 사이트가 걱정된다면 Safari의 개인정보 보호 보고서를 통해 차단된 추적기 수와 사용자를 추적하려는 사이트를 확인할 수 있습니다.
Safari 시작 페이지의 기타 기능
위에 언급된 기능 외에도 Safari 시작 페이지에서 볼 수 있는 다른 기능은 다음과 같습니다.
- 최근에 닫은 탭: 선택한 탭 그룹에서 최근에 닫은 탭의 웹사이트를 보여줍니다.
- 자주 방문한 사이트: 최근 또는 자주 방문한 사이트를 나타냅니다.
- 나와 공유됨: 메시지에서 나와 공유한 동영상, 이야기, 뉴스 및 기타 링크가 포함되어 있습니다.
- Siri 제안: Mail, 메시지 및 기타 앱에 있는 제안된 웹 사이트를 표시합니다.
시작 페이지 요소를 숨기거나 표시하는 방법
Safari 시작 페이지는 완전히 사용자화할 수 있으며 표시하거나 숨길 요소를 선택할 수 있습니다. 항목을 표시하거나 숨기려면 홈 메뉴 아이콘으로 이동하여 항목을 선택하거나 선택 취소합니다.
Mac의 Safari 시작 페이지에서 항목을 제거하는 방법
더 이상 표시하고 싶지 않은 Siri 제안이 계속 표시되면 해당 제안을 마우스 오른쪽 버튼으로 클릭하고 팝업 메뉴에서 이 웹 사이트 제안 안 함을 선택하십시오.
Mac에서 Safari 시작 페이지의 항목을 재정렬하는 방법
완성…
Safari 시작 페이지는 즐겨찾는 웹 사이트 및 콘텐츠에 빠르게 액세스할 수 있는 강력한 도구입니다. 이러한 모든 기능 덕분에 Safari는 모든 웹 요구에 가장 적합한 브라우저입니다.
다른 Apple 기기가 있는 경우 모든 기기에서 동기화된 Safari 설정을 사용하세요. 이렇게 하면 모든 장치에서 동일한 시작 페이지를 사용할 수 있습니다.
도움이 되었기를 바랍니다!



답글 남기기