Mac 디스플레이의 자동 잠자기 시간을 설정하는 방법
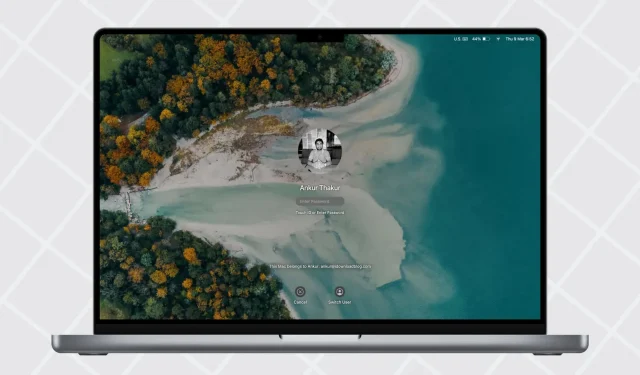
몇 분 동안 활동이 없으면 Mac이 디스플레이를 끄고 잠자기 상태가 되도록 설정되어 있습니다. 그러나 Magic Keyboard 또는 iPhone과 같은 장치를 충전하거나 도움말 파일을 열어 두거나 Mac이 화면을 끄는 것을 원하지 않는 경우 자동 절전 시간을 연장할 수 있는 옵션이 있습니다.
이 빠른 가이드에서는 Mac의 잠자기 시간 설정을 변경하는 방법과 기타 관련 옵션을 살펴봅니다.
Mac의 잠자기 시간 변경하기
- Apple 아이콘()을 클릭하고 macOS Ventura 이상에서 시스템 환경설정을 선택합니다.
- 왼쪽 사이드바에서 잠금 화면을 선택합니다.
- “비활성 시 디스플레이 끄기” 옆의 드롭다운 메뉴를 클릭하고 1분에서 3시간 사이에서 선택합니다. 안 함을 선택할 수도 있습니다.
- MacBook을 사용하는 경우 기본 설정에 따라 “비활성 시 전원 어댑터에서 디스플레이 연결 해제”를 설정할 수도 있습니다.
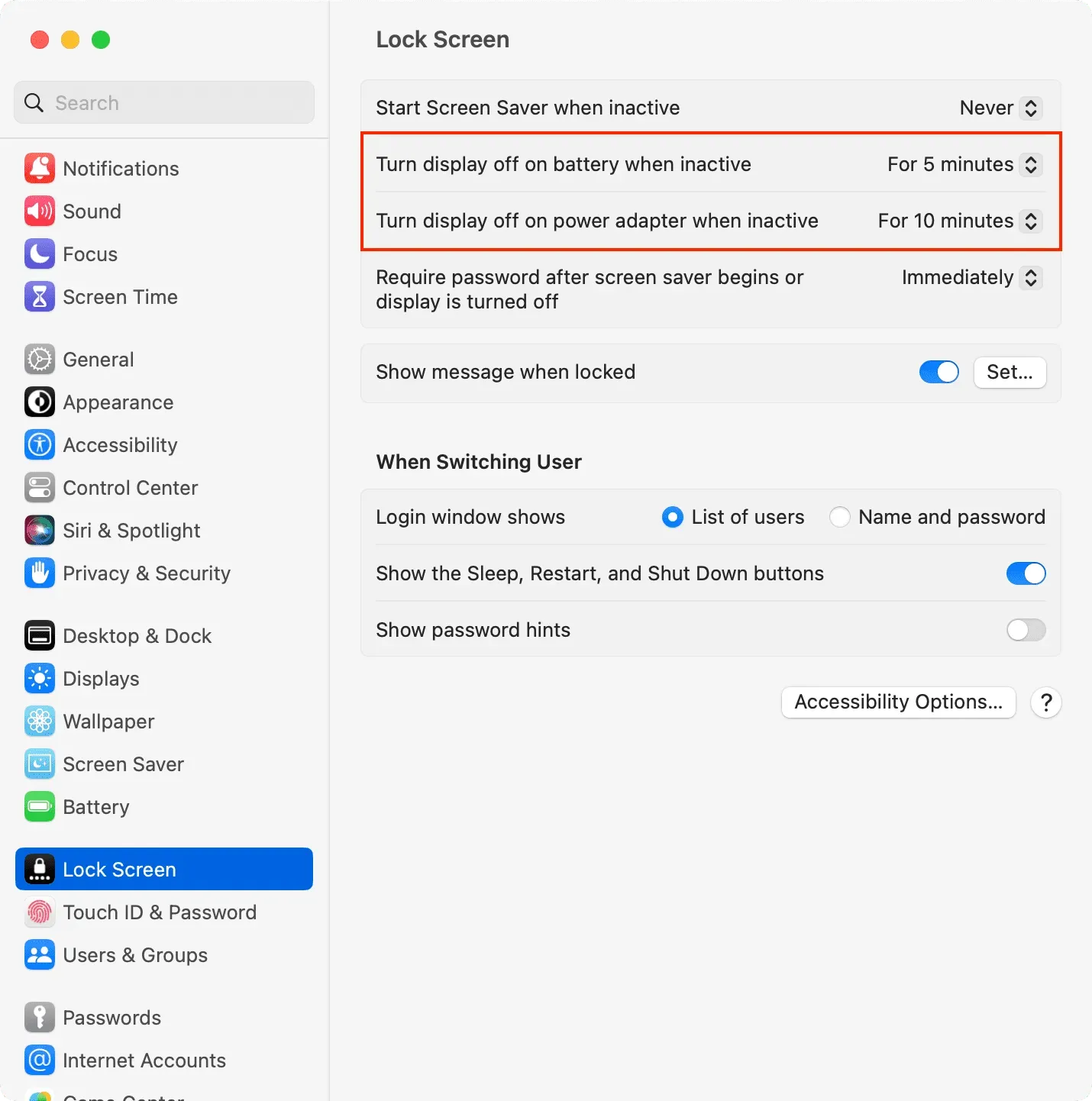
그런 다음 3단계와 4단계에서 선택한 시간 동안 Mac이 비활성 상태이면 자동으로 잠자기 상태가 됩니다. 비활성이란 마우스, 트랙패드 또는 키보드를 건드리지 않았으며 비디오, 또는 어떤 식으로든 상호 작용하지 않았습니다. Mac과 함께.
macOS Monterey 및 이전 버전: 데스크탑 Mac에서 시스템 기본 설정 > MacBook 배터리 및 전원 절약으로 이동하고 필요한 경우 다음 시간 후 디스플레이 끄기 슬라이더를 설정합니다.
Mac의 기타 잠자기 및 깨우기 설정
일부 잠자기 및 깨우기 옵션은 macOS 설정의 다른 위치에 숨겨져 있습니다.
배터리 또는 절전 설정에서
맥북:
- 시스템 환경설정 > 배터리로 이동합니다.
- 옵션을 클릭합니다.
- 여기에서 배터리, 전원 어댑터로 네트워크 액세스를 위해 Mac을 깨울지 여부를 선택할 수 있습니다.
- 일부 Mac에서는 하드 드라이브를 잠자기 모드로 전환하거나, 잠자기 모드에 있는 동안 시스템을 새로 고치거나, 사용자가 공유 서비스에 액세스할 수 있도록 Mac을 잠시 깨우도록 허용하는 등의 추가 옵션이 표시될 수 있습니다. 필요에 따라 설치할 수 있습니다.
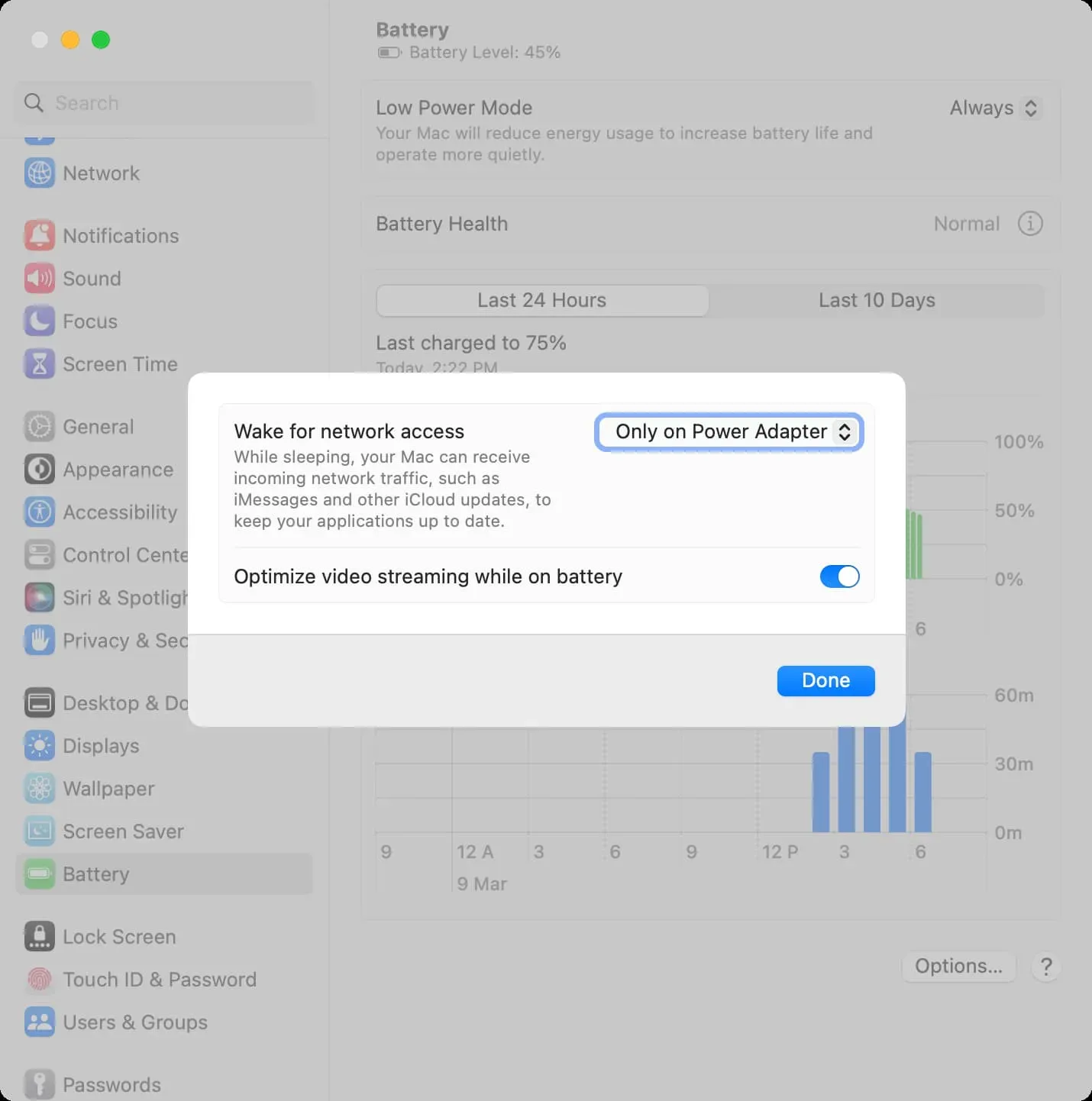
Mac 데스크탑: 기본은 MacBook과 동일합니다. 유일한 차이점은 시스템 설정 > 절전으로 이동해야 한다는 것입니다.
디스플레이 설정에서
- 시스템 환경 설정을 열고 디스플레이를 클릭하십시오.
- 고급을 클릭합니다.
- “배터리 및 에너지”에서 “디스플레이가 꺼져 있을 때 전원 어댑터의 자동 절전 모드 방지”를 활성화할 수 있습니다. 그 후에는 Mac이 네트워크에 연결되어 있고 디스플레이가 꺼지면 잠자기 상태가 되지 않습니다.
- 마지막으로 완료를 클릭합니다.
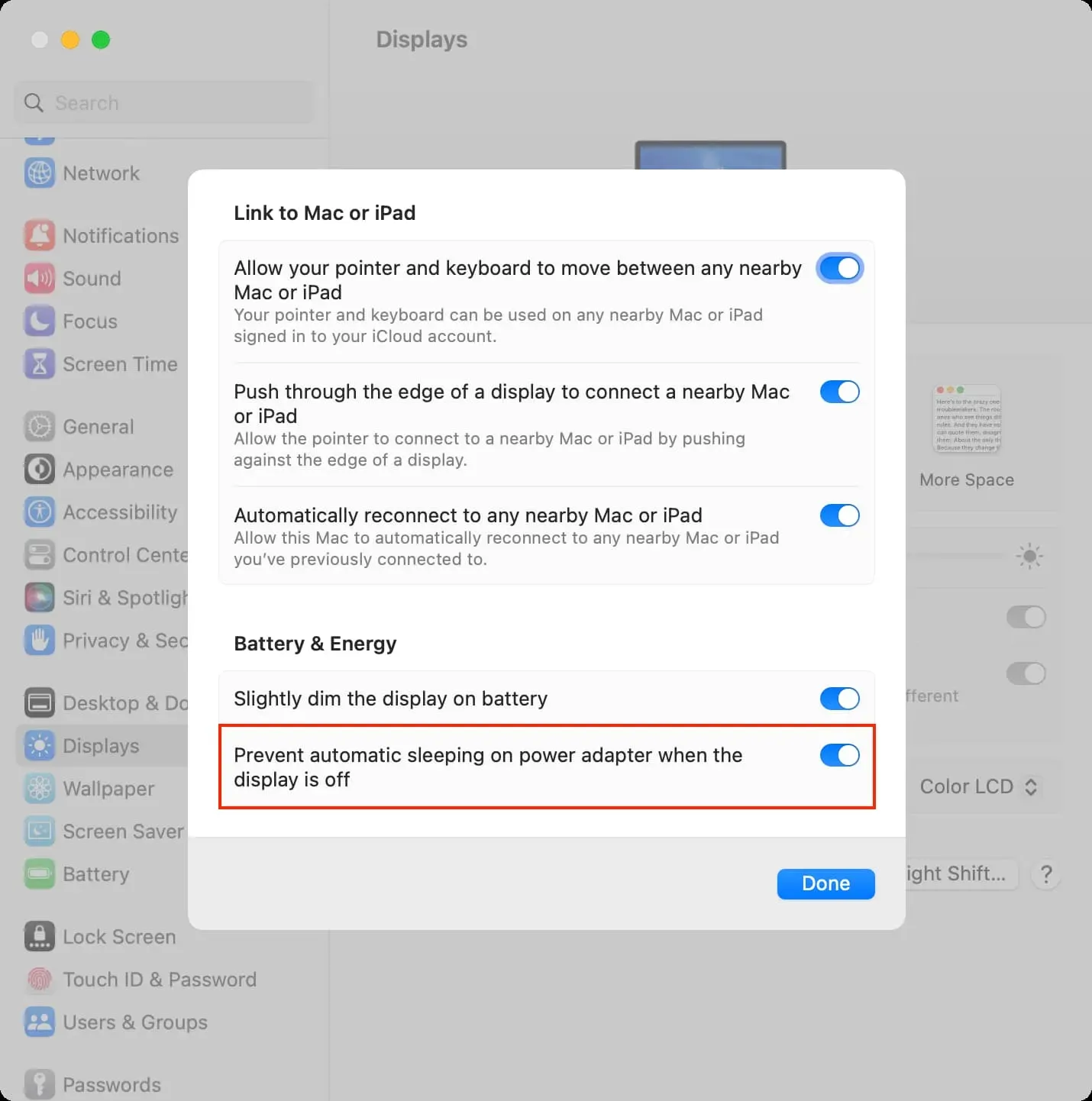



답글 남기기