분위기를 설정하기 위해 iPhone의 모든 앱에 배경 소리를 할당하는 방법

iPhone에서 배경 소리를 재생하여 집중하거나, 침착하거나, 잠드는 데 도움을 주어 어디를 가든지 개인 음향 기기를 사용할 수 있습니다. 또한 Apple의 6개 사운드스케이프 중 하나를 자동으로 재생하도록 각 앱을 설정하는 방법이 있습니다. 앱을 열면 할당된 사운드가 재생되고 앱을 종료하거나 다른 앱으로 전환하면 중지됩니다.
iOS 15 및 iOS 16에는 앱별 설정이 있지만 배경 소리는 찾을 수 없습니다. 대신 라벨에 자동화를 생성해야 하며 이를 수행하는 방법에는 여러 가지가 있습니다. 그들 중 어느 것도 완벽한 솔루션이 아니므로 더 나은 것이 나올 때까지 사용할 수 있는 “해킹”에 가깝습니다.
1단계: 새 자동화 만들기
먼저 바로 가기를 열고 자동화 탭을 누른 다음 파란색 개인 자동화 만들기 버튼을 클릭합니다. 이미 하나 이상의 저장된 자동화가 있는 경우 오른쪽 상단 모서리에 있는 더하기(+) 아이콘을 탭하여 개인 자동화 생성 버튼을 찾으십시오.
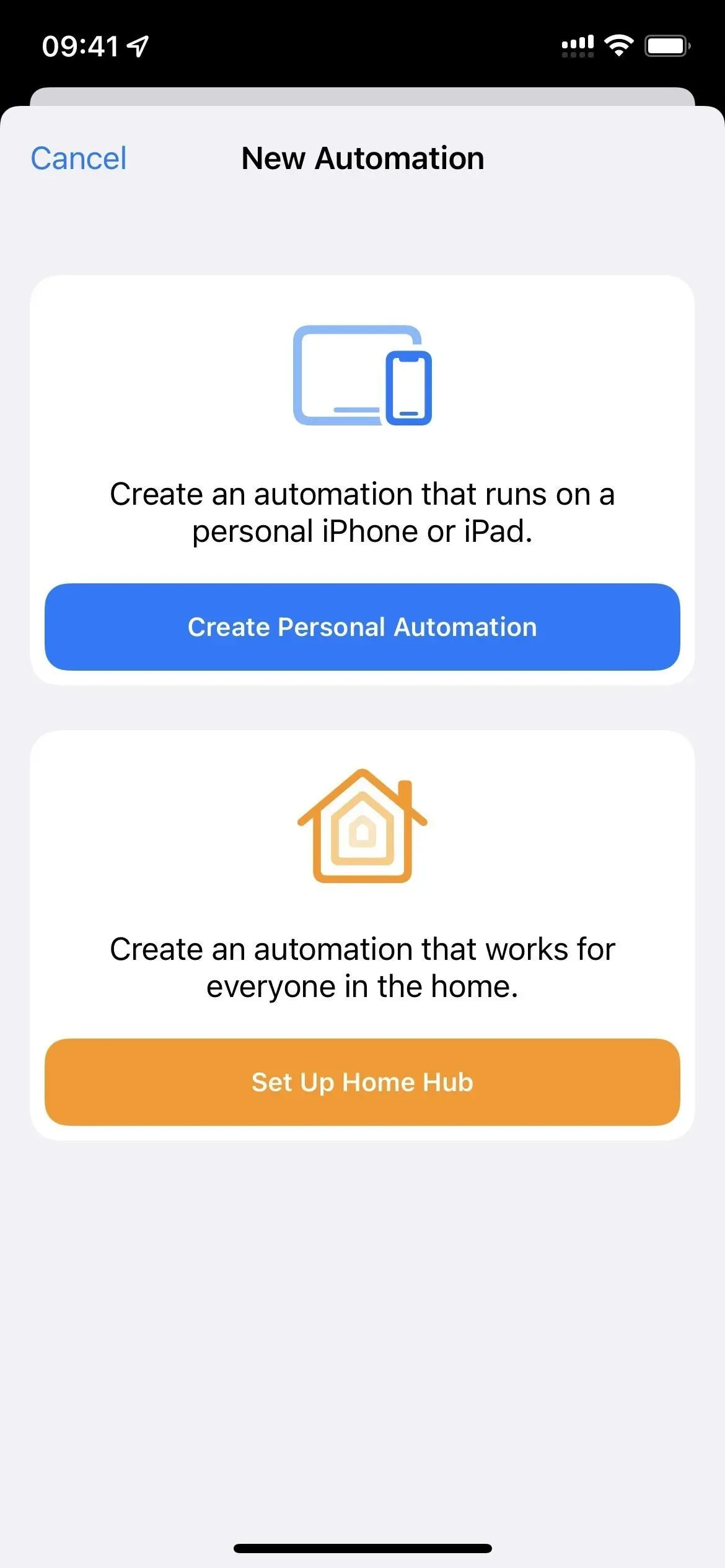
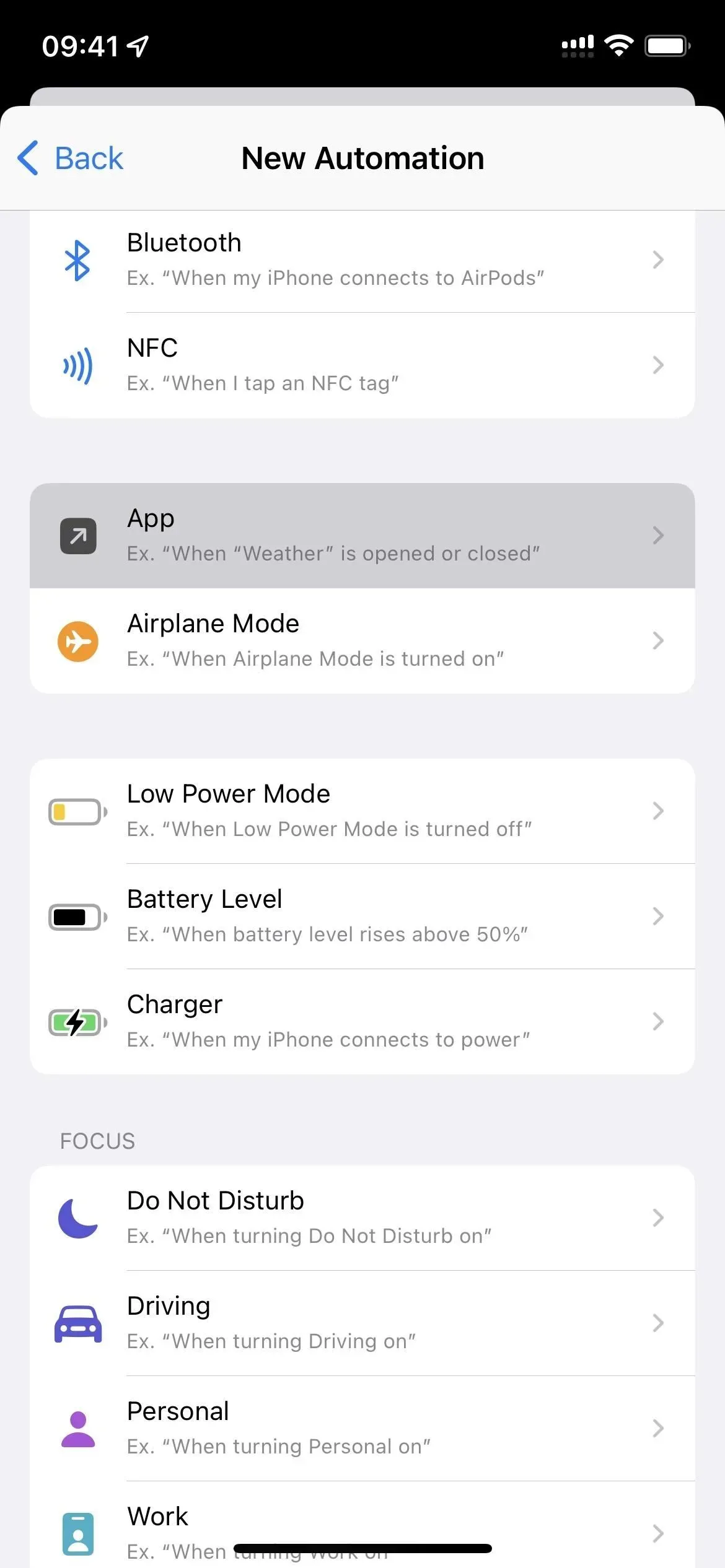
2단계: 사운드용 앱 선택
목록에서 “앱”을 선택하고 “선택”을 누른 다음 원하는 앱을 강조 표시합니다. 각 애플리케이션에 대해 자동화를 생성할 필요가 없습니다. 대신 배경 소리와 볼륨의 각 조합에 대해 하나를 생성하므로 먼저 조정하려는 사운드 및 볼륨 수준에 대해 원하는 모든 앱을 선택하십시오. 나중에 편집하여 더 많은 앱을 추가하거나 앱을 제거하거나 볼륨 수준을 변경할 수 있습니다.
앱 확인이 끝나면 “완료”를 클릭하세요.
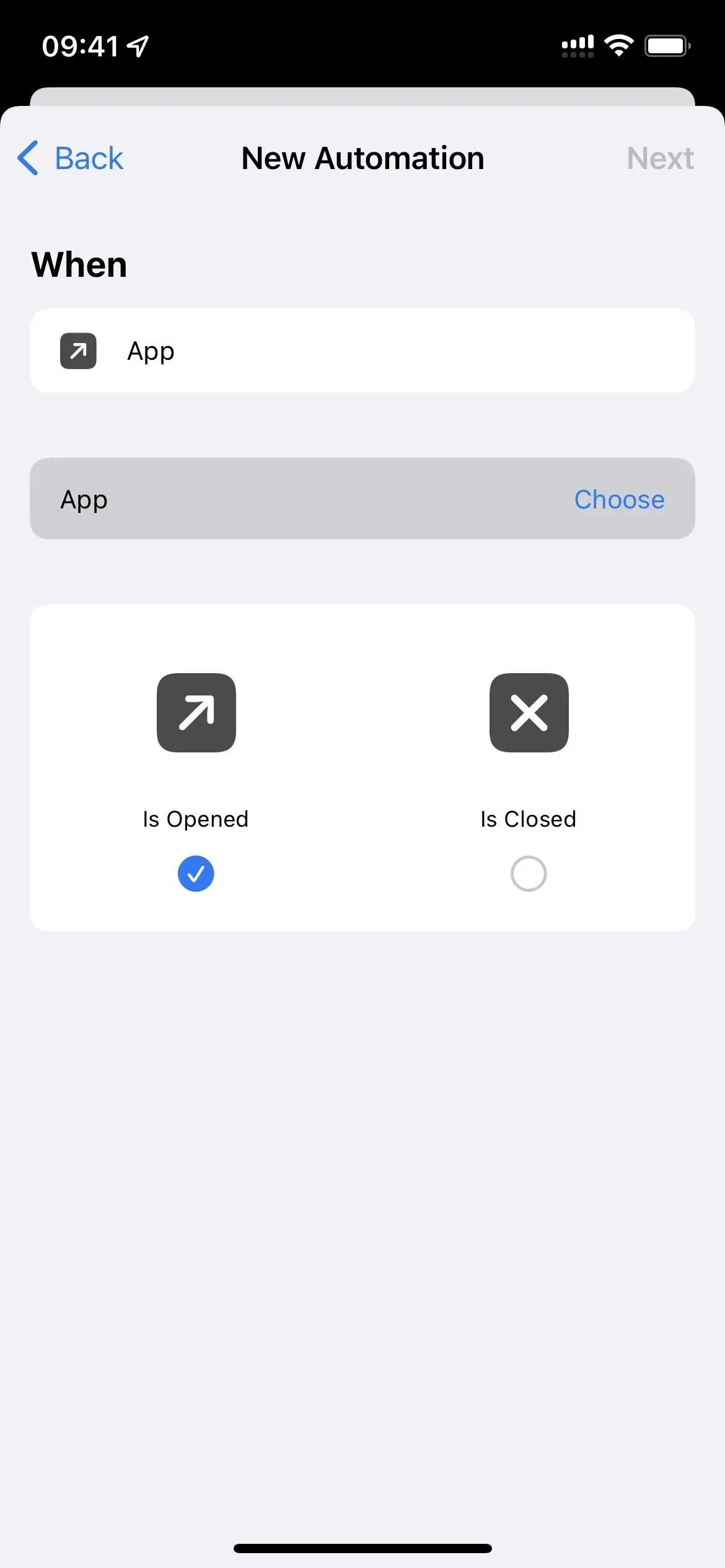
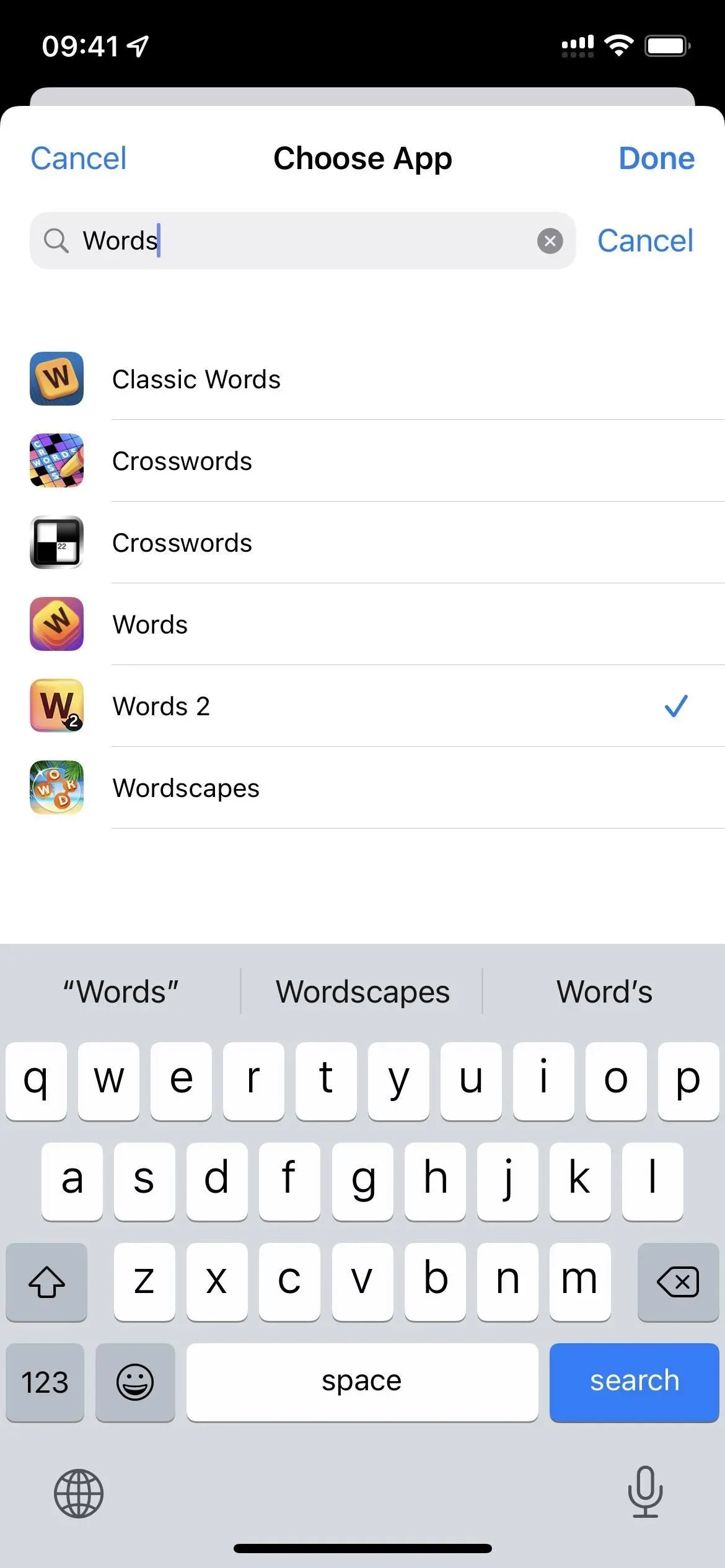
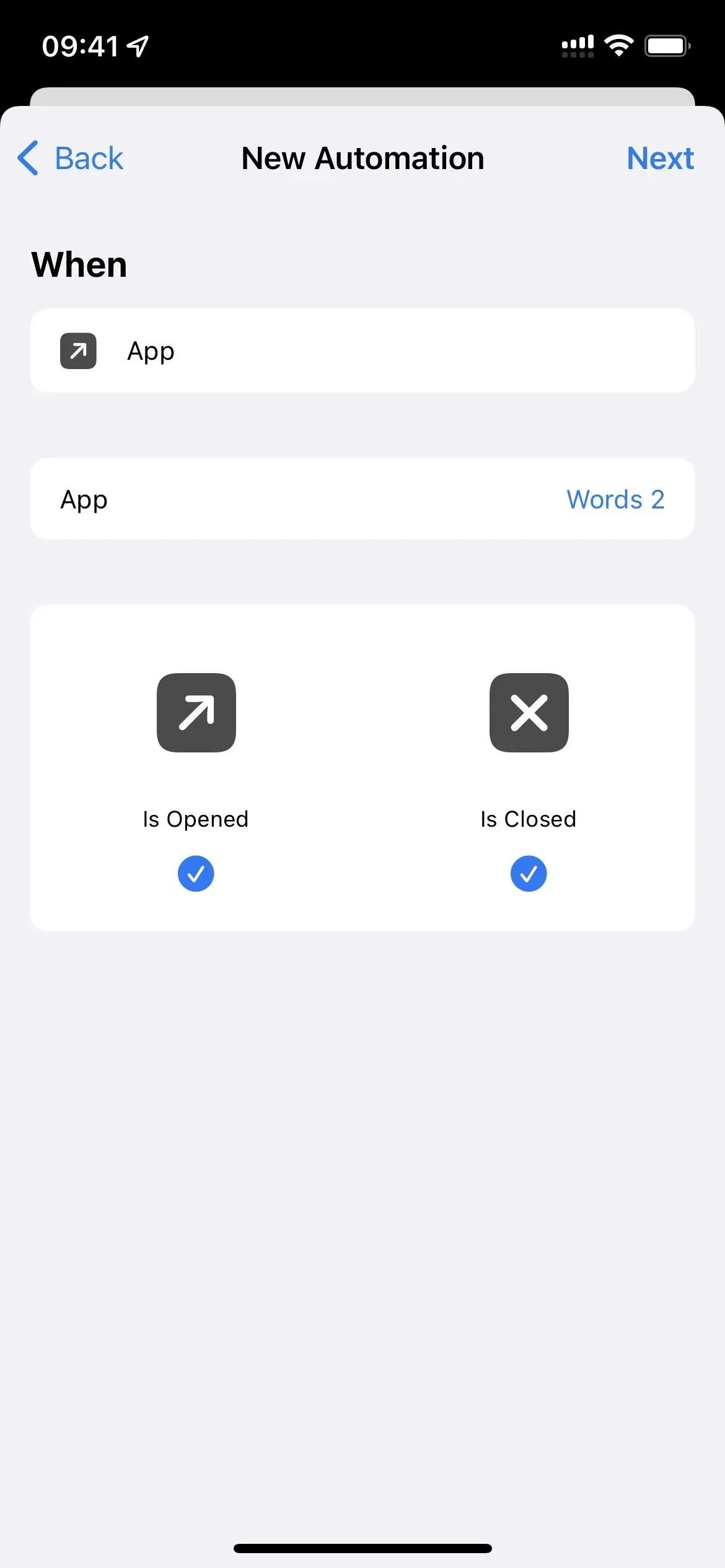
3단계: 올바른 바로 가기 선택
제가 말했듯이 앱을 열 때 배경음을 재생하고 종료할 때 중지하는 바로가기를 만드는 방법에는 여러 가지가 있습니다. 아래의 “자동화”를 사용하는 두 가지 옵션과 일반 단축키를 사용하는 옵션을 제공하지만 더 나은 방법을 알고 있다면 알려주세요!
메모. “배경음”을 설정할 때 다음과 같은 6가지 옵션이 있습니다.
- 균형잡힌 소음
- 밝은 소음
- 어두운 소음
- 대양
- 비
- 작은 만
시간을 절약할 수 있도록 아래의 모든 옵션에는 바로 가기 라이브러리에 추가할 수 있는 바로 가기 링크가 포함되어 있습니다. 이렇게 하면 모든 단계를 따를 필요가 없습니다. 자동화하려면 바로 가기 실행 작업을 추가하고 다른 작업 대신 다운로드한 바로 가기를 선택하기만 하면 됩니다.
옵션 1: 배경 오디오 전환
가장 쉬운 방법은 선택한 앱을 열고 닫을 때마다 배경 소리를 켜고 끄는 것입니다. 아직 배경음을 재생하지 않는 경우 매력처럼 작동합니다. 그렇다면 앱을 열면 음소거되고 종료하면 음소거가 해제됩니다. 이를 피하려면 아래 옵션 2를 시도하십시오.
모든 자동화를 생성하는 대신 ” Toggle Background Sound ” 바로 가기를 설치한 다음 설정하는 동안 사운드 및 볼륨 수준을 선택할 수 있습니다. 그런 다음 Run Shortcut 동작을 추가하고 다른 동작 대신 Toggle Background Sound 바로 가기를 선택하십시오(아래 3-11단계).
- 새 애니메이션 창에서 “열기” 및 “닫기”를 선택합니다.
- 다음을 클릭합니다.
- “작업” 창에 “배경 소리 설정”을 추가합니다.
- 이 작업에서 “회전”을 클릭하고 대신 “토글”을 선택합니다.
- “배경 소리 변경”에 대한 다른 작업을 추가합니다.
- 원하는 소리가 아닌 경우 이 활동에서 현재 배경 소리를 탭하고 다른 소리를 선택하십시오.
- “배경음 볼륨 설정”에 대한 다른 작업을 추가합니다. (의무사항은 아닙니다.)
- 이 작업에서 “볼륨”의 현재 백분율을 누르고 원하는 볼륨 수준을 선택합니다.
- “배경음 볼륨 설정”에 대한 다른 작업을 추가합니다. (의무사항은 아닙니다.)
- “볼륨”을 클릭하고 “미디어 재생 시 볼륨”으로 변경합니다.
- 이에 대한 현재 백분율을 터치하고 원하는 볼륨 수준을 선택합니다.
- 오른쪽 상단 모서리에 있는 “다음”을 클릭합니다.
- “시작하기 전에 묻기” 및 “시작할 때 알림”을 비활성화합니다.
- “완료”를 클릭하여 저장합니다.
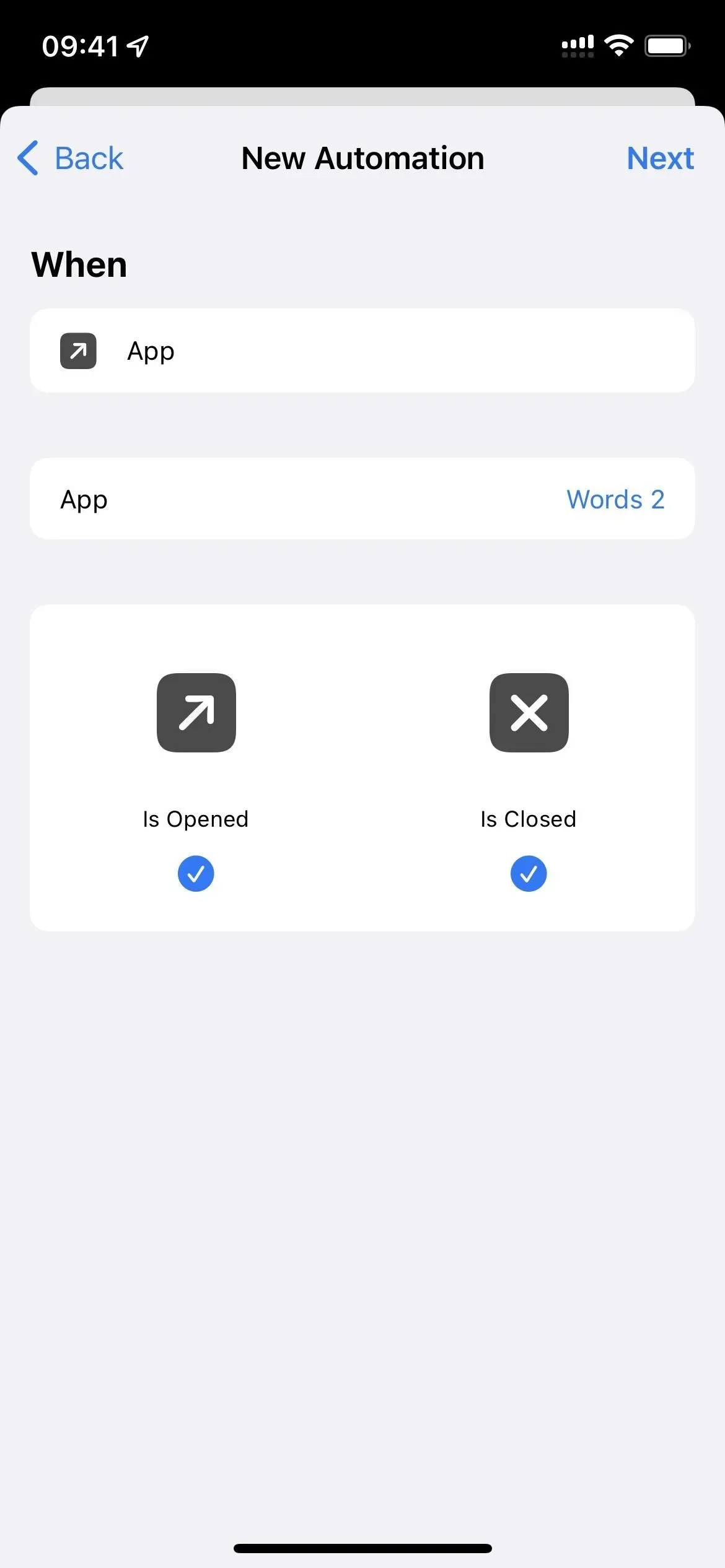
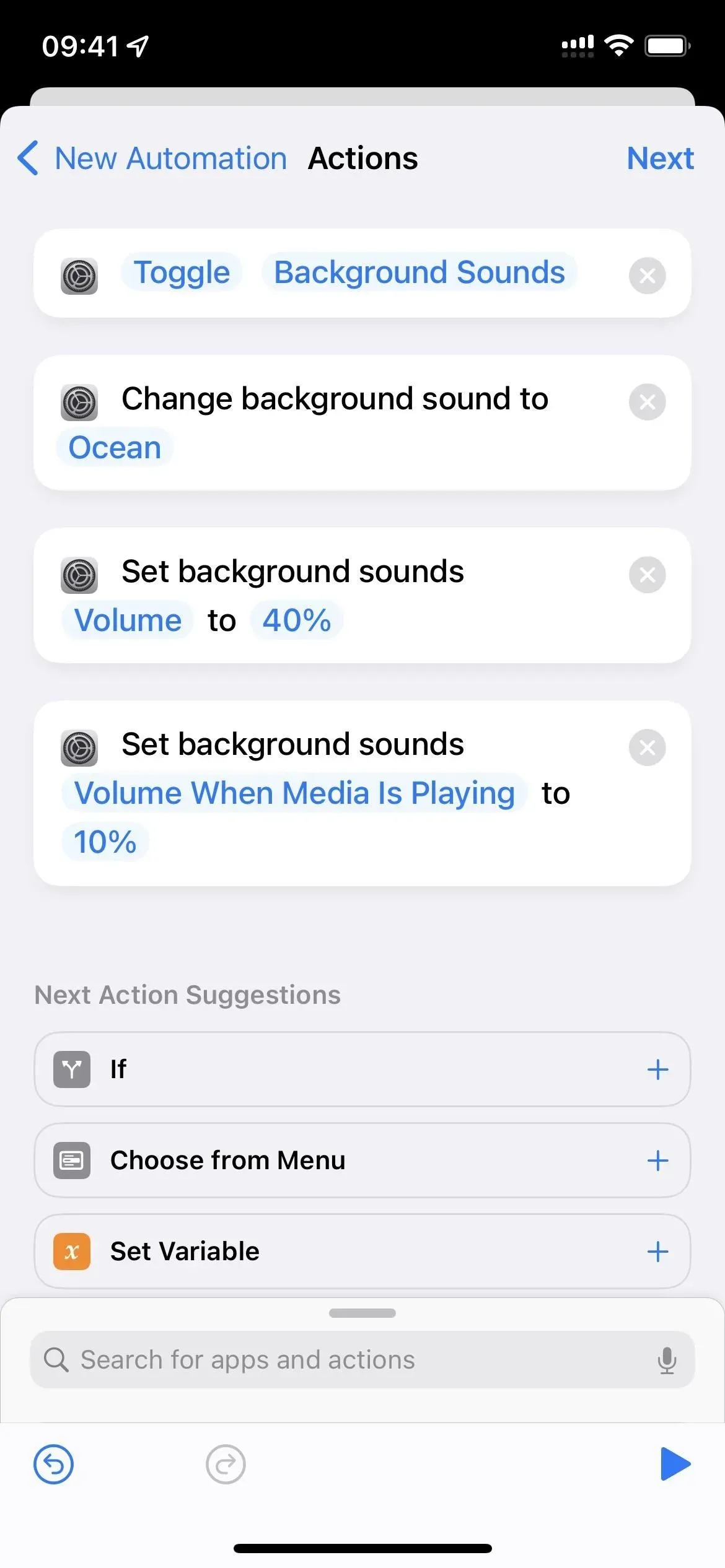
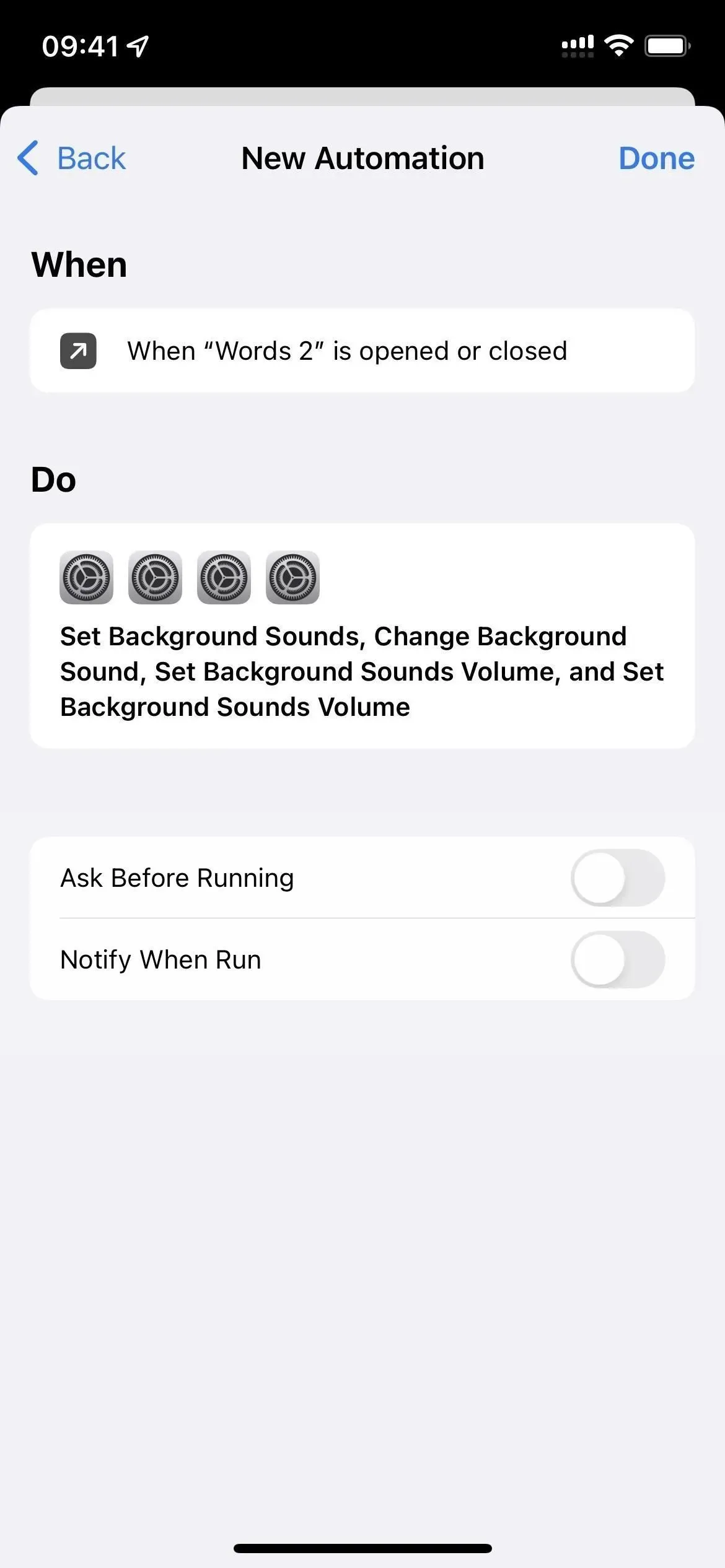
옵션 2: 배경 소리를 켜거나 끕니다.
이를 위해서는 두 가지 별도의 자동화가 필요합니다. 하나는 앱이 열릴 때 배경 소리를 시작하고 다른 하나는 앱이 닫힐 때 배경 소리를 비활성화하는 것입니다. 이것은 이 목록에서 가장 좋은 옵션이며 옵션 1보다 설정하는 데 더 오래 걸립니다.
모든 “열기” 자동화를 구축하는 대신 ” 배경 소리 활성화 ” 바로 가기를 설치한 다음 설치하는 동안 사운드 및 볼륨 수준을 선택할 수 있습니다. 그런 다음 Run Shortcut 동작을 추가하고 다른 동작 대신 Toggle Background Sound 바로 가기를 선택하십시오(아래 3-11단계).
- 새 애니메이션 창에서 열기를 선택합니다.
- 다음을 클릭합니다.
- “작업” 창에 “배경 소리 설정”을 추가합니다.
- 작업에 기본값인 “배경 소리 사용”이 표시되어 있는지 확인합니다.
- “배경 소리 변경”에 대한 다른 작업을 추가합니다.
- 원하는 소리가 아닌 경우 이 활동에서 현재 배경 소리를 탭하고 다른 소리를 선택하십시오.
- “배경음 볼륨 설정”에 대한 다른 작업을 추가합니다. (의무사항은 아닙니다.)
- 이 작업에서 “볼륨”의 현재 백분율을 누르고 원하는 볼륨 수준을 선택합니다.
- “배경음 볼륨 설정”에 대한 다른 작업을 추가합니다. (의무사항은 아닙니다.)
- “볼륨”을 클릭하고 “미디어 재생 시 볼륨”으로 변경합니다.
- 이에 대한 현재 백분율을 터치하고 원하는 볼륨 수준을 선택합니다.
- 오른쪽 상단 모서리에 있는 “다음”을 클릭합니다.
- “시작하기 전에 묻기” 및 “시작할 때 알림”을 비활성화합니다.
- “완료”를 클릭하여 저장합니다.
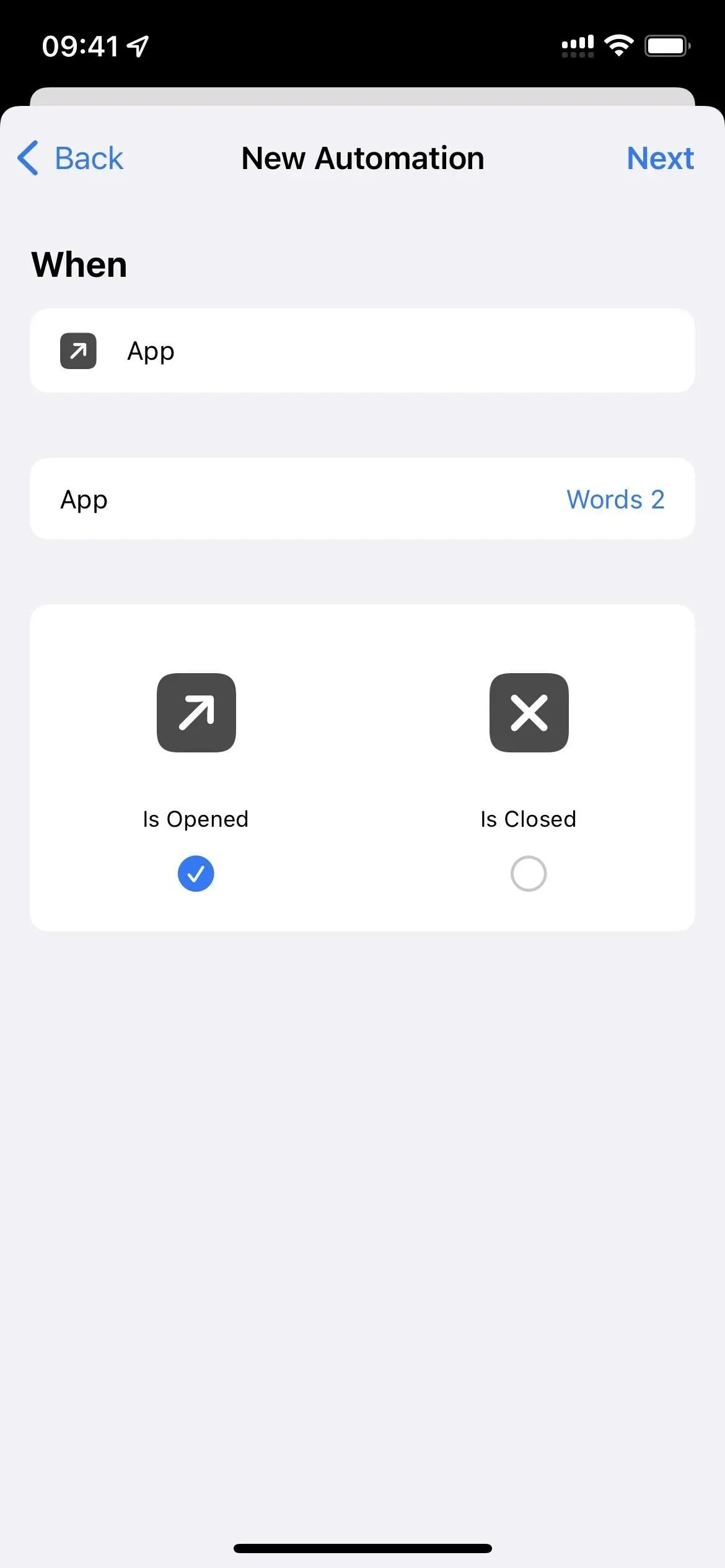
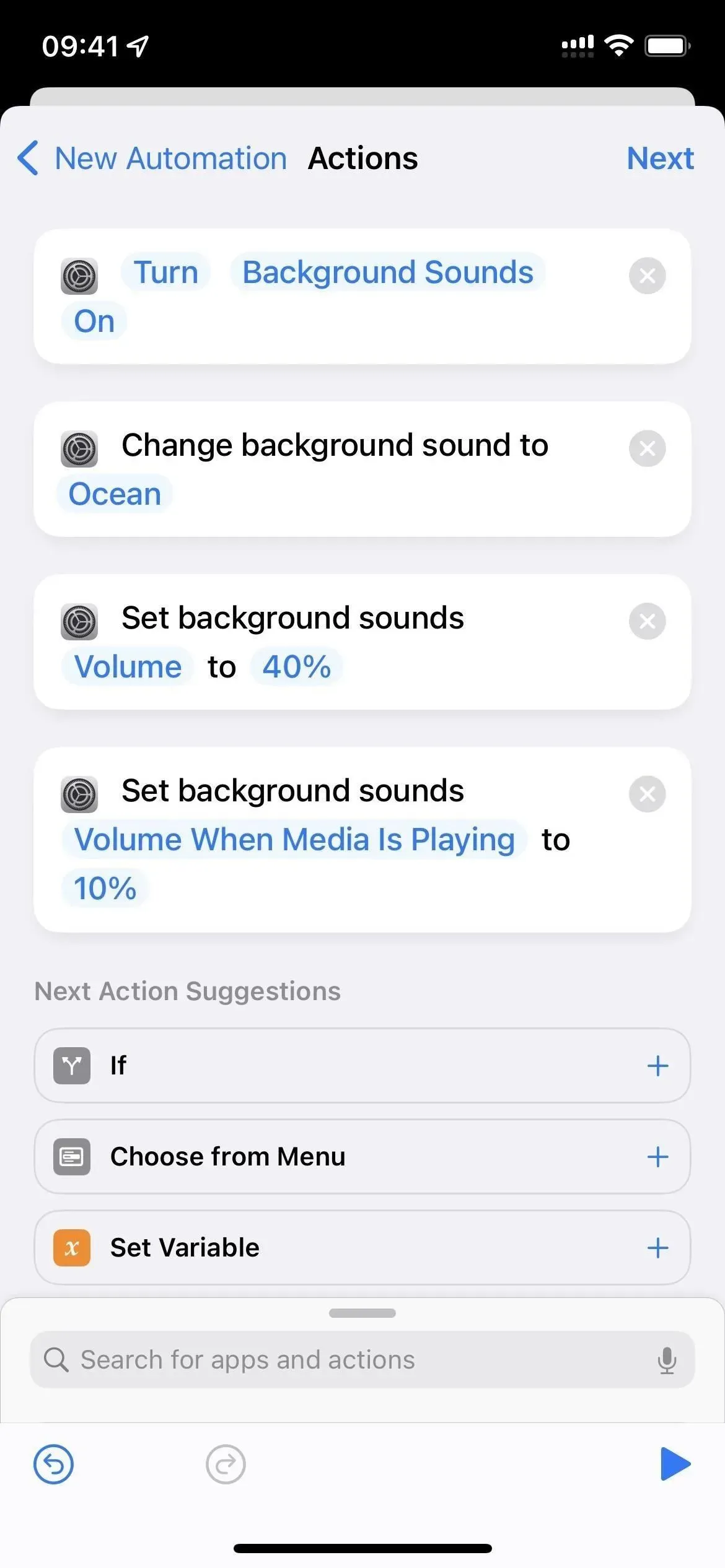
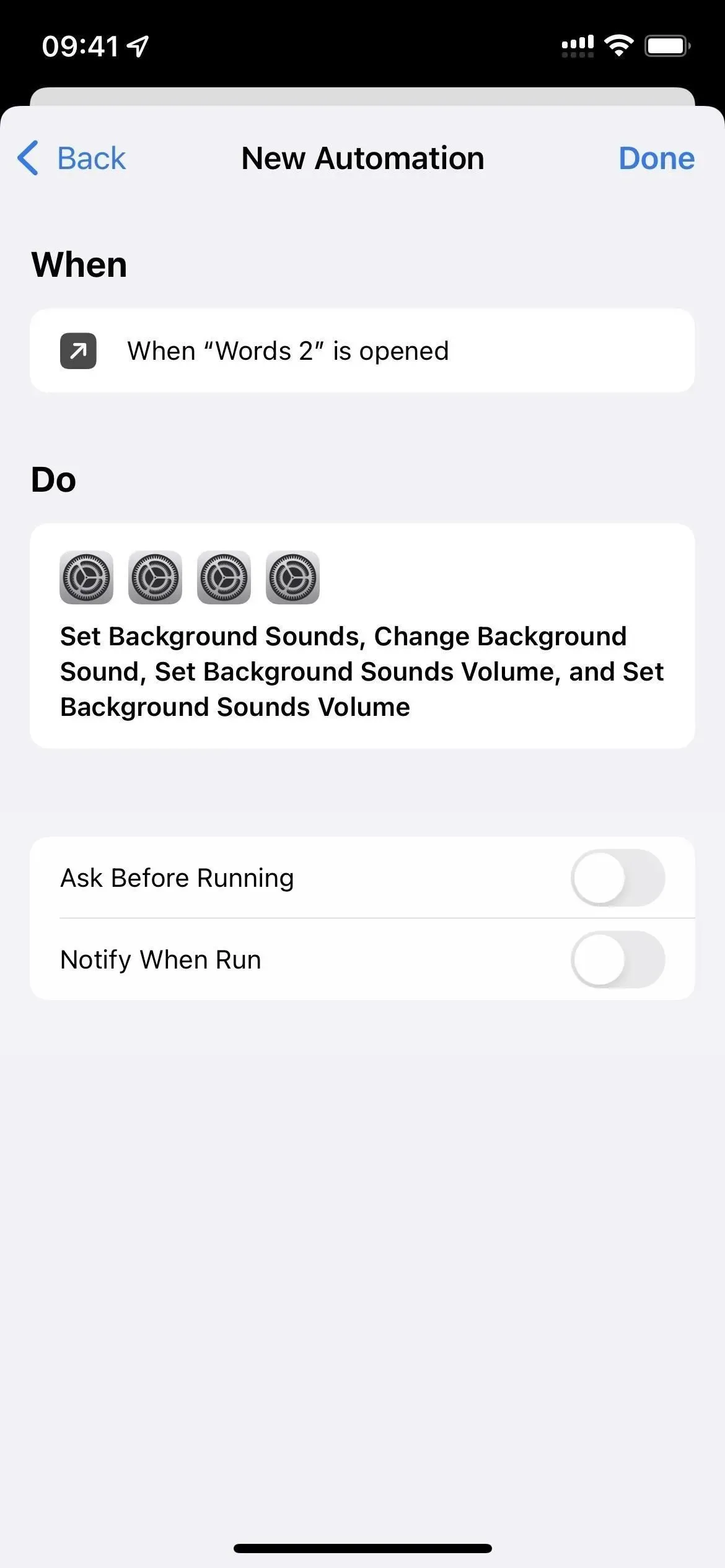
“배경 소리”를 자동으로 끄는 것이 더 쉬워졌습니다. “배경 소리”를 항상 수동으로 꺼도 괜찮다면 이 “닫힘” 지침을 건너뛸 수 있습니다.
모든 “닫힌” 자동화를 생성하는 대신 배경 소리 음소거 바로 가기를 설치할 수 있습니다. 그런 다음 Run Shortcut 동작을 추가하고 다른 동작 대신 Toggle Background Sound 바로 가기를 선택하십시오(아래 3-4단계).
- 새 애니메이션 창에서 닫힘을 선택합니다.
- 다음을 클릭합니다.
- “작업” 창에 “배경 소리 설정”을 추가합니다.
- “켜기”를 탭하여 “끄기”로 전환하면 “배경 소리 음소거”라고 표시됩니다.
- 오른쪽 상단 모서리에 있는 “다음”을 클릭합니다.
- “시작하기 전에 묻기” 및 “시작할 때 알림”을 비활성화합니다.
- “완료”를 클릭하여 저장합니다.
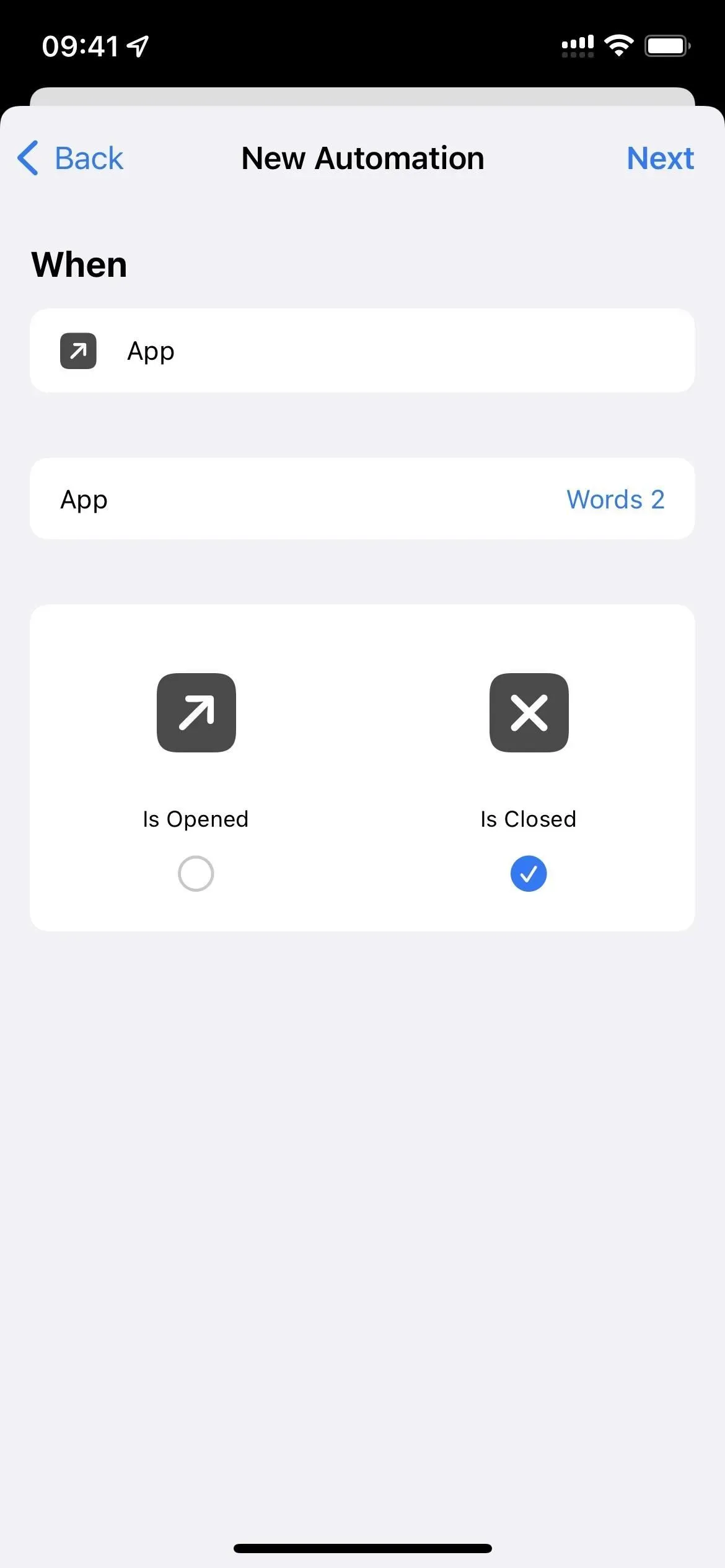
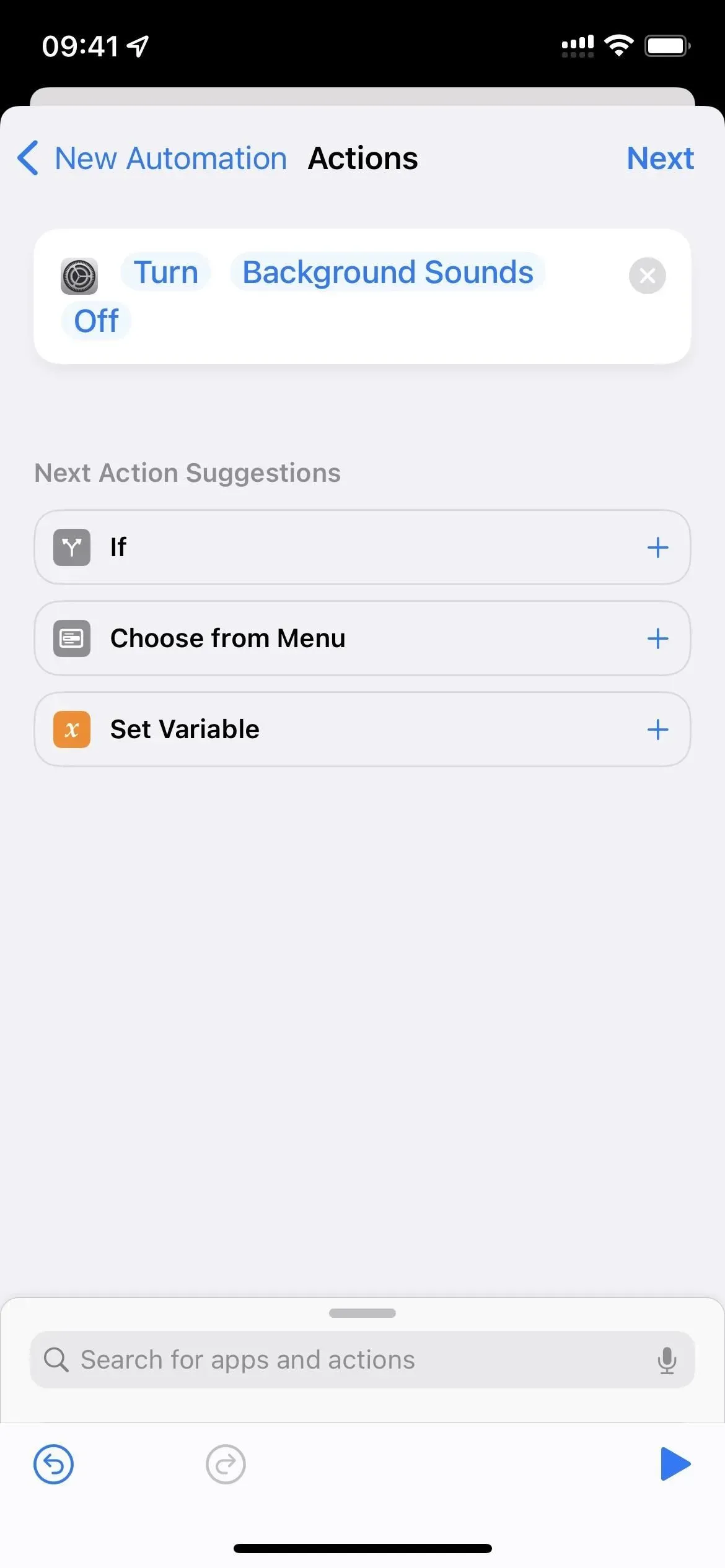
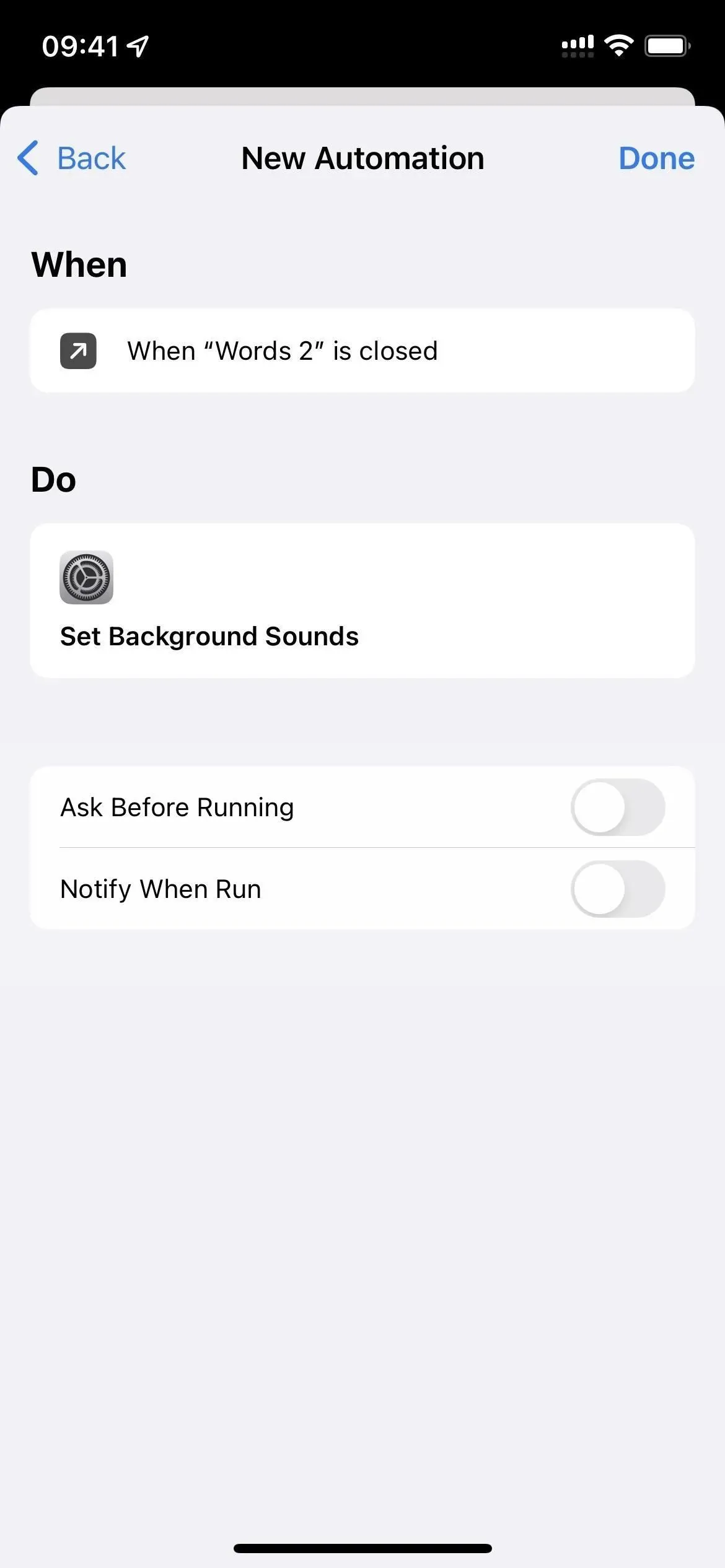
옵션 3: 홈 화면 바로가기 만들기
이 옵션은 홈 화면에서 또는 Siri를 통해 바로가기를 열 때 원하는 소리 수준과 볼륨으로만 배경 소리를 켭니다.
몇 가지 단점이 있습니다. 첫째, 앱을 종료해도 소리가 계속 재생됩니다. 이 문제를 해결하려면 위의 옵션 2와 같이 “off” 자동화를 설정해야 합니다. 둘째, 배경 오디오와 연결하려는 각 응용 프로그램에 대한 바로 가기를 만들어야 합니다. 셋째, 홈 화면이나 Siri를 통해서만 작동합니다.
모든 자동화를 생성하는 대신 ” Background Audio Bookmark ” 바로 가기를 설치한 다음 설치 중에 앱, 사운드 및 볼륨 수준을 선택할 수 있습니다. 그런 다음 Run Shortcut 동작을 추가하고 다른 동작 대신 Toggle Background Sound 바로 가기를 선택하십시오(아래 5-15단계).
- 위의 1~3단계를 건너뛰고 바로가기 앱에서 내 바로가기로 이동합니다.
- 새 바로 가기를 시작하십시오.
- 연결하려는 응용 프로그램의 이름을 지정하십시오.
- 원하는 경우 나만의 앱 아이콘을 추가하세요. (의무사항은 아닙니다.)
- “응용 프로그램 열기” 작업을 추가합니다.
- 이 활동에서 “앱”을 클릭하고 원하는 앱을 선택합니다.
- “배경 소리 설정”을 추가합니다.
- 작업에 기본값인 “배경 소리 사용”이 표시되어 있는지 확인합니다.
- “배경 소리 변경”에 대한 다른 작업을 추가합니다.
- 원하는 소리가 아닌 경우 이 활동에서 현재 배경 소리를 탭하고 다른 소리를 선택하십시오.
- “배경음 볼륨 설정”에 대한 다른 작업을 추가합니다. (의무사항은 아닙니다.)
- 이 작업에서 “볼륨”의 현재 백분율을 누르고 원하는 볼륨 수준을 선택합니다.
- “배경음 볼륨 설정”에 대한 다른 작업을 추가합니다. (의무사항은 아닙니다.)
- “볼륨”을 클릭하고 “미디어 재생 시 볼륨”으로 변경합니다.
- 이에 대한 현재 백분율을 터치하고 원하는 볼륨 수준을 선택합니다.
- 오른쪽 상단의 “설정” 버튼(iOS 15) 또는 하단의 정보 버튼(i)(iOS 16)을 탭한 다음 “홈 화면에 추가” 및 “추가”를 탭합니다. (아직 없는 경우 사용자 지정 앱 아이콘을 추가하고 원하는 경우 지금 추가할 수 있습니다.)
- “완료”를 클릭한 다음 오른쪽 상단 모서리에 있는 X 버튼을 클릭합니다.
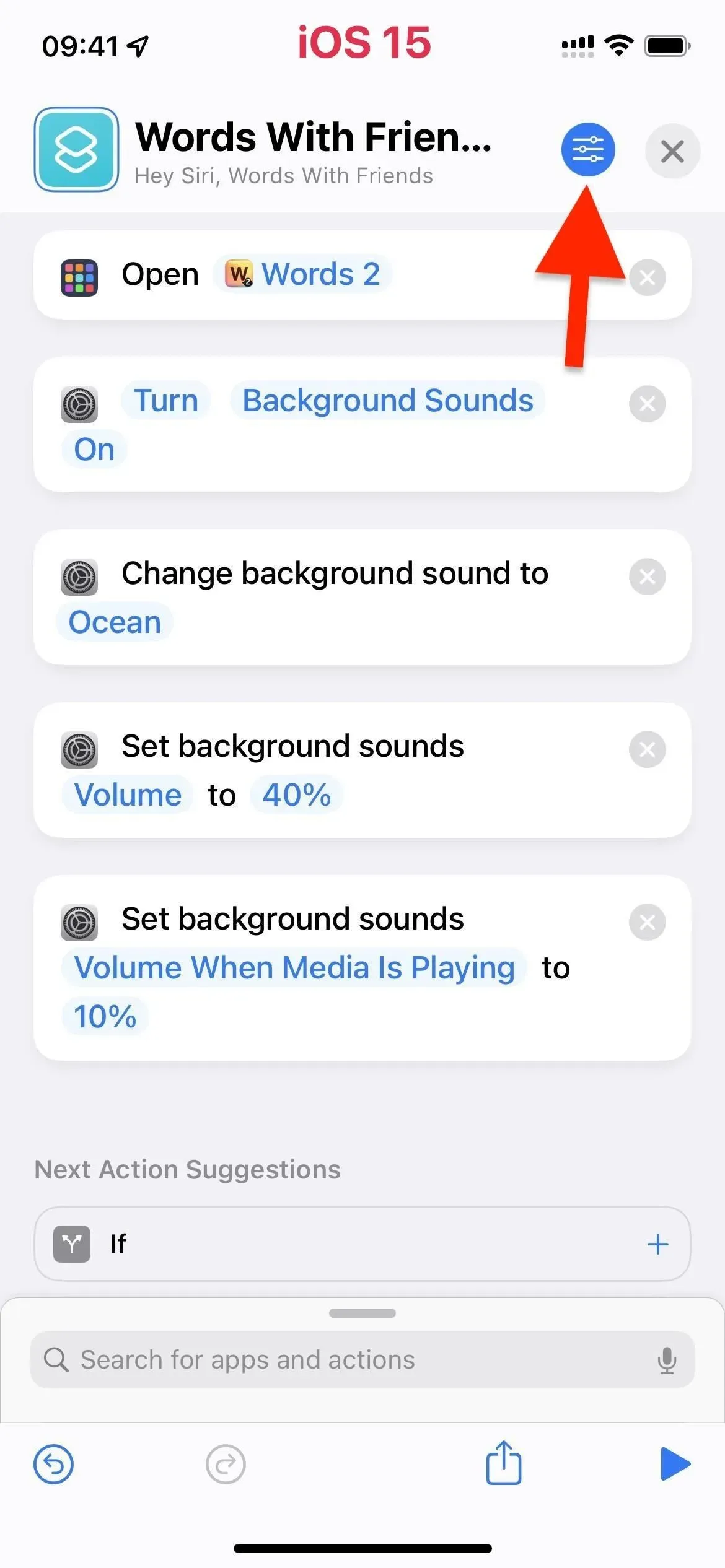
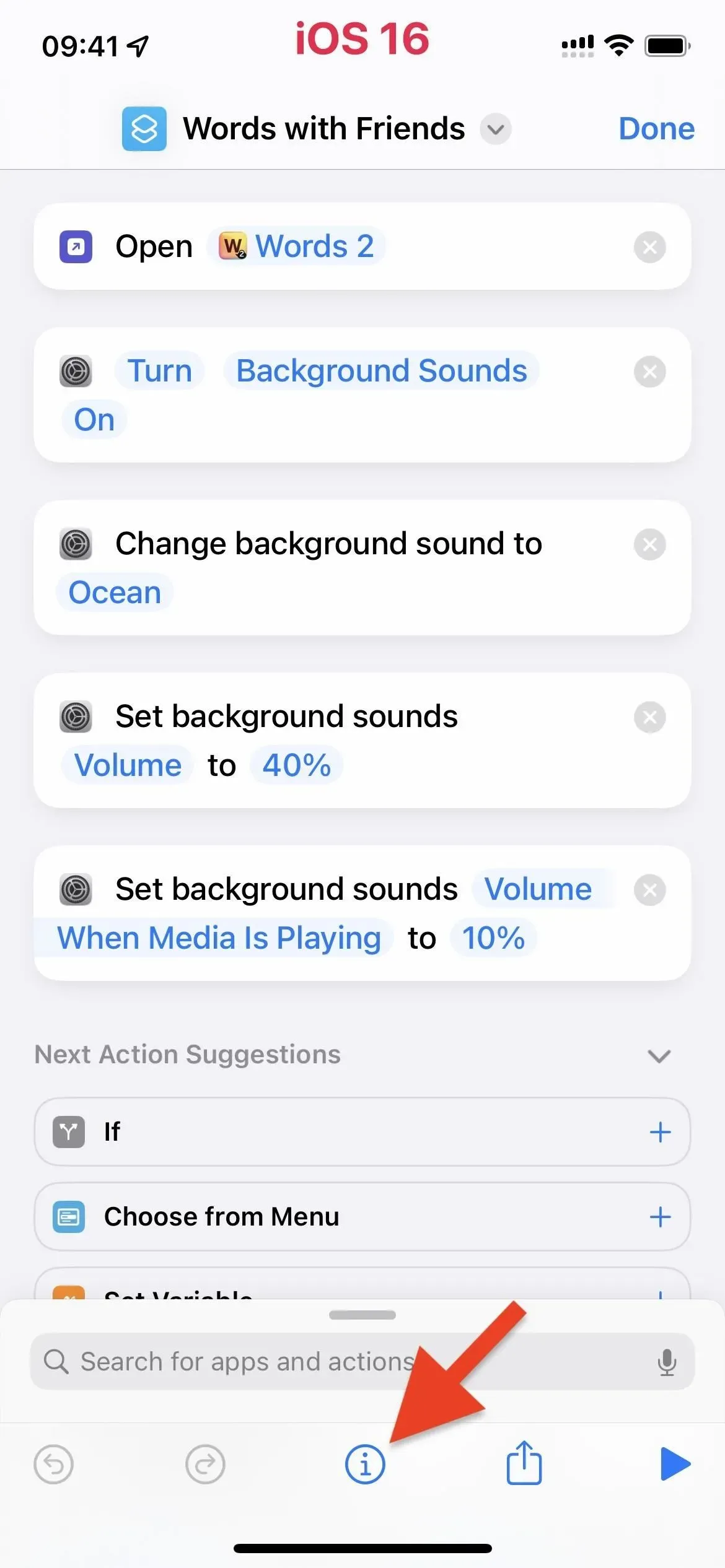
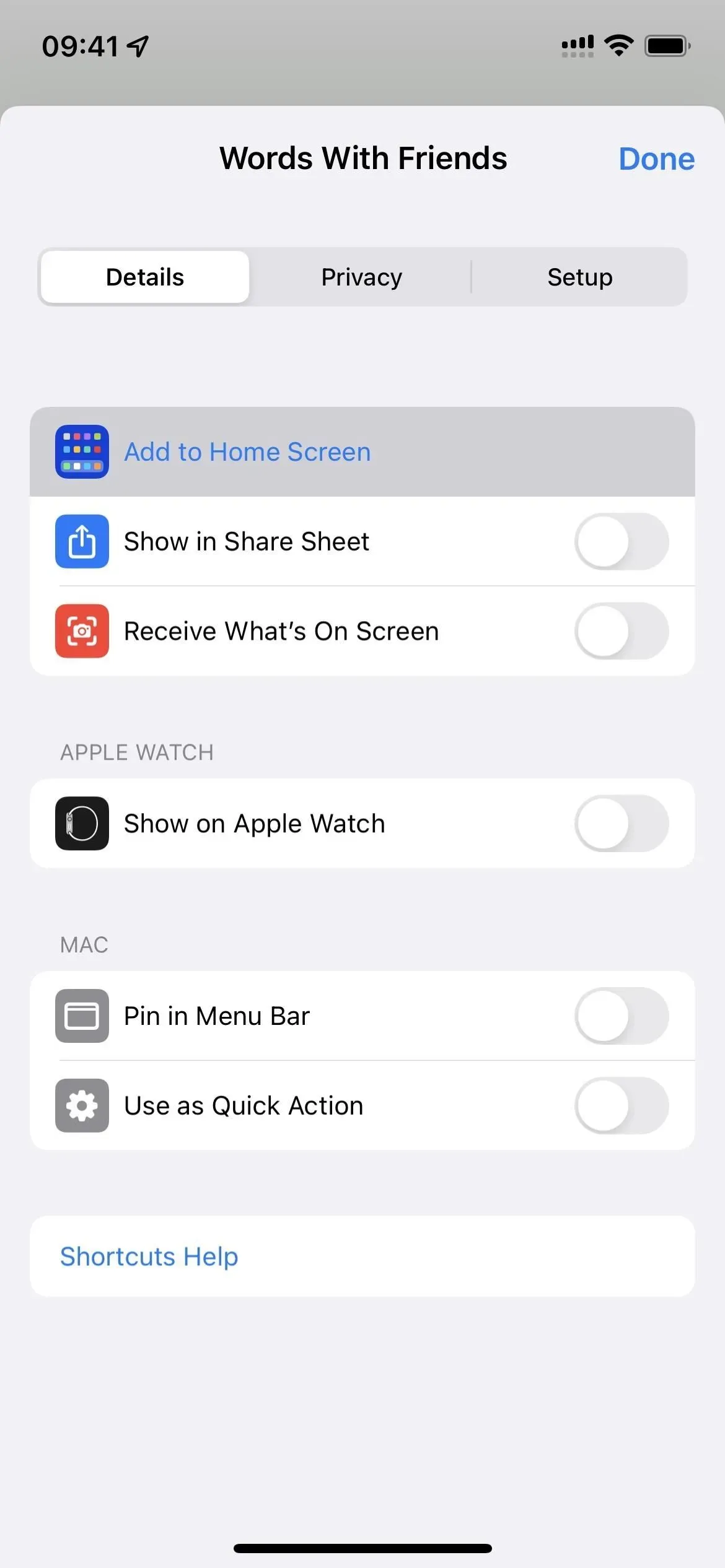
ToolBox Pro 와 같은 응용 프로그램을 사용하여 고급 자동화를 개발할 수 있지만 ToolBox Pro의 Play Sound? » 멀티미디어와 배경 소리를 구분할 수 없습니다.
이상적인 세상에서 Apple 또는 Toolbox Pro에는 배경 소리 재생 또는 배경 소리 감지 작업이 있습니다. 즉, 위의 옵션 1 시작 부분에 “if” 문을 추가할 수 있습니다. 이 문은 배경 소리가 이미 재생 중일 때 배경 소리를 변경합니다. 따라서 이미 활성화된 경우 “배경 소리”를 비활성화하지 않습니다. 아마도 언젠가.



답글 남기기