방법: 모든 iPhone 사용자가 사용할 수 있는 숨겨진 기능
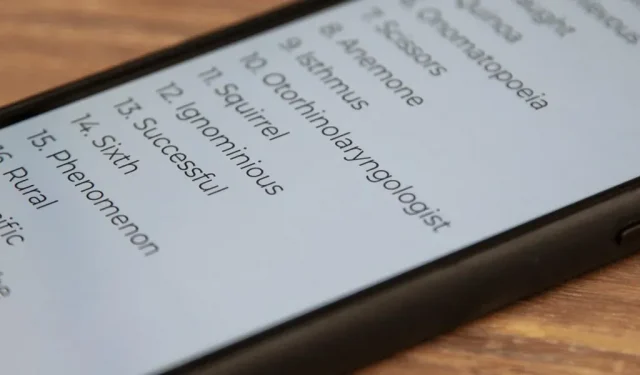
당신이 놓칠 수 있는 숨겨진 iPhone 기능의 전 세계가 있지만, 이 모호한 iOS 도구는 필요할 때 사용할 수 있도록 반드시 포함해야 하는 도구입니다.
일부 iPhone 앱에는 찾고 있는 특정 단어를 발음하는 방법을 배우는 데 도움이 되는 오디오 도구가 있습니다. 예를 들어 한 앱에는 각 단어의 발음 변경 옆에 작은 스피커 아이콘이 있습니다. 단어 소리를 들으려면 이것을 터치하세요. 하지만 iOS에는 발음 도구가 내장되어 있고 현재 보고 있는 페이지를 떠날 필요도 없기 때문에 타사 앱이 필요하지 않습니다.
읽다가 발음을 모르는 단어를 발견하면 사용 중인 앱에 따라 단어를 길게 누르거나 두 번 탭하여 선택합니다. 예를 들어 Notes에서는 둘 다 할 수 있지만 Safari에서는 길게 누르기만 할 수 있습니다. 단어를 강조 표시하면 상황에 맞는 메뉴가 나타납니다. 그렇지 않은 경우 강조 표시된 단어를 한 번 클릭하면 나타납니다.
우리가 찾고 있는 옵션은 말하기입니다. 바로 표시되지 않으면 오른쪽 화살표를 눌러 더 많은 옵션을 확인하세요. 그 후에도 표시되지 않으면 설정 -> 접근성 -> 음성 콘텐츠에서 선택한 음성이 활성화되어 있는지 확인한 다음 다시 시도하세요.
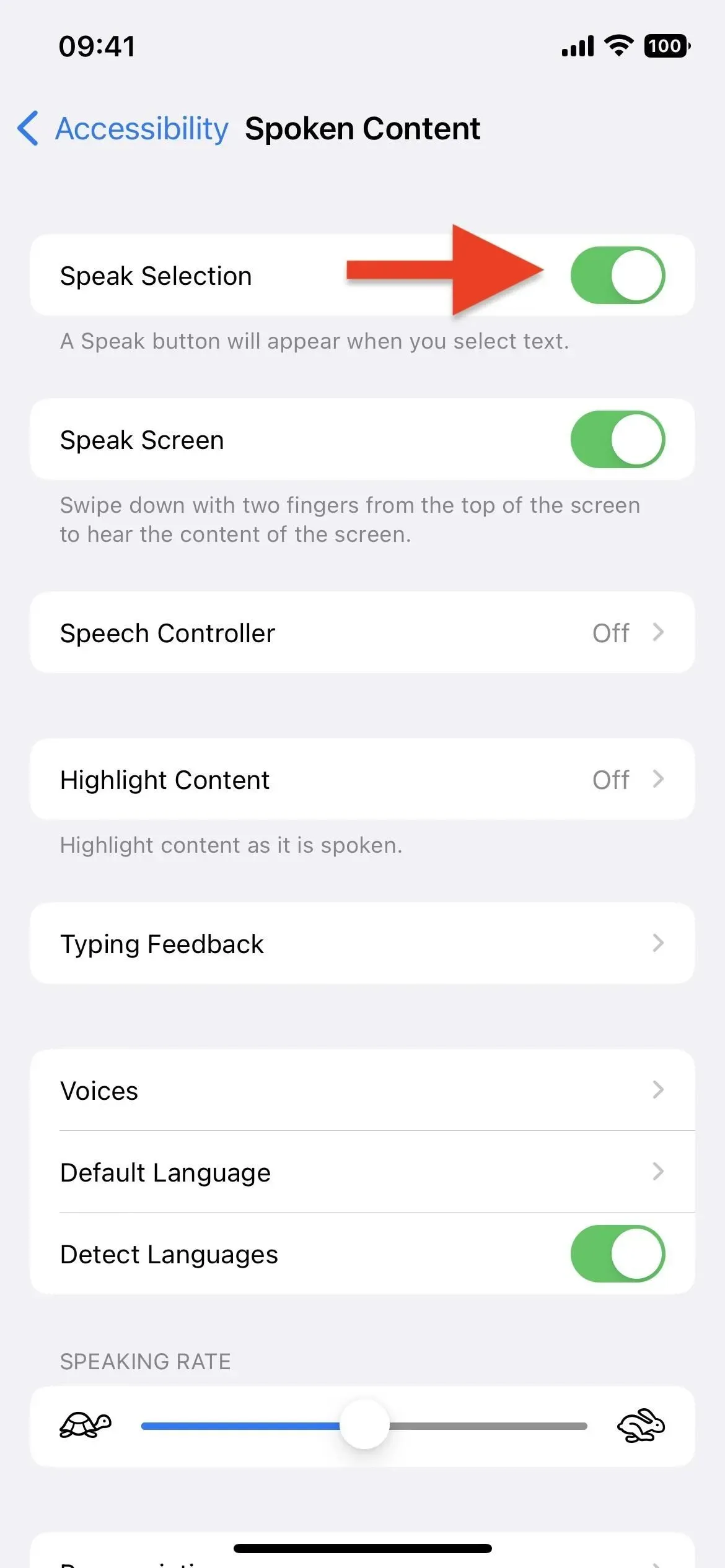
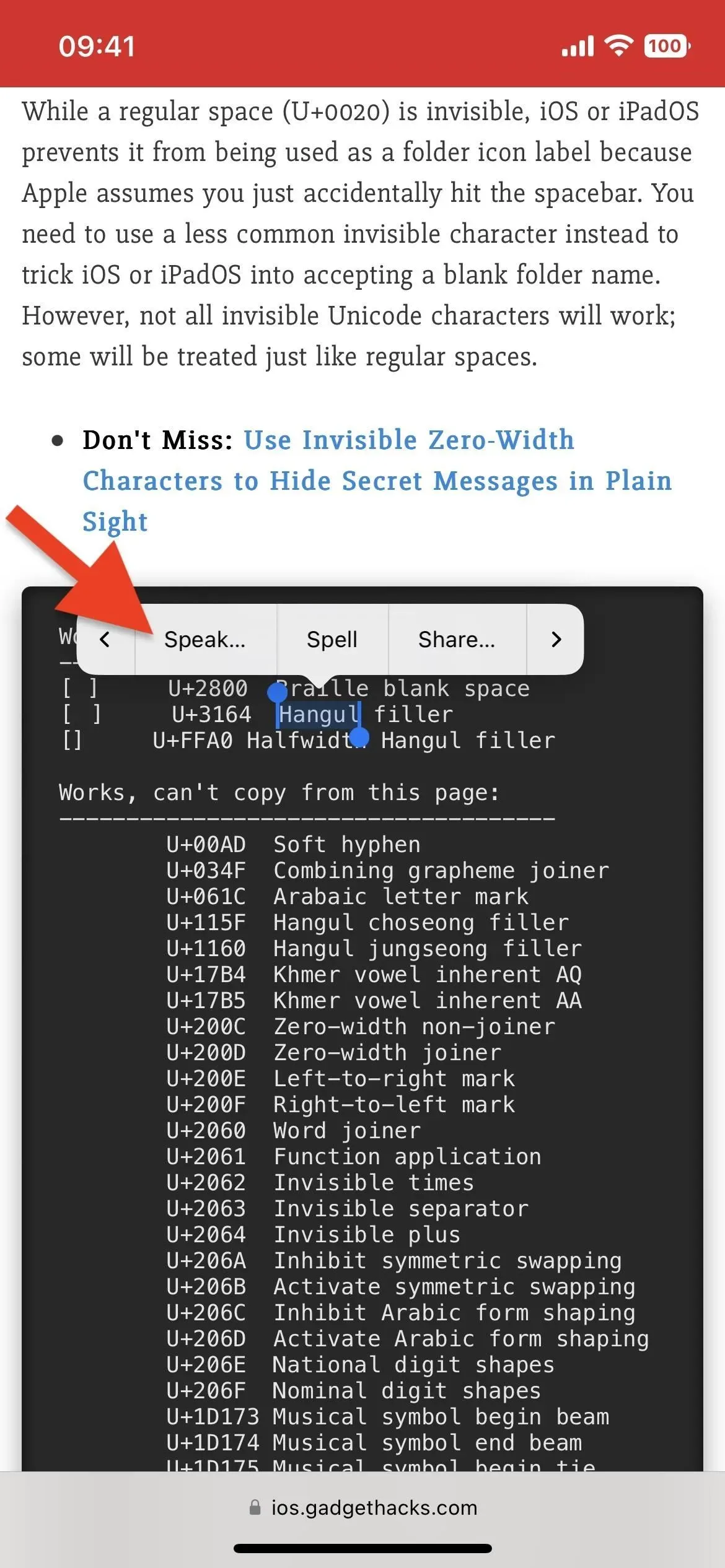
타사 앱 발음 옵션에 비해 Apple에 내장된 Speak 도구의 이점은 한 번에 여러 단어를 선택할 수 있다는 것입니다. 따라서 구에 문제가 있는 경우 모두 선택한 다음 Speak를 탭하면 됩니다.» 또한 이모티콘과도 작동하므로 해당 똥 이모티콘이 실제로 무엇인지 알고 싶다면 강조 표시하고 말하기를 누르십시오.
또한 기본 언어에만 국한되지 않습니다. 일본어 문자의 의미나 아랍어 철자가 어떻게 들리는지 알아내는 좋은 방법이기도 합니다. 또한 발음에 사용할 필요도 없습니다. 전체 기사를 강조 표시하고 Speak를 눌러 iPhone에서 읽어주도록 할 수 있습니다.
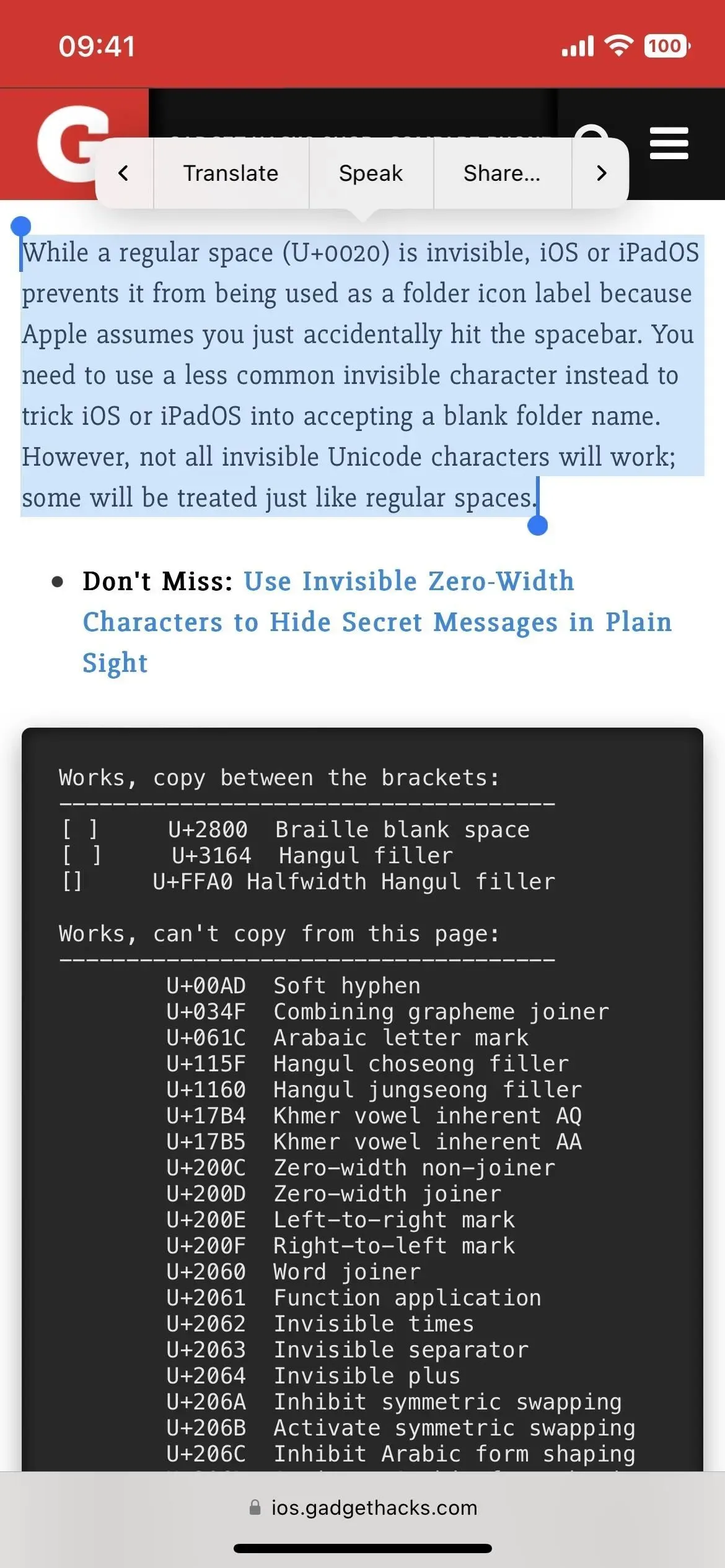
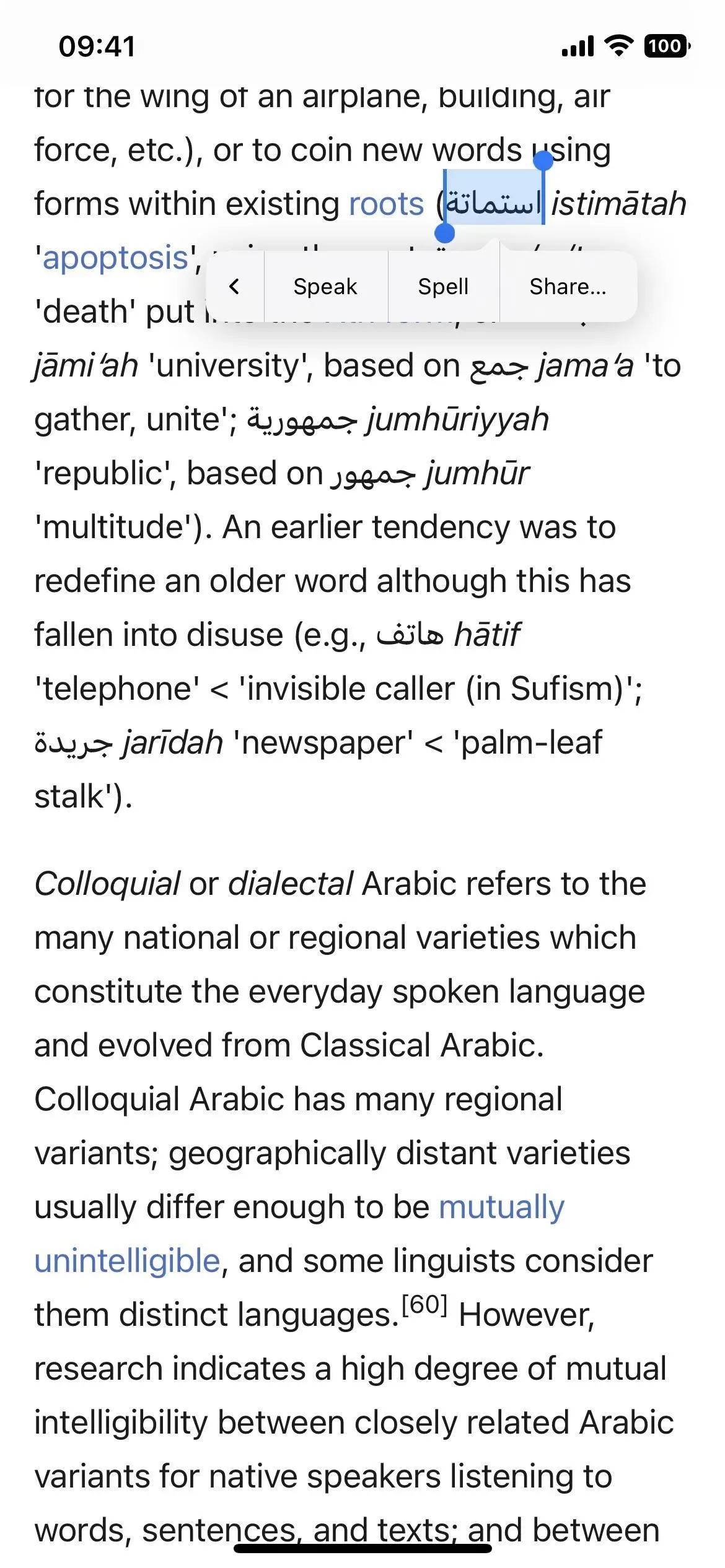
“음성 속도”(말하는 속도)를 변경하려면 “하이라이트 콘텐츠”(기사를 듣기 위해 사용하는 경우)로 만들고 “음성”(디지털이 마음에 들지 않는 경우)을 변경하십시오. 스피커) 등 “접근성”의 “대화 콘텐츠” 설정에서 할 수 있습니다.



답글 남기기