iPhone, iPad 및 Mac에서 AirPlay를 끄는 방법
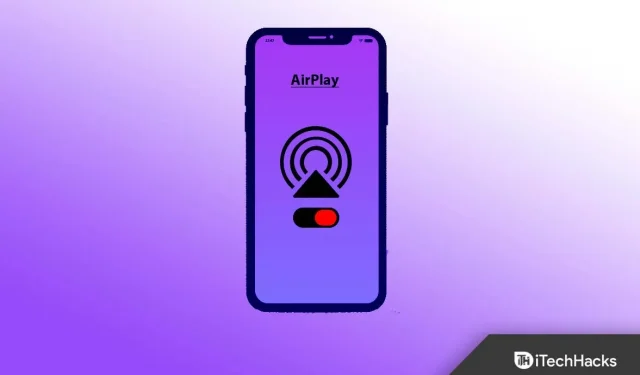
AirPlay 기능은 콘텐츠 공유와 관련하여 매우 유용하지만 사용이 어려워 때때로 귀찮을 수 있습니다. 많은 사용자가 이 기능을 혼동하여 더 이상 이 기능을 사용하지 않으려고 합니다. 그러나 불행히도 그들은 iPhone에서 AirPlay를 끄는 방법을 모릅니다.
그러나 iOS 16에서 AirPlay를 끄는 방법을 모르는 경우 iPhone에서 AirPlay 기능을 쉽게 끌 수 있는 몇 가지 간단한 요령이 있으므로 좋은 소식이 있습니다. 따라서 더 이상 기다리지 않고 이러한 트릭을 살펴보겠습니다.
콘텐츠:
- 1 iPhone의 AirPlay는 무엇입니까?
- 2 내 휴대폰에서 AirPlay를 사용할 수 있습니까? 내 iPhone의 설정에서 AirPlay를 찾는 방법은 무엇입니까?
- 3 iPhone 13, 14에서 AirPlay를 비활성화하는 방법
- 4 AirPlay 장치를 숨기는 가장 좋은 방법은 무엇입니까?
- 5 내 AirPlay 설정을 찾을 수 있습니까?
- 6 AirPlay 설정은 어디에서 찾을 수 있습니까?
- 7 AirPlay가 자주 나타나는 이유는 무엇입니까?
- 8 잠금 화면에서 AirPlay를 제거하는 가장 좋은 방법은 무엇입니까?
- 9 iPhone, iPad 또는 Mac에서 AirPlay를 어떻게 활성화합니까?
- 10. AirPlay를 완전히 비활성화할 수 있습니까?
- 11 저자의 책상에서
iPhone의 AirPlay는 무엇입니까?
AirPlay 기술을 사용하면 오디오와 비디오를 스트리밍하고 공유할 수 있습니다. Wi-Fi를 사용하여 iPhone 화면을 미러링하고 미디어를 호환되는 수신기로 스트리밍할 수 있습니다. 무선 연결 측면에서 Chromecast와 유사합니다. 이 앱을 사용하면 노래, 팟캐스트 및 영화를 iPhone에서 큰 화면으로 직접 스트리밍하여 더 원활하게 재생할 수 있습니다.
내 휴대폰에서 AirPlay를 사용할 수 있습니까? 내 iPhone의 설정에서 AirPlay를 찾는 방법은 무엇입니까?
iPhone에는 제어 센터에 AirPlay 기능이 있습니다. iPhone에는 일반 설정 아래에 이러한 설정이 있습니다. 따라서 iPhone에서 AirPlay를 끄는 방법에 대해 자세히 알아보려면 이 가이드를 더 읽으십시오.
iPhone 13, 14에서 AirPlay를 비활성화하는 방법
iPhone을 최신 OS로 업데이트했거나 이제 AirPlay가 활성화되어 있지만 끄는 방법을 모르는 iPhone으로 전환했습니까? 이전 버전의 OS에서는 이러한 설정을 구성하는 것이 더 쉬웠지만 걱정하지 마십시오. 새로운 OS 버전으로 도와드리겠습니다. 따라서 iPhone에서 AirPlay를 끄는 방법을 모르는 경우 다음 단계를 따르십시오.
- 오른쪽 상단에서 아래로 스와이프하여 제어 센터를 엽니다 .
참고 . iPhone 8 및 이전 모델에서는 하단에서 위로 스와이프하여 제어 센터에 액세스할 수도 있습니다.
- 메뉴에서 화면 미러링을 선택합니다.
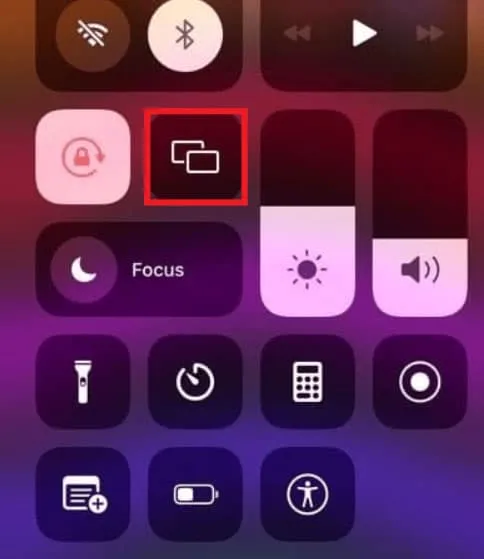
- 팝업 메뉴에서 미러링 중지를 선택합니다.

AirPlay 장치를 숨기는 가장 좋은 방법은 무엇입니까?
따라서 iPhone에서 AirPlay를 끄는 방법을 이미 언급했지만 여전히 다른 AirPlay 장치에서 누구나 액세스할 수 있는 기회가 있습니다. 따라서 낯선 사람이 AirPlay 장치에 연결하는 것을 방지하기 위해 사용할 수 있는 몇 가지 방법을 언급했지만 AirPlay 장치를 숨기는 특정 방법은 없습니다. 그러나 아래에서 언급한 방법은 일부 사용자에게 도움이 되었으며 일부 사용자에게는 작동하지 않는다고 합니다. 따라서 iPhone에서 이 방법을 시도하고 작동하는지 확인할 수 있습니다.
방법 1: Apple TV Remote 앱
- Apple TV Remote 앱을 열어야 합니다.
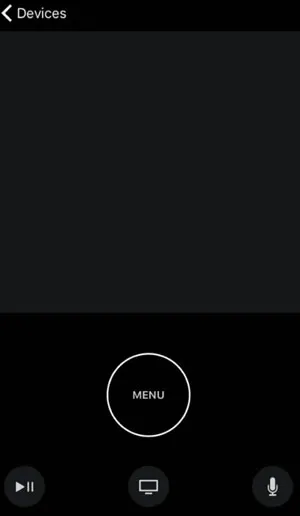
- “장치” 메뉴로 이동합니다.
- 편집 메뉴에서 편집을 클릭합니다.
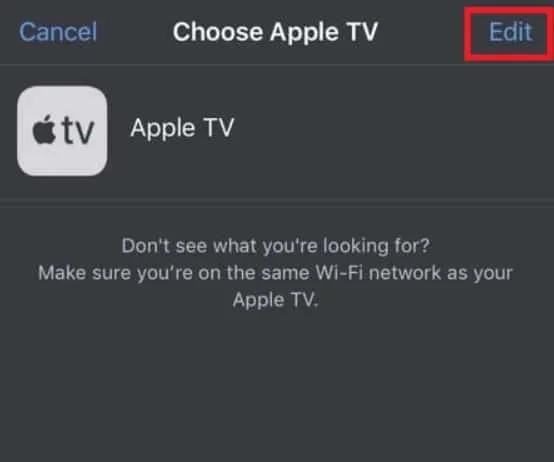
- 장치 옆에 있는 빨간색 원을 클릭하여 장치를 제거할 수 있습니다.
- 마지막으로 비활성화를 클릭합니다.
방법 2: Apple TV AirPlay 설정
- 기기 설정으로 이동합니다.
- 그런 다음 AirPlay 및 HomeKit을 선택합니다.
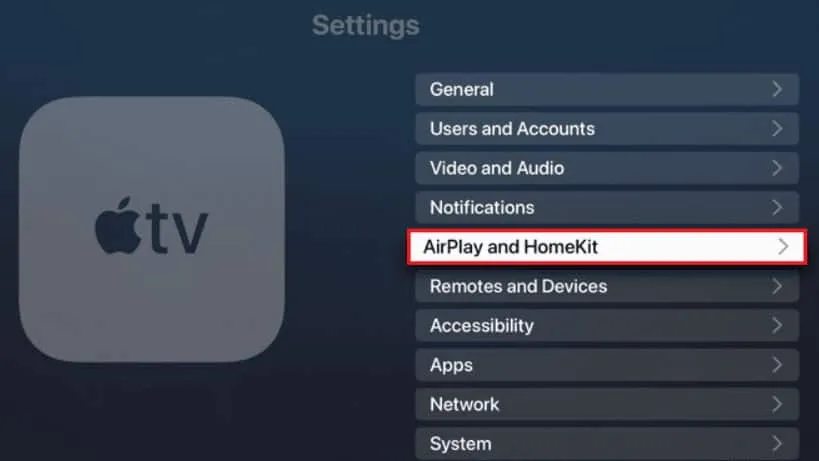
- 액세스 허용을 클릭하여 드롭다운 메뉴를 엽니다.
- 동일한 네트워크에 있는 사람을 선택하십시오.
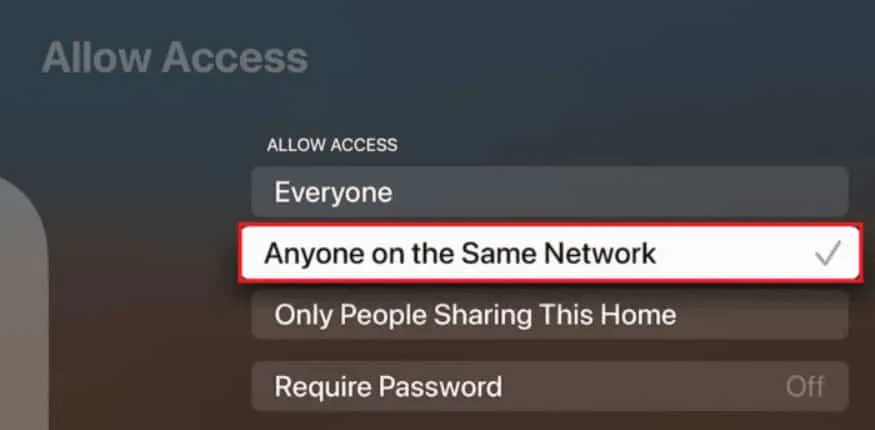
메모. 암호 필요 옵션을 활성화하여 보안을 강화할 수도 있습니다.
내 AirPlay 설정을 찾을 수 있습니까?
이것은 오늘날 세계에서 흔히 발생하는 문제입니다. Apple 사용자는 종종 iPhone에서 AirPlay 설정을 찾는 데 어려움을 겪습니다. 지정된 설정을 찾으려면 다음 단계를 따르십시오.
- iPhone에서 설정으로 이동합니다.
- 그런 다음 일반을 클릭하십시오.
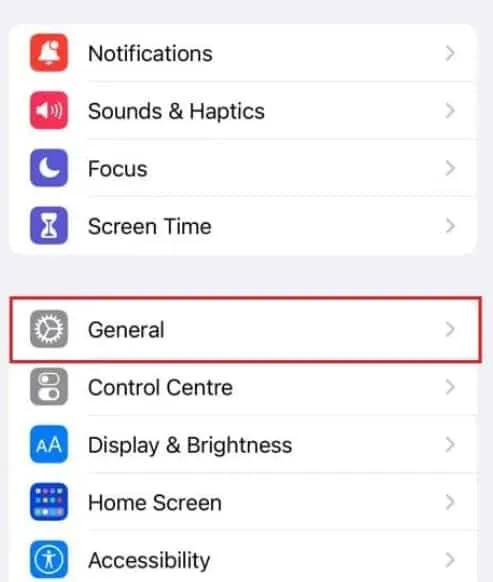
- 이제 AirPlay 및 Handoff를 클릭합니다.
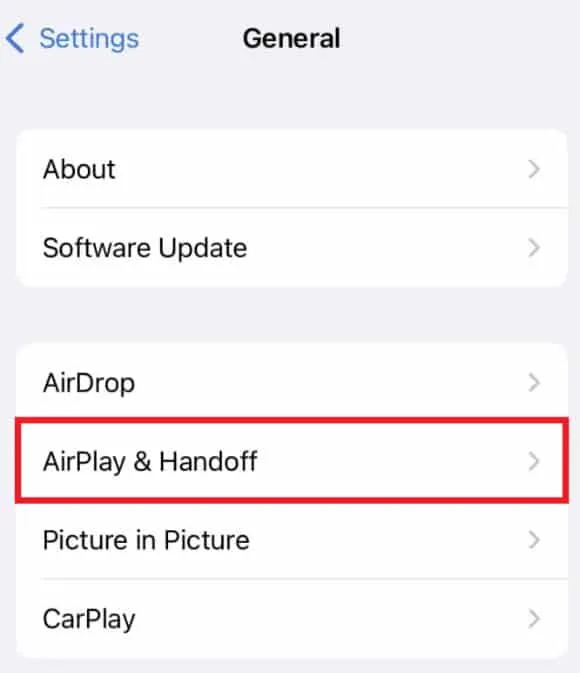
AirPlay 설정은 어디에서 찾을 수 있습니까?
iPhone의 AirPlay 기능은 Apple에서 별도로 제어합니다. 그러나 이것은 iPhone 플립에서 사용할 수 있는 유일한 설정입니다. 최적화된 설정이 나타나기까지 아직 오래 기다려야 합니다. 다음을 수행하여 이러한 설정을 변경할 수 있습니다.
- 아이폰 설정을 엽니다.
- “일반”으로 이동한 다음 “AirPlay 및 Handoff”로 이동합니다.
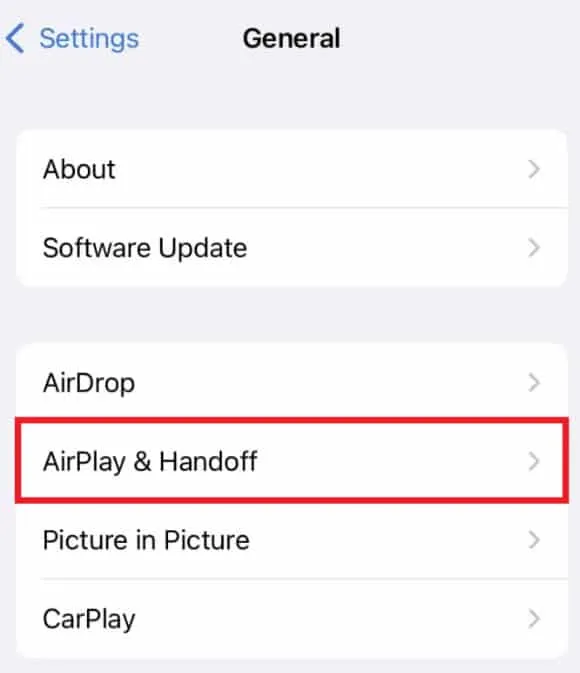
- 그런 다음 TV용 자동 AirPlay를 선택합니다.
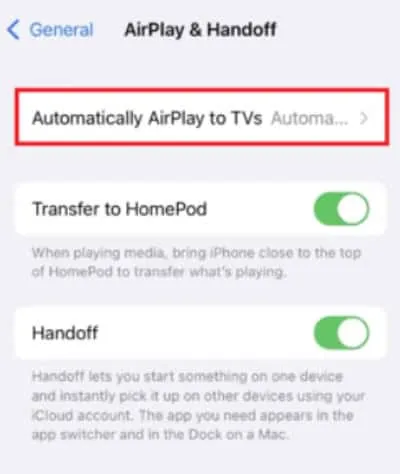
- 이 메뉴에서 수행할 작업을 선택합니다.
AirPlay가 자주 나타나는 이유는 무엇입니까?
Apple TV 설정에서 회의실 보기가 켜져 있기 때문에 지침이 항상 표시됩니다. 이는 상업적 환경에 있을 때 지침을 제공하기 위한 것입니다.
잠금 화면에서 AirPlay를 제거하는 가장 좋은 방법은 무엇입니까?
AirPlay를 사용하면 다른 장치에 연결되어 있을 때 iPhone 잠금 화면에 재생 제어 위젯을 표시할 수 있습니다. 크기가 크기 때문에 우발적인 터치로 인해 스트리밍이 중단되었습니다. Apple은 위젯을 비활성화하는 것을 쉽게 만들지 않았지만 비표준 솔루션을 제공합니다.
- iPhone 잠금 화면의 미디어 위젯에서 현재 재생 중인 미디어 이름 옆에 있는 AirPlay 아이콘을 선택합니다 .
- 다른 스피커 및 TV 제어 를 선택합니다 .
- 다음 메뉴에서 iPhone 버튼을 누릅니다 .
- 켬 /끔/깨우기 버튼을 눌러 iPhone을 잠자기 모드로 전환할 수 있습니다 .
- 화면을 다시 켜면 위젯이 사라집니다.
iPhone, iPad 또는 Mac에서 AirPlay를 어떻게 활성화합니까?
Apple은 최근 iOS 및 macOS 소프트웨어에서 AirPlay가 작동하는 방식을 몇 가지 변경했습니다. 사용자 인터페이스를 개선하려는 시도에도 불구하고 앱은 기본적인 조정을 제공하지 않았습니다. 그러나 아래 가이드에 따라 iOS 또는 macOS 장치에서 이 기능을 활성화할 수도 있습니다.
아이폰과 아이패드의 경우:
- 원하는 AirPlay 수신기와 동일한 네트워크에 장치를 연결해야 합니다.
- 그러나 iPhone X 또는 iPad 13 이상이 있는 경우 화면 오른쪽 상단에서 아래로 스와이프하여 제어 센터 에 액세스할 수 있습니다.
지침. iPhone 8 이하 또는 iPadOS11 이하인 경우 화면 하단에서 위로 스와이프하세요.
- 화면 미러링 을 선택합니다 .
- 목록에서 연결하려는 AirPlay 지원 장치를 선택합니다 .
중요: 메시지가 표시되면 수신 장치에서 암호를 입력하십시오.
맥용:
- 화면 왼쪽 상단 모서리로 이동하여 Apple 아이콘 을 클릭합니다 .
- 드롭다운 메뉴에서 시스템 기본 설정…을 선택합니다 .
- 화면 탭을 선택합니다 .
- 장치를 연결하려면 AirPlay 디스플레이 메뉴를 확장 하고 원하는 장치를 선택합니다 .
중요: 방송을 시작할 때 비밀번호를 입력하라는 메시지가 표시될 수 있습니다.
AirPlay를 완전히 비활성화할 수 있습니까?
iOS나 Mac에는 AirPlay를 켜고 끌 수 있는 전용 AirPlay 섹션이 없습니다. 제어 센터, 잠금 화면 또는 콘텐츠를 재생하는 앱은 AirPlay 컨트롤에 액세스할 수 있는 유일한 위치입니다. iOS 설정 앱을 사용하면 AirPlay 콘텐츠의 자동 재생만 비활성화할 수 있습니다.
저자의 테이블에서
iPhone에서 AirPlay를 끄는 방법은 다음과 같습니다. 이 기사가 도움이 되었기를 바랍니다. 그러나 주제에 대해 질문이나 우려 사항이 있는 경우 아래에 의견을 남기는 것을 잊지 마십시오.



답글 남기기