iPhone 및 iPad에서 자동 재생 비디오를 끄는 방법
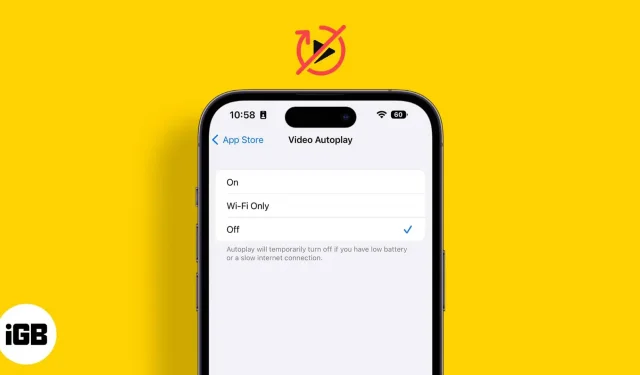
당신은 공공 장소에서 Doom을 스크롤하고 있는데 갑자기 전화 소리가 커집니다! 잠에서 깨면 기기의 자동 재생 동영상 때문임을 알게 됩니다. 정말 짜증나! 또한 자동 비디오 재생은 데이터 패킷과 배터리 전원을 소모합니다. 따라서 둘 다 피하려면 iPhone 및 iPad에서 자동 재생 비디오를 끄는 방법을 보여 드리겠습니다.
매일 사용하는 모든 주요 엔터테인먼트 앱에 대한 단계를 포함하도록 했습니다. 이제 더 이상 고민하지 않고 시작하겠습니다.
- iPhone에서 자동 재생 비디오를 중지하는 방법
- Facebook 비디오 자동 재생 비활성화
- Twitter에서 자동 재생 비디오 비활성화
- iPhone에서 자동 재생 YouTube 동영상 중지
- Instagram 비디오 자동 재생 중지
- Netflix 비디오 미리보기 비활성화
- Amazon Prime Video에서 자동 재생 비활성화
iPhone에서 자동 재생 비디오를 중지하는 방법
- 설정을 엽니다.
- 접근성 → 이동을 클릭합니다.
- 자동 재생 비디오 미리 보기를 끕니다.
iPhone의 시스템 앱에서 비디오 자동 재생을 중지하는 방법은 다음과 같습니다.
App Store에서 비디오 자동 재생 중지
메모. 접근성의 동작 섹션에서 자동 비디오 재생을 비활성화한 경우 자동 비디오 재생 설정이 자동으로 비활성화됩니다.
App Store에서만 자동 재생을 중지하려면 다음 단계를 따르세요.
- 설정을 엽니다.
- 앱 스토어를 클릭합니다.
- 비디오 자동 재생을 선택합니다.
- 사용 가능한 옵션에서 “끄기”를 선택합니다.
또한 Wi-Fi만 선택할 수 있습니다. 그 이후에는 iPhone이 Wi-Fi 네트워크에 연결된 경우에만 자동 재생이 작동합니다.
사진 앱에서 비디오 자동 재생 비활성화
메모. 접근성의 동작 섹션에서 자동 비디오 재생을 비활성화한 경우 이러한 설정은 기본적으로 비활성화됩니다.
- “설정”→ “사진”으로 이동합니다.
- 비디오 및 라이브 사진의 자동 재생을 비활성화합니다.
Facebook 비디오 자동 재생 비활성화
- Facebook을 열고 오른쪽 하단에 있는 메뉴()를 클릭합니다.
- “설정 및 개인 정보” → “설정”을 클릭합니다.
- 아래로 스크롤하여 “설정” 섹션에서 “미디어”를 클릭합니다.
- 여기에서 “동영상을 자동으로 재생하지 않음”을 선택하십시오. 자동 재생 비디오의 오디오만 음소거하려면 비디오가 오디오로 시작 옵션을 비활성화하십시오.
메모. Meta에 따르면 iPhone의 Facebook 앱 설정에 미디어가 표시되지 않으면 앱을 업데이트해야 합니다.
Twitter에서 자동 재생 비디오 비활성화
- iPhone에서 Twitter 앱을 실행합니다.
- 왼쪽 상단 모서리에 있는 프로필 아이콘을 누릅니다.
- 설정 및 지원 → 설정 및 개인 정보를 선택합니다.
- 접근성, 디스플레이 및 언어를 탭합니다.
- 데이터 사용량을 선택합니다.
- 비디오 자동 재생을 클릭합니다.
- 안 함을 선택합니다.
Wi-Fi 전용을 선택하면 Wi-Fi 네트워크에 연결된 경우에만 비디오가 자동으로 재생됩니다. 또한 데이터 저장을 활성화하면 자동 재생도 비활성화됩니다.
iPhone에서 자동 재생 YouTube 동영상 중지
데이터에 관심이 있다면 YouTube는 확실히 데이터에 대해 걱정하게 만들 수 있습니다. 앱과 자동 재생에 대한 나의 사랑 덕분에 YouTube가 내 전체 데이터 패키지를 소비했던 시절을 기억합니다. 글쎄, 나는 내 교훈을 배웠고 다음은 YouTube에서 셀룰러 데이터를 저장하기 위해 자동 재생을 끄는 방법입니다.
- YouTube 앱을 실행합니다.
- 오른쪽 상단 모서리에 있는 프로필 아이콘을 누릅니다.
- 설정 → 일반을 선택합니다.
- 피드에서 재생을 클릭한 다음 끄기를 선택합니다.
- 다음 동영상 자동 재생을 끄려면 설정 → 자동 재생 → 다음 동영상 자동 재생 끄기로 돌아가세요.
Instagram 비디오 자동 재생 중지
- Instagram을 열고 오른쪽 하단에 있는 프로필 아이콘을 누릅니다.
- 오른쪽 상단 모서리에 있는 세 개의 막대를 누릅니다.
- 설정을 선택합니다.
- 계정을 선택합니다.
- 데이터 사용을 클릭합니다.
- 더 적은 데이터 사용을 켭니다.
메모. 이 설정은 Instagram의 동영상만 비활성화할 수 있습니다. 드럼과 광고는 자동으로 계속 재생됩니다.
Netflix 비디오 미리보기 비활성화
- iPhone에서 Netflix 앱을 엽니다. 브라우저에서 Netflix를 열 수도 있습니다.
- 로그인되어 있는지 확인하십시오.
- 오른쪽 상단에서 프로필을 클릭합니다.
- 프로필 관리를 선택합니다.
- 프로필을 선택하세요.
- 자동 재생 미리보기를 비활성화합니다. 브라우저에서는 모든 기기에서 볼 때 자동 재생 미리보기가 됩니다.
또한 모든 기기에서 다음 에피소드의 자동 재생을 비활성화할 수도 있습니다.
Amazon Prime Video에서 자동 재생 비활성화
- iPhone 또는 iPad에서 Amazon Prime을 시작합니다.
- 오른쪽 하단 모서리에 있는 “내 콘텐츠”를 누릅니다.
- 그런 다음 오른쪽 상단 모서리에 있는 “설정” 아이콘을 누릅니다.
- 자동 재생을 선택합니다.
- 이 장치에서 자동 재생 허용을 비활성화합니다.
그게 다야!
자동 재생은 좋은 기능이지만 때때로 약간 방해가 되고 많은 데이터를 소비할 수 있습니다. iPhone 및 iPad에서 자동 재생을 정말로 허용하고 싶다면 Wi-Fi를 사용할 때 자동 재생을 활성화하는 것이 좋습니다. 다행히도 대부분의 앱에서 이 기능을 제공합니다.
그건 그렇고, 가장 좋아하는 영화나 시리즈는 무엇입니까? 아래 댓글로 알려주세요. 그동안 예정된 Apple TV+ 프로그램의 자세한 목록을 정리했습니다. 거기에서 폭식할 가치가 있는 콘텐츠를 찾을 수 있을 것입니다!



답글 남기기