iPhone, iPad 및 Mac에서 사진을 일괄 편집하는 방법
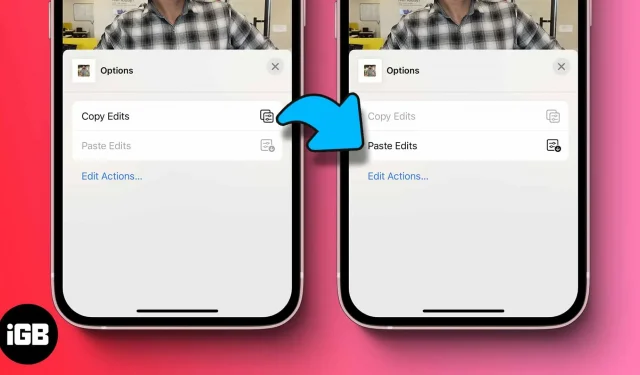
많은 사람들이 내장된 사진 앱을 사용하여 Apple 기기에서 사진을 빠르게 편집합니다. 제한된 기능을 제공하지만(현재로서는). Apple이 이 문제를 해결하려고 하는 것 같습니다. WWDC 2022에서 Apple은 사진 앱에 일괄 편집 기능을 도입했습니다.
일괄 편집 기능을 사용하면 여러 장의 사진을 선택하고 동시에 모든 사진에 변경 사항을 적용할 수 있습니다. 이는 이미지를 일괄 편집(및 크기 조정)하고 일관되게 유지하려는 경우에 매우 유용할 수 있습니다. 이렇게 하면 시간을 절약할 수 있을 뿐만 아니라 사진을 잘 정리할 수 있습니다.
메모. 일괄 편집 기능에 액세스하려면 iOS 16, iPadOS 16 또는 macOS Ventura를 사용해야 합니다.
iOS 16에서 iPhone 사진 일괄 편집
- 사진을 선택하고 “편집”을 클릭합니다.
- 변경하고 마침을 클릭합니다.
- 사진을 다시 선택하고 오른쪽 상단 모서리에 있는 세 개의 수평 점을 누릅니다.
- 변경 사항 복사를 클릭합니다.
- 이제 돌아가서 “선택”을 누르고 동일한 변경 사항을 적용할 이미지를 선택합니다.
- 오른쪽 하단에 있는 세 개의 수평 점을 탭하고 변경 사항 붙여넣기를 선택합니다.
이것이 한 프레임에서 여러 이미지를 편집할 수 있는 방법입니다. 우리 모두는 iPhone으로 사진 찍는 것을 좋아합니다. 그렇지 않나요? 스마트폰 사진 분야에서는 Apple이 최고입니다. 음, 우리는 편집에 대해서도 똑같이 말하고 싶습니다.
이 멋진 일괄 편집 기능 외에도 iOS 16에는 중복 제거 및 최근 삭제된 항목 암호화와 같은 몇 가지 유용한 기능이 있습니다. 애플은 올바른 길을 가고 있는 것 같다.
조언. 편집을 취소하려면 이미지 → 가로 점 3개 → 원래 상태로 되돌리기를 선택하면 됩니다.
macOS에서 한 번에 여러 이미지를 편집하는 방법
- Mac에서 사진 앱을 열고 사진을 선택하십시오.
- 편집을 클릭하고 → 필요에 맞게 편집하고 → 마침을 클릭합니다.
- 메뉴 모음에서 이미지를 선택하고 변경 사항 복사를 클릭합니다. 또는 (shift + command + c)를 눌러 변경 사항을 복사할 수 있습니다.
- 이제 이전 메뉴로 돌아가서 동일한 변경 사항을 적용하려는 다른 모든 이미지를 선택합니다.
- 선택한 이미지를 마우스 오른쪽 버튼으로 클릭하고 “변경 사항 붙여넣기”를 클릭하거나 (shift + command + v)를 누릅니다.
조언. 원본 이미지로 되돌리려면 이미지를 마우스 오른쪽 버튼으로 클릭 → 원본으로 되돌리기.
요약
일부의 경우 이 기능은 큰 차이를 만들지 않습니다. 그러나 소셜 미디어 관리자나 그래픽 디자이너 등과 같은 사람에게는 신이 보내준 것입니다. 그렇다면 새로운 일괄 편집 기능이 작업 흐름에 도움이 될까요? 의견 섹션에서 알려주십시오.



답글 남기기