iPhone, iPad 및 Mac의 메일 앱에서 이메일 계정의 이름을 바꾸는 방법
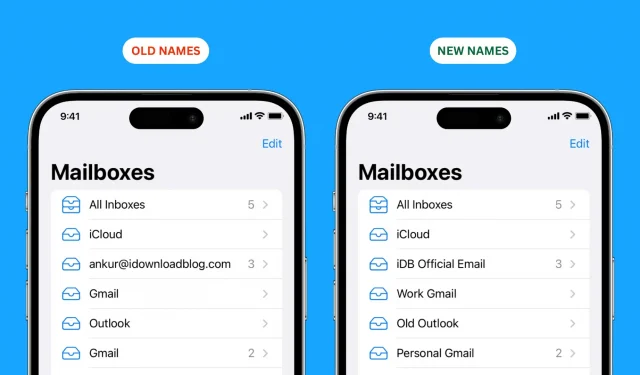
Apple Mail 앱의 “Mailboxes” 화면으로 이동하면 iCloud, Gmail, Outlook, Yahoo 등과 같은 다양한 서비스에서 추가한 모든 이메일 계정이 표시됩니다. 이러한 계정 이름의 이름을 변경하여 단순화할 수 있습니다. 각각. 다른 사람들과 식별하고 구별하십시오. 이 튜토리얼에서는 iPhone, iPad 및 Mac에서 수행하는 방법을 보여줍니다.
메모. 이메일 계정의 발신자 이름을 변경하려고 합니까? 예를 들어 보내는 전자 메일이 Anthony(현재 계정 이름)에서 온 것으로 표시되길 원하지만 이를 Anthony Smith로 변경하고 싶습니까? 그렇다면 이메일 표시 이름을 변경하는 방법에 대한 가이드를 확인하세요.
메일 앱에서 사서함 이름 변경
이러한 변경 사항은 기기에 따라 다르며 iCloud를 통해 동기화되지 않습니다. 따라서 다른 Apple 장치에서 사서함의 이름을 별도로 변경해야 합니다.
아이폰과 아이패드에서
- 설정 앱을 열고 메일을 누릅니다.
- “계정”으로 이동하여 추가된 계정 중 하나를 선택합니다.
- 계정 타일을 탭합니다.
- 설명 필드에 새 사용자 지정 사서함의 이름을 입력하고 마침을 클릭합니다.

추가된 모든 이메일 계정에 대해 위 단계를 반복할 수 있습니다.
그런 다음 메일 앱을 강제로 닫았다가 다시 엽니다. 사서함 화면에 도달하면 새 이름이 반영된 것을 볼 수 있습니다.
중요: iCloud 편지함의 이름은 변경할 수 없습니다. 이는 기본 Apple ID iCloud 계정과 iPhone 또는 iPad에 추가한 두 번째 또는 세 번째 iCloud 이메일 계정에 해당됩니다. 하지만 Mac에서 iCloud 사서함 이름을 변경할 수 있습니다(불행히도 이 이름은 iPhone 또는 iPad와 동기화되지 않음).
맥에서
- 메일 앱을 열고 Command + 쉼표(,) 키를 동시에 누릅니다. 메일 > 기본 설정 또는 상단 메뉴 표시줄 왼쪽의 기본 설정을 클릭해도 됩니다.
- 계정 섹션으로 이동합니다.
- 왼쪽에서 추가한 이메일 계정을 선택합니다.
- 설명 필드에 원하는 이름을 입력하고 키보드에서 Enter 키를 누릅니다.

iCloud 계정을 포함하여 추가된 다른 계정에 대해 이 단계를 반복할 수 있습니다.
완료되면 “모든 받은 편지함”에 대한 화살표(>)를 클릭하여 모든 이메일 계정을 표시할 때 새 편지함 이름이 표시되어야 합니다.
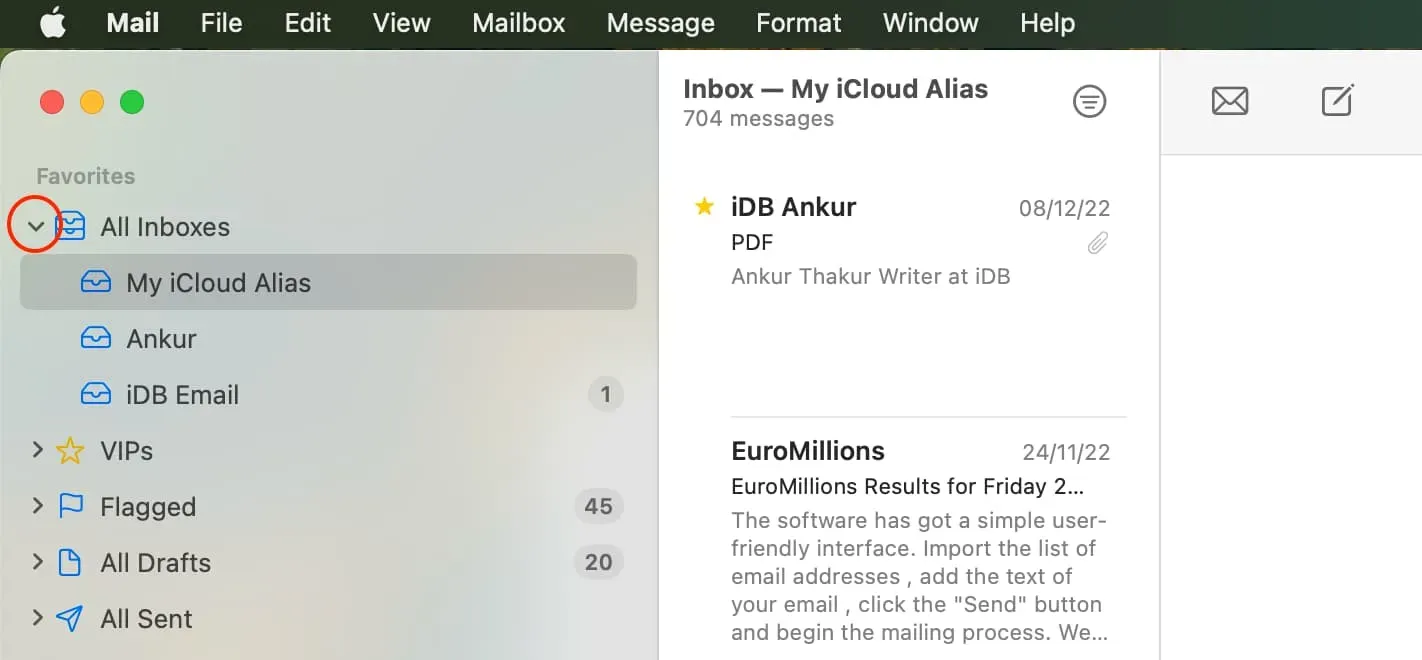



답글 남기기