Safari, 메모, 사진 등에서 이미지의 단어, 문장 및 텍스트를 번역하는 방법
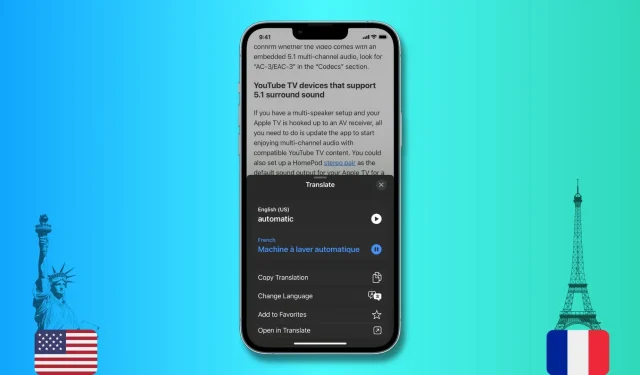
이 튜토리얼은 iPhone, iPad 및 Mac에서 단어, 문장 또는 단락을 번역하는 방법을 보여줍니다. 라이브 텍스트 기능을 사용하여 이미지의 텍스트를 번역하는 방법도 보여줍니다.
Safari를 예로 들어 단계를 안내합니다. 그러나 번역 기능은 운영 체제에 내장되어 있으므로 메모, 사진, 메일 등과 같은 모든 Apple 앱에서도 사용할 수 있습니다. 불행히도 이것은 모든 타사 응용 프로그램에서 작동하지 않습니다.
선택한 단어와 문장을 번역하는 방법
iPhone 또는 iPad에서
- 번역할 단어나 문장을 선택합니다. 복사, 모두 선택 및 선택 항목 찾기와 같은 다양한 옵션이 있는 메뉴가 표시되어야 합니다. 이 메뉴가 보이지 않으면 선택한 단어를 다시 탭하세요.
- 더 많은 옵션을 보려면 화살표(>)를 누르십시오.
- “번역”을 클릭하면 번역이 포함된 화면이 화면 하단에서 팝업됩니다.
- 여기에서 선택한 원래 단어의 발음과 번역을 들을 수 있습니다. 또한 이 화면에서 번역을 복사하거나, 언어를 변경하거나, 이 번역을 즐겨찾기에 추가하거나(향후 번역기 앱에서 액세스할 수 있음), Apple의 내장 번역기 앱에서 이 번역을 열 수 있습니다 .
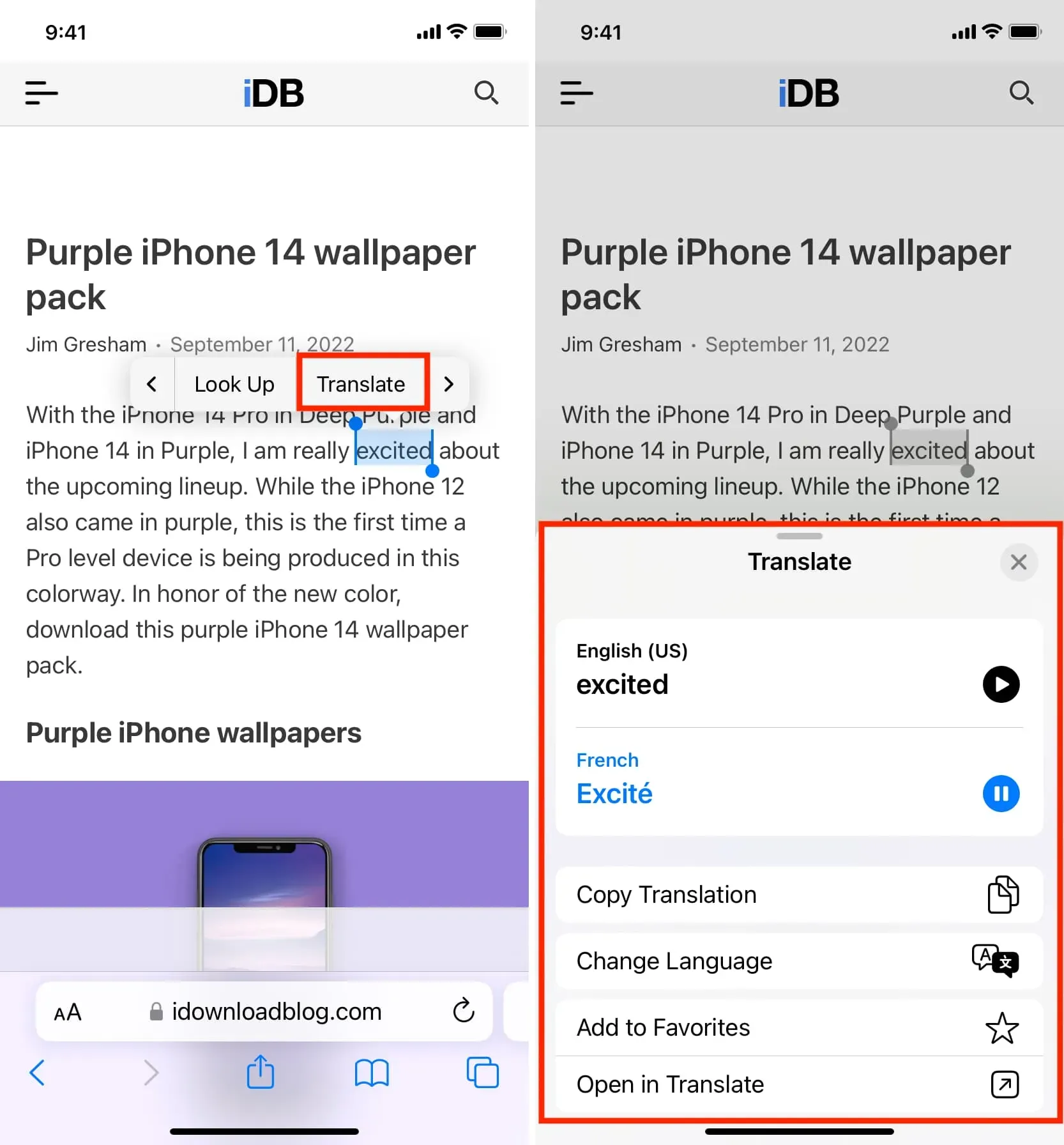
맥에서
- 단어를 선택하세요.
- 선택한 단어를 Control-클릭하거나 마우스 오른쪽 버튼으로 클릭하고 단어 번역을 선택합니다.
- 번역 팝업창에서 발음을 들어보거나 번역을 복사하거나 언어를 변경할 수 있습니다.
이미지 안의 텍스트를 번역하는 방법
iPhone 또는 iPad에서
iOS 16 및 iPadOS 16에는 라이브 텍스트를 사용하여 이미지의 텍스트를 번역하는 데 사용할 수 있는 Safari 웹 페이지 이미지 번역이 추가되었습니다.
- Safari를 열고 번역하려는 텍스트가 포함된 이미지로 이동합니다.
- 그림의 텍스트 위로 손가락을 가져갑니다. 라이브 텍스트 덕분에 텍스트가 강조 표시되어야 합니다. 필요한 경우 더 많은 텍스트가 눈에 띄도록 선택 영역을 조정합니다.
- 마지막으로 화살표(>)를 클릭하고 번역을 선택합니다.
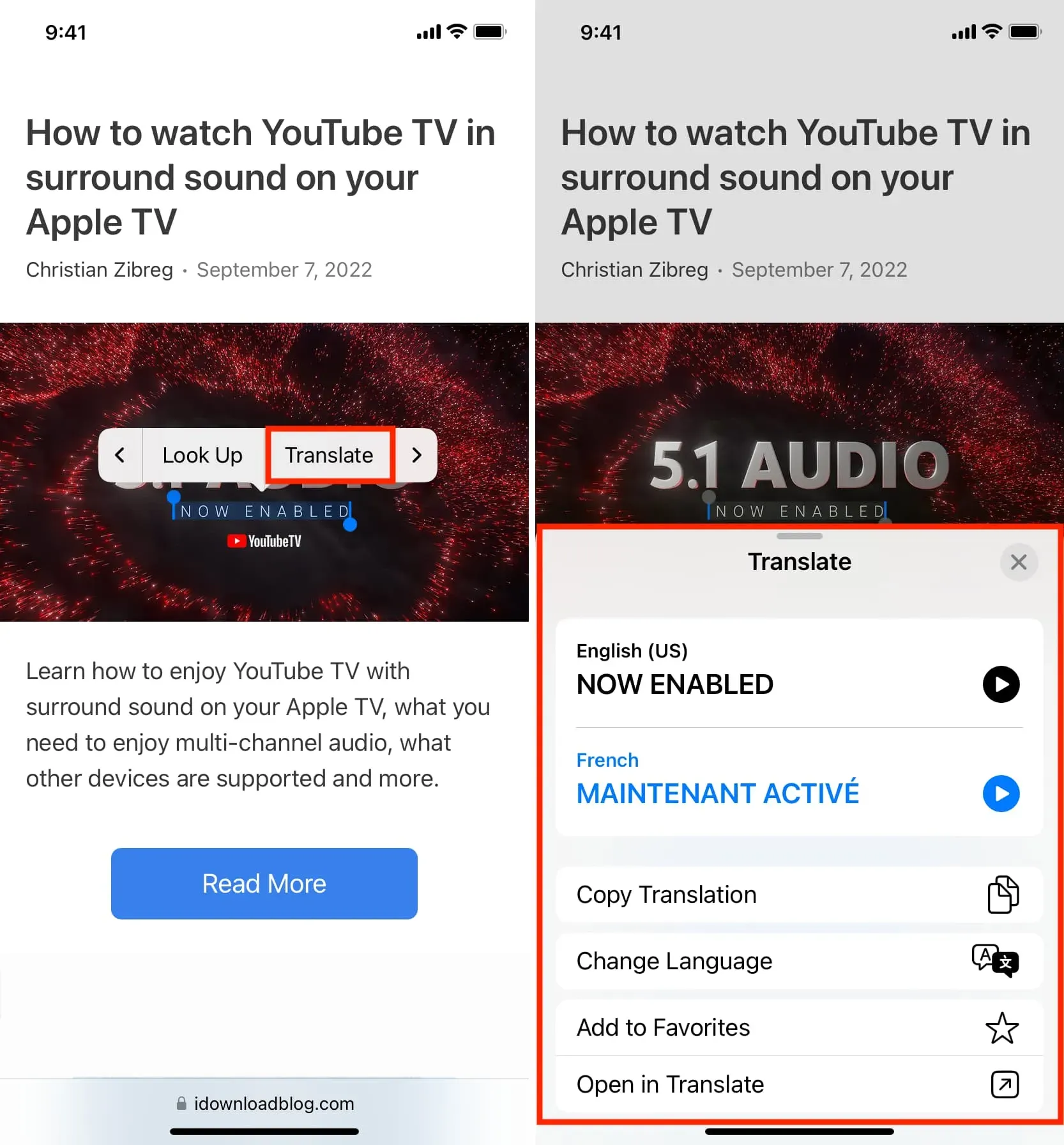
이미지 안의 텍스트가 너무 작은 경우 Safari에서 이미지를 꾹 누르고 텍스트 표시를 선택합니다. 이렇게 하면 이미지가 전체 화면 모드로 열리고 모든 텍스트가 강조 표시됩니다. 이제 이 그림 안에 있는 작은 텍스트를 선택하는 것이 더 쉬울 것입니다. 선택했으면 화살표(>)를 탭하고 번역을 선택합니다.
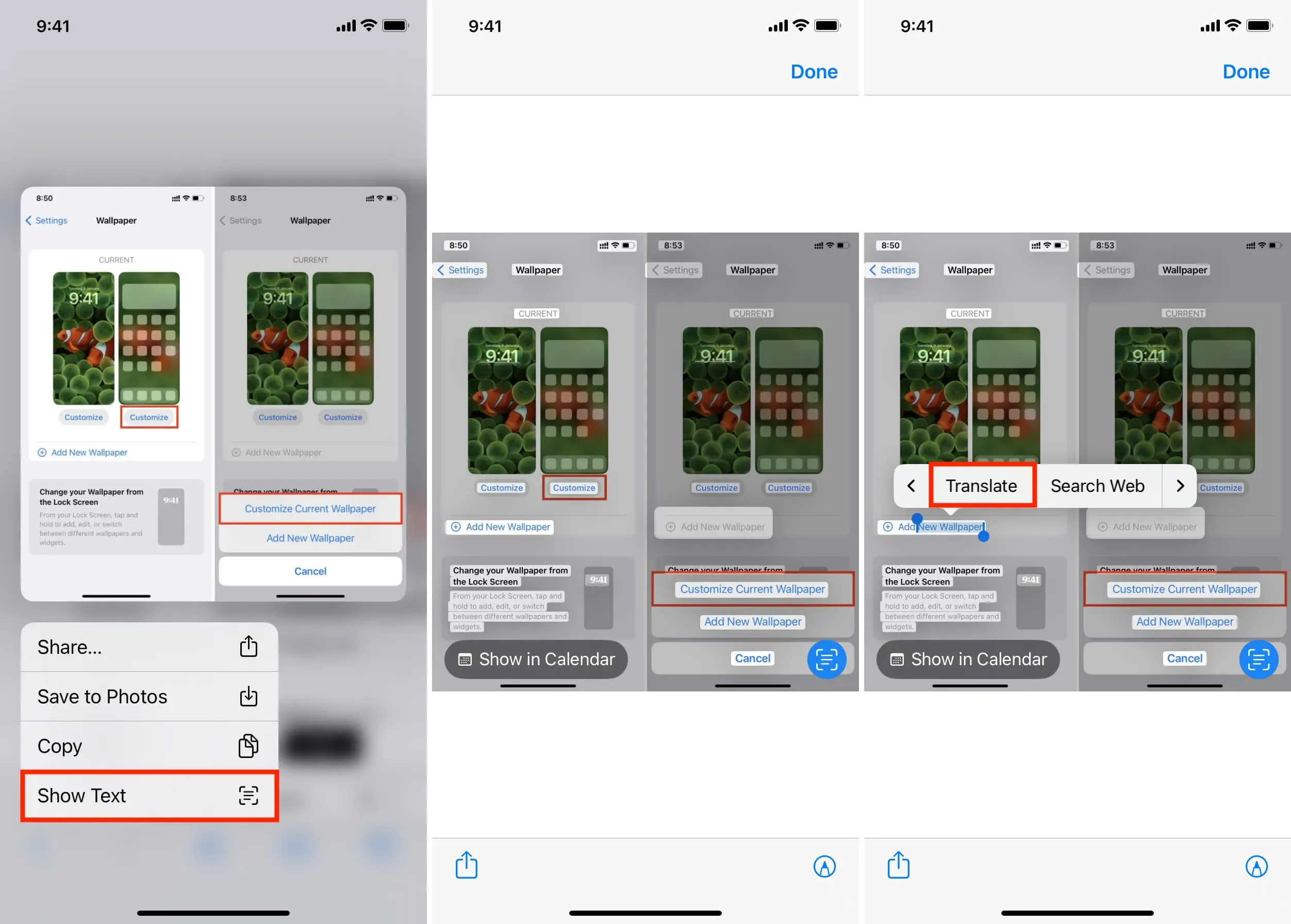
맥에서
iPhone 및 iPad와 마찬가지로 Mac의 Safari는 웹 페이지 이미지 번역도 지원하므로 이미지에 포함된 텍스트를 번역할 수 있습니다.
- 웹 이미지 안의 텍스트 위로 마우스를 가져갑니다. 화살표 포인터가 선택기 아이콘으로 바뀌고 텍스트를 선택할 수 있습니다. 경우에 따라 포인터가 텍스트 선택기로 바뀌지 않더라도 이미지 안의 텍스트를 선택할 수 있습니다.
- 선택한 텍스트를 Control-클릭하거나 마우스 오른쪽 버튼으로 클릭하고 단어 번역을 선택합니다.
- 당신은 즉시 번역을 볼 수 있습니다. 번역을 처음 사용하는 경우 “계속”을 클릭해야 합니다.
iPhone, iPad 및 Mac에서 선택한 단어, 문장, 단락 또는 이미지의 텍스트를 번역하는 방법은 다음과 같습니다. 이 짧은 튜토리얼이 도움이 되었기를 바랍니다. Apple의 내장 번역기를 사용하는 것 외에도 iOS용 최고의 타사 텍스트 번역 앱을 탐색할 수도 있습니다.



답글 남기기