iPhone에서 클립보드에 액세스하는 방법
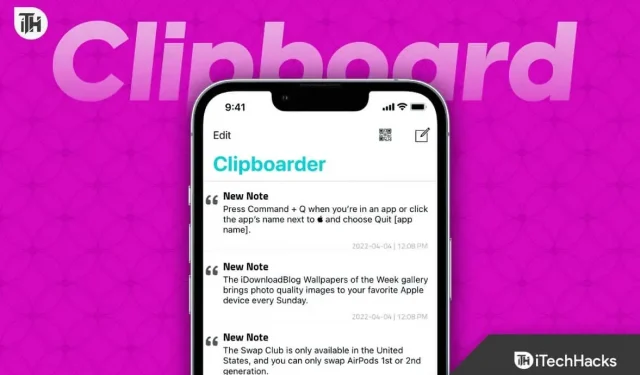
Mac에서 텍스트와 파일을 빠르게 복사하고 붙여넣는 데 익숙하다면 iPhone의 클립보드 기능이 더 제한적이라는 사실에 놀랄 것입니다. 그러나 지금까지 많은 사용자가 iPhone에서 클립보드에 액세스하는 방법을 모릅니다. Mac과 달리 iPhone의 클립보드를 볼 수 있는 기본 옵션이 없습니다. 또한 기기의 메모리에 임시로 저장되기 때문에 휴대폰을 다시 시작할 때마다 삭제됩니다.
또한 클립보드에 하나 이상의 항목을 저장할 수 없으므로 원본 파일을 덮어쓰지 않도록 주의하십시오. 이러한 제한에도 불구하고 iPhone에는 여전히 복사, 붙여넣기 및 잘라내기 기능이 있습니다. 흥미롭게도 복사-붙여넣기 기능은 10년 전에 출시된 오리지널 iPhone에서도 사용할 수 없었습니다. 이 가이드에서는 iPhone에서 클립보드에 액세스하는 방법과 여러 가지 방법으로 기능을 개선하는 방법을 보여줍니다.
클립보드란 무엇입니까?
iPhone의 클립보드는 임시 저장소이지만 최근에 복사한 텍스트와 링크만 저장할 수 있습니다. 클립보드를 사용하면 원본을 입력하거나 탐색하고 복사해야 하는 다양한 위치에 텍스트를 붙여넣을 수 있습니다.
실제로 클립보드는 훌륭한 생산성 도구입니다. 그러나 애플은 이를 몰랐기 때문에 iOS 15가 나온 2021년이 되어서야 비로소 나왔다. Android는 Android 9 Pie가 출시된 2019년부터 이 기능을 가지고 있었습니다. 클립보드가 얼마나 중요한지 알았으니 클립보드에 액세스하고 사용하는 방법을 알아보겠습니다.
iPhone에서 클립보드를 어디에서 찾을 수 있습니까?
iPhone의 클립보드는 가상 메모리에 저장되는 내부 기능이므로 사용자가 콘텐츠를 보거나 편집할 수 없습니다. 그러나 Notes와 같은 텍스트 편집기에 붙여넣고 거기에 여러 복사본을 저장하는 등 iPhone에서 클립보드에 액세스하는 방법이 있습니다.
또 다른 옵션은 바로 가기 앱이나 Microsoft의 Swiftkey와 같은 타사 앱을 사용하여 바로 가기를 만드는 것입니다. 이러한 방법을 사용하여 클립보드의 내용에 액세스하고 필요한 사항을 변경할 수 있습니다.
iPhone에서 클립보드에 액세스하는 방법은 무엇입니까?
현재 Android와 달리 iPhone은 클립보드 기능이 매우 제한적입니다. 그래서 시도해 볼 가치가 있는 몇 가지 대안이 있습니다.
방법 1: Notes 앱 사용
iPhone에서 Apple Notes 또는 Google Keep과 같은 메모 앱을 사용하는 경우 현재 클립보드를 메모에 붙여넣어 저장할 수 있습니다. 그런 다음 다른 항목을 복사할 때 동일한 메모에 붙여넣어 클립보드 기록을 추적할 수 있습니다.
이 방법은 새 응용 프로그램을 다운로드할 필요가 없습니다. 결과적으로 등록이 걱정되거나 휴대 전화의 저장 공간이 부족한 경우 매우 유용합니다. 지금은 애플리케이션을 클립보드로 변환하거나 기능을 확장하기 때문에 이것이 가장 쉬운 옵션입니다.
방법 2: 단축키 사용
흥미롭게도 우리는 Apple이 Apple iPhone의 클립보드에 액세스할 수 있는 방법을 포함하고 있다는 사실을 발견하게 되어 매우 기뻤습니다. 하지만 불행하게도 이 기능은 바로가기 앱에 숨겨져 있습니다. 바로 가기를 사용하려면 다음 단계를 따르십시오.
- iPhone에서 바로가기를 엽니다.
- 하단 표시줄에서 갤러리를 클릭합니다.

- 이제 “클립보드 사용자 지정”을 찾아 클릭합니다.
- 이제 “바로 가기 추가”를 클릭하십시오.
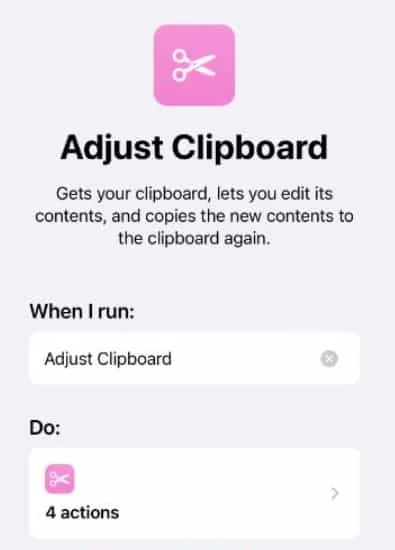
그게 다야. 이제 홈 화면에서 직접 사용할 수 있는 클립보드가 있음을 알 수 있습니다. 무언가를 복사하는 것이 흥미롭습니다. 이 항목은 텍스트에서 링크로 여기에 표시됩니다. 그러나 이것은 스크린샷이나 이미지를 처리할 수 없습니다. Siri를 사용하여 바로 가기를 사용하여 이 프로세스를 자동화할 수도 있습니다. 이 방법은 현재 클립보드에 액세스할 수만 있으며 클립보드의 전체 기록을 제공하지는 않습니다.
방법 3: 타사 앱 사용
궁극적으로 iPhone에서 클립보드에 액세스하는 가장 좋은 방법은 Microsoft의 Swiftkey와 같은 타사 앱을 사용하여 이 문제를 해결하는 것입니다. 마지막으로, 이전에 복사한 내용을 보기 위해 항상 홈 화면으로 이동하여 클립보드를 열 수는 없습니다. 쉬운 패스 여야합니다. 이렇게 하려면 표준 iPhone 키보드보다 더 많은 기능을 갖춘 새 키보드가 필요합니다.
- 먼저 이 링크 로 직접 이동하여 Swiftkey를 다운로드합니다 .
- 이제 iPhone에서 “설정”을 열고 “일반”을 클릭하십시오.
- 키보드로 이동합니다.

- 키보드를 클릭한 다음 새 키보드 추가를 클릭합니다.
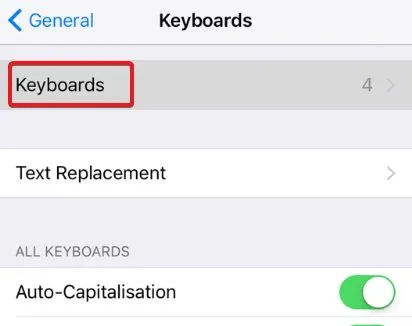
- 이 시점에서 Swift 키를 선택합니다.
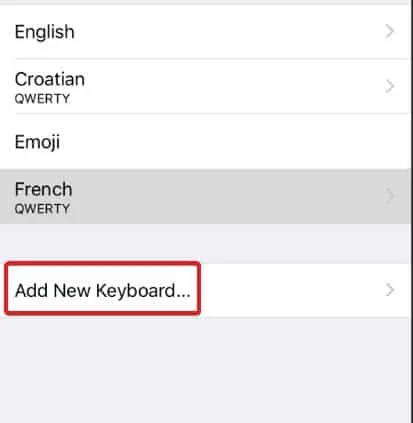
- 이제 Swiftkey가 액세스를 요청합니다. Swift 키에 대한 전체 액세스를 허용합니다.
그게 다야. 이제 클립보드에 언제든지 액세스할 수 있습니다. 시도하고 싶다면 메시지, WhatsApp 또는 메모를 열고 내용을 입력하세요.
이제 이 텍스트를 복사합니다. 다시 인쇄하고 복사하십시오. 그런 다음 키보드 바로 위에 일련의 응용 프로그램이 표시됩니다. i 버튼 옆에 있는 클립보드를 클릭하면 복사한 모든 항목이 표시됩니다.

이제 다른 모든 유료 앱에 대한 완전 무료 대안이 있습니다. 다른 웹 사이트에서는 유료 또는 구독 기반 앱을 일부 제공하지만 Microsoft는 Swiftkey를 무료로 제공합니다.
결론
iPhone에서 클립보드에 접근하는 방법은 여기까지입니다. 이 가이드가 도움이 되었기를 바랍니다. 이 가이드는 iPhone과 iPad 모두에 적용됩니다. 따라서 어떤 장치에서도 문제가 발생하지 않습니다. 여전히 질문이 있거나 더 나은 제안이 있으면 아래에 의견을 남겨주십시오.
자주하는 질문
Apple에 클립보드 기록이 있습니까?
Apple은 2021년 9월에 출시된 최신 운영 체제인 iOS 15에 클립보드 기록 기능을 추가했습니다. 이 새로운 기능을 통해 사용자는 클립보드 기록에 액세스하고 이전에 복사하여 붙여넣은 항목을 볼 수 있습니다. 이는 유용한 생산성 도구가 될 수 있으며 여러 프로젝트나 작업을 수행할 때 시간을 절약할 수 있습니다. 단, 클립보드 기록은 기기가 재부팅되기 전까지만 가능하며 마지막으로 삽입한 텍스트만 가능하다는 점에 유의해야 합니다.
Apple 클립보드에 액세스하는 방법은 무엇입니까?
바로 가기 앱 아래에 숨겨져 있기 때문에 Apple의 클립보드에 액세스하는 것은 약간 어렵습니다. iPhone에서 “바로 가기”를 연 다음 하단 표시줄에서 “갤러리”를 클릭해야 합니다. 그런 다음 “클립보드 사용자 지정”을 찾아 클릭해야 합니다. 마지막으로 “바로 가기 추가”를 클릭하십시오. 이렇게 하면 홈 화면에 바로 가기가 추가되지만 사용할 때마다 홈 화면으로 이동해야 합니다.



답글 남기기