YouTube TV에서 멀티뷰를 얻는 방법
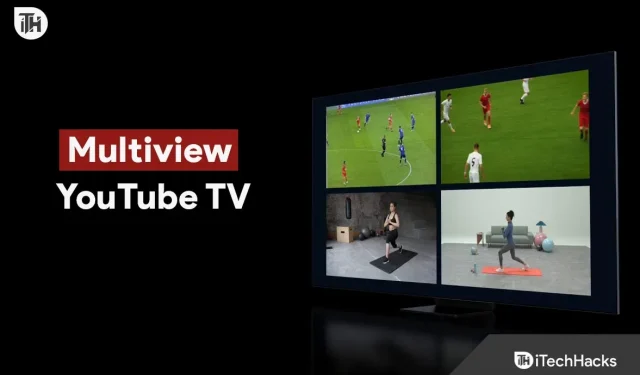
YouTube TV의 멀티뷰를 사용하면 동시에 최대 4개의 채널을 시청할 수 있습니다. 이 기능은 뉴스, 엔터테인먼트 및 여러 게임을 동시에 보고 싶은 사람들이 사용할 수 있습니다. 이 문서의 목적은 YouTube TV Multiview를 얻는 방법과 이를 효과적으로 사용하는 방법에 대한 지침을 제공하는 것입니다.
YouTube TV 멀티뷰란 무엇인가요?
YouTube TV 멀티뷰에서는 최대 4개의 채널을 동시에 시청할 수 있습니다. YouTube TV 앱을 통해 휴대기기, 스마트 TV 또는 스트리밍 기기에서 이 기능을 사용할 수 있습니다.
이 기능을 사용하는 방법과 YouTube TV 시청 환경을 개선하는 방법을 알아보세요. Multiview에 액세스하고 동시에 여러 화면에서 좋아하는 프로그램을 즐기려면 지침을 따르십시오.
YouTube TV 멀티뷰가 작동하지 않는 문제 수정, 사용 방법
YouTube TV Multiview를 사용하려면 먼저 YouTube TV를 구독해야 합니다. YouTube TV가 없는 경우 구독할 수 있습니다. Multiview에 액세스하려면 YouTube TV 구독이 있는 경우 다음 단계를 따르세요.
- 기기에서 YouTube TV 앱을 엽니다.
- 화면 하단에서 “라이브” 탭을 클릭합니다.
- 시청할 첫 번째 채널을 선택합니다.
- 채널을 선택한 후 메뉴가 나타날 때까지 길게 누릅니다.
- 메뉴에서 “멀티뷰에 추가”를 선택합니다.
- 3개 이상의 채널을 추가하려면 3-5단계를 반복하십시오.
- 멀티뷰를 시작하려면 화면 하단에 있는 멀티뷰로 보기 버튼을 누릅니다.
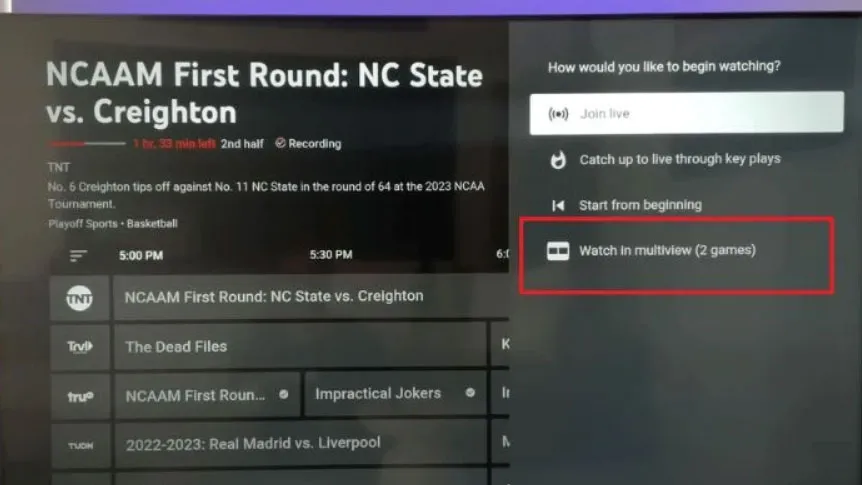
YouTube TV 2023에서 멀티뷰 사용
Multiview가 시작되면 보려는 채널을 클릭하여 채널 간에 전환할 수 있습니다. 또한 테두리를 드래그하여 화면 크기를 조정할 수 있습니다.
메뉴에서 멀티뷰에서 제거할 채널을 길게 누른 후 “멀티뷰에서 제거”를 선택합니다.
YouTube TV 멀티뷰 사용 팁
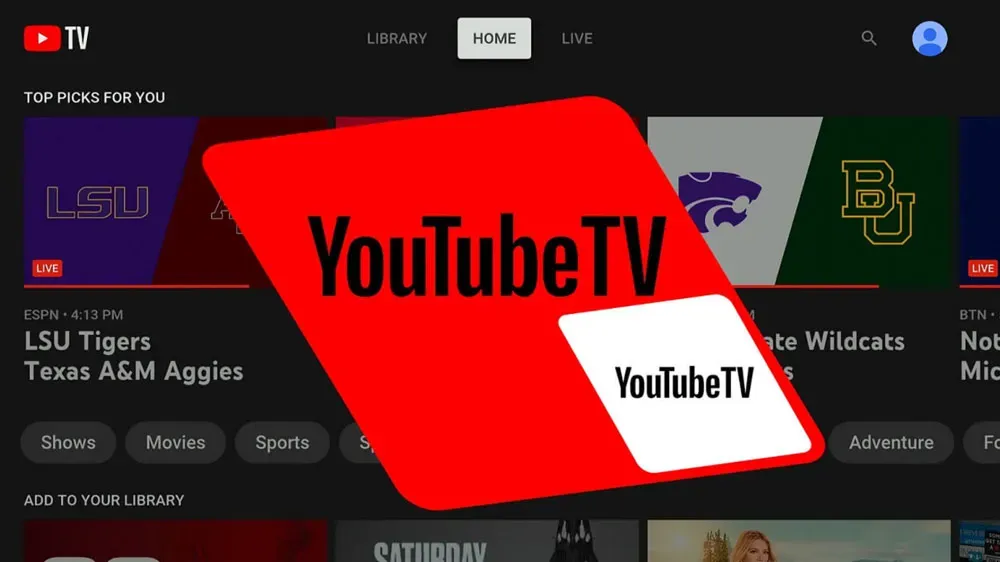
YouTube TV Multiview를 최대한 효과적으로 만들기 위한 몇 가지 팁은 다음과 같습니다.
- 미리 계획하기: 보고 싶은 채널과 보고 싶은 순서를 파악하십시오. 이렇게 하면 정리된 상태를 유지하고 중요한 이벤트를 놓치지 않는 데 도움이 됩니다.
- 크기 조정 기능 사용: Multiview에서 채널을 더 크게 또는 더 작게 만들어 크기를 조정할 수 있습니다. 다양한 크기를 실험하여 보기 기본 설정에 맞는 크기를 찾으십시오.
- 호환 채널 선택: 일부 채널은 Multiview와 호환되지 않습니다. Multiview와 호환되는 채널을 선택하여 추가할 수 있습니다.
- 데이터 사용량에 유의하세요. 멀티뷰는 단일 뷰보다 더 많은 데이터를 소비합니다. 모바일 장치에서 탐색할 때 데이터 요금제를 초과하지 않으려면 데이터 사용량에 유의하십시오.
- 헤드폰 사용: 다른 사람에게 방해가 되지 않도록 공공 장소에서 시청할 때는 헤드폰을 착용하십시오.
- 호환되는 채널: 일부 YouTube TV 채널에서는 멀티뷰를 사용할 수 없습니다. 그러나이 장치는 ESPN, Fox Sports, NBC Sports 및 CBS Sports와 호환됩니다. CNN, Fox News 및 MSNBC와 같은 일부 뉴스 채널은 호환됩니다. 채널을 길게 누르면 “멀티뷰에 추가” 옵션을 찾아 멀티뷰와 호환되는지 확인하세요.
- 지원되는 장치: YouTube TV Multiview는 스마트폰, 태블릿, 스마트 TV 및 Roku 및 Apple TV와 같은 스트리밍 장치에서 작동합니다. 그러나 모든 장치가 Multiview를 지원하지 않을 가능성이 있습니다. 멀티뷰를 사용하실 계획이라면 기기가 호환되는지 확인하시기 바랍니다.
- 멀티뷰 레이아웃: YouTube TV에서 다양한 레이아웃으로 멀티뷰를 볼 수 있습니다. 필요에 따라 2개, 3개 또는 4개의 화면 중에서 선택할 수 있습니다. 또한 화면 주위로 화면을 끌어 위치를 변경할 수 있습니다. Multiview에서 하단의 “레이아웃” 버튼을 클릭하여 레이아웃 옵션에 액세스할 수 있습니다.
- 데이터 사용량: 평균적으로 멀티뷰는 단일 채널 보기보다 더 많은 데이터를 소비합니다. YouTube TV는 Multiview가 단일 채널을 보는 것보다 3배 많은 데이터를 소비한다고 추정합니다. 동영상 품질이 걱정된다면 YouTube TV 설정에서 데이터 사용량을 줄일 수 있습니다.
- 멀티뷰 바로가기: YouTube TV 바로가기를 사용하여 멀티뷰에 채널을 빠르게 추가할 수도 있습니다. 채널을 시청할 때마다 바로 가기에 액세스하려면 화면을 위로 스와이프하세요. 바로 가기를 통해 추가할 수 있는 채널은 3개로 제한됩니다.
- 웹 브라우저의 멀티뷰: 데스크톱 컴퓨터나 노트북의 YouTube TV 웹사이트에서도 멀티뷰를 시청할 수 있습니다. YouTube TV에서 멀티뷰를 사용하려면 웹사이트를 열고 시청할 채널을 선택한 후 하단의 멀티뷰 버튼을 클릭하세요.
포장하다
동시에 여러 채널을 시청하는 것을 좋아하는 사람들에게 YouTube TV 멀티뷰는 훌륭한 기능입니다. 이 문서의 단계를 따르면 장치에서 Multiview를 쉽게 사용할 수 있습니다. 이 기능을 최대한 활용할 수 있도록 미리 계획하고 호환되는 채널을 선택하고 데이터 사용량에 주의를 기울이십시오.



답글 남기기