한 번에 여러 iPhone 이미지를 회전하는 방법
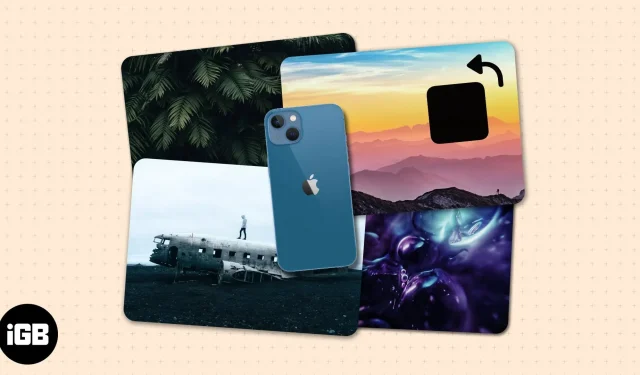
사진을 찍거나 잘못된 방향으로 받은 경우 iPhone에서 이미지를 회전하는 것은 매우 쉽습니다. 사진 앱에서 몇 번 탭하면 문제가 해결됩니다. 수동으로 회전해야 하는 수십 개의 이미지가 있을 때 두통이 시작됩니다.
바로 가기를 사용하여 탭 한 번으로 모든 이미지를 일괄 회전할 수 있는 빠른 수정 기능이 있습니다. 함께 읽으십시오!
iPhone에서 여러 장의 사진을 회전하려는 이유는 무엇입니까?
iPhone에는 Mac처럼 모든 이미지를 한 번에 회전하거나 변형할 수 있는 도구나 방법이 내장되어 있지 않습니다. 특히 서둘러 도구나 프로세스를 갖추면 시간과 노력을 절약할 수 있습니다.
기기는 내장된 자이로스코프를 사용하여 기기의 방향을 결정합니다. 이렇게 하면 촬영 시 iPhone과 동일한 방향으로 이미지가 나올 수 있습니다. iPhone을 가로로 들고 사진을 찍으면 풍경 사진이 나오는 이유입니다.
약간의 조언. 사진을 촬영하기 전에 미리보기 화면을 확인하고 이미지가 원하는 방향으로 되어 있는지 확인하십시오.
때때로 iPhone의 카메라가 뒤집히는 결함이 있을 때 이 오류가 발생합니다. 도움이 필요하면 거꾸로 걸린 iPhone 카메라 사진을 거꾸로 수정하는 방법을 확인하십시오. 기기를 다른 각도로 들고 있어도 iPhone 화면이 회전하지 않는 경우에도 발생할 수 있습니다.
다른 경우에는 사람들이 이미지를 잘못 회전하여 보냈습니다. 이는 많은 스캔 이미지와 문서에 해당됩니다.
이미지를 일괄 회전하는 iPhone 바로 가기를 만드는 방법
효율성을 중시한다면 작업을 자동화하여 작업을 더 쉽게 만들어주는 기본 제공 앱인 Shortcuts를 사용할 수 있습니다. 동시에 여러 iOS 이미지를 회전할 수 있는 iPhone 바로가기를 만들기만 하면 됩니다. 레이블을 설정하려면:
- 바로가기 열기 → 오른쪽 상단 모서리에 있는 + 아이콘을 선택합니다.
- 레이블 이름을 지정합니다.
- 작업 추가 클릭 → 응용 프로그램 탭 선택 → 사진 선택.
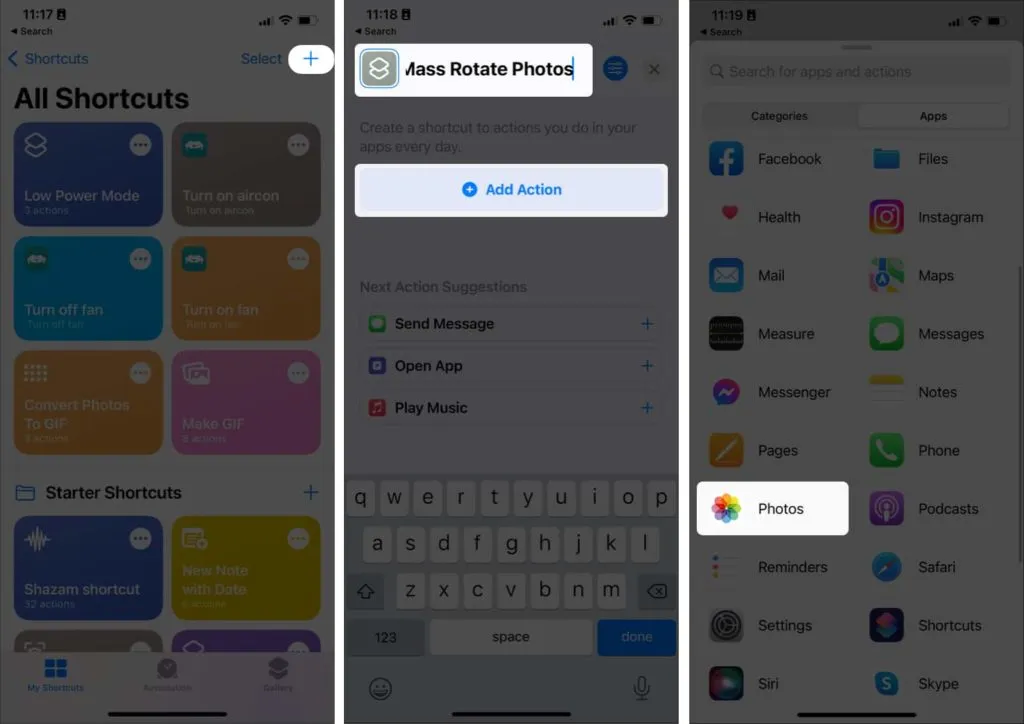
- 아래로 스크롤하여 “사진 선택”을 클릭합니다.
- 화살표를 탭하여 선택 항목을 확장하고 다중 선택을 토글합니다.
- 하단의 X를 터치하고 위로 스와이프하면 메뉴가 다시 표시됩니다.
- 범주 탭을 선택하고 미디어를 클릭합니다.
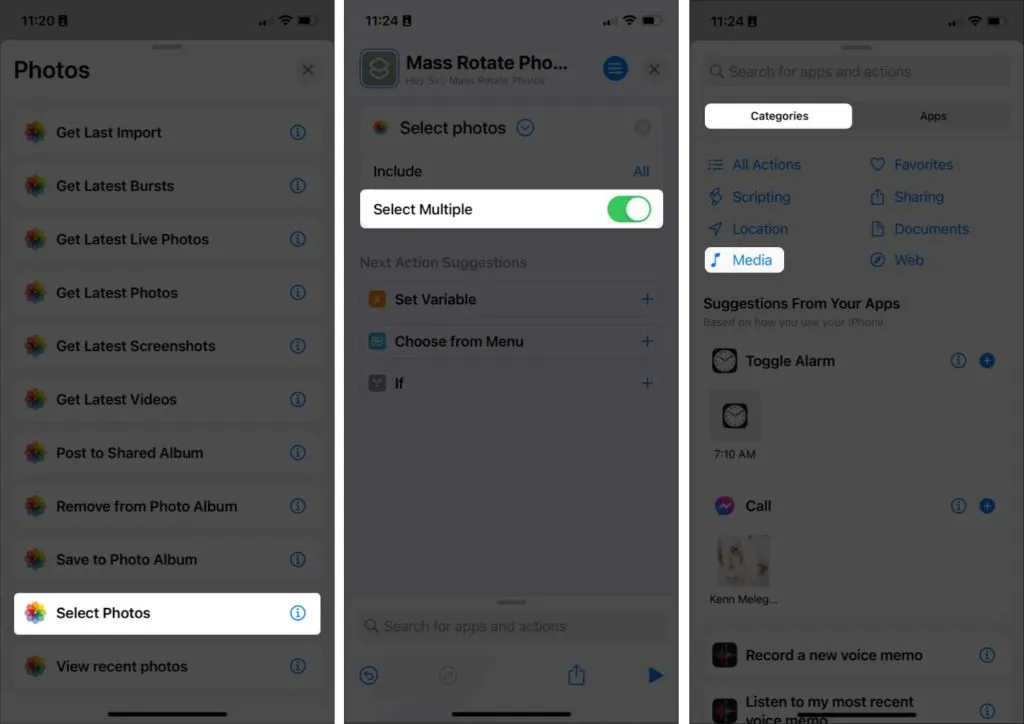
- 이미지 편집에서 이미지/비디오 회전을 선택합니다. 메모. 기본 방향은 90이며 이는 시계 방향으로 90도를 의미합니다. 이미지를 두 번 회전하려면 180을 입력하고 세 번 회전하려면 270을 입력합니다.
- 완료를 클릭합니다.
- 메뉴를 다시 보려면 X를 누르고 위로 스와이프합니다.
- 애플리케이션 탭으로 이동 → 사진 선택 → 사진 앨범에 저장 선택. 기본 위치는 “최근”입니다. “최근”을 클릭하고 다른 앨범을 선택하여 이를 변경할 수 있습니다.
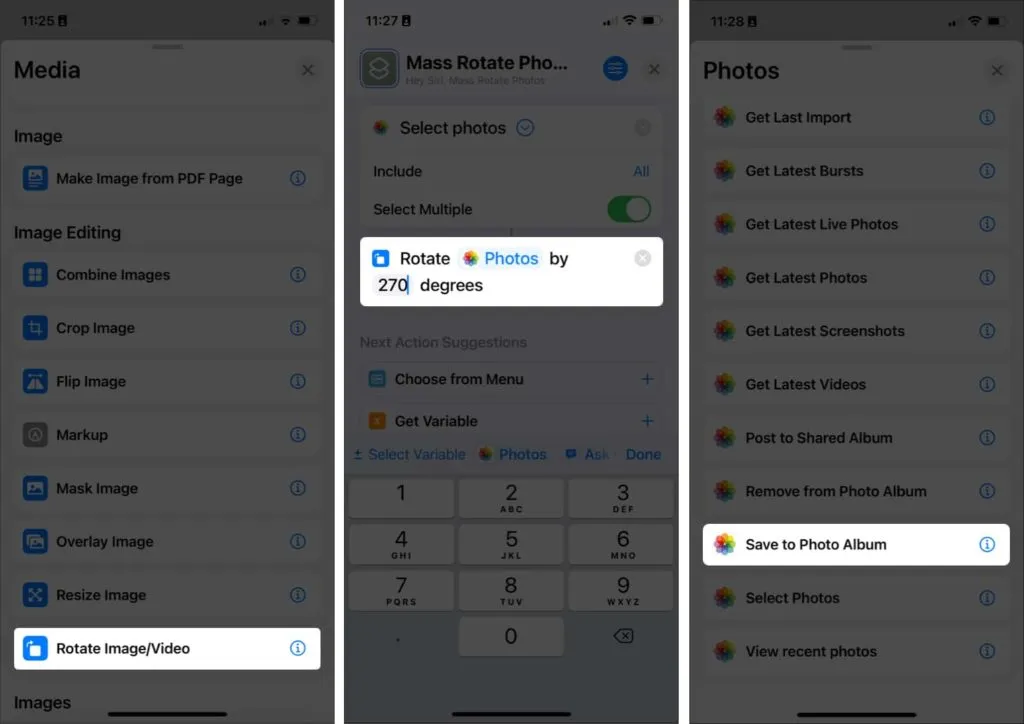
- X를 탭하여 종료합니다. 바로 가기가 자동으로 저장됩니다.
대량 회전 바로 가기를 만들었으므로 이제 사용을 시작하십시오.
- “바로 가기”로 이동하여 생성한 바로 가기를 누릅니다. 사진 라이브러리가 자동으로 열립니다.
- 라이브러리에서 이미지를 선택하고 “추가”를 클릭합니다. 앨범 탭을 열고 이 사진이 저장된 앨범을 선택할 수도 있습니다.
- 몇 초만 기다리세요. 그런 다음 이미지가 저장된 위치로 이동합니다.
Mac에서 사진 앱 사용하기
바로가기를 만들지 않으려면 Mac을 사용할 수도 있습니다(있는 경우). 두 가지 옵션이 있습니다.
사진 사용
사진이 iCloud에 동기화된 경우 사진에서 Mac 이미지에 접근할 수 있어야 합니다.
- 사진을 엽니다.
- 이미지를 선택하고 Control-클릭 → 시계 방향으로 회전을 선택합니다. 원하는 방향을 얻을 때까지 단계를 반복합니다.
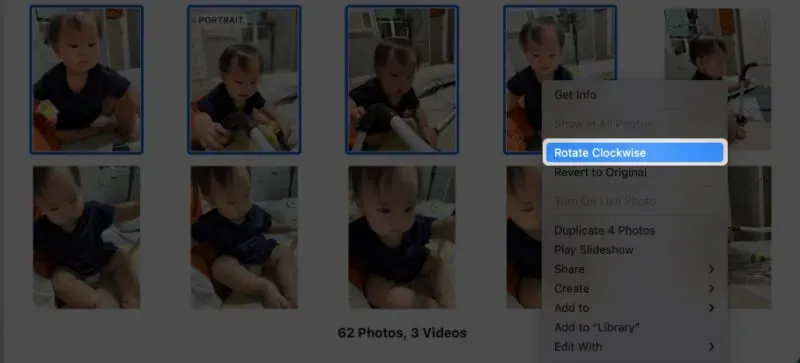
빠른 작업 사용
바탕 화면이나 이미지가 있는 모든 폴더에서 수행할 수 있는 빠른 작업을 사용할 수도 있습니다. 사진을 선택하고 Control-클릭 → 왼쪽으로 회전하기만 하면 됩니다. 원하는 방향이 될 때까지 이 작업을 여러 번 수행하십시오.
타사 앱 사용
이미지를 일괄 회전하는 데 사용할 수 있는 여러 타사 앱도 있습니다. 대부분은 유료이지만 일부는 무료 평가판을 제공합니다. App Store의 Batch Photo 또는 BatchResizer2를 예로 들 수 있습니다 .
자주하는 질문
사진으로 이동하여 이미지를 선택하고 Control-클릭 → 시계 방향으로 회전을 선택하는 두 가지 옵션이 있습니다. 사진이 데스크탑에 있거나 특정 폴더에 저장되어 있는 경우 해당 이미지를 선택하고 Control-클릭 → 왼쪽으로 회전합니다.
iPhone을 옆으로 돌리기만 하면 됩니다. 그래도 작동하지 않으면 제어 센터에서 세로 방향 잠금이 비활성화되어 있는지 확인하십시오.
‘사진’으로 이동 → ‘선택’을 탭하고 → 탭하거나 스와이프하여 사진을 한 번에 선택합니다.
완성…
대량 회전 이미지에 대한 바로 가기를 만드는 것은 어려운 작업처럼 보이지만 장기적으로 시간과 노력을 절약할 수 있습니다. 따라서 앞으로 잘못된 방향으로 전송되는 사진과 이미지에 대해 더 이상 걱정할 필요가 없습니다. 다른 질문이 있습니까? 아래 의견에 공유하십시오!



답글 남기기